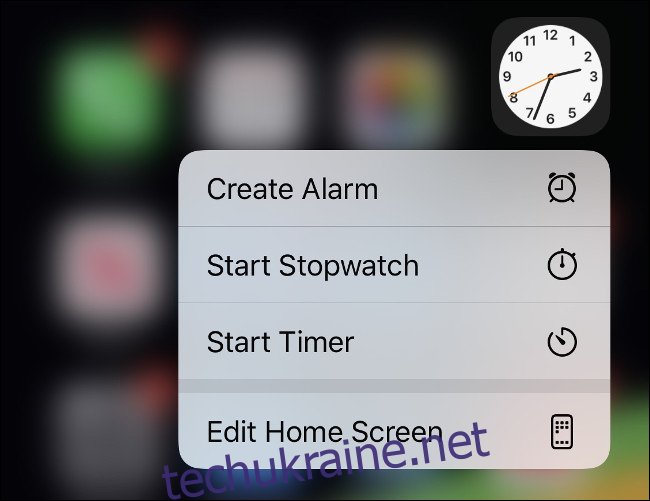Упорядкування домашнього екрана iPhone або iPad може бути неприємним досвідом. Навіть якщо ви маєте на увазі макет, жорсткий підхід Apple до розміщення піктограм може бути неточним і неприємним.
На щастя, оновлення iOS 14 від Apple значно покращить головний екран пізніше цього року. Тим часом, ось кілька порад щодо організації ваших програм і перетворення головного екрана в більш функціональний простір.
Як організувати головний екран
Щоб змінити порядок значків програм на головному екрані, торкніться і утримуйте одну, доки всі значки не почнуть хитатися. Ви також можете натиснути й утримувати один, а потім натиснути «Редагувати головний екран» у меню, що з’явиться.
Потім почніть перетягувати піктограми куди завгодно на головному екрані.
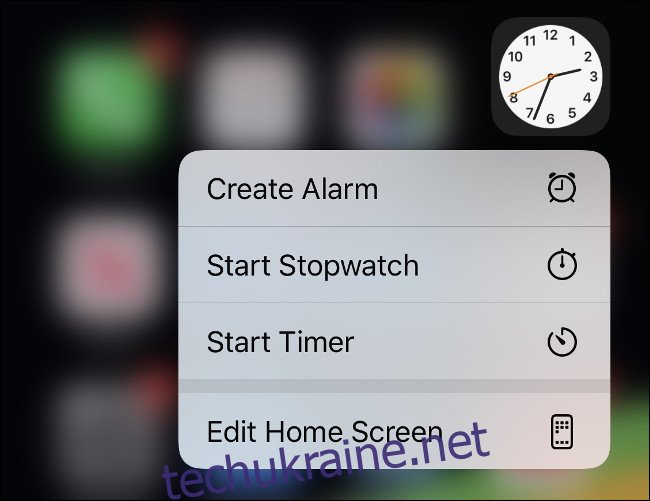
Перетягування програми до лівого або правого краю перемістить її на попередній або наступний екран. Іноді це трапляється, коли ви цього не хочете. В інших випадках вам потрібно буде навести курсор на секунду, перш ніж ваш iPhone перемикає головний екран.
Ви можете створювати папки, перетягнувши одну програму й утримуючи її поверх іншої протягом секунди. Поки програми переміщуються, ви можете перейменувати папки, торкнувшись їх, а потім натиснувши текст. Ви також можете використовувати емодзі в мітках папок, якщо хочете.
Перетягування піктограм по екрану по одній може забирати багато часу та розчаровувати. На щастя, ви можете вибрати відразу кілька піктограм і помістити їх усі на екран або в папку. Поки значки хитаються, захопіть програму одним пальцем. Потім (утримуючи програму), торкніться іншого пальцем. Таким чином можна об’єднати кілька програм, щоб дійсно прискорити процес організації.
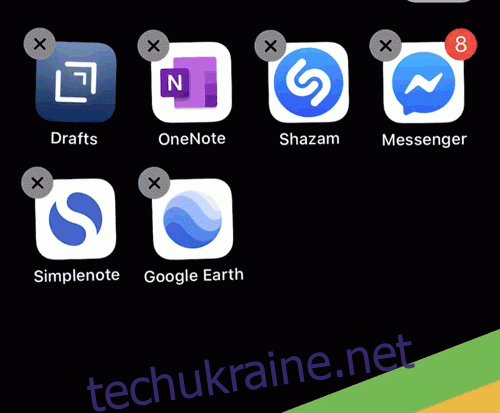
Коли ви закінчите упорядковувати, проведіть пальцем вгору знизу (iPhone X або новішої версії) або натисніть кнопку «Додому» (iPhone 8 або SE2), щоб програми припинили хитання. Якщо на будь-якому етапі ви захочете повернутися до стандартної організації Apple iOS, просто перейдіть у Налаштування > Загальні > Скидання > Скинути макет головного екрана.
Помістіть важливі програми на перший головний екран
Вам не потрібно заповнювати весь головний екран, перш ніж перейти до наступного. Це ще один корисний спосіб розмежувати певні типи програм. Наприклад, ви можете розмістити програми, якими ви найчастіше користуєтеся, на Dock, а всі інші — на головний екран.
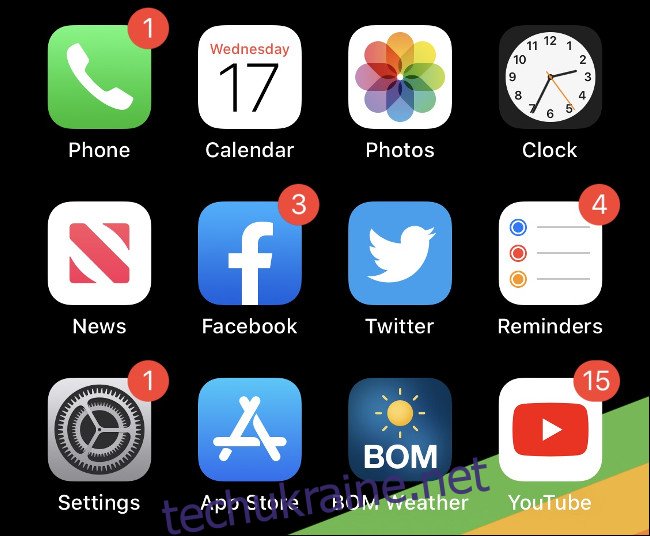
Щоразу, коли ви розблокуєте свій пристрій, перше, що ви бачите, головний екран. Ви можете максимально використати цей простір, розмістивши на першому екрані програми, до яких ви хочете швидко отримати доступ.
Якщо ви віддаєте перевагу більш чистий вигляд, не заповнюйте екран повністю. Для відкриття та прокрутки папок потрібен час, тому, можливо, краще розмістити їх на другому головному екрані.
Ви можете помістити папки в Dock
Один із способів зробити Dock кориснішим — це помістити в нього папку. Ви навіть можете заповнити Dock папками, якщо хочете, але це, ймовірно, не найрозумніше використання місця. Більшість людей несвідомо покладаються на Dock для доступу до таких програм, як повідомлення, Safari або Mail. Якщо ви вважаєте це обмеженням, створіть там папку.
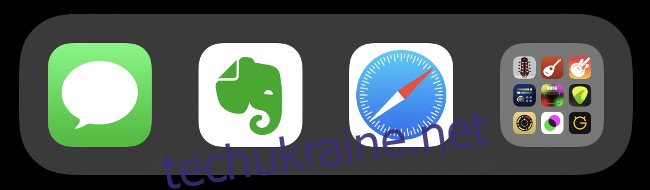
Тепер ви матимете доступ до цих програм, незалежно від того, який головний екран ви переглядаєте. У папках одночасно відображаються дев’ять додатків, тому додавання однієї може збільшити ємність док-станції з чотирьох до 12, єдиним покаранням є додаткове натискання.
Організуйте папки за типом програми
Найочевидніший спосіб упорядкувати свої програми — розділити їх за призначенням на папки. Скільки папок вам знадобиться, залежить від того, скільки програм у вас є, що вони роблять і як часто ви до них отримуєте доступ.
Створення власної системи організації відповідно до вашого робочого процесу буде працювати найкраще. Подивіться на свої програми та з’ясуйте, як їх можна згрупувати значущими та практичними способами.
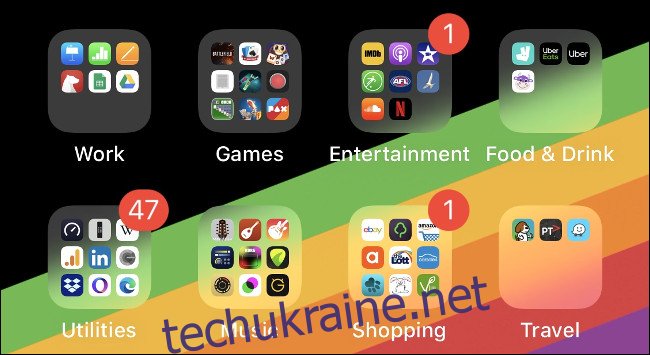
Наприклад, у вас може бути здорова звичка до фарбування та кілька програм для усвідомлення. Ви можете згрупувати їх усі разом у папку під назвою «Здоров’я». Однак, ймовірно, було б доцільніше створити окрему папку «Книги-розмальовки», щоб вам не доводилося прокручувати непов’язані програми, коли ви хочете розфарбовувати.
Аналогічно, якщо ви створюєте музику на своєму iPhone, ви можете відокремити синтезатори від драм-машин. Якщо ваші мітки занадто широкі, це ускладнює пошук речей, коли вони вам потрібні.
Оновлення iOS 14, яке, як очікується, буде випущено восени цього року, міститиме «Бібліотеку додатків», яка автоматично впорядковує ваші програми таким чином. До того часу організувати їх вирішувати вам.
Організуйте папки на основі дій
Ви можете додатково класифікувати програми на основі дій, які вони допомагають вам виконувати. Деякі поширені мітки папок у цій системі організації можуть включати «Чат», «Пошук» або «Відтворити».
Якщо ви не вважаєте загальні мітки, як-от «Фотографія» або «Робота», дуже корисними, натомість спробуйте. Ви також можете використовувати емодзі для позначення дій, оскільки зараз є один для всього.
Організуйте за алфавітом
Іншим варіантом є упорядкування програм за алфавітом. Ви можете зробити це дуже легко, скинувши початковий екран — просто перейдіть у Налаштування > Загальні > Скинути > Скинути макет головного екрана. Стандартні програми з’являться на першому головному екрані, але все інше буде перераховано в алфавітному порядку. Ви можете скинути налаштування в будь-який момент, щоб реорганізувати речі.
Оскільки папки на iOS не мають жорстких обмежень на програми, ви також можете організувати їх за алфавітом у папках. Але так само, як і при організації програм за типом, важливо не створювати перешкод, поміщаючи сотні програм в одну папку.
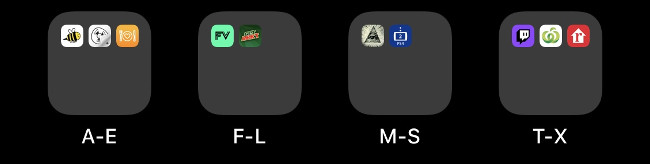
Найкраще в цьому методі — вам не потрібно думати про те, що робить додаток, щоб його знайти. Ви просто знаєте, що додаток Airbnb знаходиться в папці «AC», а Strava — у папці «MS».
Упорядкувати значки програм за кольором
Ймовірно, ви вже асоціюєте свої улюблені програми з кольором їх піктограм. Коли ви шукаєте Evernote, ви можете шукати білий прямокутник і зелену крапку. Такі програми, як Strava і Twitter, легко знайти, оскільки їх сильний, яскравий бренд виділяється навіть на захаращеному головному екрані.
Групування програм за кольором підходить не всім. В основному це варіант для програм, які ви вирішили не зберігати в папках. Крім того, він буде добре працювати лише для тих, кого ви використовуєте найчастіше.
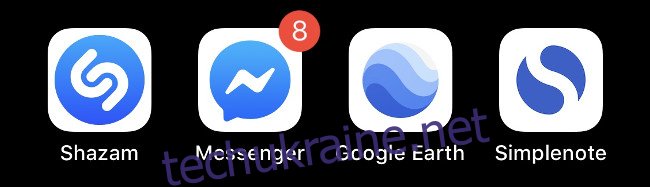
Одним з поворотів у цьому підході було б робити це за папками, використовуючи кольорові емодзі, щоб позначити, які програми належать до цієї папки. У розділі символів засобу вибору смайлів є кола, квадрати та сердечка різних кольорів.
Використовуйте Spotlight замість піктограм програм
Найкращий підхід до організації додатків — уникати цього взагалі. Ви можете швидко й ефективно знайти будь-яку програму, просто ввівши перші кілька літер її назви в пошуковій системі Spotlight.
Для цього потягніть головний екран вниз, щоб відкрити панель пошуку. Почніть вводити, а потім торкніться програми, коли вона з’явиться в результатах нижче. Ви навіть можете зробити ще один крок і шукати дані в програмах, як-от нотатки Evernote або документи Google Drive.
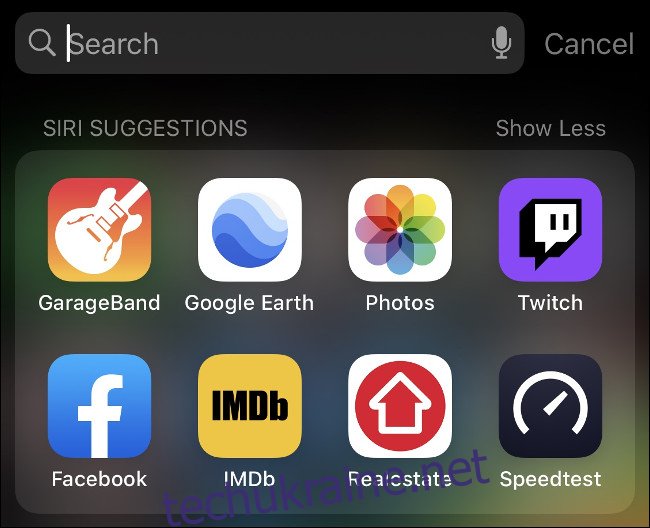
Це, безумовно, найшвидший спосіб взаємодії з програмами за межами Dock або основного головного екрана. Ви можете шукати категорії додатків (наприклад, «ігри»), панелі налаштувань, людей, новини, подкасти, музику, закладки Safari або історію та багато іншого.
Ви навіть можете шукати в Інтернеті, App Store, Картах або Siri безпосередньо, ввівши пошук, прокрутивши список донизу, а потім вибравши з доступних параметрів. Для найкращих результатів ви також можете повністю налаштувати пошук Spotlight, щоб показувати лише те, що ви хочете.