Налаштування головного екрана вашого iPhone чи iPad може викликати певні труднощі. Навіть за наявності чіткого плану, жорсткі вимоги Apple щодо розміщення іконок можуть виявитися незручними та неточними.
На щастя, оновлення iOS 14, що з’явиться пізніше цього року, значно покращить організацію головного екрана. А поки що, ось декілька порад, які допоможуть вам впорядкувати програми та зробити головний екран більш функціональним.
Як організувати головний екран
Щоб змінити розташування іконок програм, необхідно торкнутися однієї з них і утримувати, доки всі іконки не почнуть коливатися. Інший варіант – натиснути та утримувати іконку, а потім у меню, що з’явиться, вибрати “Редагувати головний екран”.
Після цього можна перетягувати іконки в потрібне місце на головному екрані.
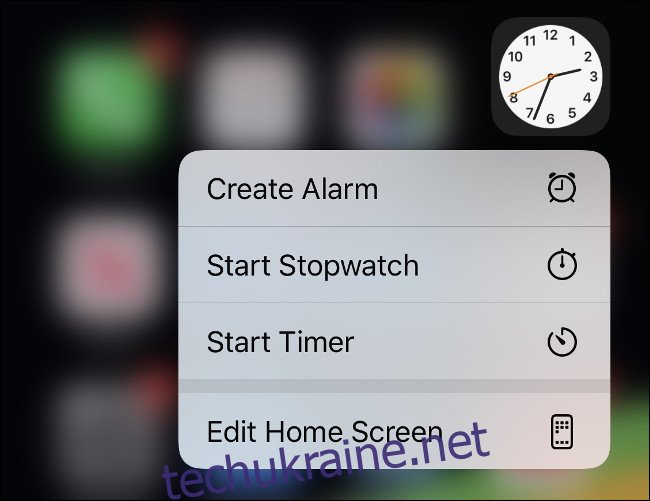
Перетягуючи програму до лівого або правого краю, ви перемістите її на попередній чи наступний екран. Іноді це відбувається ненавмисно. В інших ситуаціях вам доведеться потримати іконку на краю деякий час, перш ніж iPhone перейде на інший екран.
Ви можете створювати папки, перетягуючи одну іконку на іншу і утримуючи її там кілька секунд. Коли іконки починають коливатися, ви можете перейменувати папки, натиснувши на них, а потім на текст. За бажанням, ви можете використовувати емодзі в назвах папок.
Переміщення іконок по одній може зайняти багато часу та викликати роздратування. На щастя, є можливість виділити одразу декілька іконок і перемістити їх на інший екран або в папку. Коли іконки коливаються, затисніть одну з програм пальцем. Потім, утримуючи її, натисніть на інші програми, щоб об’єднати їх. Це значно прискорить процес організації.
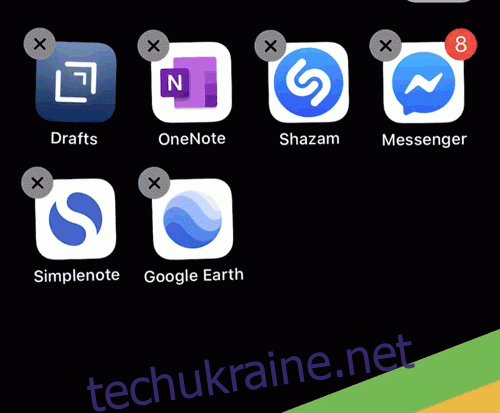
Після завершення переміщення, проведіть пальцем вгору від нижнього краю (на iPhone X і новіших моделях) або натисніть кнопку “Додому” (на iPhone 8 чи SE2), щоб іконки перестали коливатися. Якщо на якомусь етапі ви захочете повернутися до стандартного розташування іконок, передбаченого iOS, перейдіть в Налаштування > Загальні > Скинути > Скинути макет головного екрана.
Розмістіть найважливіші програми на першому головному екрані
Не обов’язково заповнювати весь головний екран, перш ніж переходити до наступного. Це ще один корисний спосіб розмежувати різні типи програм. Наприклад, ви можете розмістити програми, якими ви найчастіше користуєтесь, на панелі Dock, а решту – на головному екрані.
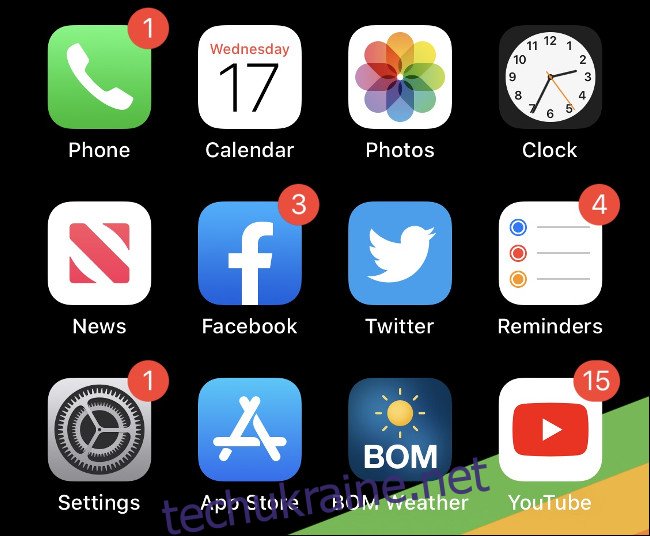
Головний екран – це перше, що ви бачите, розблокувавши пристрій. Ви можете використати цей простір максимально ефективно, розмістивши на першому екрані програми, до яких вам потрібен швидкий доступ.
Якщо ви віддаєте перевагу більш лаконічному вигляду, не переповнюйте екран. Для відкриття та перегляду папок потрібен час, тому їх, можливо, краще розмістити на другому головному екрані.
Можливість розмістити папки в Dock
Один зі способів зробити панель Dock більш корисною – розмістити в ній папку. За бажання, ви можете заповнити Dock папками, але це, ймовірно, не найефективніше використання простору. Більшість користувачів звикли використовувати Dock для швидкого доступу до таких програм, як “Повідомлення”, Safari або “Пошта”. Якщо ви відчуваєте, що це обмеження, створіть там папку.
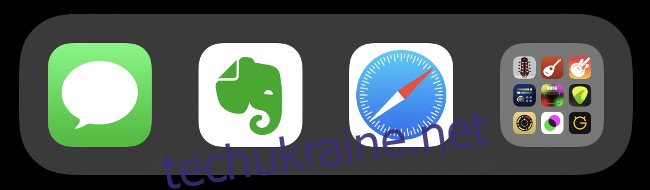
Тепер ви матимете доступ до цих програм незалежно від того, який головний екран ви переглядаєте. У папках одночасно відображається дев’ять програм, тому додавання однієї з них може збільшити ємність Dock з чотирьох до 12, з єдиним обмеженням у вигляді додаткового натискання.
Розподіл папок за типом програми
Найпростіший спосіб упорядкувати свої програми – розділити їх за призначенням на папки. Кількість папок залежатиме від кількості встановлених програм, їх призначення і того, як часто ви їх використовуєте.
Створення власної системи організації відповідно до вашого робочого процесу буде найбільш ефективним. Перегляньте свої програми та визначте, як їх можна згрупувати в значущий та практичний спосіб.
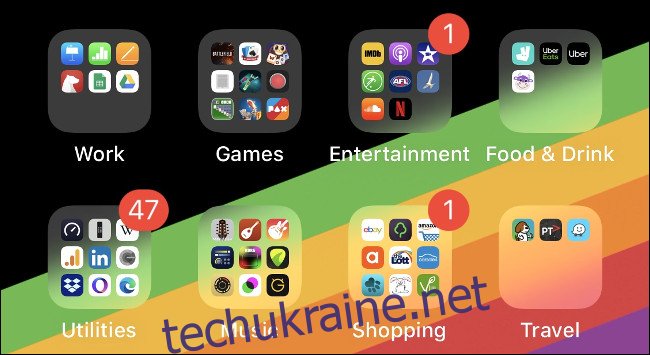
Наприклад, якщо ви займаєтесь медитацією та маєте декілька додатків для цього, ви можете згрупувати їх в папку “Здоров’я”. Однак, можливо, краще створити окрему папку “Книги-розмальовки”, щоб не прокручувати список непов’язаних програм, коли ви хочете малювати.
Подібно, якщо ви створюєте музику на своєму iPhone, можна відокремити синтезатори від драм-машин. Якщо ваші категорії будуть надто широкими, вам буде важко знаходити потрібні програми.
Оновлення iOS 14, яке очікується цієї осені, матиме функцію “Бібліотека додатків”, яка автоматично упорядковуватиме ваші програми. До того часу, організація залежить від вас.
Організація папок за типом дії
Ви також можете класифікувати програми на основі дій, які вони допомагають вам виконувати. Загальні назви папок у цій системі організації можуть включати “Спілкування”, “Пошук” або “Розваги”.
Якщо ви вважаєте загальні назви, такі як “Фотографія” або “Робота”, не дуже корисними, спробуйте цей метод. Ви також можете використовувати емодзі для позначення дій, оскільки зараз є емодзі практично для будь-чого.
Упорядкування за алфавітом
Ще один варіант – упорядкувати програми в алфавітному порядку. Це дуже легко зробити, скинувши початковий екран – просто перейдіть в Налаштування > Загальні > Скинути > Скинути макет головного екрана. Стандартні програми з’являться на першому екрані, а решта буде розміщена в алфавітному порядку. Ви можете скинути налаштування в будь-який момент, щоб реорганізувати все.
Оскільки папки в iOS не мають жорстких обмежень щодо кількості програм, ви також можете організувати їх в алфавітному порядку всередині папок. Але, як і при організації програм за типом, важливо не ускладнювати пошук, поміщаючи сотні програм в одну папку.
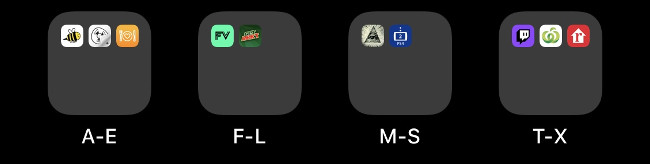
Найкраще в цьому методі те, що вам не потрібно думати про призначення програми, щоб її знайти. Ви просто знаєте, що додаток Airbnb знаходиться в папці “AC”, а Strava – в папці “MS”.
Упорядкування іконок за кольором
Ви, напевно, вже асоціюєте свої улюблені програми з кольором їхніх іконок. Шукаючи Evernote, ви можете розпізнати його за білим прямокутником і зеленою точкою. Такі програми, як Strava і Twitter, легко знайти, оскільки їхній яскравий бренд виділяється навіть на переповненому головному екрані.
Групування програм за кольором підходить не всім. В основному, це варіант для програм, які ви не хочете зберігати в папках. Крім того, він добре працює тільки для тих програм, якими ви користуєтеся найчастіше.
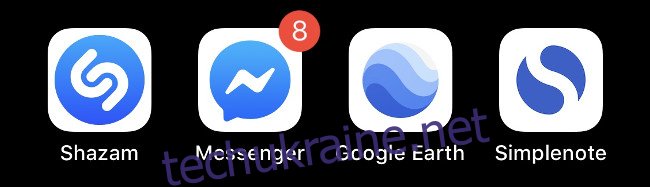
Можна також робити це за допомогою папок, використовуючи кольорові емодзі, щоб показати, які програми належать до цієї папки. У розділі символів панелі емодзі є кола, квадрати та сердечка різних кольорів.
Використовуйте Spotlight замість іконок програм
Найкращий підхід до організації додатків – взагалі її уникати. Ви можете швидко та ефективно знайти будь-яку програму, просто ввівши перші кілька літер її назви в пошуковій системі Spotlight.
Для цього потягніть головний екран вниз, щоб відкрити панель пошуку. Почніть вводити, а потім натисніть на програму, коли вона з’явиться в результатах. Ви навіть можете зробити ще один крок і шукати дані в програмах, такі як нотатки Evernote або документи Google Drive.
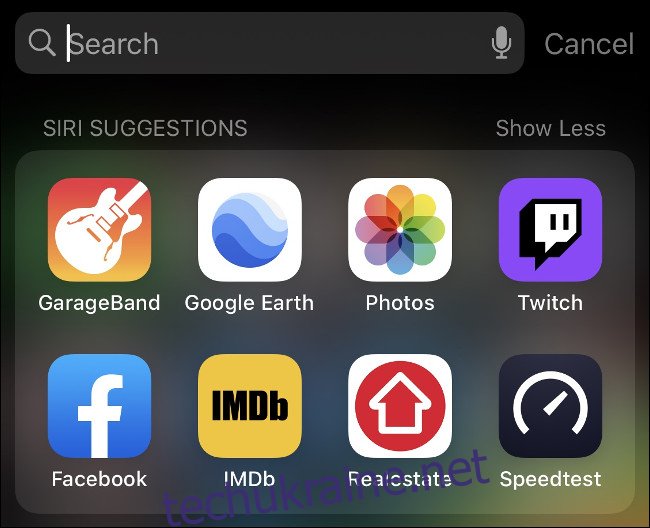
Це, безумовно, найшвидший спосіб взаємодії з програмами за межами Dock або основного головного екрана. Ви можете шукати категорії додатків (наприклад, “ігри”), панелі налаштувань, людей, новини, подкасти, музику, закладки Safari, історію та багато іншого.
Ви навіть можете шукати в Інтернеті, App Store, Картах або Siri безпосередньо, ввівши запит, прокрутивши список униз, а потім вибравши потрібний варіант. Для кращих результатів ви також можете повністю налаштувати пошук Spotlight, щоб він показував тільки те, що вам потрібно.