Ви зіткнулися з неприємною ситуацією, коли PowerPoint не дає вам зберегти вашу презентацію, відображаючи повідомлення про помилку “Під час збереження файлу PowerPoint сталася помилка”? Цілком зрозуміло, що це може викликати роздратування та перешкодити вашому робочому процесу.
Якщо перезавантаження комп’ютера не принесло бажаного результату, настав час перейти до більш комплексних методів вирішення проблеми. Ось шість дієвих способів, які допоможуть вам швидко позбутися помилки збереження файлу в PowerPoint.
1. Спробуйте зберегти файл в іншому місці
Одним з простих способів розв’язання проблеми з неможливістю збереження файлу PowerPoint є спроба зберегти вашу презентацію в іншу папку або на інший диск. Це може допомогти, якщо вихідне місце збереження є недоступним, переповненим або має певні технічні проблеми.
Щоб це зробити, відкрийте проблемний файл PowerPoint і в меню “Файл”, що знаходиться у верхньому лівому куті, виберіть “Зберегти як”. Потім оберіть іншу папку або диск та натисніть “Зберегти”.
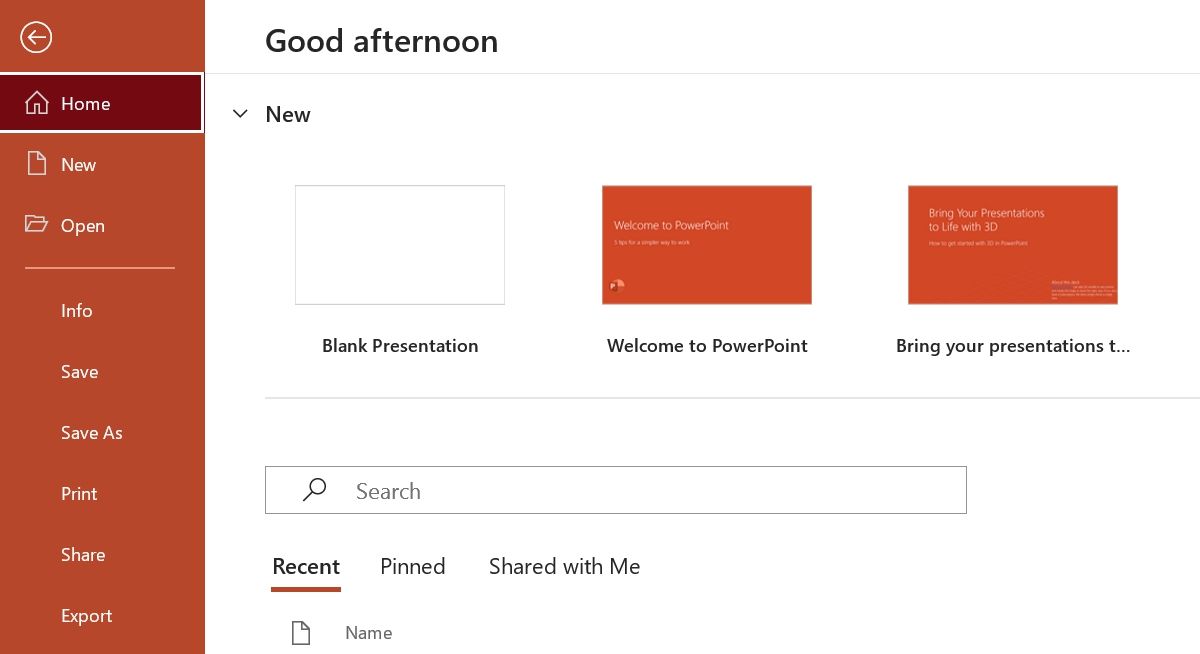
Якщо презентація успішно збереглася в новому місці, ви впоралися з проблемою. Якщо ж помилка не зникла, переходьте до наступного методу.
2. Перенесіть всі слайди в новий файл
Іноді проблема може ховатися в самому файлі презентації, а не у вашому комп’ютері. У такому випадку варто перенести всі слайди у свіжу, нову презентацію.
Для цього, скопіюйте всі слайди з вашої проблемної презентації, потім створіть новий порожній файл PowerPoint і вставте їх туди.
3. Перезавантажте свій обліковий запис PowerPoint
Тимчасові збої або помилки в вашому обліковому записі Microsoft можуть бути причиною проблеми зі збереженням. На щастя, ви можете легко виправити такі неполадки, вийшовши зі свого облікового запису та знову ввійшовши.
Ось як це можна зробити:
- Відкрийте PowerPoint та виберіть свій обліковий запис у лівій бічній панелі.
- Натисніть на опцію “Вийти”. У вікні підтвердження знову натисніть “Вийти”.
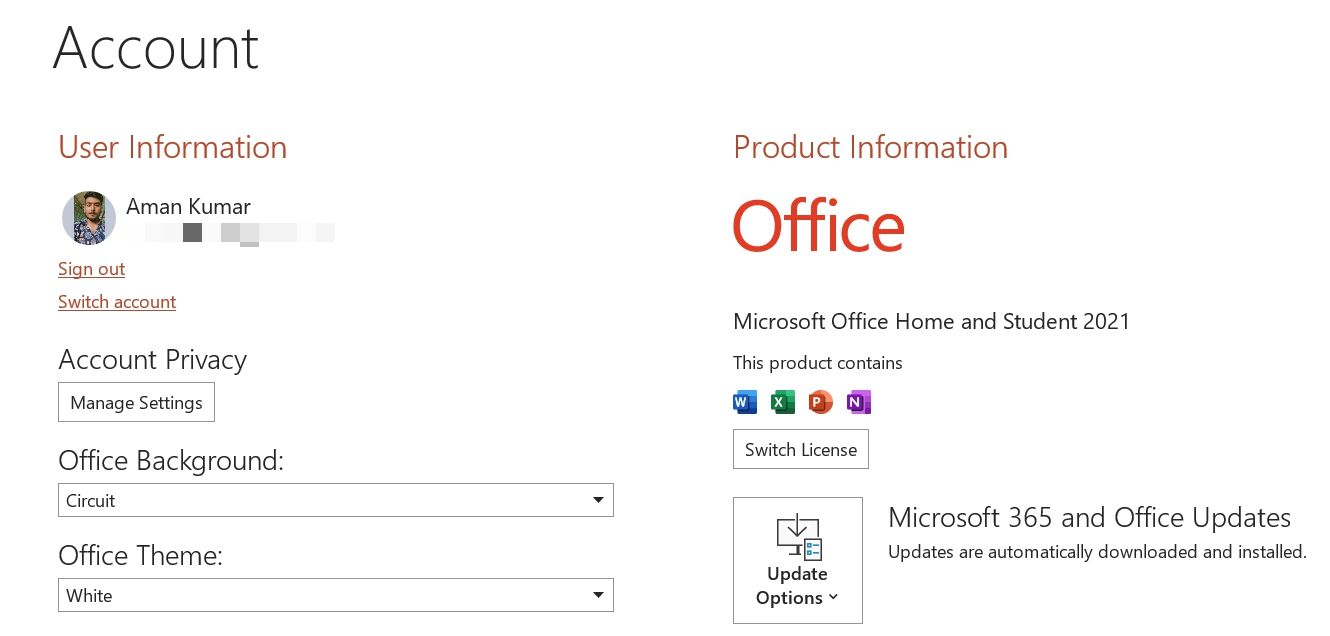
- Перезапустіть PowerPoint і натисніть кнопку “Увійти”.
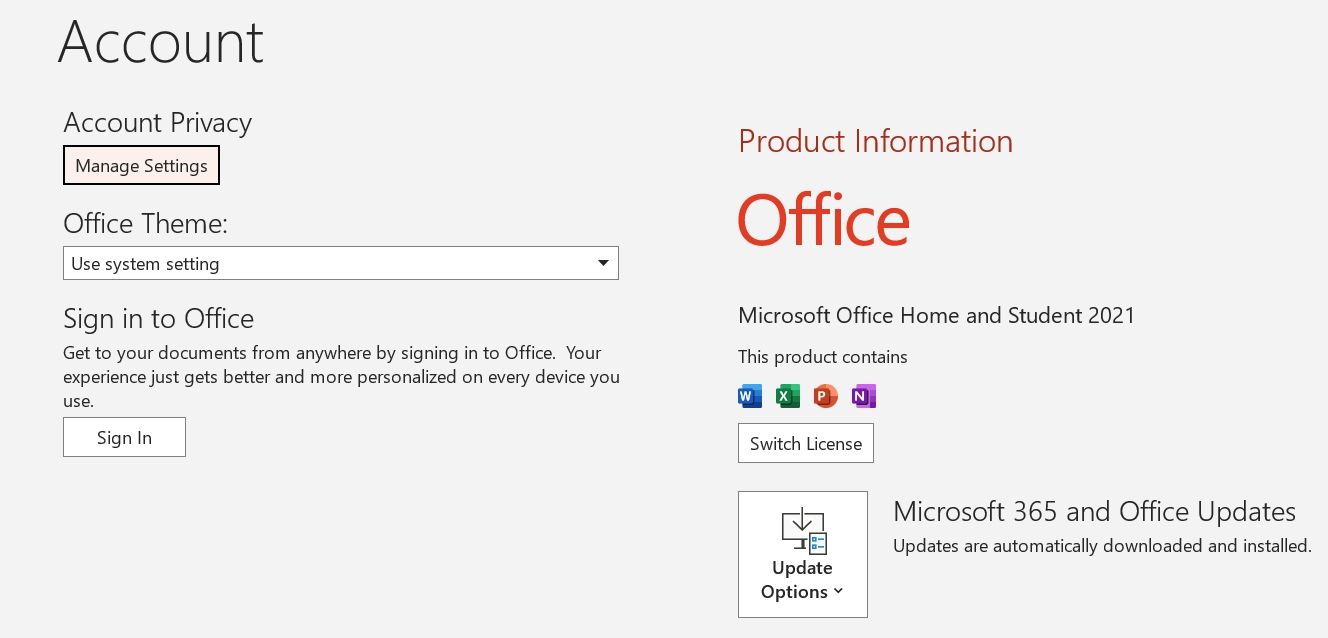
Введіть свої облікові дані, щоб знову увійти у свій обліковий запис. Спробуйте зберегти презентацію і перевірте, чи помилка зникла.
4. Видаліть проблемні об’єкти зі слайдів
Некоректно вставлені об’єкти у вашій презентації також можуть спричинити неможливість збереження файлу. В такому разі вам потрібно буде ретельно переглянути кожен слайд, щоб виявити цей проблемний елемент.
Щоб ідентифікувати проблемний об’єкт, скопіюйте всі вставлені елементи (зображення, фігури, таблиці тощо) та вставте їх на новий слайд. Об’єкт, який не вдасться скопіювати та вставити, і є причиною проблеми.
Видаліть цей об’єкт з вашої презентації і спробуйте знову зберегти файл. Якщо помилка не зникла, переходьте до наступного кроку.
5. Відновіть програму PowerPoint
Microsoft Office надає спеціальний інструмент для виправлення проблем, які можуть виникати в різних програмах, включаючи PowerPoint. Ви можете запустити цей інструмент на своєму комп’ютері, виконуючи наступні дії:
- Натисніть клавішу Win, щоб відкрити меню “Пуск”, у рядку пошуку наберіть “Панель керування” та натисніть Enter.
- Перейдіть до розділу “Програми” > “Видалити програму”.
- Знайдіть у списку Microsoft Office, клацніть на ньому правою кнопкою миші та виберіть “Змінити”.
- Виберіть опцію “Швидке відновлення” та натисніть кнопку “Відновити”.
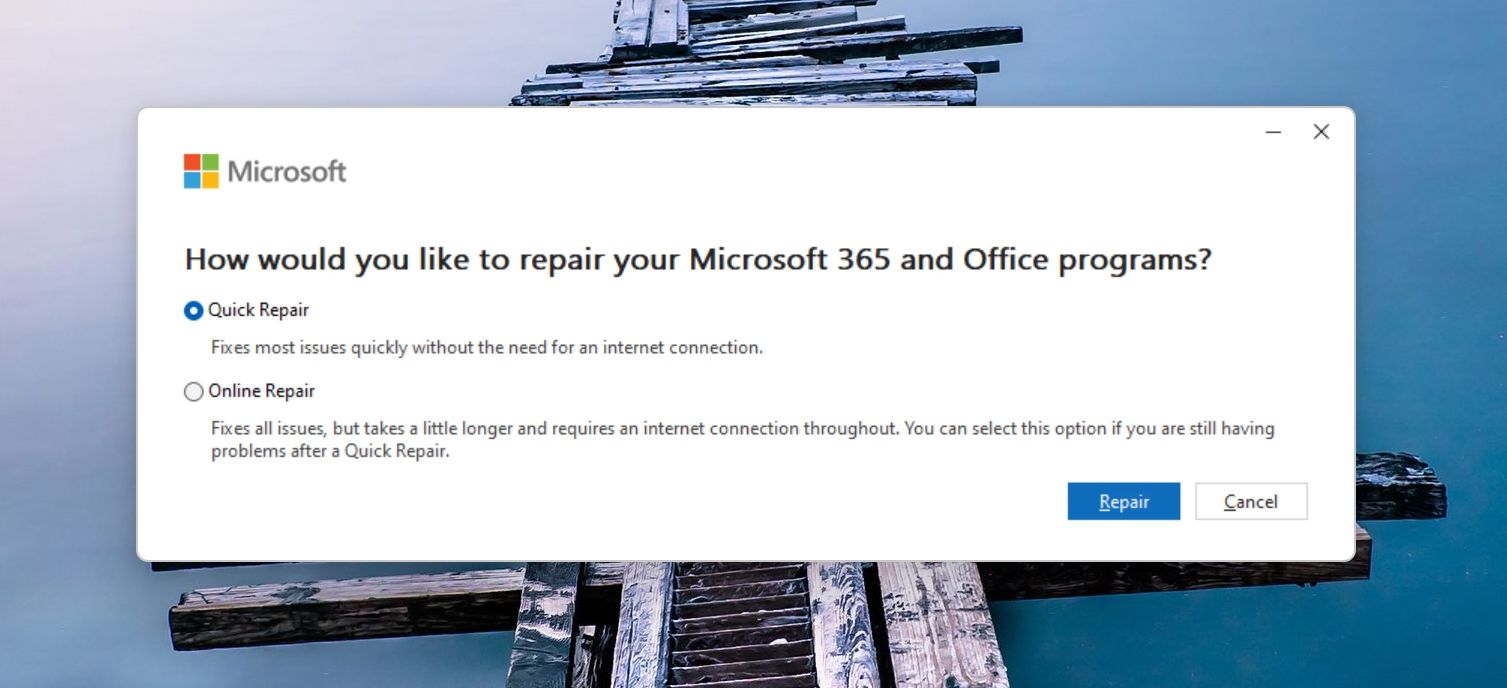
Дочекайтеся закінчення процесу відновлення. Після цього перевірте, чи проблема зберіглася. Якщо так, спробуйте онлайн-відновлення.
Для цього повторіть вищезазначені дії, але цього разу оберіть опцію “Відновлення онлайн”. Цей процес може зайняти трохи більше часу, але він має допомогти вирішити основну проблему.
6. Перевстановіть Microsoft Office
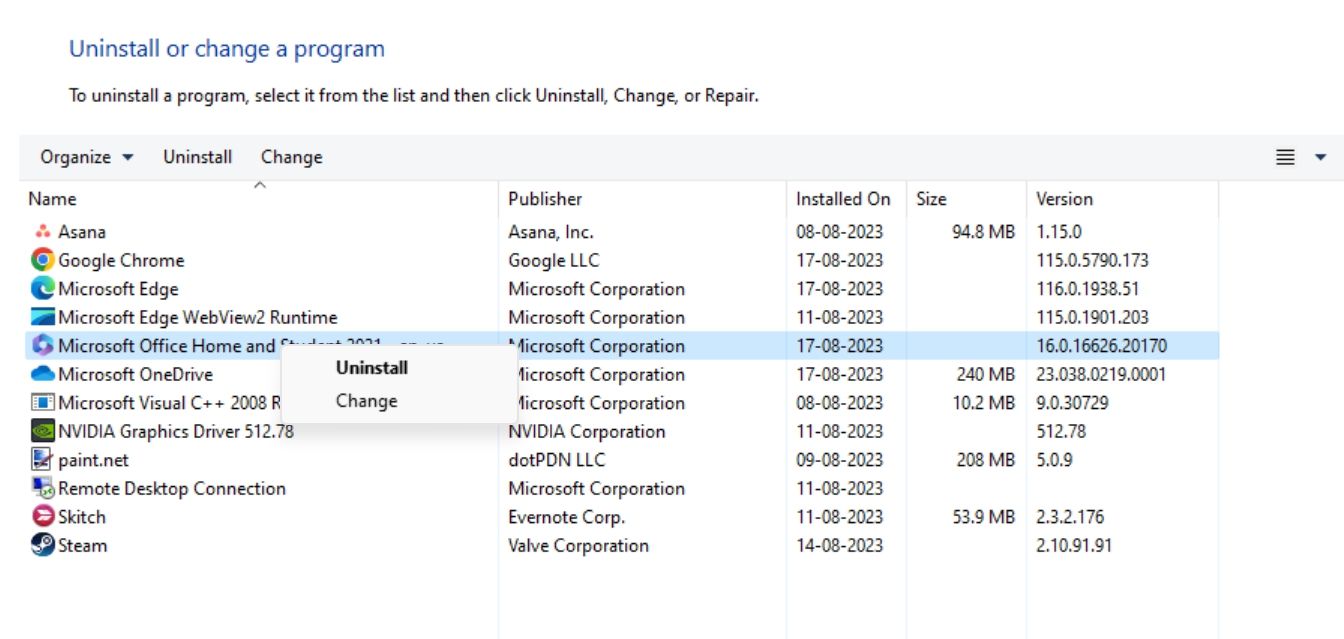
Якщо після всіх спроб ви все ще стикаєтеся з проблемою збереження файлу, перевстановлення Microsoft Office може бути крайнім заходом. Перед тим, як почати, переконайтеся, що у вас є ключ продукту або дані підписки на Microsoft Office.
Ви можете видалити Microsoft Office так само, як і будь-яку іншу програму в Windows. Після видалення перезавантажте комп’ютер та переінсталюйте Office, використовуючи офіційний інсталяційний пакет з вебсайту Microsoft Office.
Збережіть свою презентацію без перешкод
Збої під час збереження презентації можуть негативно впливати на вашу продуктивність та викликати роздратування. Сподіваємося, що хоча б один із запропонованих методів допоміг вам виправити помилку збереження файлу PowerPoint у Windows.
Якщо проблема з PowerPoint не є поодинокою, то ви можете розглянути альтернативні варіанти програм для створення презентацій.