Зображення можуть бути горизонтальними (альбомними) або вертикальними (портретними). Завдяки повороту на 90 або 180 градусів, можна змінити орієнтацію знімка. Це особливо корисно, коли ви вважаєте, що інша орієнтація краще підкреслить зображення.
У Windows 11 існує кілька способів обертання зображень. Система має вбудовані інструменти та три встановлені програми, які дозволяють це робити. Крім того, є безліч редакторів та онлайн-сервісів для обертання фотографій. Розглянемо шість різних методів обертання зображень на комп’ютері з Windows 11.
1. Обертання зображень через Провідник файлів
Провідник файлів Windows надає дві прості опції для обертання зображень вліво або вправо. Цих базових функцій цілком достатньо для швидкої зміни орієнтації. Ось як це можна зробити:
- Натисніть клавіші Windows + X і виберіть “Провідник файлів” (або інший спосіб відкрити провідник).
- Перейдіть до папки зі зображеннями, які потрібно обернути.
- У вкладці “Вигляд” оберіть “Великі значки” для попереднього перегляду результату обертання.
- Один раз клацніть на зображенні, щоб його виділити (не відкривайте).
- На панелі інструментів провідника знайдіть та натисніть кнопку “Обернути вліво” або “Обернути вправо” залежно від необхідності.
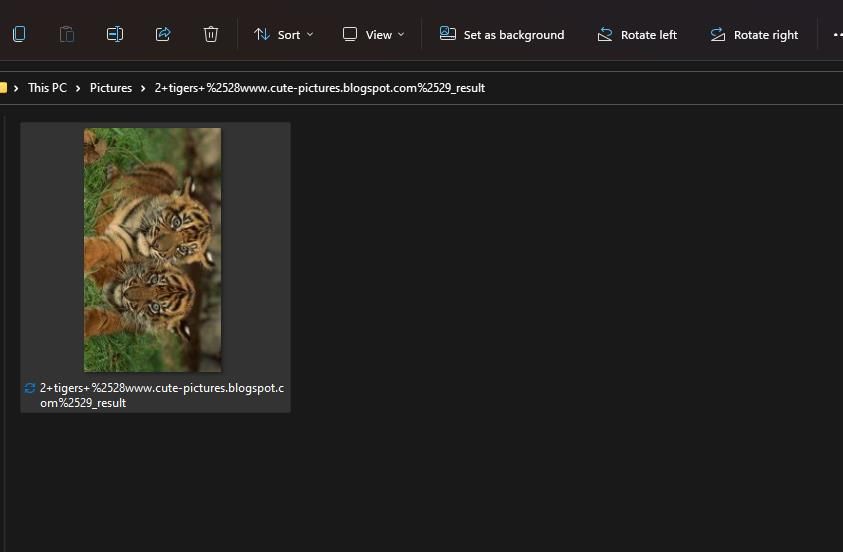
Також, можна скористатися контекстним меню. Клацніть правою кнопкою миші на зображенні та виберіть “Обернути вліво” або “Обернути вправо”. Це швидкий спосіб змінити орієнтацію зображень, що знаходяться на робочому столі.
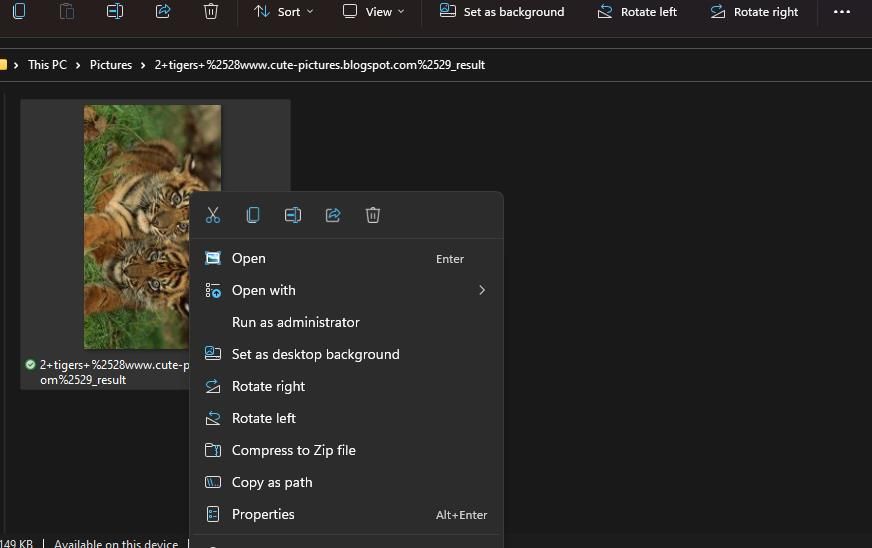
2. Обертання зображень через програму “Фотографії”
“Фотографії” – це стандартна програма для перегляду зображень у Windows 11, яка також має деякі базові інструменти редагування. Включаючи функцію “Обернути вправо на 90 градусів”. Ось як скористатися цією функцією:
- Відкрийте програму “Фотографії” через ярлик у меню “Пуск”.
- Двічі клацніть на зображенні у розділі “Усі фотографії”, щоб відкрити його у окремому вікні.
- Натисніть кнопку “Обернути” (або клавіші Ctrl + R).
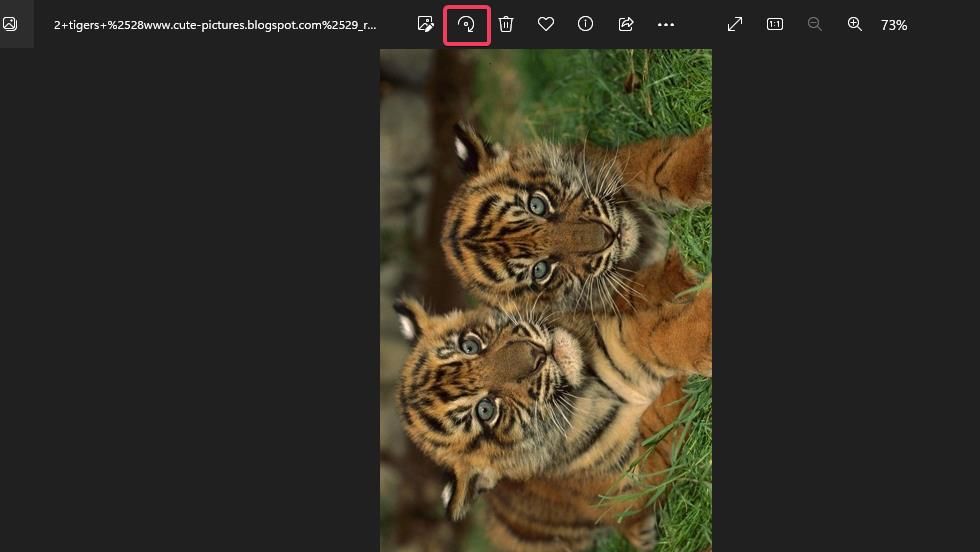
- Натисніть “Зберегти як копію” або виберіть опцію “Зберегти”, щоб перезаписати оригінальний файл.
Для більш точного обертання, можна обрати поворот за або проти годинникової стрілки. Для цього натисніть “Редагувати зображення” біля кнопки “Обернути”. Далі виберіть “Повернути на 90 градусів за годинниковою стрілкою” або “Повернути на 90 градусів проти годинникової стрілки”.
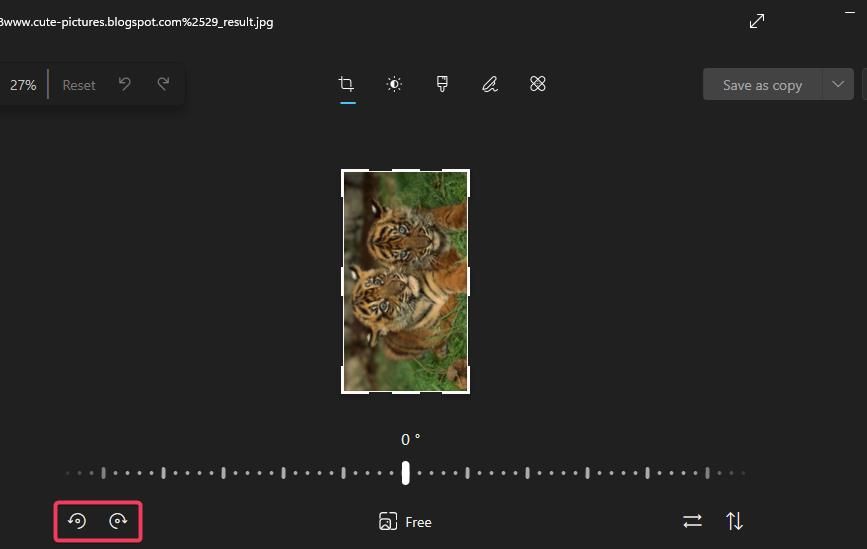
Інструмент обрізки зображень у “Фотографіях” також має панель для обертання. Перетягуванням повзунка можна вільно обертати зображення на будь-який кут. Зверніть увагу, що частини зображення за межами області обрізки будуть видалені. Це один із способів обрізання фотографій у Windows 11.
3. Обертання зображень через Paint
Paint – це графічний редактор, що входить до стандартного набору програм Windows 11. Він пропонує три опції для обертання зображень. Ось як скористатися Paint для зміни орієнтації:
- Натисніть клавіші Windows + S, введіть “paint” у пошуковому рядку Windows та виберіть програму.
- Натисніть Ctrl + O, щоб відкрити діалогове вікно.
- Виберіть зображення та натисніть “Відкрити”.
- Натисніть кнопку “Обернути” для вибору одного з трьох варіантів.
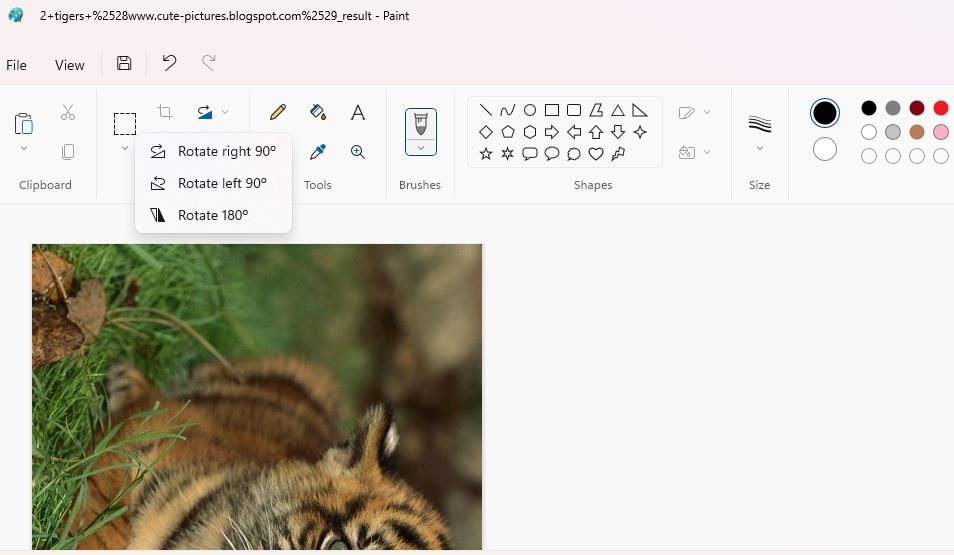
- Оберіть “Обернути праворуч на 90°”, “Обернути вліво на 90°” або “Обернути на 180°”.
- Натисніть Ctrl + S, щоб зберегти зміни в оригінальному файлі.
Додатково, можна скористатися параметрами “Віддзеркалити по вертикалі” або “Віддзеркалити по горизонталі”, що знаходяться під кнопкою “Обернути”. Наприклад, “Віддзеркалити по вертикалі” має той самий ефект, що й “Повернути на 180°”.
4. Обертання зображень через редактор зображень Edge
Microsoft Edge – це стандартний браузер Windows 11, який тепер має вбудований редактор зображень. Він дозволяє обертати зображення та вносити інші зміни до знімків, знайдених в Інтернеті, перед їх завантаженням. Його функціонал подібний до редактора у програмі “Фотографії”. Ось як обертати зображення в Microsoft Edge:
- Відкрийте Google у Microsoft Edge.
- Введіть ключові слова для пошуку потрібного зображення.
- Перейдіть на вкладку “Зображення” у Google.
- Клацніть правою кнопкою миші на мініатюрі зображення та виберіть “Редагувати зображення”.
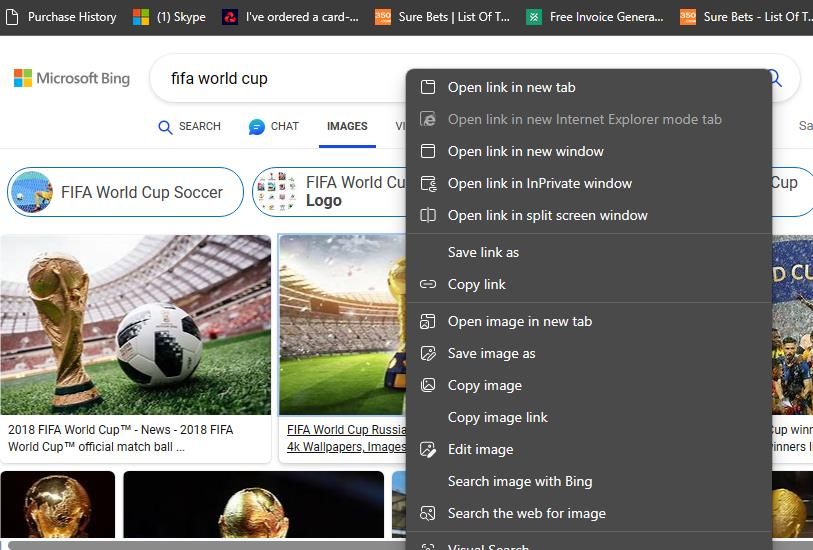
- Виберіть “Повернути зображення на 90 градусів проти годинникової стрілки” або “Повернути зображення на 90 градусів за годинниковою стрілкою” в інструменті обрізки.
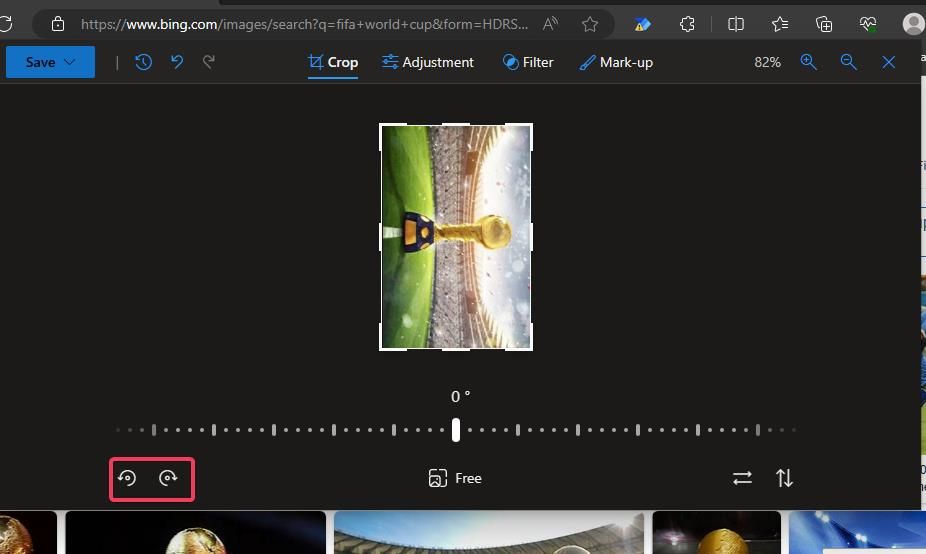
- Натисніть “Зберегти”, щоб завантажити обернене зображення.
Інструмент обрізки Edge не дозволяє завантажувати зображення для обертання з комп’ютера. Щоб використати його для редагування фотографій, завантажте їх у хмарне сховище (наприклад, Google Drive) для доступу через Edge.
Потім клацніть правою кнопкою миші на завантаженому зображенні та виберіть “Редагувати зображення”. Для детальнішої інформації про редагування фотографій в цьому браузері, перегляньте наш посібник.
Також, можна обертати зображення без встановлення додаткових програм, використовуючи онлайн-інструменти, як-от Online Image Tool. На відміну від редактора Edge, цей інструмент дозволяє завантажувати зображення з комп’ютера. Більше того, він дозволяє обробляти декілька файлів одночасно. Ось як обертати фотографії з використанням цього онлайн-сервісу:
- Відкрийте веб-сайт Online Image Tool у браузері.
- Натисніть кнопку “Додати зображення”.
- Виберіть кілька зображень для обертання, утримуючи клавішу Ctrl.
- Натисніть “Відкрити” для завантаження вибраних зображень.
- Виберіть опції повороту на 90°, 180° або -90°.
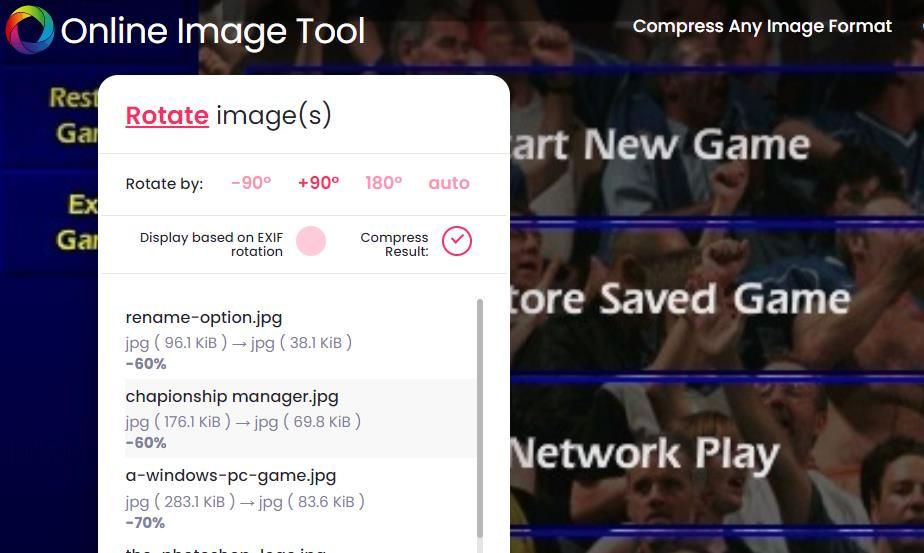
- Перетягуванням повзунка можна порівняти оригінал та оброблене зображення.
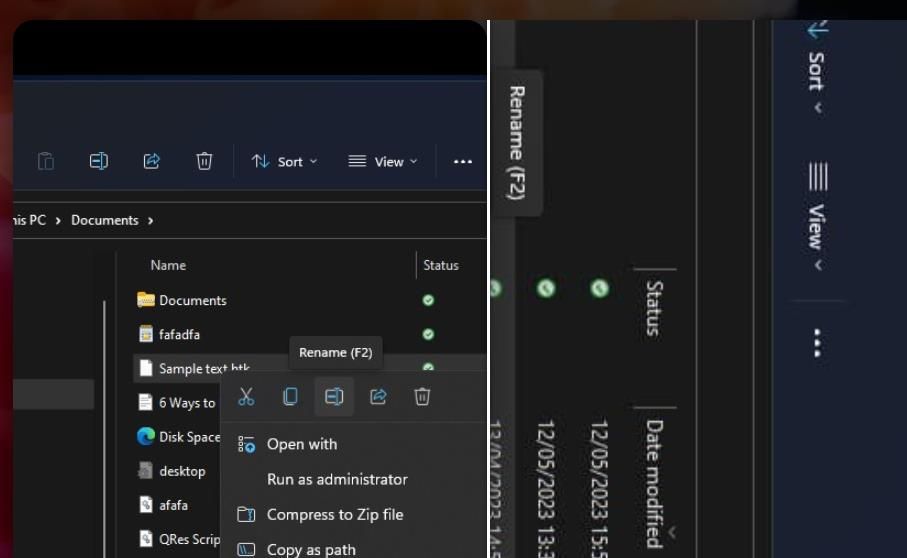
- Натисніть “Зберегти все”, щоб завантажити обернені зображення.
Online Image Tool також пропонує зручні інструменти для пакетної зміни розміру, перетворення та стиснення зображень. Посилання на ці інструменти знаходяться у верхній частині сторінки.
6. Обертання зображень через IrfanView
IrfanView – це безкоштовний та потужний переглядач зображень для Windows. Серед іншого, він має функцію спеціального обертання, що дозволяє обертати зображення на будь-який кут, не лише на 90 або 180 градусів. Для використання IrfanView виконайте такі дії:
- Відкрийте веб-сторінку IrfanView та завантажте програму.
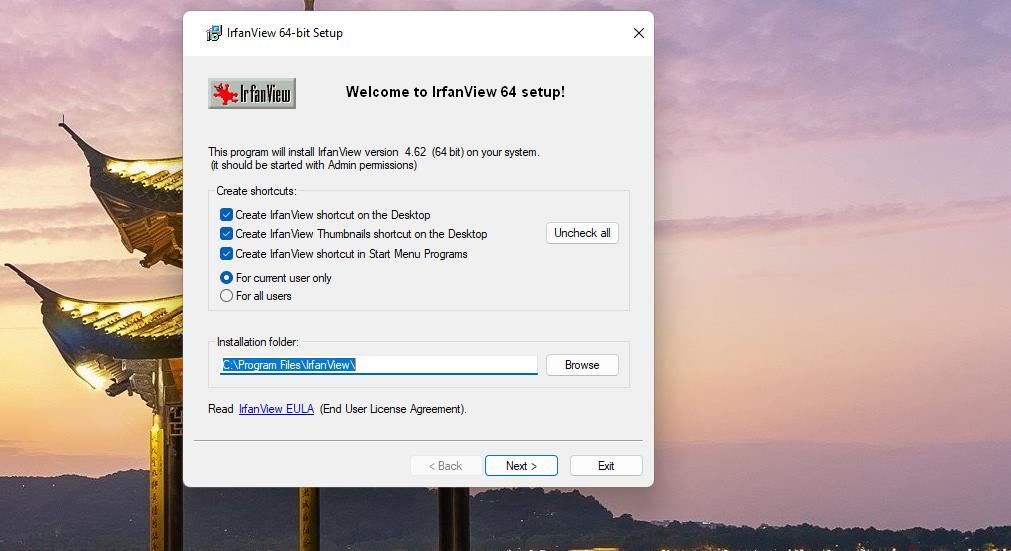
- Чотири рази натисніть “Далі” в майстрі установки, щоб встановити IrfanView зі стандартними налаштуваннями.
- Запустіть IrfanView, двічі клацнувши його ярлик на робочому столі.
- Натисніть клавішу O, виберіть файл, який потрібно повернути, та натисніть “Відкрити”.
- Натисніть меню “Зображення”.
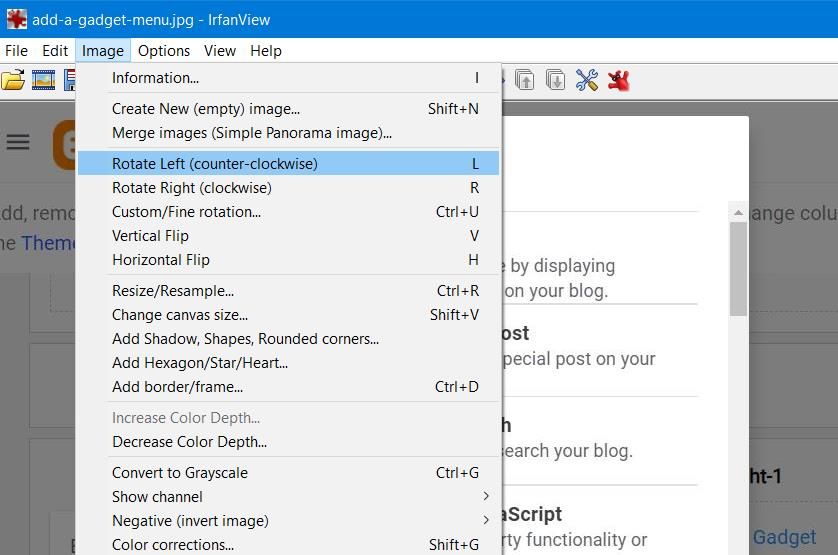
- Виберіть “Повернути вліво” або “Повернути вправо” для повороту на стандартні 90 градусів.
Щоб скористатися функцією спеціального обертання IrfanView, натисніть клавіші Ctrl + U. Введіть значення повороту (до 360 градусів). Це оберне зображення на вказаний кут. Натисніть OK для перегляду результату.
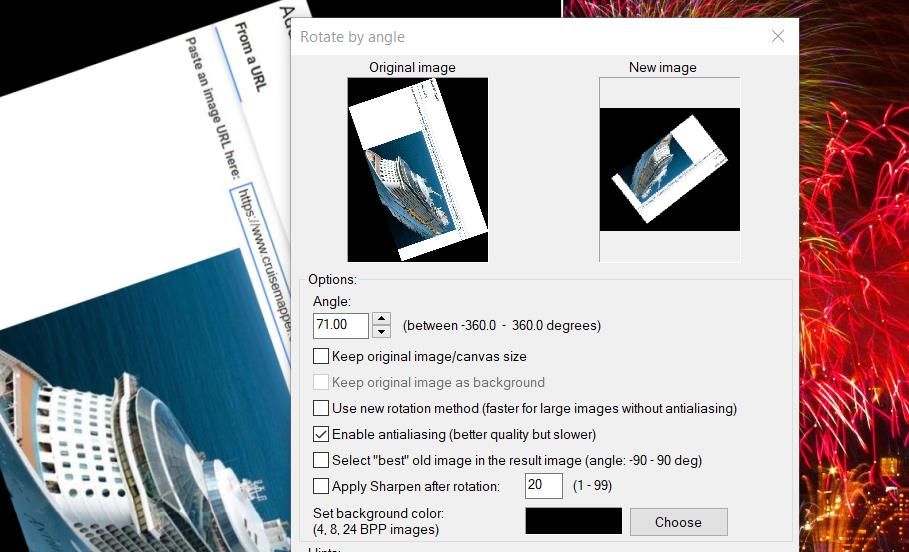
Обертання зображень для кращої орієнтації у Windows 11
Як бачите, вам не потрібен Adobe Photoshop для обертання зображень на комп’ютері з Windows 11. Зміна орієнтації фотографій на ПК з Windows 11 – це проста задача, що виконується будь-яким з перелічених вище способів. Виберіть той, що підходить вам найкраще.