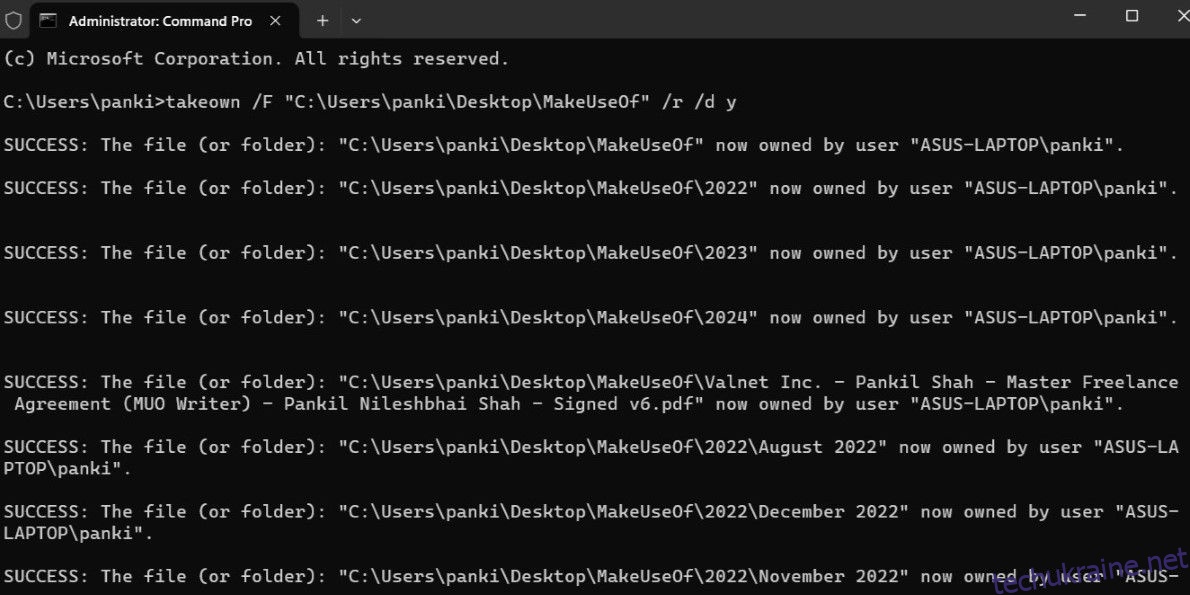Ключові висновки
- Використання облікового запису без прав адміністратора може призвести до помилки «Не вдалося перерахувати об’єкти в контейнері».
- Якщо виникають помилки навіть з обліковим записом адміністратора, подумайте про використання командного рядка, щоб отримати право власності на файл або папку.
- Втручання програм і служб сторонніх розробників або пошкоджені системні файли також можуть призвести до таких помилок.
Помилка Windows «Не вдалося перерахувати об’єкти в контейнері» виникає під час виконання певних дій, наприклад доступу до файлів, папок або диска на вашому ПК. Він також може з’явитися під час спроби змінити їхні дозволи. Хоча причини можуть бути різними, від недостатніх прав адміністратора до пошкоджених системних файлів, усунути помилку не надто складно.
1. Перейдіть до облікового запису адміністратора
Поширеною причиною, чому у вас можуть виникнути проблеми зі зміною дозволів для файлу, папки або диска, є те, що ви не використовуєте обліковий запис адміністратора. Щоб уникнути цього, переконайтеся, що ваш обліковий запис Windows має права адміністратора.
Якщо ви використовуєте стандартний обліковий запис, перейдіть на обліковий запис адміністратора та повторіть спробу. Крім того, ви можете змінити тип облікового запису користувача зі стандартного на адміністратор за допомогою програми «Налаштування» або панелі керування, хоча для цього вам, звичайно, потрібно буде використовувати обліковий запис адміністратора.
2. Візьміть право власності на файл або папку за допомогою командного рядка
Інколи Windows може відображати повідомлення про помилку «Не вдалося перерахувати об’єкти в контейнері», навіть якщо ви використовуєте обліковий запис адміністратора, щоб отримати право власності на файл, папку або диск. У таких випадках ви можете спробувати скористатися командним рядком, щоб отримати право власності на певний потрібний файл або папку.
Для цього вам спочатку потрібно буде скопіювати повний шлях до відповідного файлу або папки. Ось кроки:
takeown /F FilePath /r /d y
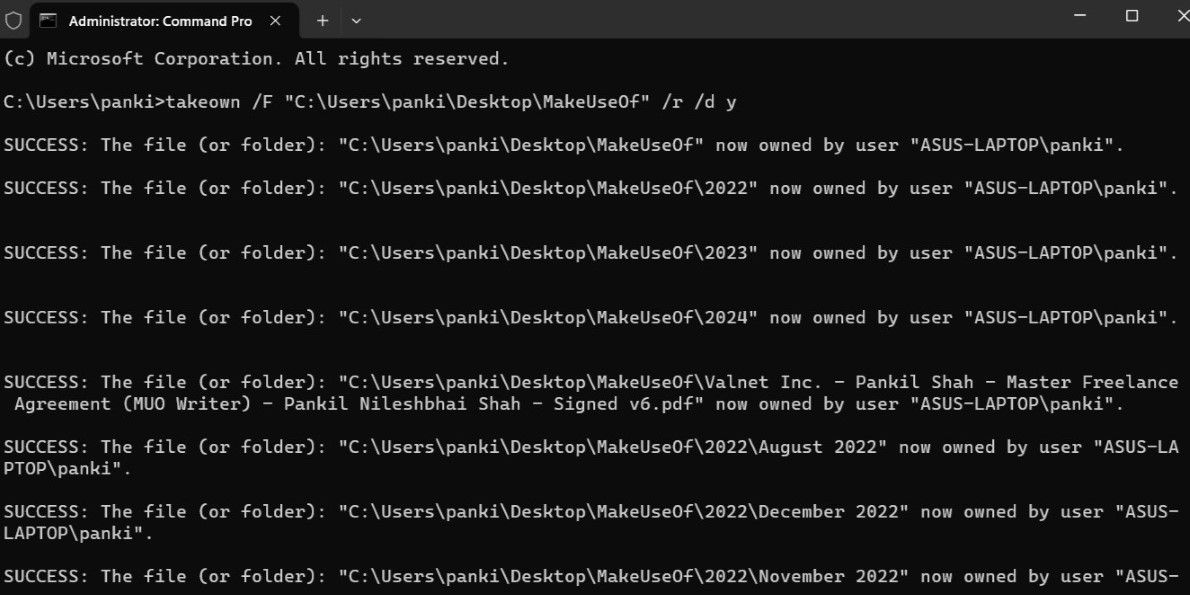
Виконавши наведені вище кроки, ви зможете отримати доступ до файлу чи папки та змінити їх без будь-яких помилок.
3. Тимчасово вимкніть UAC
Ще один крок, який ви можете зробити, щоб виправити помилку «Не вдалося перерахувати об’єкти в контейнері», — це тимчасово вимкнути контроль облікових записів користувачів (UAC) на вашому комп’ютері Windows. Для цього виконайте наведені нижче дії.
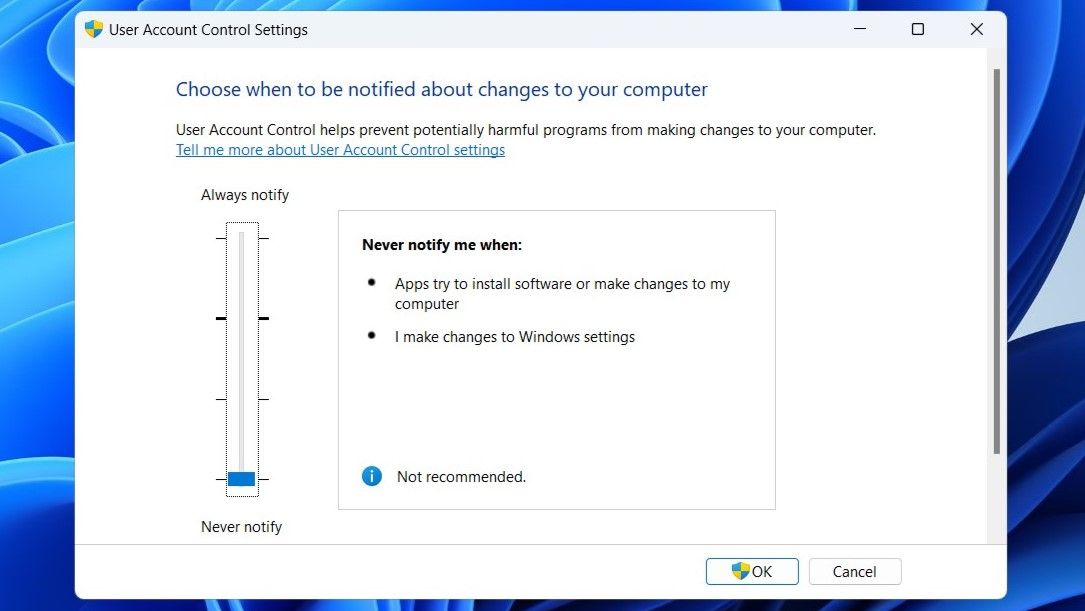
Спробуйте отримати доступ до файлу, папки чи диска або змінити їх і подивіться, чи помилка все ще з’являється. Пам’ятайте, що UAC — це функція безпеки, яка допомагає захистити вашу систему від неавторизованих змін, тому важливо знову ввімкнути її одразу після внесення бажаних змін.
4. Запустіть сканування CHKDSK, SFC і DISM
Помилки на зразок «Не вдалося перерахувати об’єкти в контейнері» також можуть виникати через проблеми з файловою системою та основними системними файлами. На щастя, Windows містить кілька інструментів, які можуть допомогти вам легко виправити такі проблеми. У цьому випадку вам слід запустити сканування CHKDSK (перевірка диска), SFC (перевірка системних файлів) і DISM (служба образів розгортання та інструмент керування), виконавши такі дії:
chkdsk c: /f /r
DISM /Online /Cleanup-Image /RestoreHealth
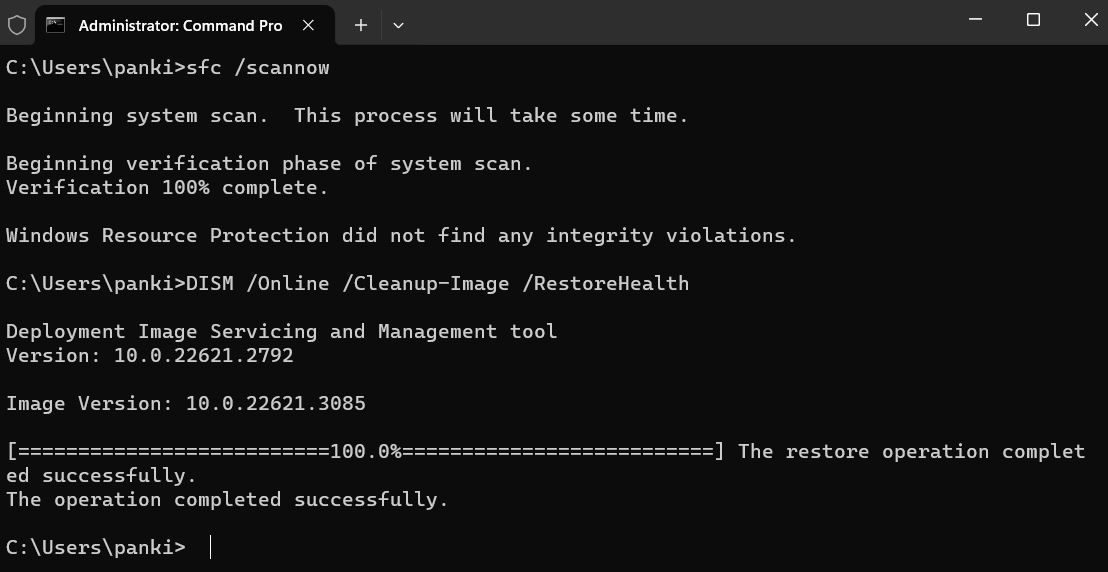
sfc /scannow
Зачекайте, поки сканування завершиться, а потім перезавантажте ПК. Після цього ви не повинні стикатися з подальшими помилками.
5. Спробуйте безпечний режим
Якщо нічого не працює, ви можете розглянути можливість завантаження ПК з Windows у безпечному режимі, який завантажить систему з мінімальним набором програм і драйверів. Це дозволить вам отримувати доступ до файлу або папки та змінювати дозволи без будь-якого втручання сторонніх програм і служб, допомагаючи уникнути помилок «Доступ заборонено» у Windows.
Зверніться до нашого посібника із завантаження комп’ютера з Windows у безпечному режимі, а потім виконайте кроки, щоб отримати право власності на файл або папку ще раз. Якщо нічого не вдалося, цей більш розширений крок має допомогти вам вирішити цю помилку.