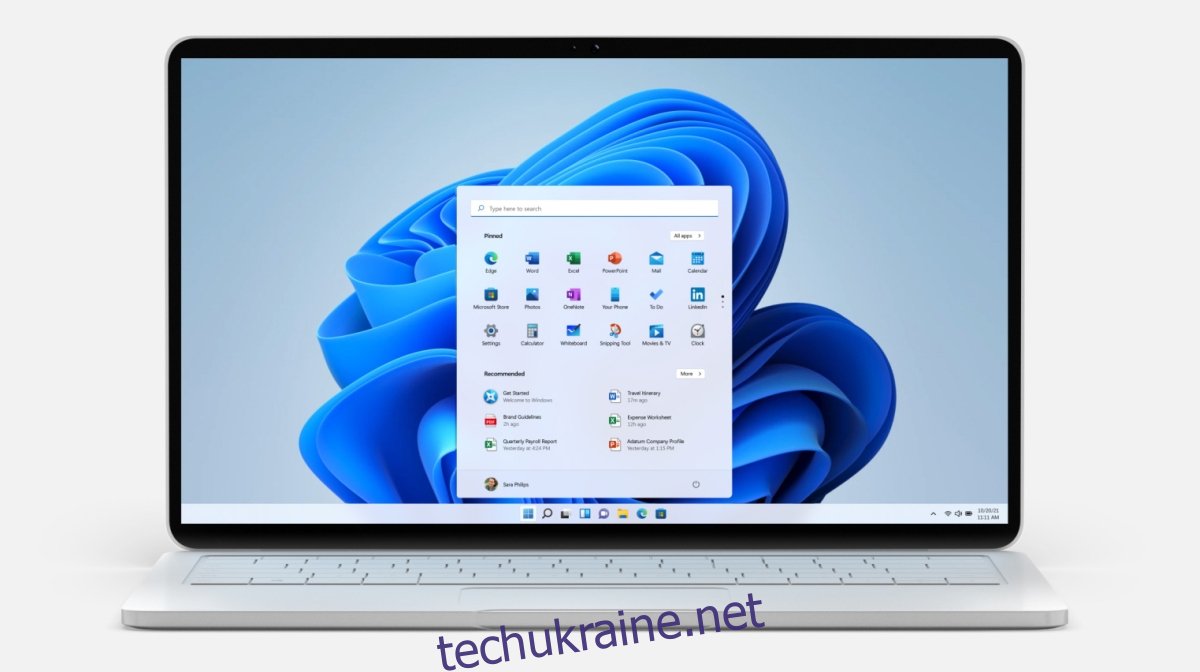Windows 11 має певні вимоги до обладнання. Нерідко операційні системи визначають вимоги до обладнання, але Microsoft завжди розробляла свою операційну систему так, щоб вона була сумісна зі старішим обладнанням. Вимоги до апаратного забезпечення Windows 11 зробили так, що досить багато старих пристроїв тепер виключено з оновлення.
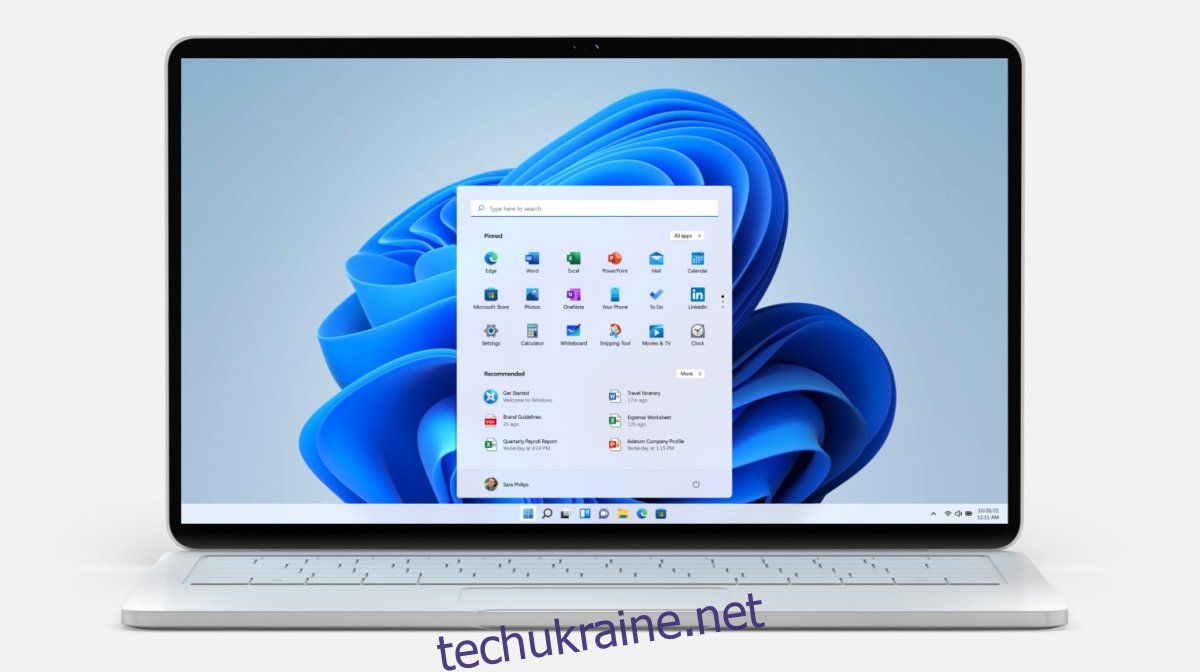
Обійти TPM 2.0 і перевірити вимоги до встановлення – Windows 11
TPM, як правило, не є вимогою до обладнання, на яку люди звертають увагу, коли купують новий ноутбук або настільний комп’ютер. Це чіп, який додає важливий рівень безпеки. Щоб інсталювати Windows 11, на вашому комп’ютері має бути TPM 2.0. Якщо цього не зробити, перевірка на сумісність не вдасться, і ви не зможете встановити Windows 11 через Windows Update або через інсталяційний диск.
Ви можете обійти вимоги TPM 2.0 під час оновлення на місці до Windows 11 або під час чистої інсталяції. Процес буде таким же. Переконайтеся, що у вас під рукою є інсталяційний диск Windows 11. Перегляньте наш посібник, щоб дізнатися, як його зробити.
Обійти TPM 2.o – Оновлення до Windows 11
Якщо ви плануєте виконати оновлення на місці до Windows 11, тобто оновити Windows 10 до Windows 11, обійти вимогу TPM 2.0 буде набагато легше, ніж якщо ви встановите Windows 11 заново.
Торкніться комбінації клавіш Win+R, щоб відкрити вікно виконання.
У вікні виконання введіть regedit і натисніть клавішу Enter.
Перейдіть до цього ключа: HKEY_LOCAL_MACHINESYSTEMSetup
Клацніть правою кнопкою миші клавішу «Налаштування» та виберіть у контекстному меню «Новий>Ключ».
Назвіть цей новий ключ: LabConfig
Клацніть правою кнопкою миші ключ LabConfig і виберіть у контекстному меню New>DWORD (32-bit) Value.
Назвіть це значення: BypassTPMCheck
Двічі клацніть BypassTPMCheck і встановіть для нього значення 1.
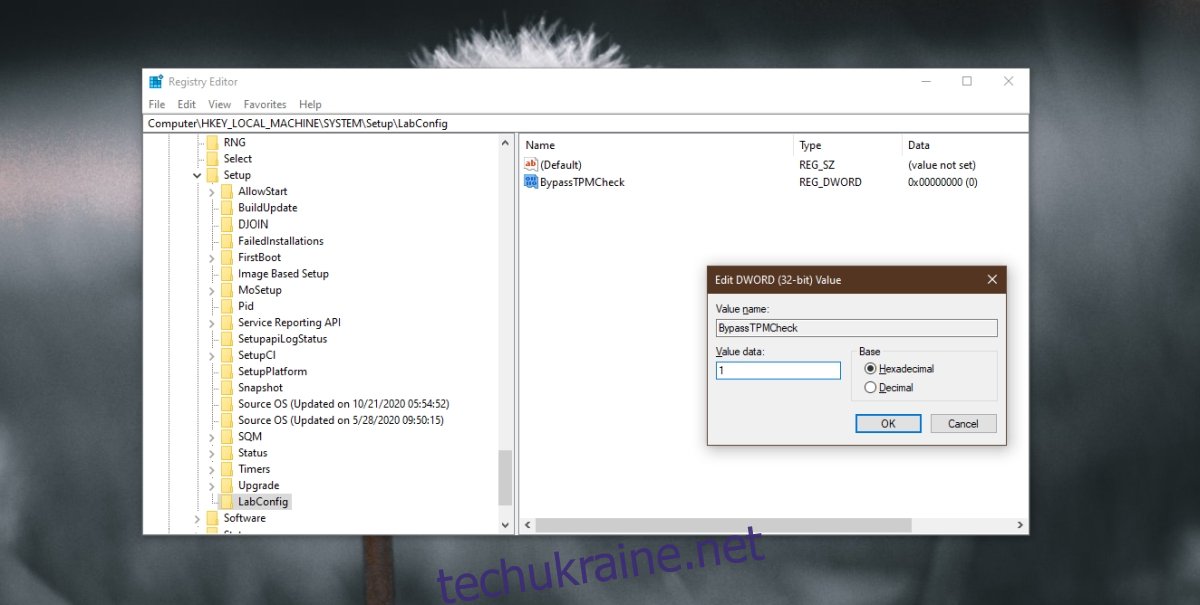
Клацніть правою кнопкою миші ключ LabConfig і виберіть у контекстному меню New>DWORD (32-bit) Value.
Назвіть це значення: BypassRAMCheck
Двічі клацніть BypassRAMCheck і встановіть для нього значення 1.
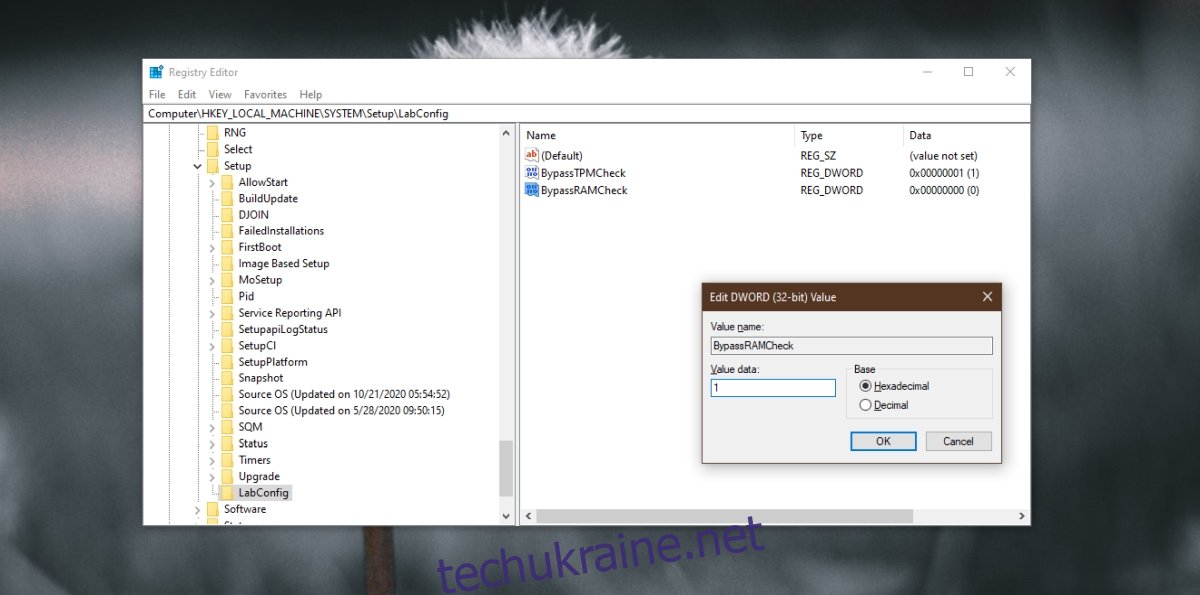
Клацніть правою кнопкою миші LabConfig і виберіть у контекстному меню New>DWORD (32-bit) Value.
Назвіть це значення: BypassSecureBootCheck
Двічі клацніть BypassSecureBootCheck і встановіть для нього значення 1.
Закрийте редактор реєстру.
Підключіть інсталяційний USB/диск Windows 11 до системи.
Запустіть файл установки.
Дотримуйтесь інструкцій на екрані для оновлення до Windows 11.
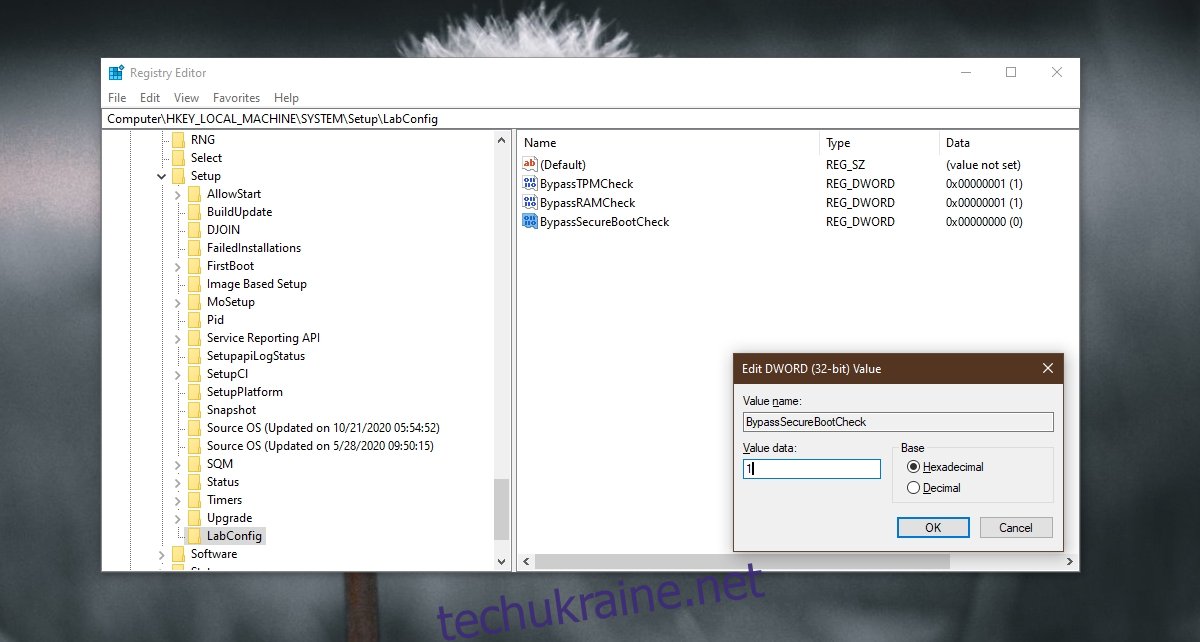
Обійти TPM 2.o – нова інсталяція Windows 11
Щоб очистити інсталяцію Windows 11 у системі, яка не відповідає вимогам TPM, потрібно внести ті самі зміни в реєстр Windows. Трюк полягає в тому, щоб редагувати його поза середовищем Windows.
Підключіть USB-диск Windows 11 до комп’ютера.
Завантажте систему в BIOS.
Змініть перший завантажувальний пристрій на USB.
Перезавантажте систему, і вона завантажиться з інсталяційного диска.
Коли ви бачите повідомлення про те, що Windows 11 не може запуститися на ПК, натисніть комбінацію клавіш Shift+F10.
Відкриється командний рядок.
У командному рядку введіть regedit і натисніть клавішу Enter.
Відкривши редактор реєстру, виконайте дії, описані в попередньому розділі, і відредагуйте реєстр, щоб обійти вимоги TPM 2.0.
Знову запустіть інсталяцію Windows 11.
Висновок
Чіп TPM призначений для безпеки, тому ви не пропустите жодної функції Windows 11. Якщо ви боїтеся щодо оновлення до Windows 11 без мікросхеми TPM, ви мало що можете зробити. Ви можете спробувати оновити чи встановити мікросхему, але в більшості випадків вам доведеться купувати нову систему, на якій встановлений чіп.