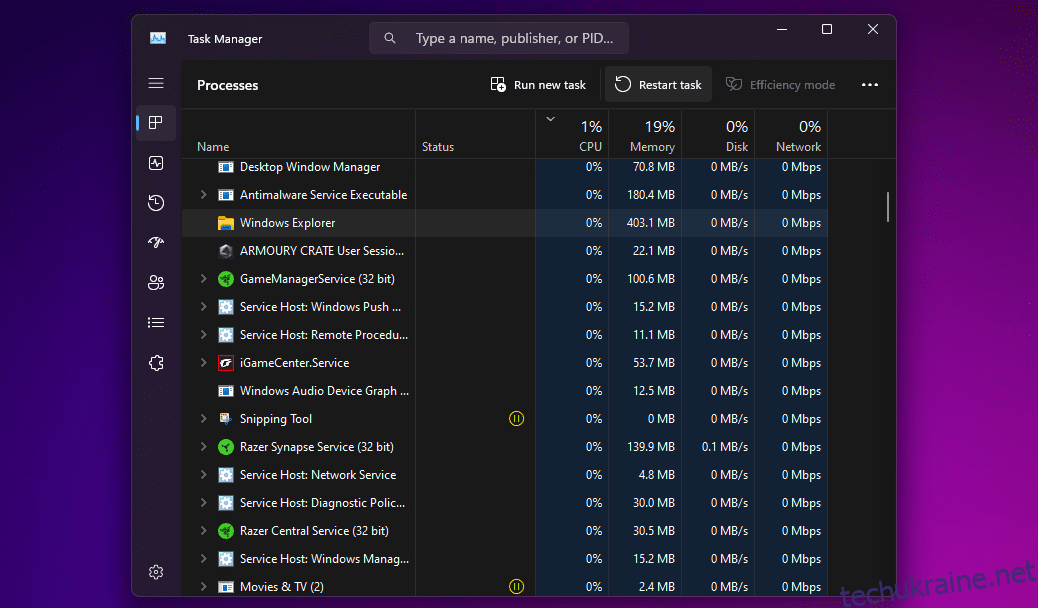Якщо у вас виникають проблеми з інтерфейсом користувача Windows (наприклад, панель завдань не відповідає або навігація файлами виглядає повільно), перезапуск процесу Провідника файлів часто може вирішити проблему. Ми покажемо вам, як це зробити.
Що таке Провідник файлів у Windows?
Провідник файлів — це вбудований файловий менеджер для пристроїв Windows. Ви використовуєте його для навігації різними каталогами та пошуку файлів в операційній системі. Він починає працювати у фоновому режимі, щойно ваш комп’ютер завантажується.
Якщо ви перейшли з Mac, подумайте про File Explorer як про еквівалент Finder у macOS від Microsoft. Ви можете відкрити нове вікно Провідника файлів, просто клацнувши піктограму папки на панелі завдань.
Окрім керування файлами, процес, що стоїть за цим інструментом, також дозволяє вам взаємодіяти з меню «Пуск», робочим столом і елементами панелі завдань. Таким чином, коли ви перезапускаєте Провідник файлів, ви натискаєте кнопку перезавантаження для більшості графічного інтерфейсу користувача Windows — без необхідності вимикати чи перезавантажувати комп’ютер.
1. Перезапустіть Провідник файлів за допомогою диспетчера завдань
Диспетчер завдань — це вбудований системний монітор, який дозволяє запускати або завершувати процес на комп’ютері. Ці процеси можуть бути активними програмами, службами та іншими завданнями, які виконуються у фоновому режимі під час використання комп’ютера. Багато людей використовують диспетчер завдань для моніторингу використання оперативної пам’яті, графічного процесора та центрального процесора в Windows.
Оскільки Провідник файлів — це процес, який завжди працює у фоновому режимі, використання диспетчера завдань для його перезапуску є природним варіантом. Ось що вам потрібно зробити:
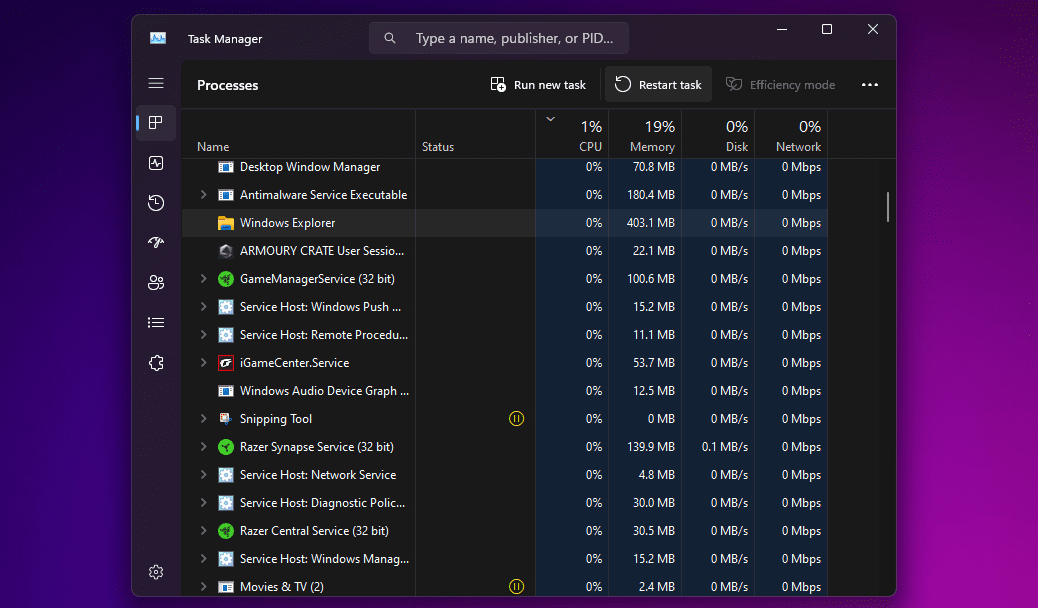
Ваш робочий стіл стане чорним, а панель завдань зникне на частку секунди, підтверджуючи, що процес Windows Explorer перезавантажився у вашій системі. Після перезапуску інтерфейс, ймовірно, стане більш чуйним; будь-які уповільнення повинні бути виправлені.
2. Вийдіть із Провідника та перезапустіть його вручну (тільки для Windows 10)
Вам подобається мати більше контролю після перезапуску Провідника файлів? Можливо, ви не хочете негайно перезавантажувати його, тому що ви тестуєте щось на своєму комп’ютері та хочете, щоб він використовував якомога менше ресурсів.
Якщо так, Windows 10 дозволяє вийти з Провідника файлів, а потім ви можете вручну перезапустити його за допомогою диспетчера завдань. Виконайте такі дії:


Панель завдань і ваш робочий стіл знову з’являться на екрані, підтверджуючи, що Провідник файлів знову активно працює у фоновому режимі вашої системи.
3. Перезапустіть Windows Explorer вручну за допомогою командного рядка
Командний рядок — це інструмент, з яким знайомі більшість користувачів Windows. Цей вбудований інтерпретатор командного рядка дозволяє виконувати різноманітні завдання на комп’ютері Windows за допомогою певних команд.
Ми використаємо дві окремі команди, щоб завершити процес Explorer.exe і запустити його за допомогою цього методу. Цей ручний метод перезапуску Провідника файлів може бути зручним для користувачів Windows 11, оскільки описаний вище не працює в новішій ОС.
taskkill /f /im explorer.exe
start explorer.exe

Після введення першої команди ваш екран стане чорним. Ви знову зможете отримати доступ до робочого столу, коли введете другу команду.
4. Використовуйте пакетний файл, щоб перезапустити Провідник файлів у Windows
Пакетний файл — це простий текстовий файл, який містить серію команд, які можна виконувати за допомогою інтерпретаторів командного рядка, таких як командний рядок або PowerShell. Ці файли використовують формат .bat; доступ до них можна отримати за допомогою Провідника файлів.
Усі команди, збережені в пакетному файлі Windows, виконуватимуться автоматично в послідовному порядку, коли ви його відкриваєте. Ми використаємо ті самі дві команди, що й у методі командного рядка, за винятком того, що ви збережете його як пакетний файл на робочому столі для легкого доступу:
taskkill /f /im explorer.exe
start explorer.exe
exit

Все, що вам зараз потрібно зробити, це двічі клацнути файл, щоб автоматично запустити команди. Після перезапуску Провідника файлів екран на мить потьмяніє. Якщо ви зберігаєте пакетний файл на робочому столі або закріплюєте файл на панелі завдань Windows, де він легко доступний, це стане найшвидшим способом перезапустити Explorer.exe на вашому ПК з Windows.
Тепер, коли ви дізналися не один, а чотири різні способи перезапуску Провідника файлів, настав час з’ясувати, що вам найкраще підходить. У нас є явний переможець, якщо ви шукаєте найшвидший спосіб. Але якщо ви не хочете налаштовувати пакетний файл для завдання, найкращим вибором є використання диспетчера завдань.