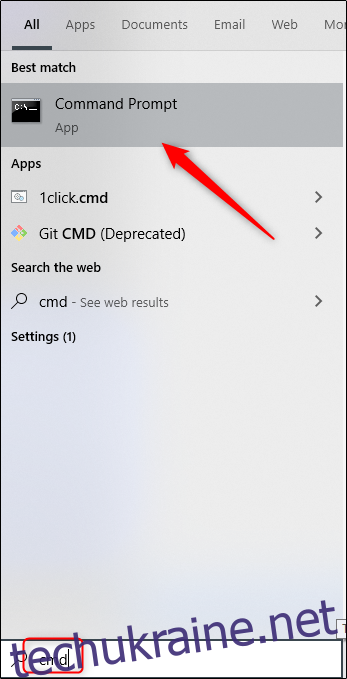Одна з перших речей, які вам потрібно буде дізнатися, коли ви ближче познайомитеся з командним рядком у Windows 10, — це змінити каталоги у файловій системі операційної системи. Ви можете зробити це кількома способами, тому ми розповімо вам про них.
Спочатку введіть «cmd» у рядку пошуку Windows, щоб відкрити командний рядок, а потім виберіть «Командний рядок» з результатів пошуку.
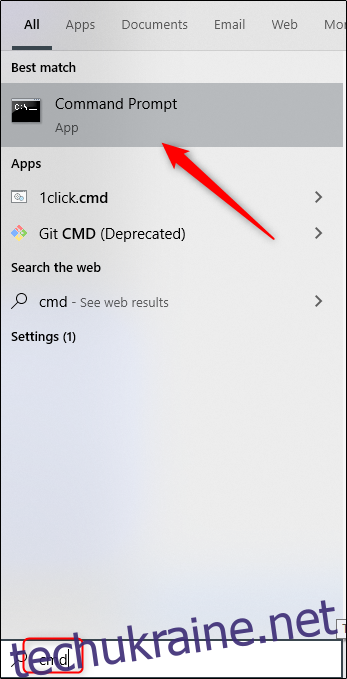
Відкривши командний рядок, ви готові змінювати каталоги.
Змініть каталоги за допомогою методу перетягування
Якщо папка, яку ви хочете відкрити в командному рядку, знаходиться на вашому робочому столі або вже відкрита в Провіднику файлів, ви можете швидко перейти до цього каталогу. Введіть cd, а потім пробіл, перетягніть папку у вікно, а потім натисніть Enter.
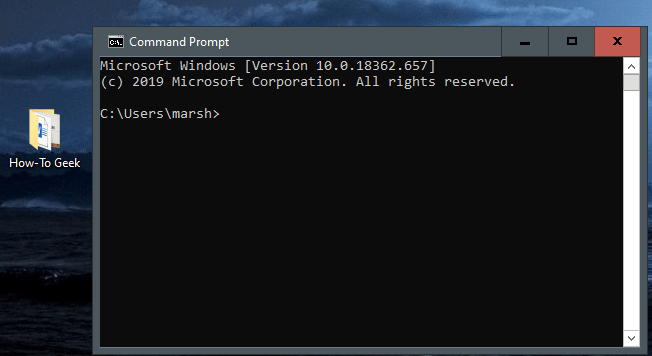
Каталог, до якого ви перейшли, буде відображено в командному рядку.
Змініть каталоги в командному рядку
Не завжди зручно відкривати Провідник і перетягувати. Ось чому це круто, що ви також можете ввести команду для зміни каталогів прямо в командному рядку.
Скажімо, наприклад, ви перебуваєте у своїй папці користувача, а в наступному шляху до файлу є каталог «Документи». Ви можете ввести таку команду в командному рядку, щоб перейти до цього каталогу:
cd Документи
Зауважте, що це працює, лише якщо ви перебуваєте в структурі безпосереднього файлу. У нашому випадку це буде (папка користувача) > Документи. У нашому поточному каталозі ми не зможемо використовувати цей метод для переходу до каталогу, вкладеного на два рівні нижче.
Отже, припустимо, що зараз ми знаходимося в папці користувача і хочемо перейти до папки «How-To Geek», яка вкладена в «Документи». Якщо ми спробуємо перейти безпосередньо до «How-To Geek», не переходячи спочатку в «Документи», ми отримаємо помилку, показану на зображенні нижче.

Давайте розглянемо речі по одному каталогу за раз. Як ми вже згадували раніше, зараз ми знаходимося в нашій папці користувача. Ми вводимо cd Documents в командний рядок, щоб відвідати «Документи».
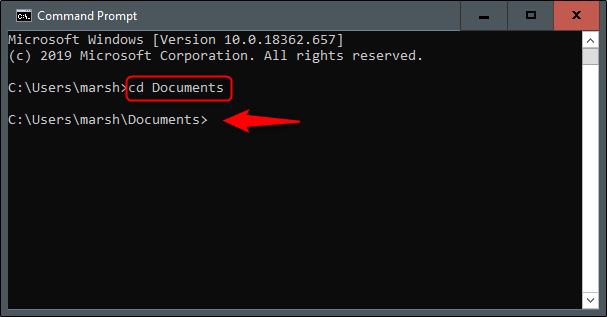
Тепер ми знаходимося в папці «Документи». Щоб перейти на інший рівень, ми вводимо cd у командному рядку, а потім ім’я цього каталогу.
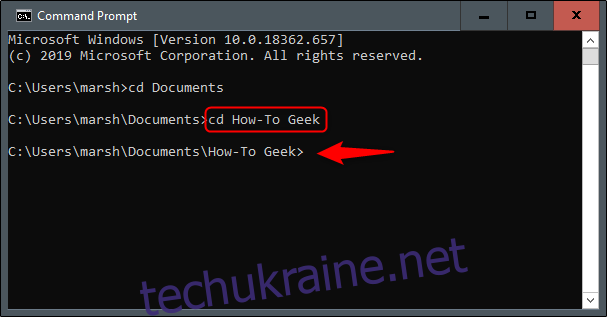
Тепер, припустимо, ми знову в нашій папці користувача і хочемо пропустити цей додатковий крок і перейти на два каталоги вниз. У нашому випадку це буде наша папка «How-To Geek». Вводимо таку команду:
cd DocumentsHow-To Geek
Це дозволяє нам переміщати два рівні каталогу за допомогою однієї команди.
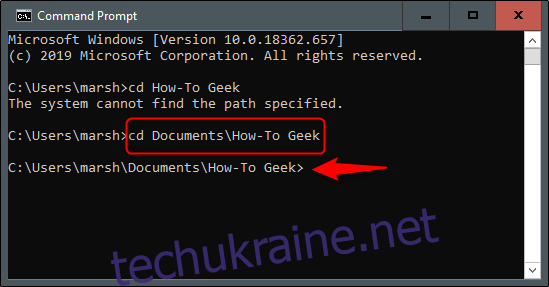
Якщо ви коли-небудь зайшли в неправильний каталог і хочете повернутися назад, введіть таку команду:
cd . .
Це дозволяє піднятися на рівень вище.
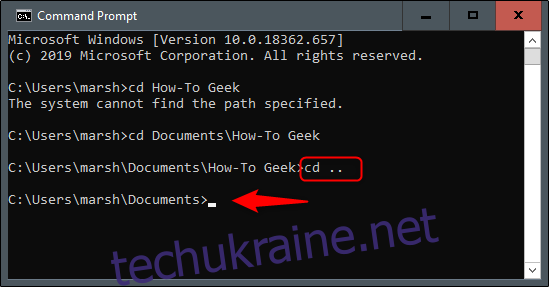
Порада щодо навігації
Якщо ви хочете бути більш ефективними зі змінами каталогу, введіть cd у командному рядку, а потім перші кілька літер потрібного каталогу. Потім натисніть Tab, щоб автозаповнити назву каталогу.
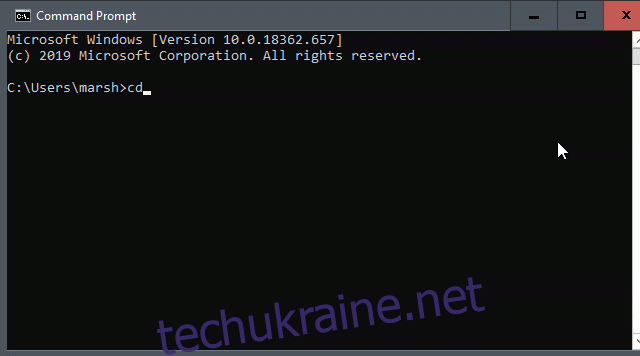
Крім того, ви можете ввести cd, а потім першу літеру каталогу, а потім кілька разів натиснути Tab, доки не з’явиться правильний каталог.
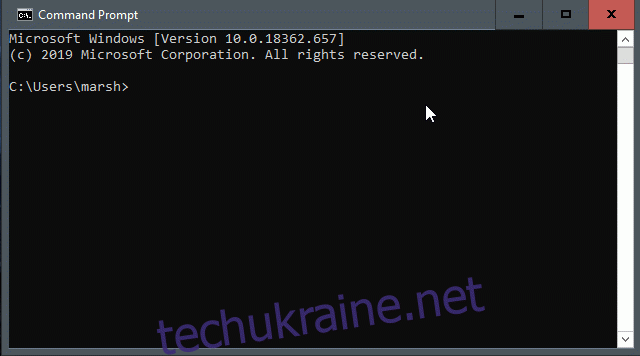
Див. Вміст каталогу
Якщо ви коли-небудь загубилися і не знаєте, куди рухатися далі, ви можете переглянути вміст поточного каталогу, ввівши dir у командному рядку.
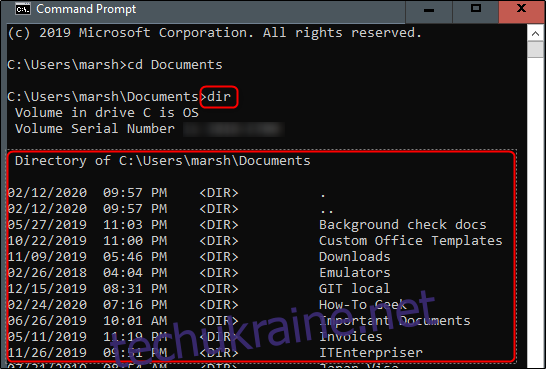
Це дасть вам підказку щодо того, до якого каталогу слід перейти.