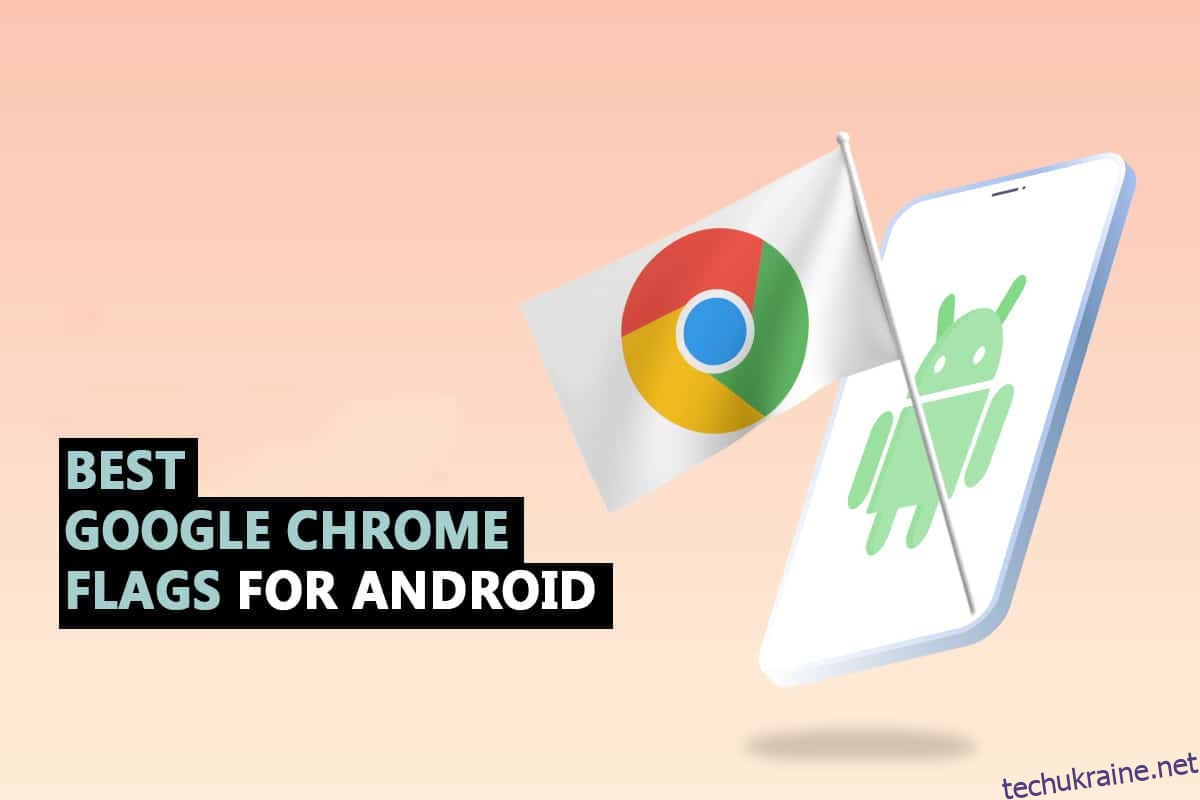Google Chrome забезпечує гладкий інтерфейс, а оскільки ви вже маєте його попередньо встановлену на більшості телефонів Android з додаванням нових та цікавих функцій у своєчасних оновленнях. Якщо ви знайомі з Google, ви знаєте, що вони завжди працюють над великою кількістю корисних прапорців Android Chrome. Прапорці Chrome відкривають нові можливості, тоді як Налаштування Chrome дозволяють налаштувати роботу в Інтернеті. Отже, у цій статті ми склали список деяких з найкращих прапорів Google Chrome для Android усіх часів. Але перш ніж знати їх, давайте розберемося з використанням та встановленням прапорців Chrome на Android.
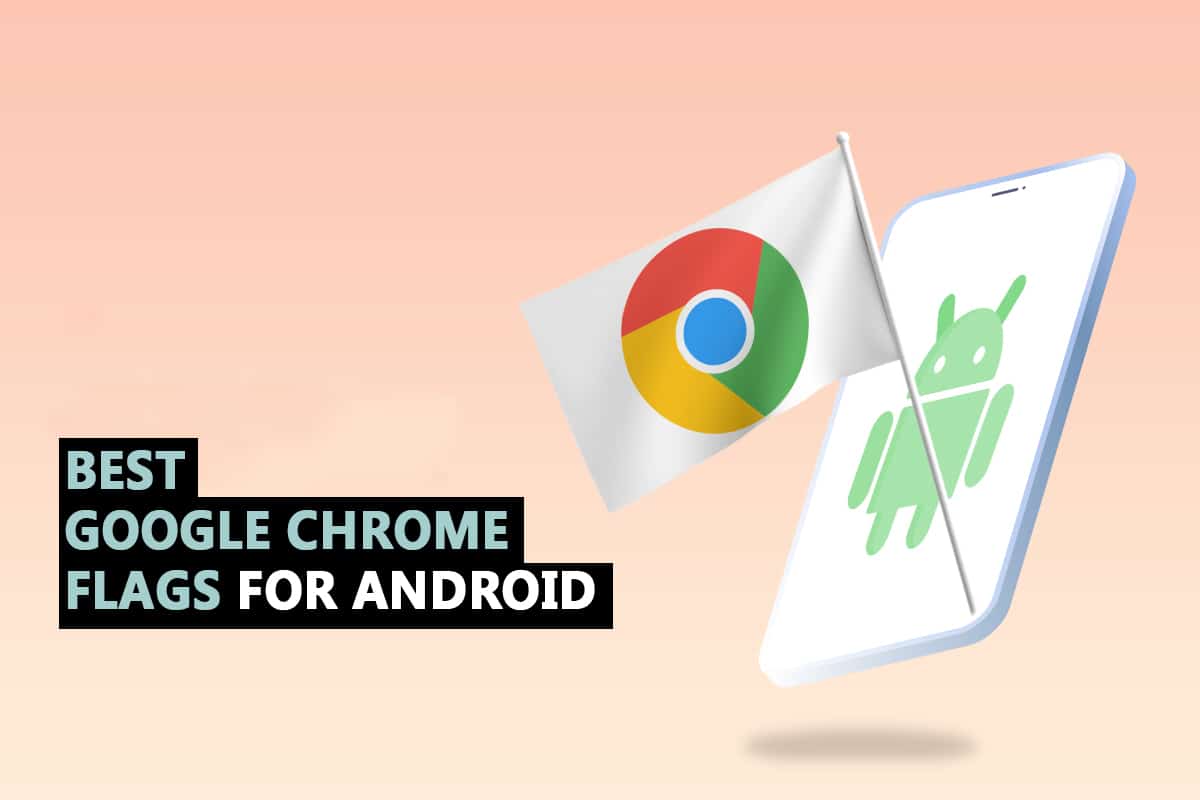
35 найкращих прапорців Google Chrome для Android
Спочатку ми допоможемо вам знайти розділ прапорів у Chrome Android і як він використовується. Прапорці Chrome можна розуміти та відстежувати відповідно, щоб отримати хороший досвід під час перегляду Google Chrome. Для цього виконайте такі дії:
Примітка. Смартфони не мають однакових параметрів налаштувань. Вони відрізняються від виробника до виробника, тому перевірте правильні налаштування, перш ніж змінювати будь-які.
1. Запустіть Chrome на своєму пристрої.
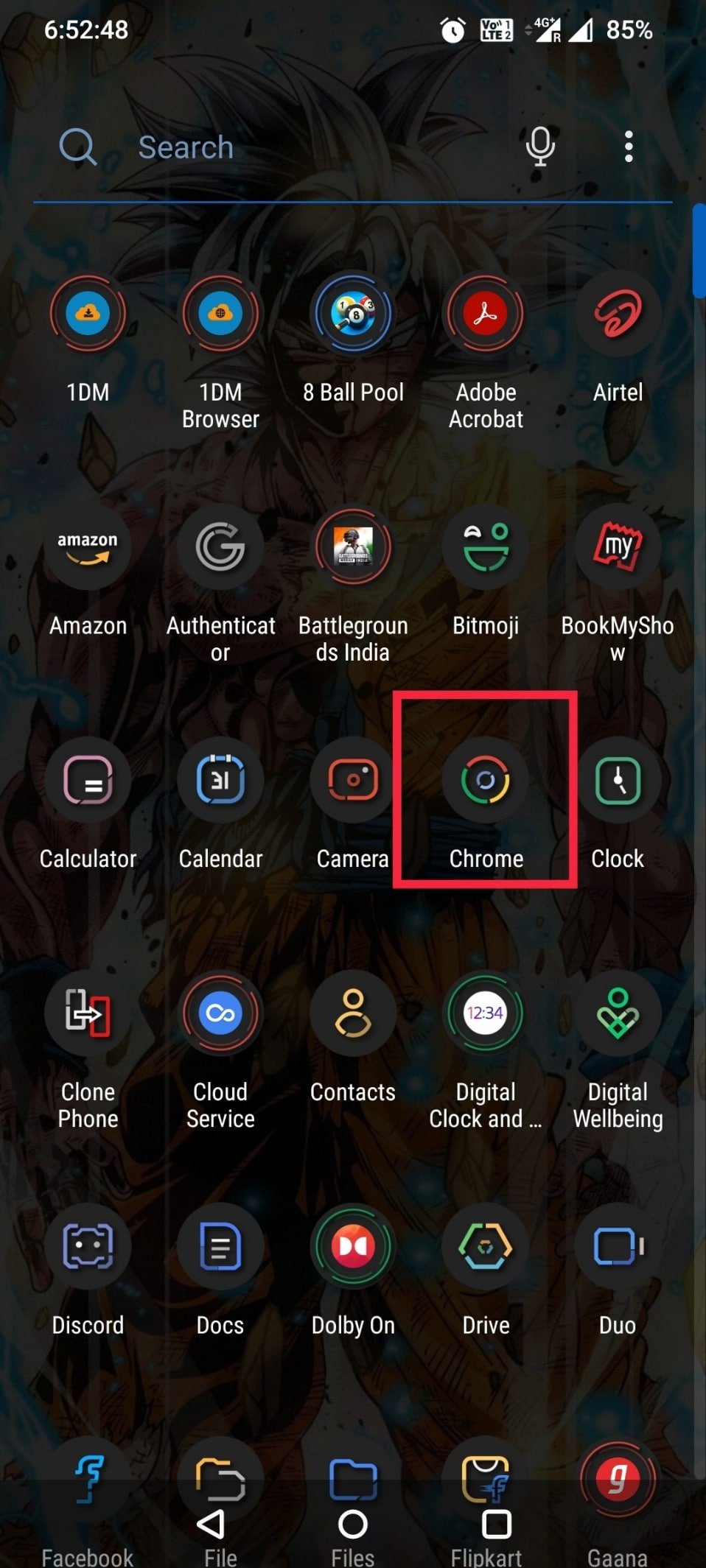
2. Введіть chrome://flags в поле пошуку або введіть веб-адресний рядок і натисніть Enter.
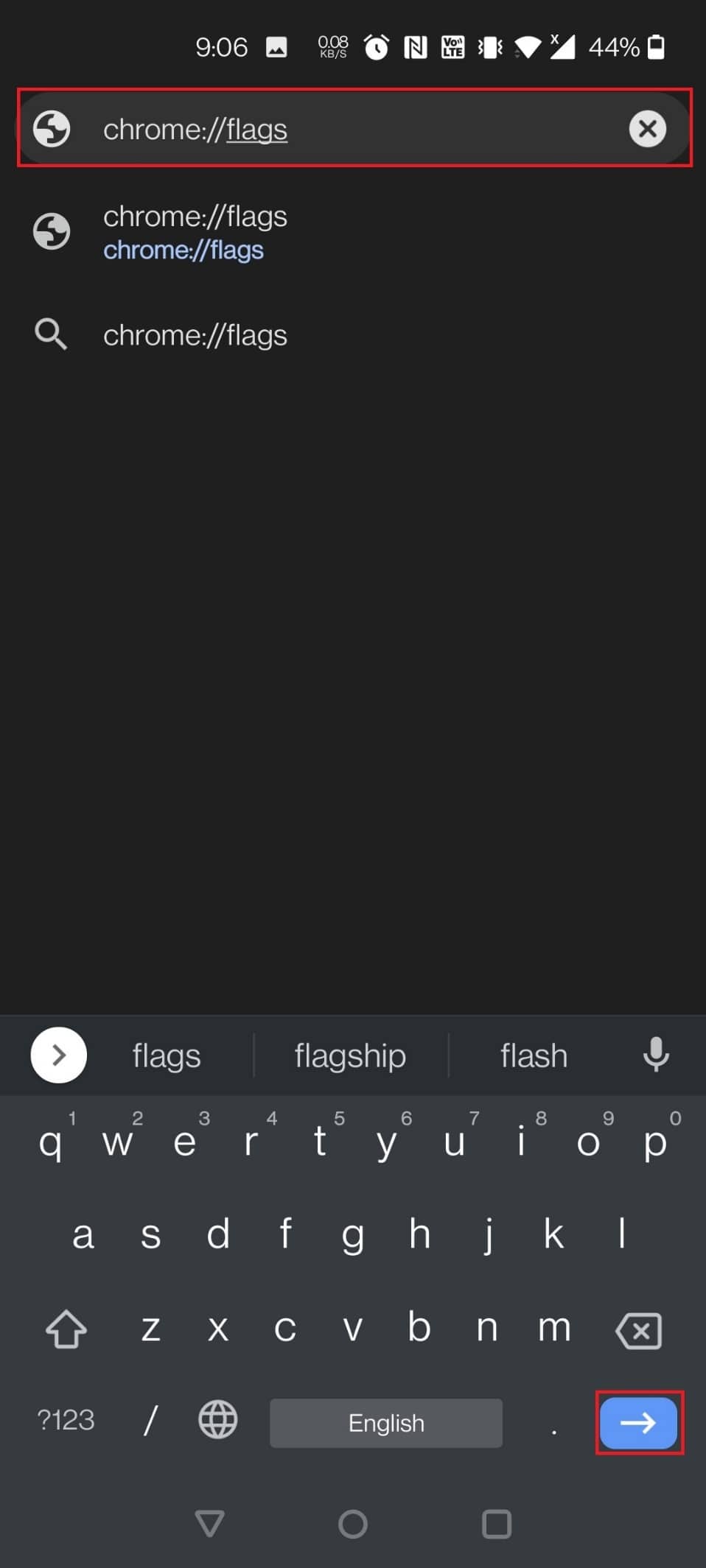
3. Ви можете знайти всі прапорці в розділі Доступні.
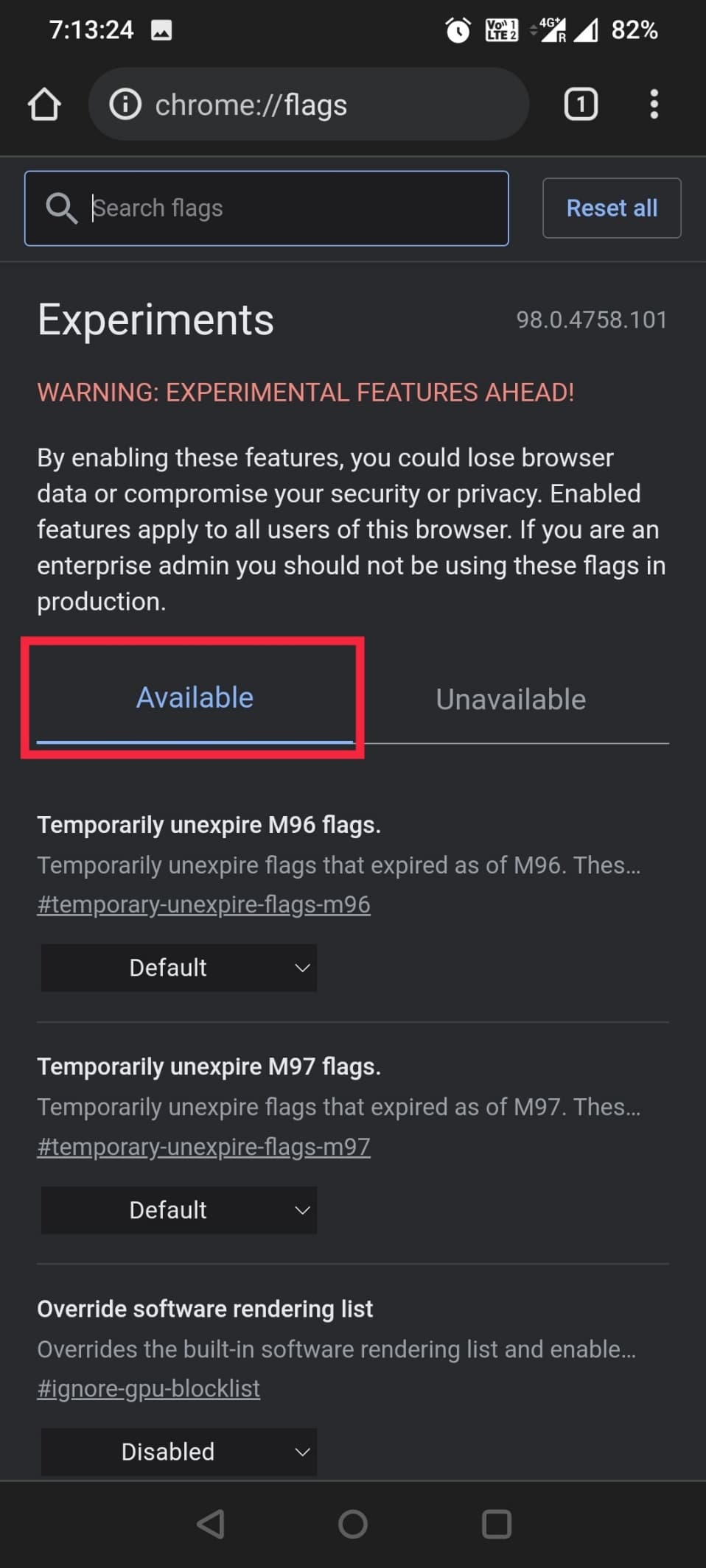
4. Введіть Lens у рядку пошуку.
Примітка. Тут як приклад вибрано Google Lens.
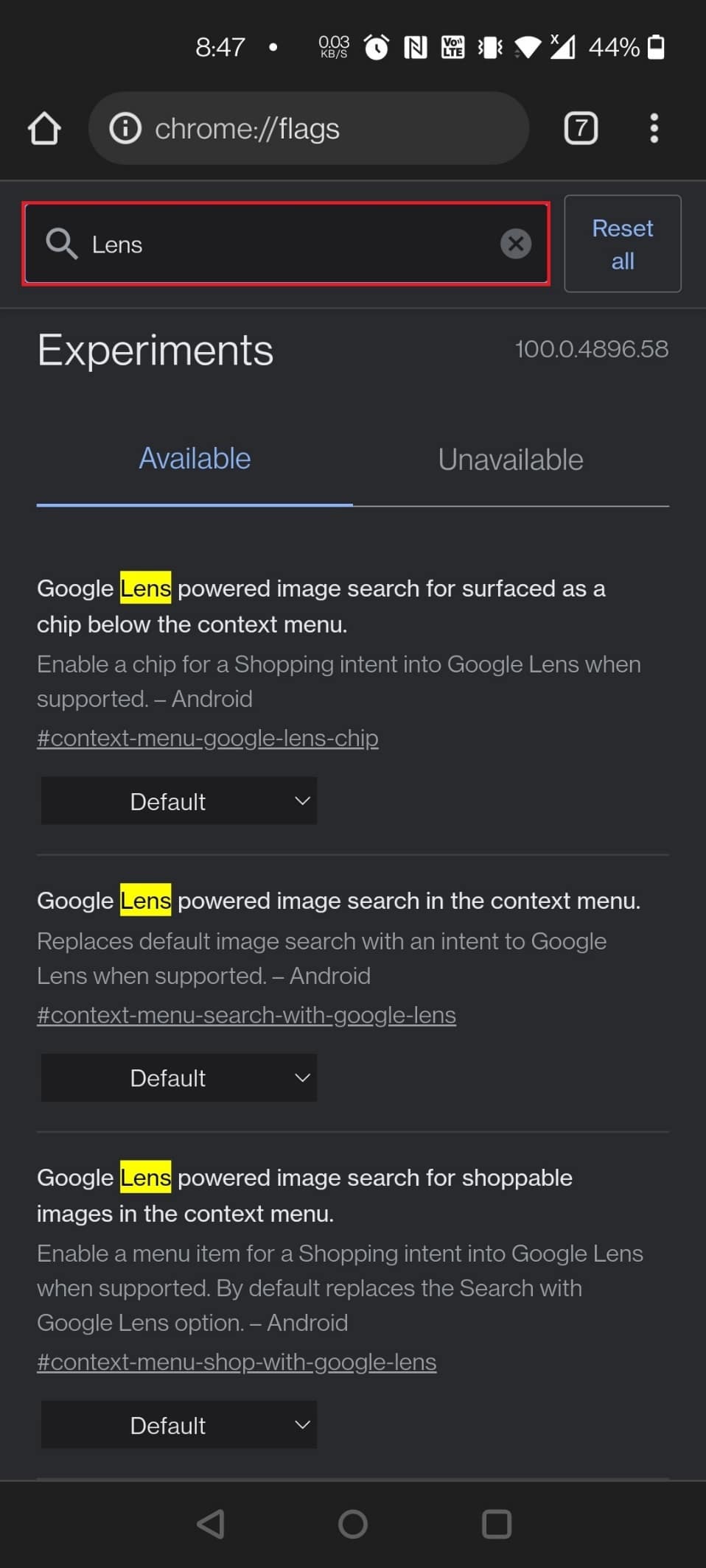
5. Виберіть Увімкнено під пошуком зображень із функцією Google Lens для зображень, які можна купити, у контекстному меню.
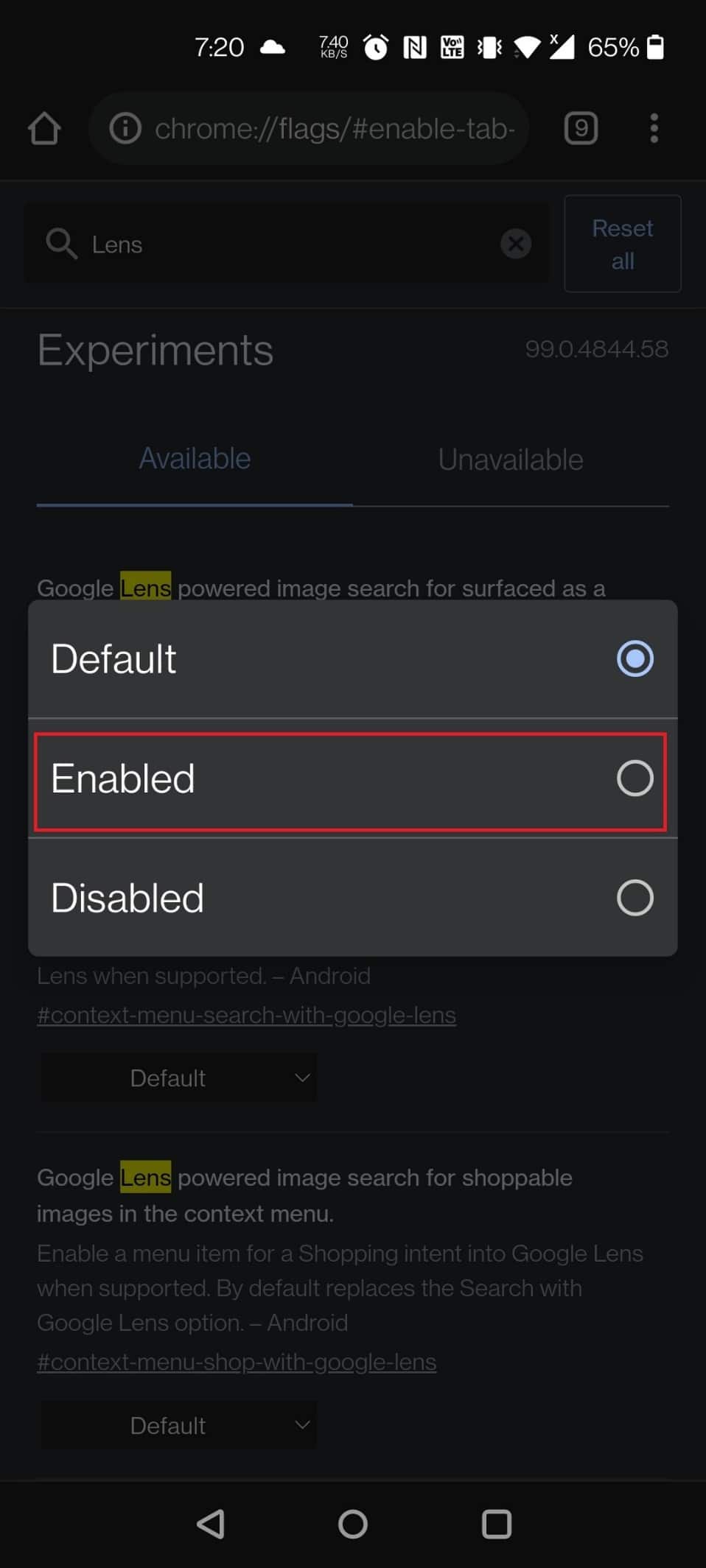
6. Натисніть Перезапустити внизу екрана.
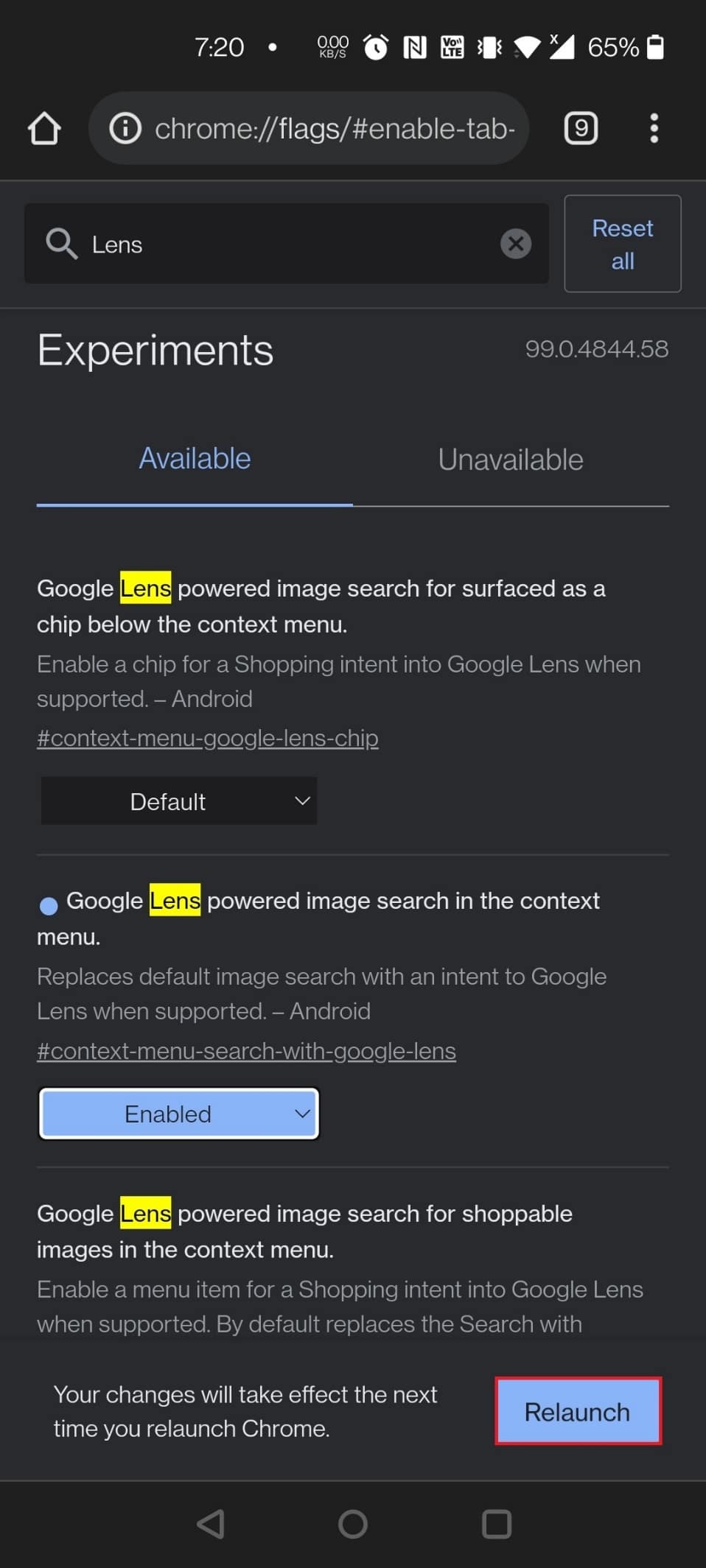
Отже, тепер ви знаєте, як налаштувати прапорці Google Chrome. Давайте рухатися вперед зі списком найкращих прапорців Google Chrome для Android. Ви можете використовувати ці корисні прапорці Android Chrome відповідно до ваших уподобань.
1. Google Lens
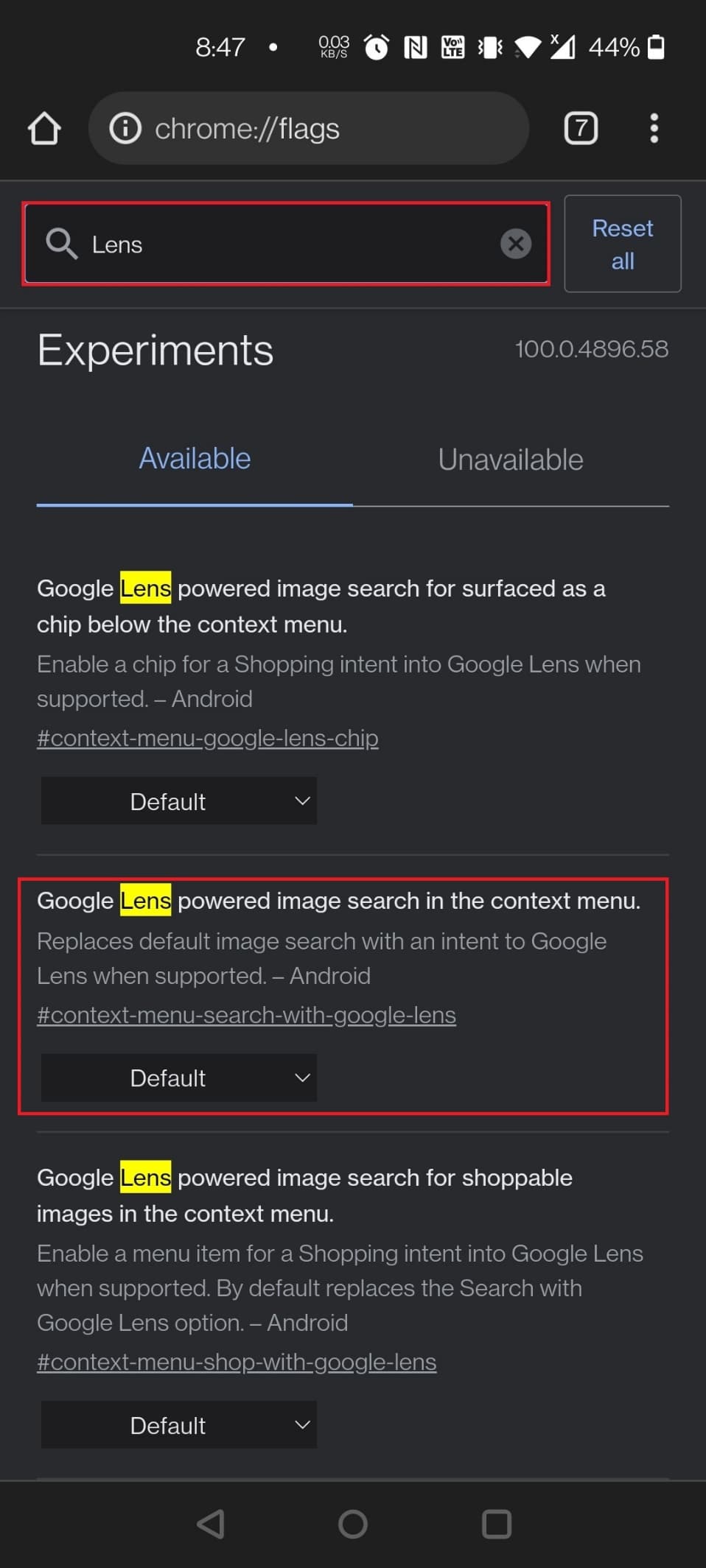
Підтримка Google Lens тепер доступна в Chrome для Android. Однак він все ще прихований прапором. Увімкнувши позначку Google Lens, виконавши кроки, описані вище, тепер ви можете використовувати Google Lens для зворотного пошуку фотографій під час перегляду веб-сторінок. Тепер утримуйте будь-яке зображення та виберіть Пошук зображення за допомогою Google Lens.
Примітка. Ви також можете використовувати таку URL-адресу, щоб відкрити позначку Google Lens: chrome://flags/#context-menu-search-with-google-lens
2. Показати плитки запитів
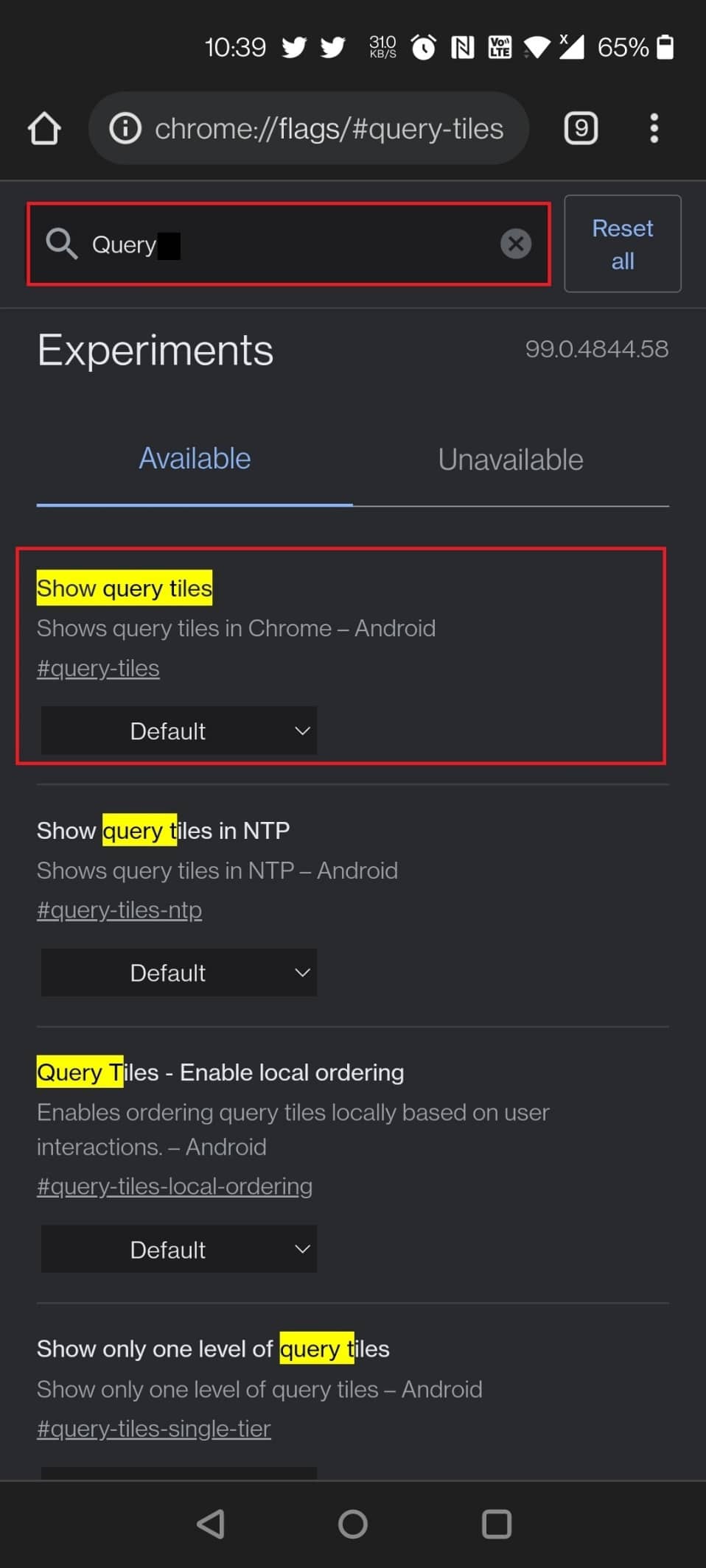
Показати плитки запитів — це також ще один корисний прапорець Android Chrome. Можливо, ви помітили, що домашня сторінка Chrome поступово роздувається через занадто багато реклами та рекомендацій щодо вмісту, що робить це дуже дратівливим. Серед нових доповнень є мініатюри таких матеріалів, як новини, фільми, їжа, мода тощо. Чесно кажучи, нам наплювати на рекомендації Chrome. Отже, якщо ви перебуваєте в тому ж сценарії, що й ми, вимкніть прапорець Показати плитки запиту, і все готово.
Способи відключити прапор:
- Щоб завантажити та вимкнути прапор, скористайтеся такою URL-адресою: chrome://flags/#query-tiles
- Відкрийте сторінку позначки Chrome і знайдіть прапор, ввівши запит у рядку пошуку.
3. Прочитайте пізніше
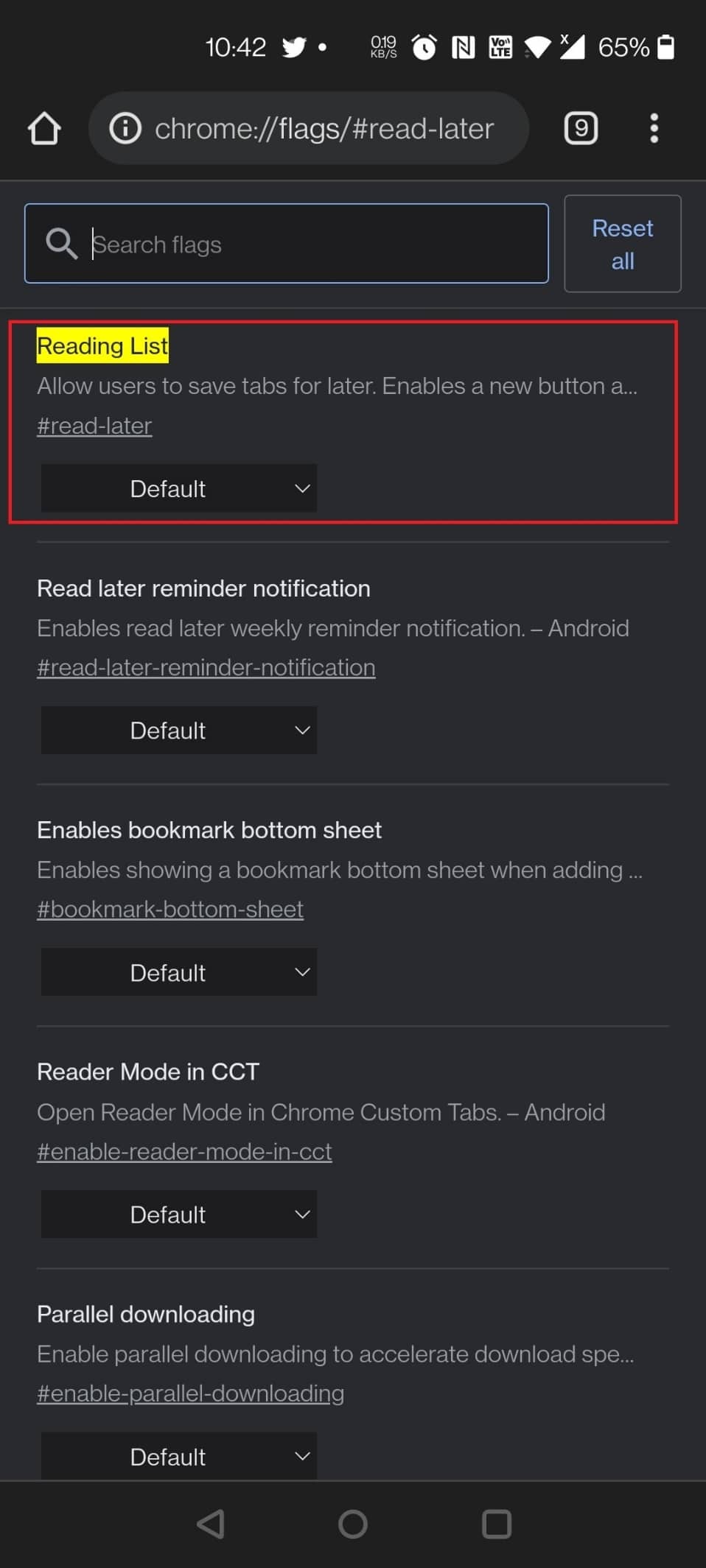
У настільній версії Google Chrome ви можете використовувати цей один із корисних прапорців Android Chrome, тобто параметр «Читати пізніше», але ви також можете використовувати його на своєму мобільному пристрої. Це також один з найкращих прапорів Google Chrome для Android. Окрім закладок, цей експериментальний прапор «Читати пізніше» дозволяє вам ще один спосіб зберігати та читати веб-сторінки пізніше.
Способи знайти позначку “Читати пізніше” Chrome:
- Ви можете ввімкнути прапор, ввівши таку URL-адресу в рядку пошуку: chrome://flags/#read-later
- Ви можете ввімкнути позначку, ввівши прочитати пізніше в рядку пошуку на сторінці позначки Chrome.
4. Імпорт пароля
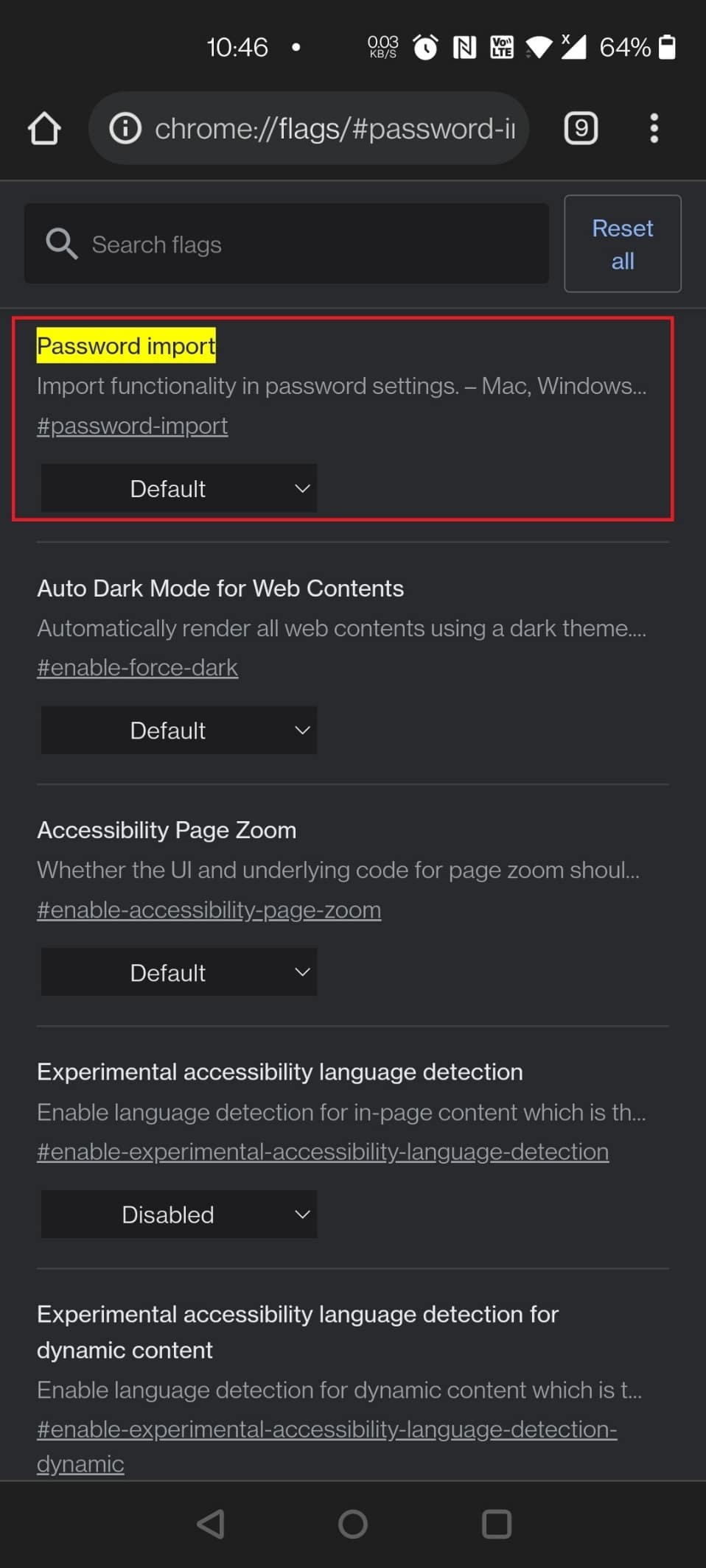
Іншим корисним прапорцем Android Chrome є імпорт паролів для користувачів ОС Chrome, які перемикаються з Mac або ПК, або для людей, які часто перемикаються між різними операційними системами та браузерами.
- Ви можете імпортувати паролі з Safari, Opera, Firefox та Microsoft Edge до Chrome за допомогою цього прапорця.
-
Деякі підтримувані платформи є Mac, Linux, Windows, Chrome OS і Android.
- Це прапорець, який потрібно ввімкнути, якщо у вас виникли проблеми із запам’ятовуванням 20-значного пароля з п’ятьма спеціальними символами.
Способи розташування прапора:
- Щоб увімкнути прапор, скористайтеся такою URL-адресою: chrome://flags/#password-import
- Введіть пароль у рядку пошуку на сторінці позначки Chrome.
5. Паралель для швидшого завантаження
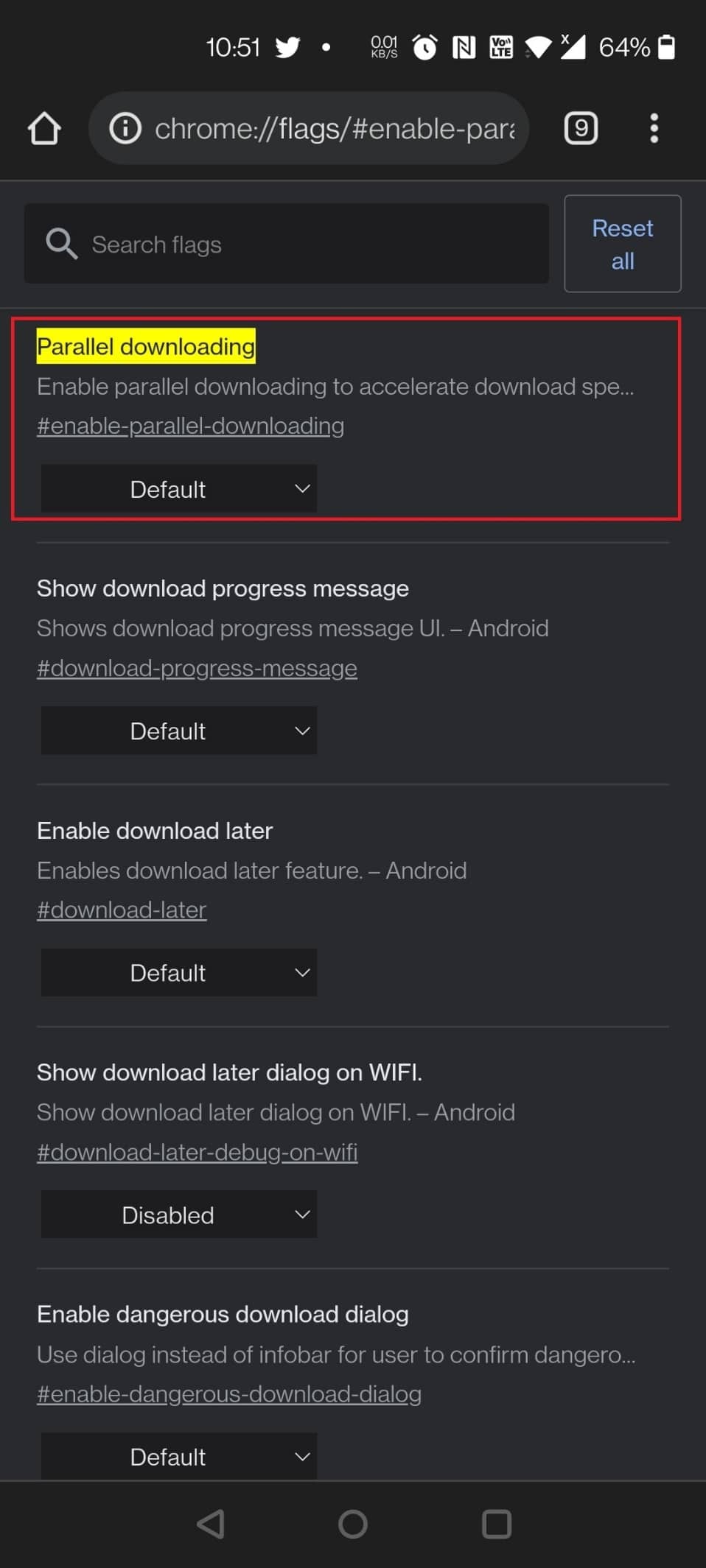
Може бути незручно чекати завантаження великих файлів. Давайте скоротимо час завантаження, розділивши їх на багато файлів, які можна завантажувати одночасно. Використовуйте спадне меню праворуч після того, як знайдете Паралельне завантаження та увімкніть його.
Способи пошуку прапора:
- Використовуйте таку URL-адресу, щоб увімкнути позначку: chrome://flags/#enable-parallel-downloading
- Крім того, ви можете знайти цей прапор Chrome, шукаючи його паралельно на сторінці Chrome Flag.
6. Протокол QUIC
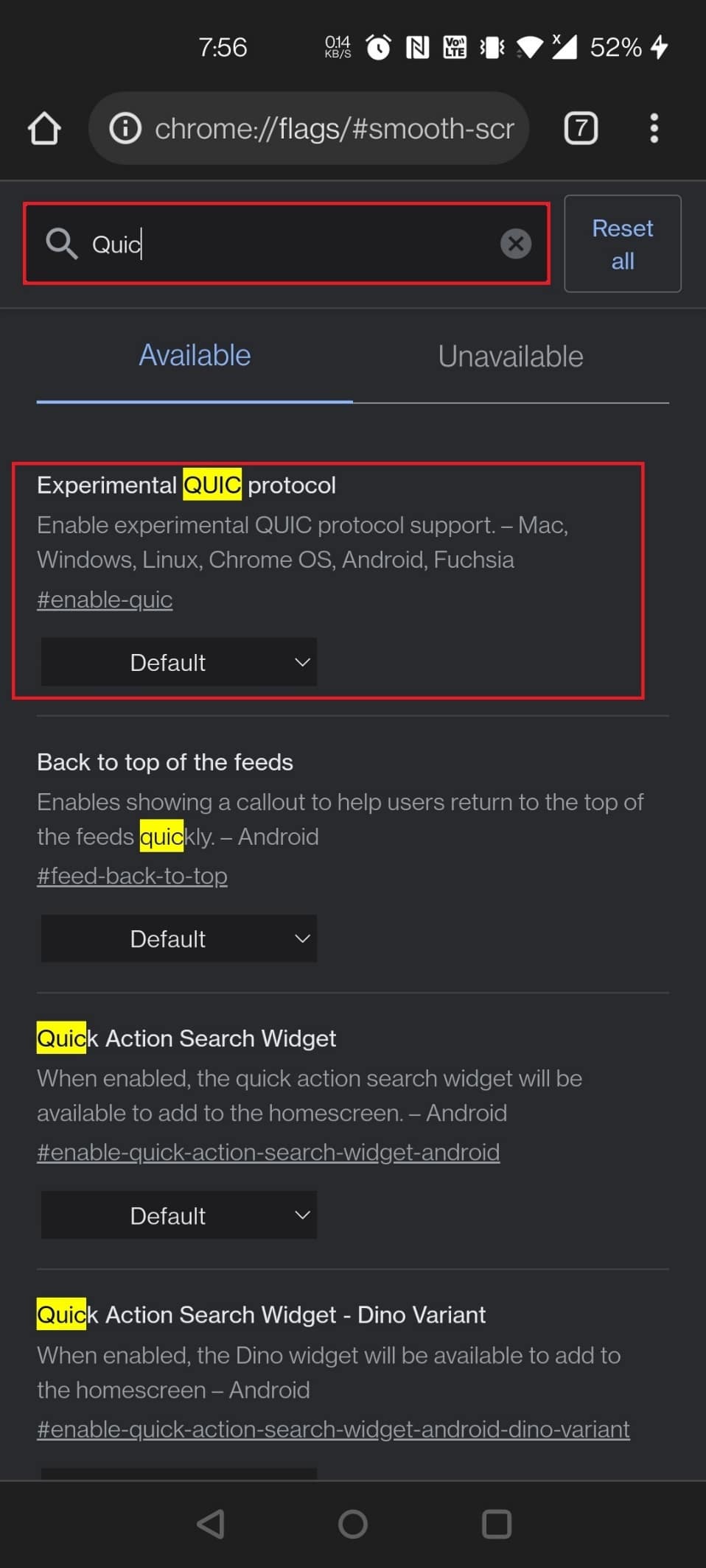
Прапорці Chrome також можна використовувати для підвищення швидкості перегляду.
- QUIC – це розроблений Google протокол, який має на меті прискорити роботу Інтернету.
- Це пришвидшить роботу, якщо ви ввімкнете його, але лише якщо ваші веб-сайти були оптимізовані для цього.
- Проте все краще, ніж нічого! Знайдіть експериментальний протокол QUIC на сторінці позначки Chrome. Виберіть Увімкнено зі спадного меню.
Процедури для включення прапора:
- Знайдіть і ввімкніть прапор Chrome за такою URL-адресою: chrome://flags/#enable-quic
- Щоб завантажити прапорець, введіть quic у рядок пошуку на сторінці Chrome Flag.
7. Більш тихі підказки про дозвіл
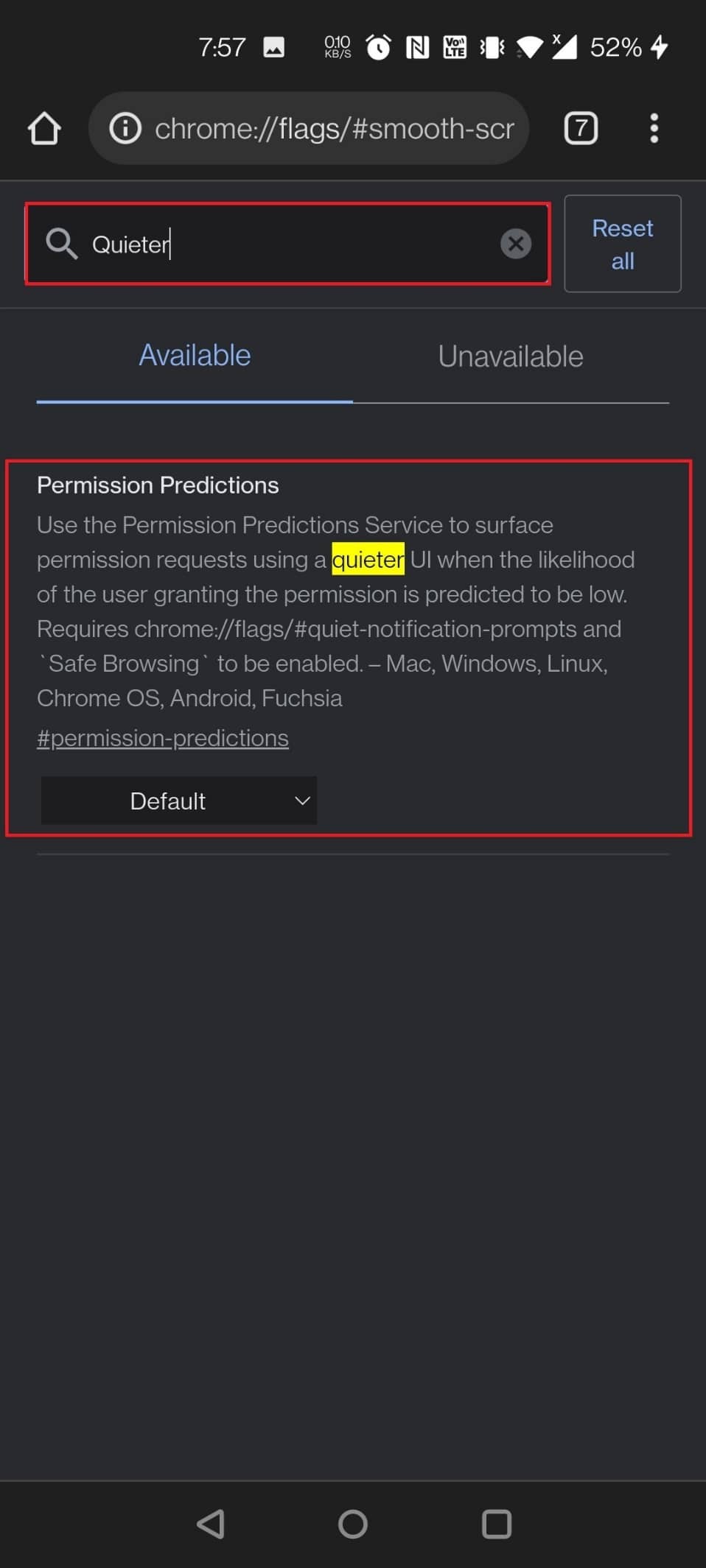
Кожен веб-сайт у світі хоче надсилати вам сповіщення прямо зараз! Це стало роздратуванням, і це нудить практично всіх. Якщо ви ввімкнете цю функцію, вас більше не турбують.
- Просто увімкніть сповіщення Chrome Flag Quieter.
- Усі запити на дозвіл сповіщень буде вимкнено, і ви зможете насолоджуватися безперервним переглядом.
- Якщо ви вирішите отримувати сповіщення від певних веб-сайтів, праворуч від адресного рядка з’явиться значок дзвіночка. Щоб переглянути варіанти дозволу на сповіщення, торкніться його.
Два способи ввімкнути прапор:
- Змініть дозволи на сповіщення, використовуючи таку URL-адресу прапорця Chrome: chrome://flags/#permission-predictions
Примітка. Ви можете використовувати ту саму URL-адресу для Android та інших пристроїв.
- Шукайте, вводячи тиші в рядку пошуку на сторінці Chrome Flag.
8. Глобальний контроль медіа «Картинка в картинці».
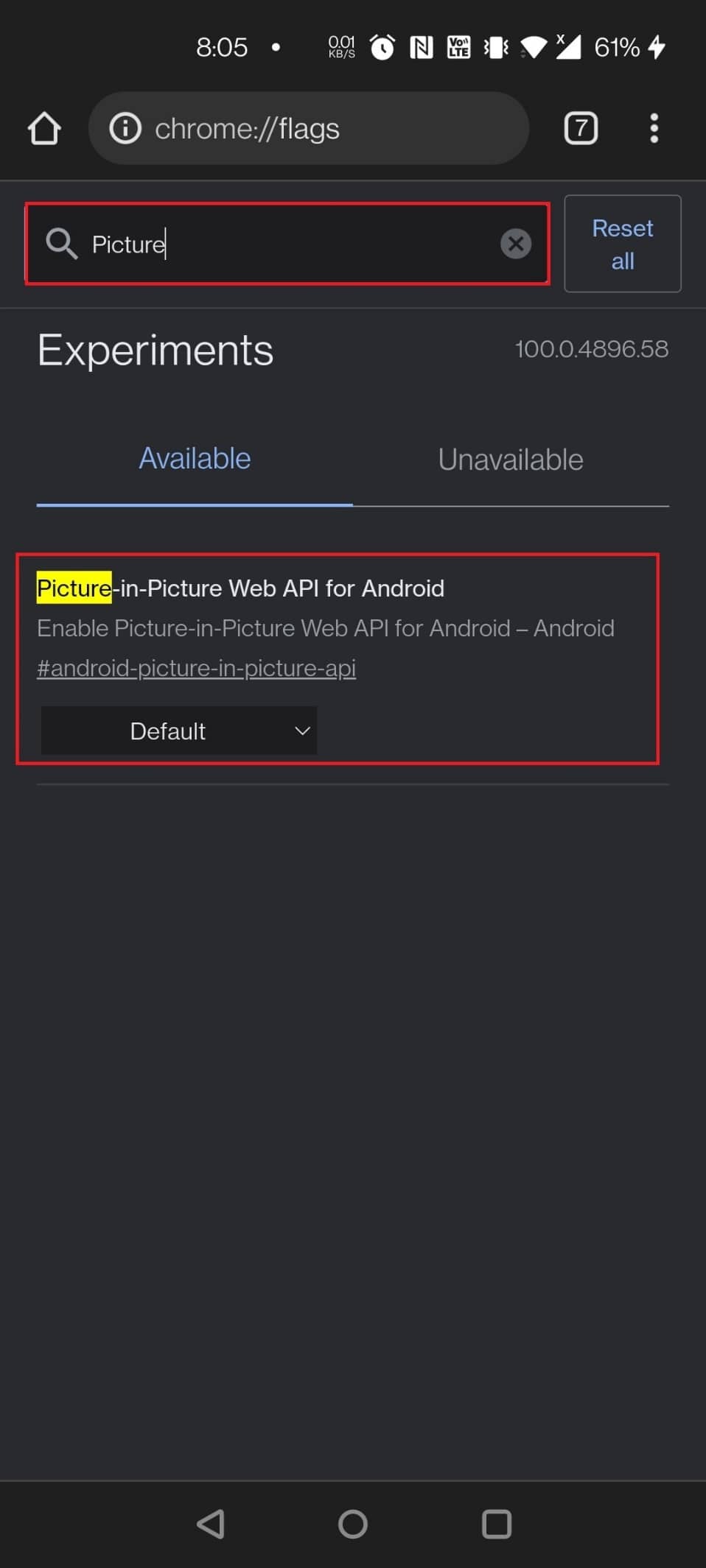
Режим PiP — це чудова функція, яка дозволяє виконувати багатозадачність, виконуючи інші справи на комп’ютері.
- Він створює невеликий плаваючий медіабокс, який можна використовувати для перегляду телевізійних шоу або фільмів на комп’ютері.
- Коли прапорець глобального медіа-контролю встановлено на «true», на панелі завдань з’явиться маленька кнопка керування, за допомогою якої ви можете призупинити, відтворити та перейти до наступного, попереднього або режиму «Картинка в картинці».
- Для більшості пристроїв цей прапор уже ввімкнено за замовчуванням.
- Крім того, цей прапорець Chrome можна ввімкнути на пристроях Android.
Засоби для завантаження прапора:
- Використовуйте цю URL-адресу, щоб насолоджуватися своїм відео.
- Ноутбук/ПК: chrome://flags/#global-media-controls-picture-in-picture
- Пристрої Android: chrome://flags/#android-picture-in-picture-api
- Здійсніть пошук, ввівши зображення в рядок пошуку, щоб завантажити прапор на сторінку Chrome Flag.
9. Плавна прокрутка
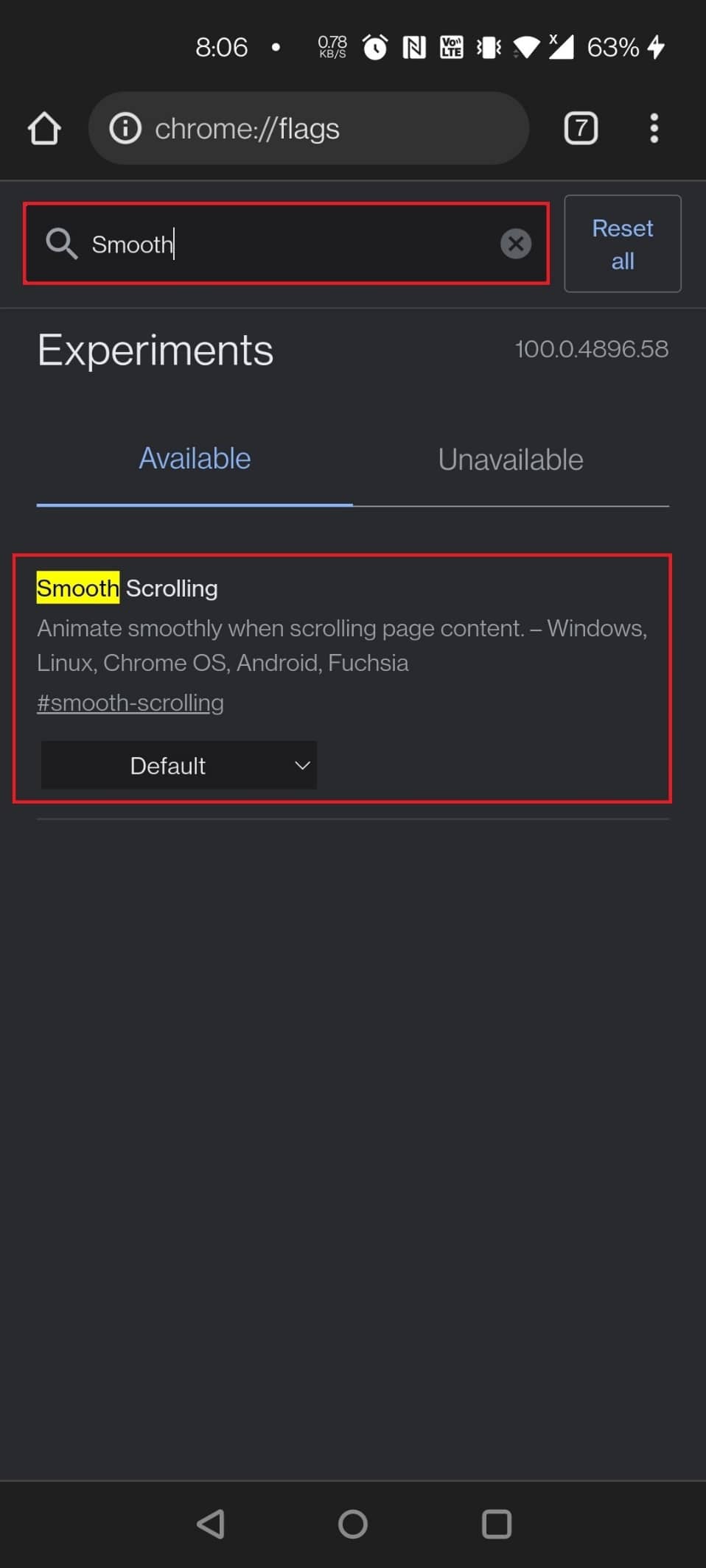
Ви коли-небудь помічали, що ваше прокручування гальмується або сповільнюється? Для цього можуть бути різні причини. Однак прапор Chrome майже напевно допоможе. Це не тільки корисна функція для користувачів Android, але вона також сумісна з Windows, Linux і Chrome OS.
- Використовуйте URL-адресу, наведену нижче, щоб увімкнути позначку Chrome: chrome://flags/#smooth-scrolling
- Просто введіть Smooth Scrolling у рядку пошуку на сторінці Chrome Flag та виберіть Chrome Flag, щоб увімкнути його.
10. Центр спільного доступу Chrome
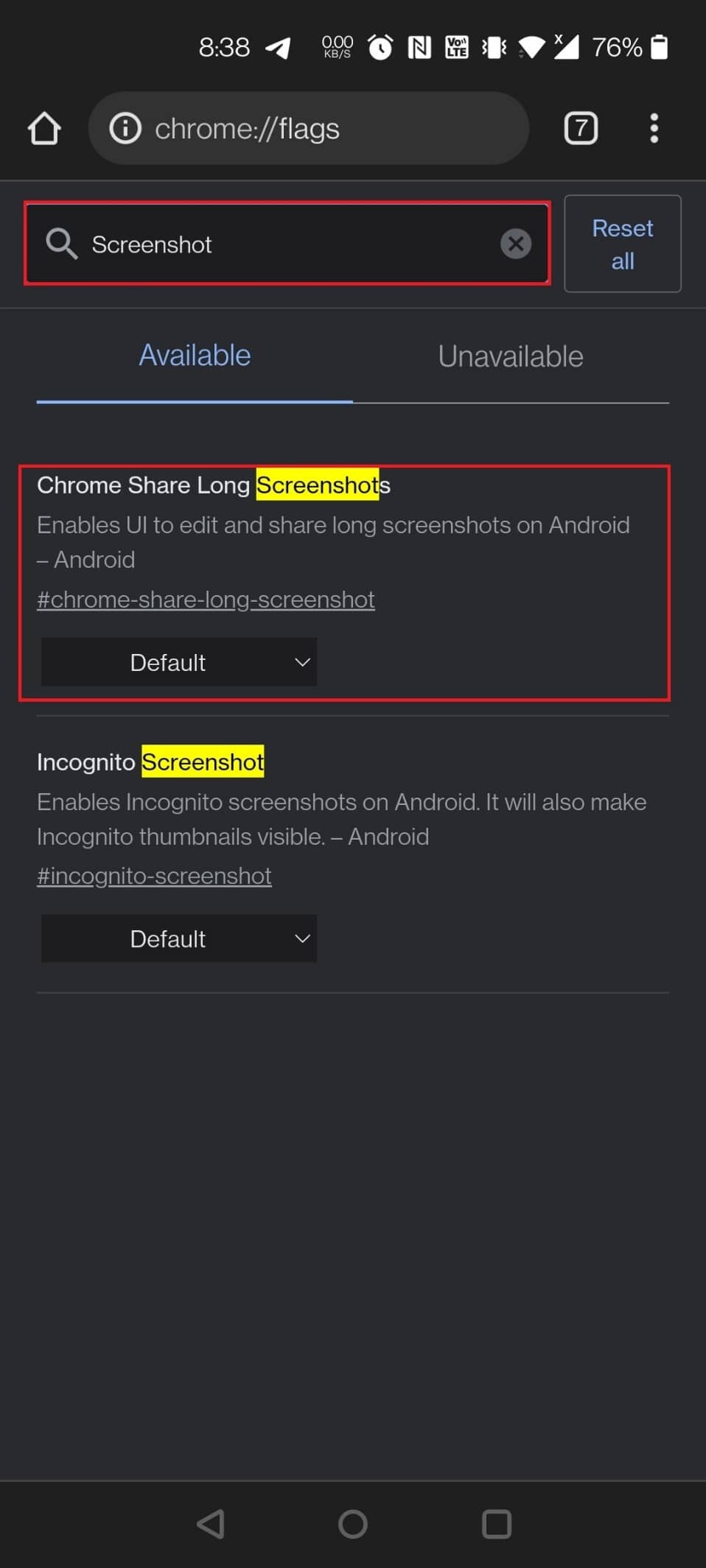
Ви ділитеся посиланнями, використовуючи Chrome на Android, і Google додасть новий інтерфейс спільного доступу до Chrome Android. Так, якщо ви ввімкнете позначку за наданим посиланням, ви побачите новий інтерфейс спільного доступу, коли ви натиснете кнопку спільного доступу. Як ви можете бачити на знімку екрана нижче, у цьому інтерфейсі спільного доступу є три варіанти:
- QR-код дозволяє ділитися URL-адресами за допомогою QR-коду, але зараз він не працює.
- Надсилання на ваші пристрої зрозуміло.
- Копіювати посилання також зрозуміло. Крім того, ви можете використовувати наведений нижче прапор, щоб надати параметр моментального знімка.
Два способи ввімкнути прапор:
- Щоб завантажити позначки, використовуйте такі URL-адреси: chrome://flags/#chrome-sharing-hub і chrome://flags/#chrome-share-screenshot
- Введіть та знайдіть знімок екрана або надішліть його на сторінці позначки Chrome.
11. Досліджуйте веб-сайти
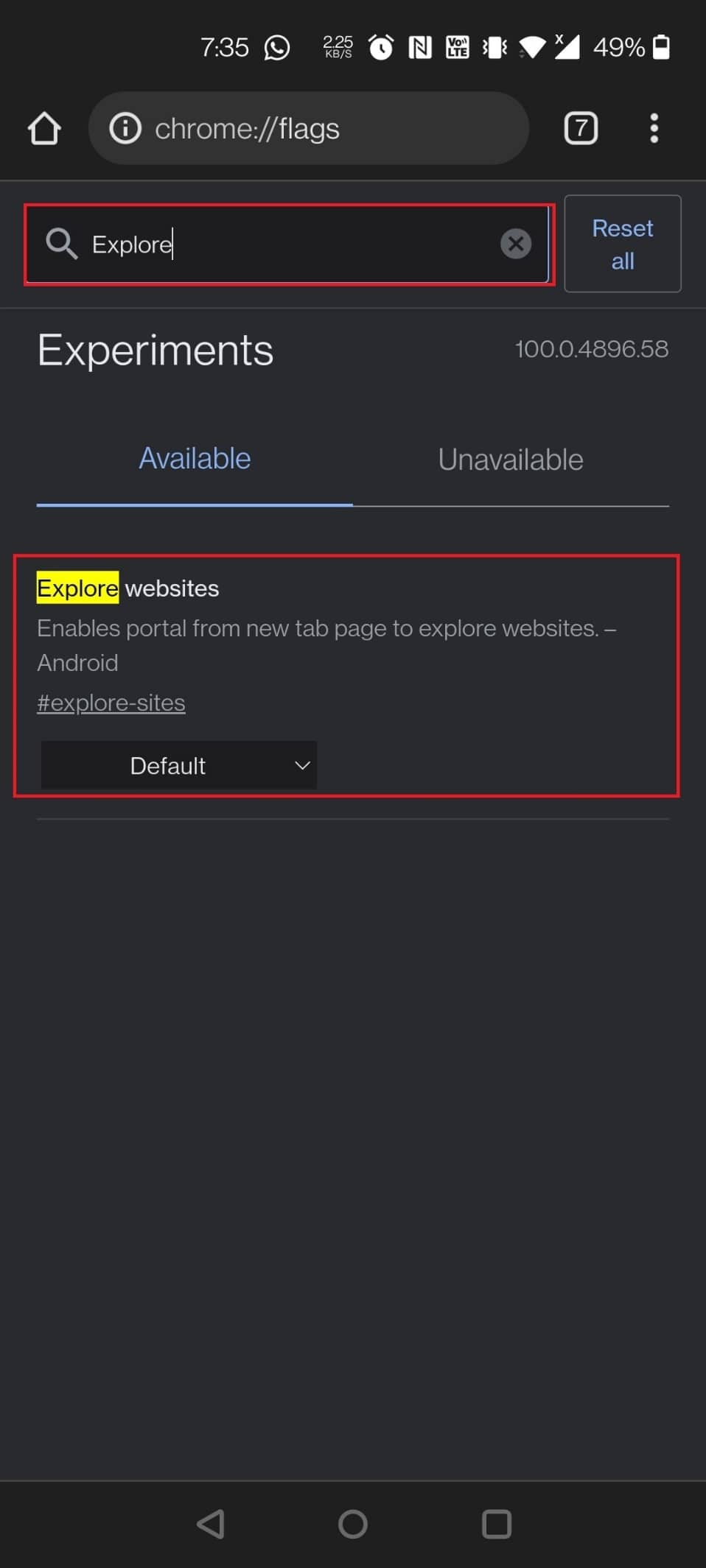
Google нещодавно вийшов за рамки створення пропозицій вмісту в Chrome, що є досить неприємним досвідом. Раніше ви могли зупинити канал Discover (що не те саме, що рекламні картки), але прапорець (Пропозиція вмісту каналу інтересів) більше не активний. Однак меню «Найкращі сайти» можна видалити з сайту. Просто виконайте пошук у Google, щоб переглядати веб-сайти та зніміть прапорець. Розділ “Найкращі сайти” на домашній сторінці більше не відображатиметься.
Два способи вимкнути позначку «Огляд веб-сайтів»:
- Щоб вимкнути прапор, скористайтеся такою URL-адресою: chrome://flags/#explore-sites
- Перейдіть на сторінку прапора Chrome і введіть explore в рядку пошуку, щоб завантажити прапор.
12. Скріншот в режимі анонімного перегляду
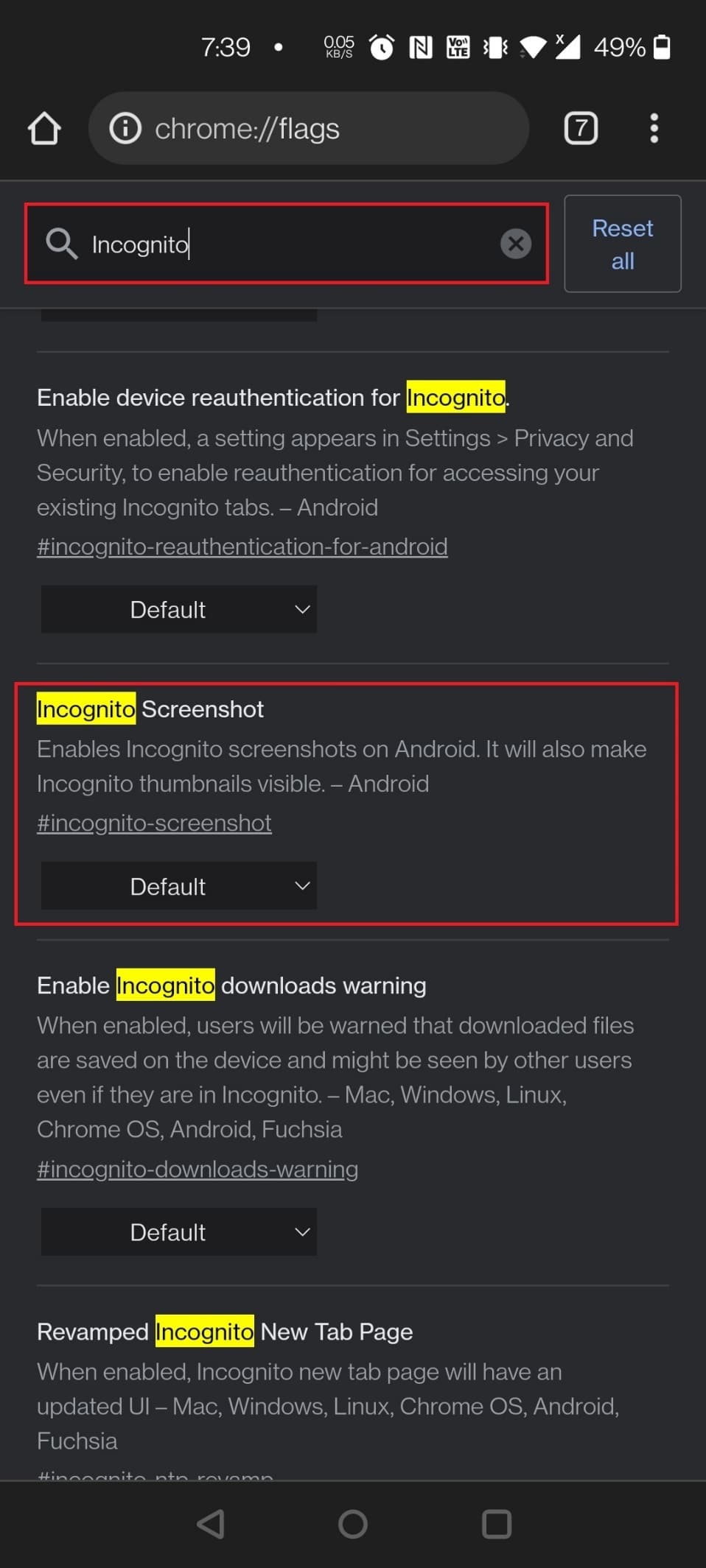
Наступним у списку найкращих прапорців Google Chrome для Android є скріншот анонімного перегляду. Хоча робити скріншоти на Android просто, зробити це в режимі анонімного перегляду неможливо. Ви можете робити знімки екрана навіть в режимі анонімного перегляду за допомогою цього прапорця, доданого в Chrome для Android версії 88 (Стабільна).
Засоби для активації прапора:
- Використовуйте вказану URL-адресу, щоб увімкнути прапор: chrome://flags/#incognito-screenshot
- Введіть інкогніто в рядку пошуку та проведіть пальцем по сторінці прапора Chrome, щоб знайти прапорець.
13. Темний режим для веб-сторінок
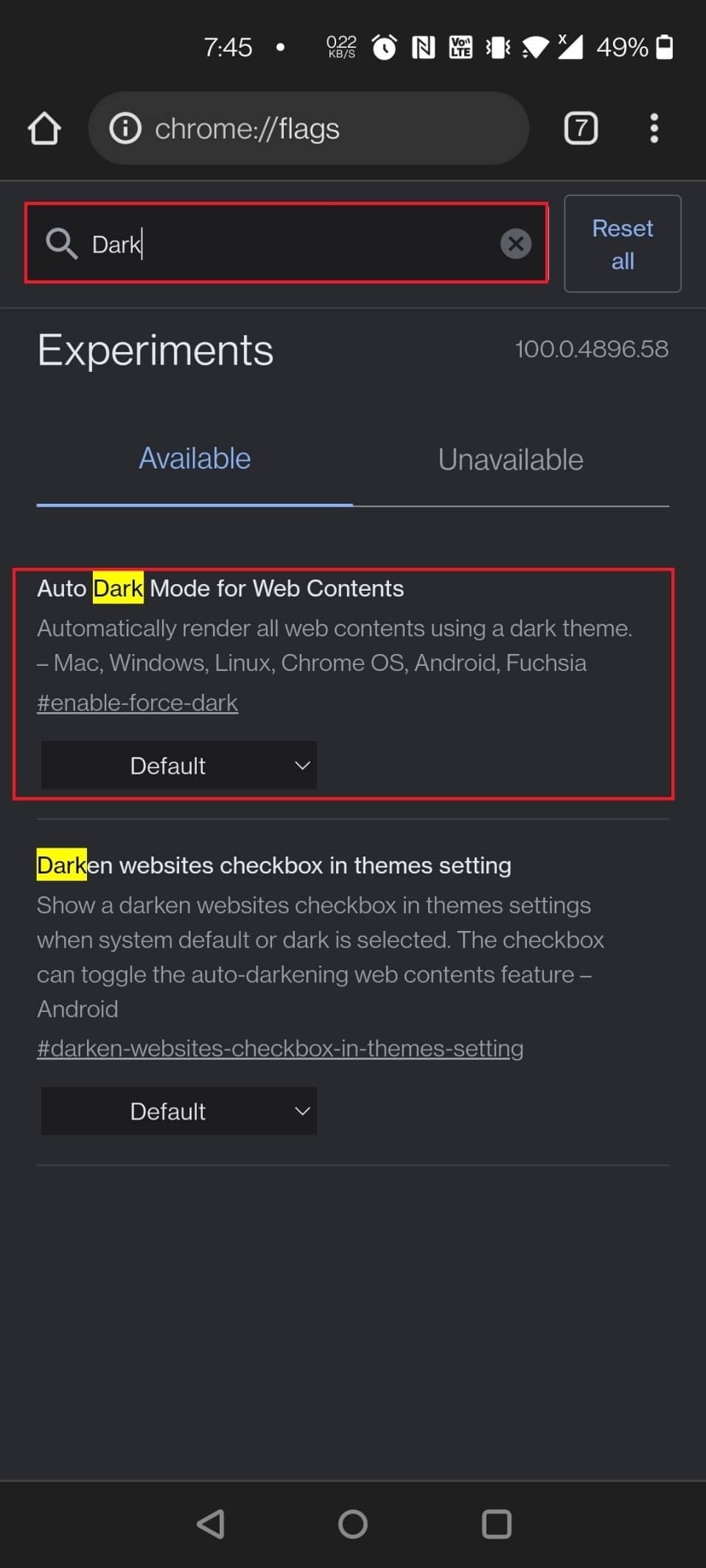
Одним із корисних позначок Android Chrome є темний режим для веб-сторінок. Хоча Chrome для Android має темний режим, він доступний не на всіх веб-сайтах.
- Сторінка пошуку Google, наприклад, повністю біла і використовує білий інтерфейс користувача для відображення результатів.
- Ось де цей прапорець стане в нагоді для примусового використання темного режиму на всіх веб-сайтах.
- Якщо ви дозволите це, усі ваші веб-сторінки затемніться, незалежно від того, підтримують вони темну тему.
- Так, деякі сторінки ігнорують нав’язану темну тему, але це ціна, яку вам доведеться заплатити за справді похмурий досвід.
Два способи ввімкнути прапор:
- Щоб завантажити прапор, скористайтеся такою URL-адресою: chrome://flags/#enable-force-dark
- Знайдіть прапор, ввівши dark у рядку пошуку на сторінці Прапор Chrome.
14. Режим читання
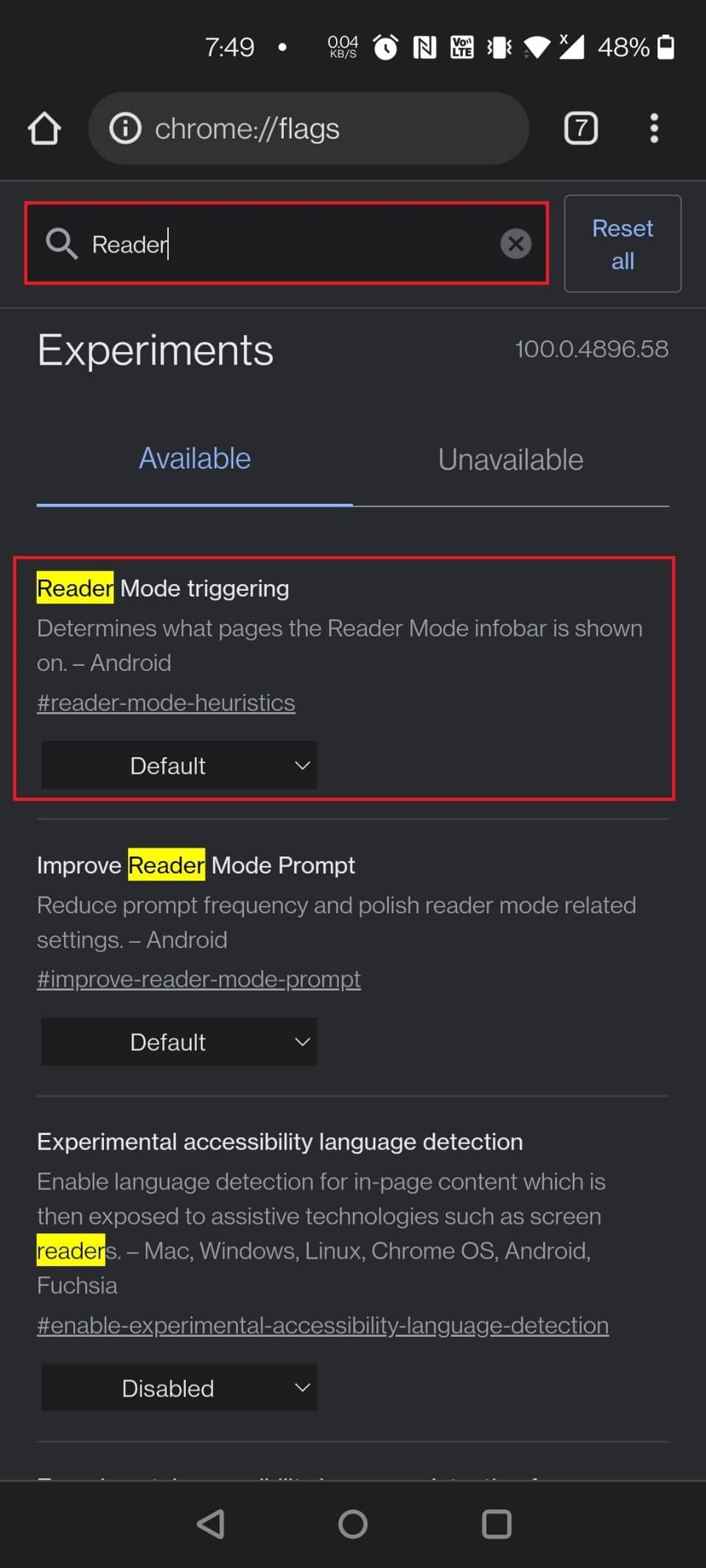
Ви можете використовувати новий прапорець режиму читання, щоб спростити перегляд, якщо ви читаєте довгу статтю або на сторінці багато відволікаючих факторів. Перезапустіть браузер і виберіть Завжди або Усі статті зі спадного меню, щоб увімкнути режим читання. Унизу сторінки ви побачите нову опцію під назвою «Спрощений перегляд». Сторінка перезавантажиться в режимі читання після того, як ви торкнетеся її.
Увімкнути прапор можна різними способами:
- Щоб завантажити прапор, використовуйте таку URL-адресу: chrome://flags/#reader-mode-heuristics
- Введіть reader на сторінці Chrome Flag, щоб увімкнути позначку.
15. Назад вперед кеш
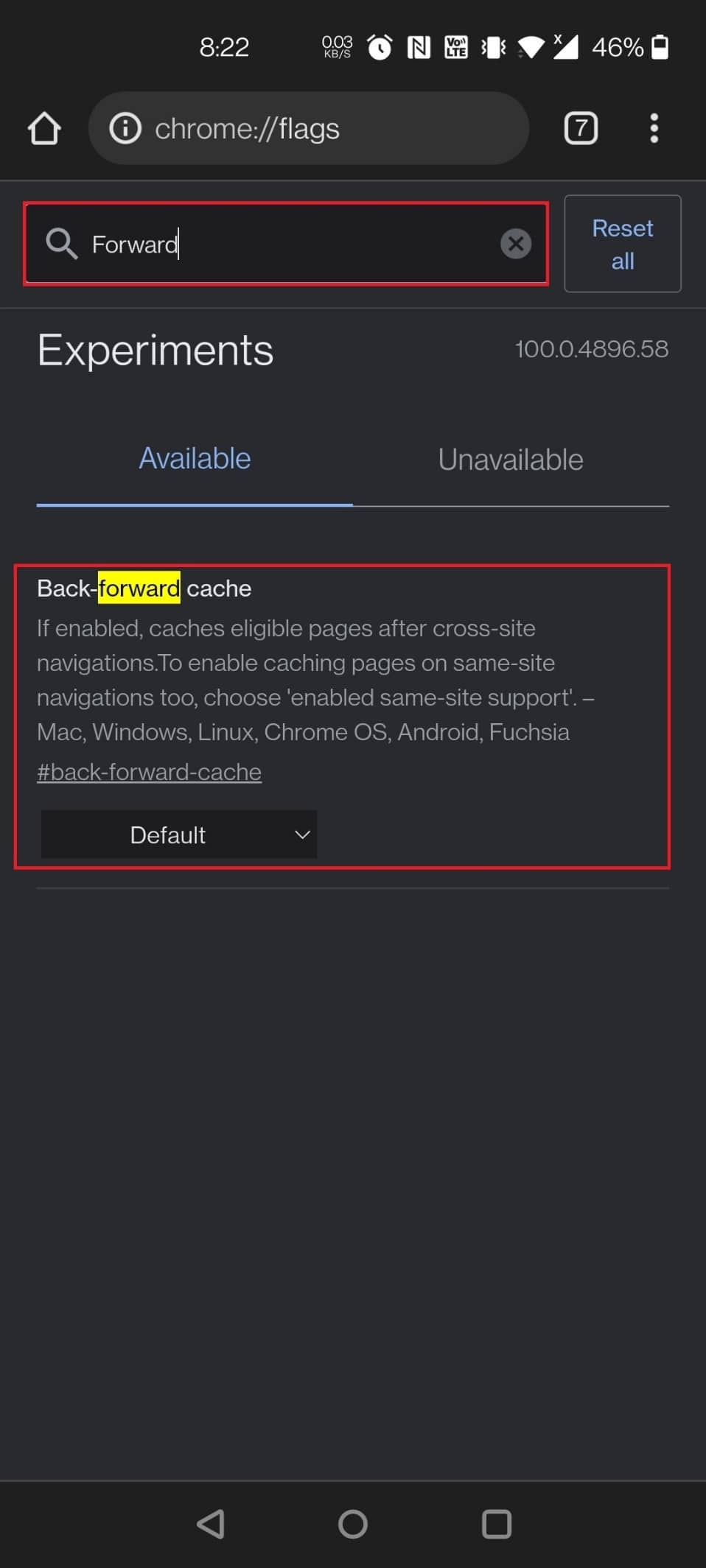
Цей кеш-пам’ять буде в нагоді, якщо ви часто переміщаєтеся по сторінці. Це, зокрема, зберігає всю веб-сторінку в кеші. Перевага полягає в тому, що при натисканні клавіш «Назад» або «Вперед» онлайн-сторінки завантажуються швидко і без затримок.
Різні способи розташування прапора Back Forward Cache:
- Щоб завантажити прапор, скористайтеся такою URL-адресою: chrome://flags/#back-forward-cache
- Щоб увімкнути позначку, введіть вперед у рядку пошуку на сторінці Прапори Chrome.
16. Автозаповнення деталей UPI
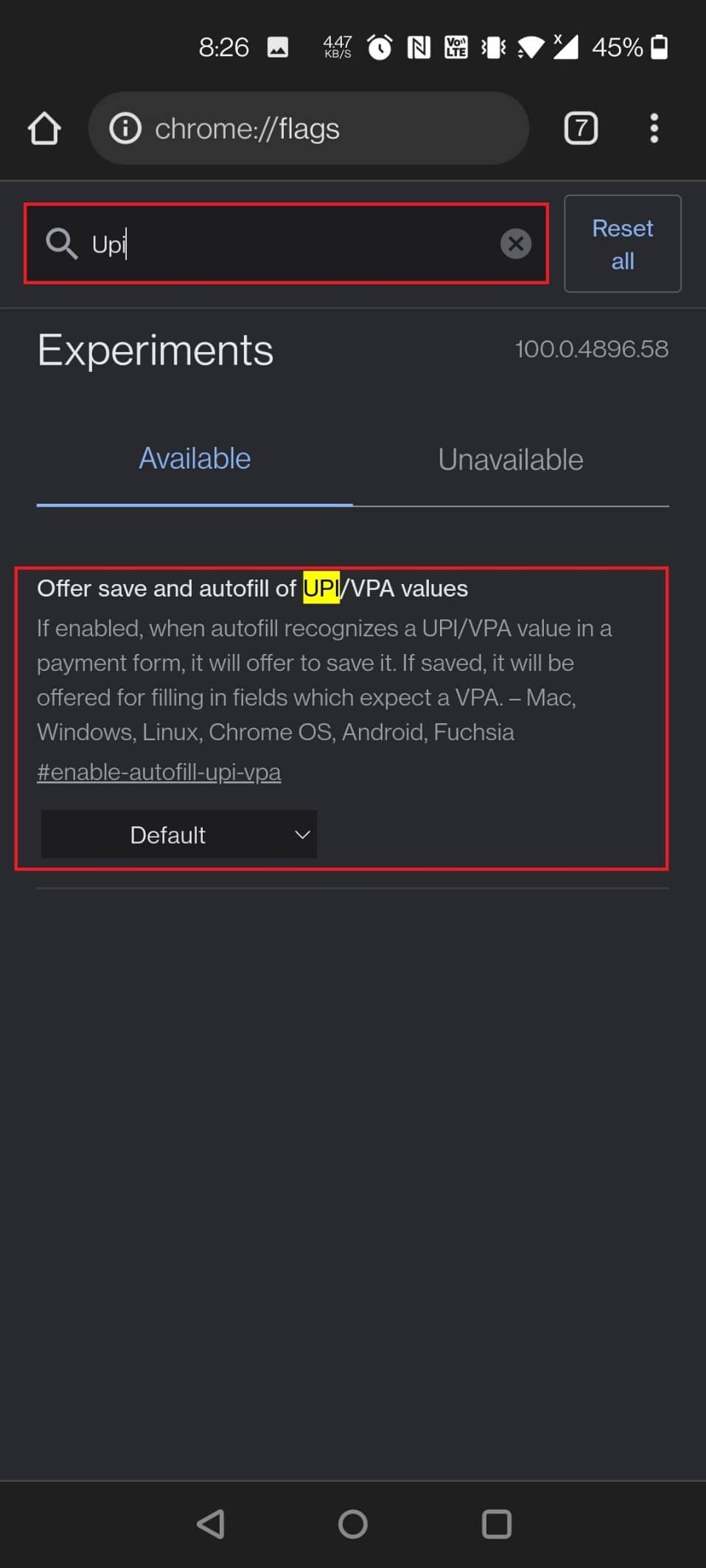
Ще один корисний прапорець Android Chrome – це автозаповнення деталей UPI. Багато платіжних програм UPI, включаючи власний Google Pay в Індії, стали надзвичайно популярними. У результаті Chrome тепер дозволяє вам запам’ятовувати дані UPI, щоб їх можна було автоматично заповнювати під час наступного здійснення платежу UPI. Chrome зможе ідентифікувати ідентифікатори UPI або VPA і дозволить вам зберігати ці дані в платежах, коли це буде завершено.
Процедури для включення прапора:
- Щоб завантажити прапор, використовуйте таку URL-адресу: chrome://flags/#enable-autofill-upi-vpa
- Ви можете швидко ввімкнути прапор, виконавши пошук UPI на сторінці Прапори Chrome.
17. Показати передбачення автозаповнення

Цей прапор спрощує ваше життя, попередньо заповнюючи поля автозаповненим вмістом. Ваше ім’я, адреса, поштовий індекс та інша інформація тепер автоматично завантажуватиметься в онлайн-форми доставки та виставлення рахунків. Ви можете активувати цей важливий прапор, що заощаджує час, з невеликим ризиком.
Два способи ввімкнути прапор:
- Якщо ви хочете ввімкнути прапор, використовуйте таку URL-адресу: chrome://flags/#show-autofill-type-predictions
- Шукайте автозаповнення на сторінці прапорців Chrome, щоб знайти прапорець і ввімкнути його.
18. Новий інтерфейс автозаповнення в Chrome

Chrome має функцію автозаповнення, яка заповнює більшість форм за вас. Це також один із корисних прапорів Android Chrome. Він керує всім, від вашого логіна та пароля до ваших адрес та адреси електронної пошти.
- Єдине, що потрібно – це ввести його в Chrome один раз на початку та зареєструватися з тією ж адресою електронної пошти.
- Якщо всі ці умови виконано, все, що вам потрібно зробити, це натиснути на область облікових даних, і Chrome заповнить відповідну інформацію.
- Це позбавляє від необхідності запам’ятовувати ідентифікатори та паролі кількох веб-сайтів.
- Це меню Automiff налаштовано на оновлення.
- Пропозиції автозаповнення в режимі перегляду аксесуарів для клавіатури та Увімкнути резервне автозаповнення вручну для параметрів «Адреси та платежі» (Android) роблять це можливим.
Процедури завантаження прапора:
- Щоб увімкнути ці позначки, використовуйте таку URL-адресу: chrome://flags/#autofill-keyboard-accessory-view
- Введіть autofill і проведіть пальцем униз на сторінці позначок Chrome, щоб увімкнути ці два налаштування, щоб побачити новий інтерфейс автозаповнення.
Нижче наведено додаткові позначки Android Chrome, але ці позначки можуть бути або не бути доступними для вашого браузера Chrome.
19. Ліниве завантаження зображення
Lazy Image Loading — ще один з найкращих прапорів Google Chrome для Android. Як зрозуміло з назви, Lazy Picture Loading уповільнює завантаження зображення. Прапор Chrome відображатиме зображення лише тоді, коли користувач входить у область перегляду, тобто коли користувач гортає сторінку вниз.
- Це зручний прапорець Chrome, який може допомогти вам прискорити завантаження сторінки та заощадити дані, завантажуючи лише графіку, коли ви гортаєте сторінку вниз.
- Він затримує завантаження зображень із властивістю loading=lazy до тих пір, поки сторінка не буде протягнута вниз близько до них.
- Численні поточні веб-сайти зараз включають вбудовану можливість відкладеного завантаження, хоча багато веб-сайтів не мають цієї можливості.
- Більшість веб-сайтів із вмістом та розміщенням зображень завантажуються довго, оскільки їм доводиться чекати на всі зображення.
- Увімкнути повільне завантаження зображення в цьому випадку буде досить корисно.
Способи включення прапора:
- Ви можете використовувати таку URL-адресу, щоб увімкнути прапор: chrome://flags/#enable-lazy-image-loading
- Знайдіть прапор, виконавши пошук lazy на сторінці Прапори Chrome.
20. Приховати вміст буфера обміну
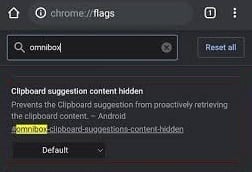
Увімкніть позначку рекомендацій щодо вмісту універсального вікна пошуку Google Chrome на своєму мобільному пристрої, щоб не відображати пропозиції буфера обміну щоразу, коли ви натискаєте адресний рядок. Це фактично забороняє буферу обміну отримувати його вміст.
Способи включення прапора:
- Використовуйте наведену нижче URL-адресу для пошуку за прапорцем рекомендацій щодо вмісту універсального вікна пошуку Google Chrome: chrome://flags/#omnibox-clipboard-suggestions-content-hidden
- Відкрийте сторінку Chrome Flag і шукайте, ввівши буфер обміну.
21. Спільний буфер обміну
Спільний доступ до буфера обміну – це функція, яку ви бажали в Chrome, і тепер вона нарешті з’явилася.
- Завдяки кільком новим прапорцям Chrome ви зможете скопіювати текст у Chrome і перенести його на інший пристрій, будь то телефон чи ноутбук.
- Отже, перш за все, ви повинні ввімкнути позначку на телефоні Android за наданою URL-адресою, а потім на комп’ютері Mac або Windows за допомогою Chrome.
Різні способи завантаження прапора:
- Введіть таку URL-адресу в рядку пошуку, щоб знайти прапор Chrome: chrome://flags/#shared-clipboard-ui
- Введіть буфер обміну в рядок пошуку сторінки Chrome Flag, щоб знайти прапорець.
22. Зберігання даних облікового запису пароля
Деякі люди не хочуть, щоб їхні дані браузера Chrome синхронізувалися між пристроями. Якщо ви один із цих користувачів, але все ще хочете отримати доступ до своїх паролів, ви можете використовувати це розширення Chrome, щоб зберігати їх у вторинному сховищі для облікового запису Gaia. Тоді ваші паролі будуть доступні з багатьох пристроїв Chrome без увімкнення синхронізації.
Способи знайти прапорець сховища даних облікового запису для паролів:
- Щоб завантажити прапор, використовуйте таку URL-адресу: chrome://flags/#passwords-account-storage
- Знайдіть Увімкнути зберігання даних облікового запису для паролів у меню Прапори Chrome. Виберіть Увімкнено зі спадного меню поруч із ним.
23. Сітка вкладок і групи вкладок
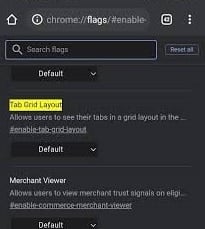
Розробники Chrome тривалий час працювали над функцією групування вкладок, і тепер вона офіційно доступна.
- На пристрої Android знайдіть Групи вкладок у розділі Прапорці Chrome і ввімкніть усі три прапорці.
- Потім знайдіть Розмітку сітки вкладок і ввімкніть її.
- Коли ви відкриєте нову вкладку у своєму браузері, натисніть символ перемикача вкладок, а потім значок +, який з’явиться вгорі. Це створить групу вкладок, до якої ви зможете додавати та відкривати веб-сайти.
- Замість горизонтального розташування на сторінці вкладок ви помітите макет сітки вкладок.
Техніка завантаження прапора:
- Щоб налаштувати вкладки Chrome, використовуйте такі URL-адреси, щоб змінити прапорці Chrome: chrome://flags/#enable-tab-grid-layout і chrome://flags/#enable-tab-groups.
- Щоб увімкнути позначку, введіть tab у рядку пошуку сторінки Chrome Flag.
24. Важка реклама
Google створив новий прапор Chrome під назвою Heavy Ad Intervention, щоб допомогти зменшити кількість реклами на веб-сайті.
- Він вивантажує рекламу, яка споживає занадто багато ресурсів вашого смартфона Android.
- Коротше кажучи, Chrome тепер знає про рекламу і автоматично блокує її, якщо виявить, що вона заважає вашому серфінгу.
- Ви повинні використовувати Heavy Ad Intervention, один із найкращих прапорів Google Chrome для Android.
Процедури для включення прапора:
- URL-адреса для завантаження прапора вказана далі: chrome://flags/#enable-heavy-ad-intervention
- Шукайте, ввівши оголошення intervention на сторінці Chrome Flag.
25. DNS через HTTPS
Однією з найкращих функцій Google Chrome є безпечний DNS.
- Це ввімкнено як глобальне налаштування за замовчуванням і може допомогти захистити ваші дані серфінгу від сторонніх очей, перехоплювачів пакетів і хакерів.
- Підтримка записів HTTPSSVC в DNS шифрує всі ваші запити DNS, примусово під’єднуючи HTTPS на веб-сайтах, які його не підтримують.
- Дозвольте ввімкнути цей критичний прапорець безпеки, щоб ваш веб-перегляд був безпечним і конфіденційним, навіть якщо ви використовуєте загальнодоступні мережі Wi-Fi.
Примітка. Щоб увімкнути цей прапорець, ваш пристрій має бути налаштований на використання DNS-серверів, таких як Google Public DNS, Cloudflare і DNS Comcast.
Способи завантаження прапора:
- Використовуйте таку URL-адресу: chrome://flags/#dns-httpssvc
- Крім того, ви можете ввести DNS в рядок пошуку на сторінці прапора Chrome, щоб завантажити його.
26. Увімкніть пошук вкладок
Чіткий макет Chrome і плавний доступ до Інтернету спрощують доступ до Інтернету. Увімкнути пошук вкладок також є одним із найкращих прапорців Google Chrome для Android.
- Ви можете відкривати безліч вкладок у своєму веб-переглядачі на базі Chromium, і більшість із них завантажуватиметься та працюватиме у фоновому режимі без будь-яких проблем.
- Можливо, вам знадобиться потужний комп’ютер, щоб залишати вкладки відкритими та уникати перезавантаження, особливо для вкладок, які споживають багато ресурсів, таких як ігри, веб-сайти з інтенсивною графікою або фільми.
- Якщо ви часто використовуєте Chrome і маєте багато відкритих вкладок, цей корисний прапор стане у нагоді.
- Коли ви активуєте прапорець, у верхній частині панелі вкладок Chrome з’являється невелика панель пошуку.
- Увімкніть функцію пошуку вкладок у верхньому інтерфейсі Chrome, і з’явиться спливаюче спливаюче вікно, яке дозволить користувачам шукати на відкритих вкладках.
Способи включення прапора:
- Введіть таку URL-адресу в рядку пошуку, щоб відкрити прапорець: chrome://flags/#enable-tab-search
- Також перейдіть на сторінку прапорів Chrome і введіть у рядку пошуку вкладку search, щоб завантажити прапор.
Примітка. Якщо ви не можете знайти цей прапорець, можливо, він налаштований за замовчуванням на вашому пристрої.
27. Скопіюйте посилання в текст
Копіювати посилання в текст також є ще одним корисним прапорцем Android Chrome. Ви можете поділитися певним розділом статті в Інтернеті. Звичайно, ви можете надіслати стандартне посилання, але одержувачу доведеться провести пальцем, щоб отримати необхідний текст.
- Прапорець «Копіювати посилання на текст» дозволяє вам поділитися посиланням для відображення виділеного тексту в документі або веб-сторінці в режимі онлайн.
- Це очевидна перевага для викладачів, студентів і людей, які витрачають значний час на дослідження в Інтернеті.
Способи включення прапора:
- Використовуйте таку URL-адресу, щоб увімкнути прапор: chrome://flags/#copy-link-to-text
- Перейдіть на сторінку прапорця Chrome і введіть посилання на копію в рядку пошуку, щоб завантажити прапор.
28. Кнопка «Поділитися» на верхній панелі інструментів
Ви можете ввімкнути кнопку «Поділитися» на верхній панелі інструментів і кнопку вкладки, якщо ви часто ділитеся статтями та посиланнями з Chrome. Це дозволить вам надсилати URL-адреси кому завгодно за лічені секунди.
- Щоб завантажити прапор, скористайтеся такою URL-адресою: chrome://flags/#share-button-in-top-toolbar
- Щоб увімкнути прапорець кнопки «Поділитися» на верхній панелі інструментів, перейдіть на сторінку «Прапори Chrome» на своєму Android, натиснувши кнопку «Поділитися» та торкнувшись її.
29. Голосовий пошук помічника в універсальному вікні пошуку
Голосовий пошук помічника в універсальному вікні пошуку – це наступний прапор Android Chrome, який потрібно ввімкнути.
- У Chrome важливо замінити Google Voice на Google Assistant.
- Коли ви натискаєте кнопку мікрофона в Chrome, він використовуватиме Google Assistant, щоб надавати вам індивідуальні результати пошуку.
- Ви можете скористатися нашим посібником, щоб дізнатися, як використовувати Google Assistant замість стандартного голосового пошуку в Chrome для Android.
Знайти прапор можна різними способами:
- Скопіюйте та вставте таку URL-адресу: chrome://flags/#omnibox-assistant-voice-search
- Шукайте, ввівши голосовий пошук на сторінці «Прапорці Chrome», щоб дозволити прапорці ввімкнути позначку.
30. Растеризація GPU
Ви засмучені, тому що Chrome недостатньо швидкий для вас? Ми знаємо, як отримати максимум від можливостей обробки вашого комп’ютера. Однак є загвоздка: вам знадобиться спеціальний графічний процесор, щоб покращити продуктивність Chrome. Chrome може використовувати GPU Rasterization, щоб розвантажити деякі зусилля з вашого CPU і помістити їх на ваш GPU.
Два способи ввімкнути прапор:
- Ви можете ввімкнути прапор, використовуючи таку URL-адресу: chrome://flags/#enable-gpu-rasterization
- Знайдіть параметр GPU Rasterization на сторінці Chrome Flags та увімкніть його зі спадного меню.
31. Увімкніть LiteVideos

Ще один корисний прапорець Android Chrome – це увімкнення спрощених відео. Якщо ви часто транслюєте відео через мобільне з’єднання та маєте обмежений тарифний план, ви можете ввімкнути позначення спрощеного відео. Цей прапорець оптимізує якість відео в Google Chrome для Android і зберігає дані в медіапотоці.
Способи включення прапора:
- Використовуйте таку URL-адресу, щоб увімкнути прапор: chrome://flags/#enable-lite-video
- Щоб дозволити прапорці зберігати дані, перейдіть на сторінку Прапори Chrome і знайдіть спрощені відео.
32. Потягніть, щоб оновити жест
Ви не обожнюєте мобільні жести Chrome? Проведення вниз, щоб оновити веб-сайт, є популярною функцією, і прапорці Chrome можуть допомогти вам перенести його на свій ПК. Це особливо корисно, якщо у вас комп’ютер із сенсорним екраном під керуванням ОС Windows, Linux або Chrome. Потім ви можете вибрати, чи потрібно ввімкнути цю функцію для всіх пристроїв чи лише для сенсорних екранів.
Способи включення прапора:
- Щоб завантажити прапорець, використовуйте URL-адресу: chrome://flags/#pull-to-refresh
- Щоб увімкнути, знайдіть жест «Потягніть для оновлення» на сторінці «Прапорці Chrome».
33. Сторінка попереднього перегляду та зображення
Є кілька варіантів, коли вам потрібно відкрити посилання, але не хочете відкривати його в новій вкладці.
- Chrome тепер пропонує функцію попереднього перегляду сторінки (раніше відому як короткий огляд), що дозволяє відкривати посилання на тій же сторінці.
- Після ввімкнення прапора вам потрібно довго натиснути посилання та вибрати сторінку попереднього перегляду, яка відкриє посилання у вигляді накладення внизу.
- Ви можете перевірити посилання, провівши пальцем угору на цьому накладенні, приховавши його, провівши вниз, і закривши його, натиснувши закрити.
- Коли ви розширюєте це накладання, сторінка веде себе так само, як і вкладка, за винятком того, що параметри тривалого натискання недоступні.
Увімкнути прапор можна різними способами:
- Щоб увімкнути цю нову функцію, можна використовувати таку URL-адресу прапорця: chrome://flags/#enable-ephemeral-tab
- Знайдіть і ввімкніть прапор, виконавши пошук ephemeral на сторінці прапорів Chrome.
34. Увімкніть спільний буфер обміну
Спільний доступ до буфера обміну – це функція, якої ми всі хотіли в Chrome, і тепер вона нарешті з’явилася.
- Ви зможете скопіювати текст у Chrome і перенести його на інший пристрій, будь то телефон чи ноутбук.
- Отже, перш за все, ви повинні ввімкнути позначку на телефоні Android за наданою URL-адресою, а потім на комп’ютері Mac або Windows за допомогою Chrome.
Способи дозволити прапорцю ввімкнути його функцію:
- Щоб завантажити прапор, використовуйте таку URL-адресу: chrome://flags/#shared-clipboard-ui
- Увімкніть прапорець, здійснивши пошук у спільному буфері обміну на сторінці Прапори Chrome.
35. Синхронізація буфера обміну між пристроями
Можливо, ви працюєте на ноутбуці, а ваш телефон Android знаходиться поруч. Ви можете натрапити на щось інтригуюче на своєму смартфоні і захотіти перенести це на комп’ютер або навпаки. Для цього існує безліч додатків сторонніх розробників. Але навіщо використовувати сторонні програми, якщо Chrome може зробити це так само добре?
- Ви можете швидко синхронізувати інформацію між смартфоном Android і комп’ютером, увімкнувши пристрій-приймач та увімкнувши сигнали функції спільного буфера обміну.
- Увімкнути пристрій-приймач обробляє функцію спільного буфера обміну, а сигнали функції Увімкнути спільний буфер обміну — обробляти прапорці на вашому пристрої Android і прапорець служби синхронізації буфера обміну на вашому ПК.
- Буфер обміну тепер буде доступний на вашому ПК та смартфоні Android, як вказує його назва.
- Все, що ви копіюєте та вставляєте в буфер обміну Chrome на своєму смартфоні Android, може бути доступним на вашому комп’ютері і навпаки.
- Єдине, що потрібно пам’ятати, це те, що обидва пристрої мають бути ввійшли в систему, використовуючи ту саму адресу електронної пошти.
- Ви можете легко ввімкнути ці позначки, здійснивши пошук у буфері обміну на сторінці Прапори Chrome.
***
Існує багато таких прапорців Chrome для Android, щоб максимально використовувати ці корисні прапорці Android Chrome. Сподіваємося, що ця стаття допомогла вам якимось чином, і ви змогли знайти багато найкращих прапорців Google Chrome для Android. Поділіться своїми улюбленими прапорцями, доступними в Google Chrome, і поділіться ними у розділі коментарів нижче зі спільнотою. Якщо ви десь застрягли під час налаштування прапорців у Chrome, зв’яжіться з нами безпосередньо!