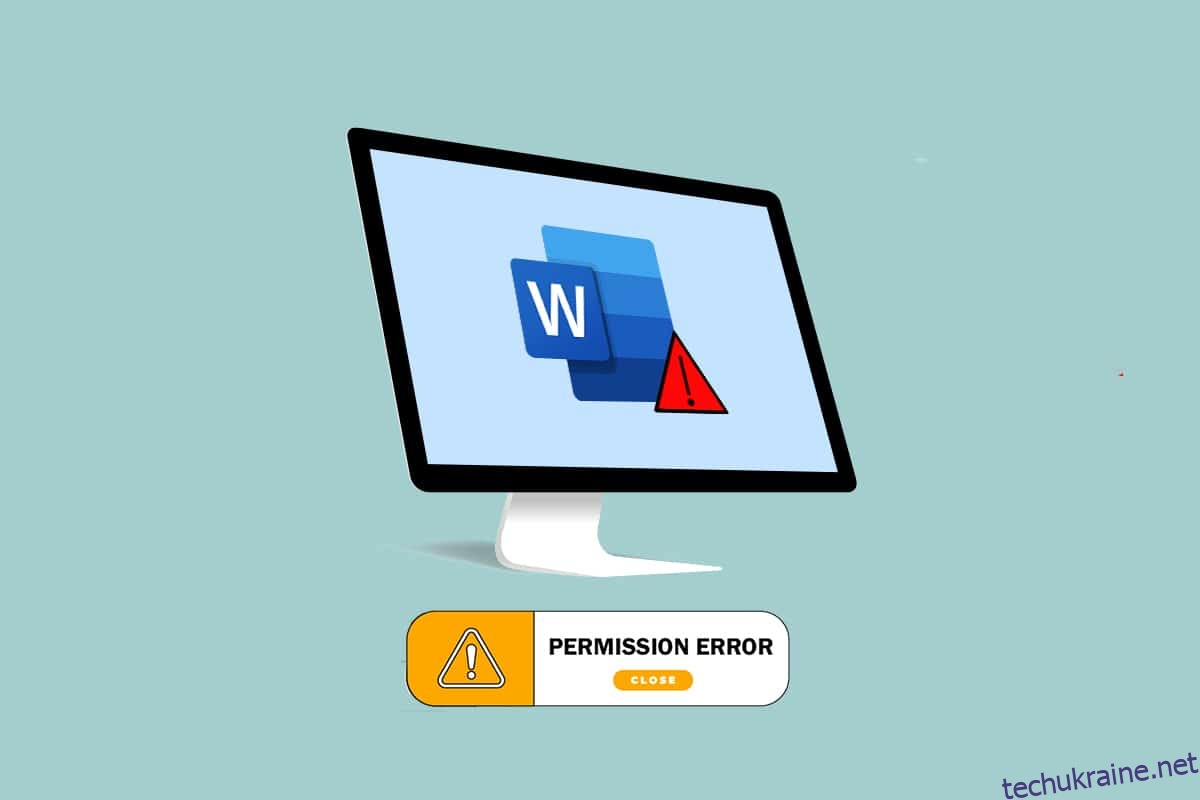Word став одним з найважливіших додатків у епоху. Чи отримуєте ви повідомлення, що Word не може завершити збереження через помилку дозволу на файл? Можливо, ви не єдиний, хто стикається з цією проблемою. Якщо ви шукали такі терміни, як помилка дозволу файлу Word або Windows 10 не може зберегти файл через помилку дозволу, у вас є правильний результат. Продовжуйте читати, щоб дізнатися більше про методи виправлення помилки.
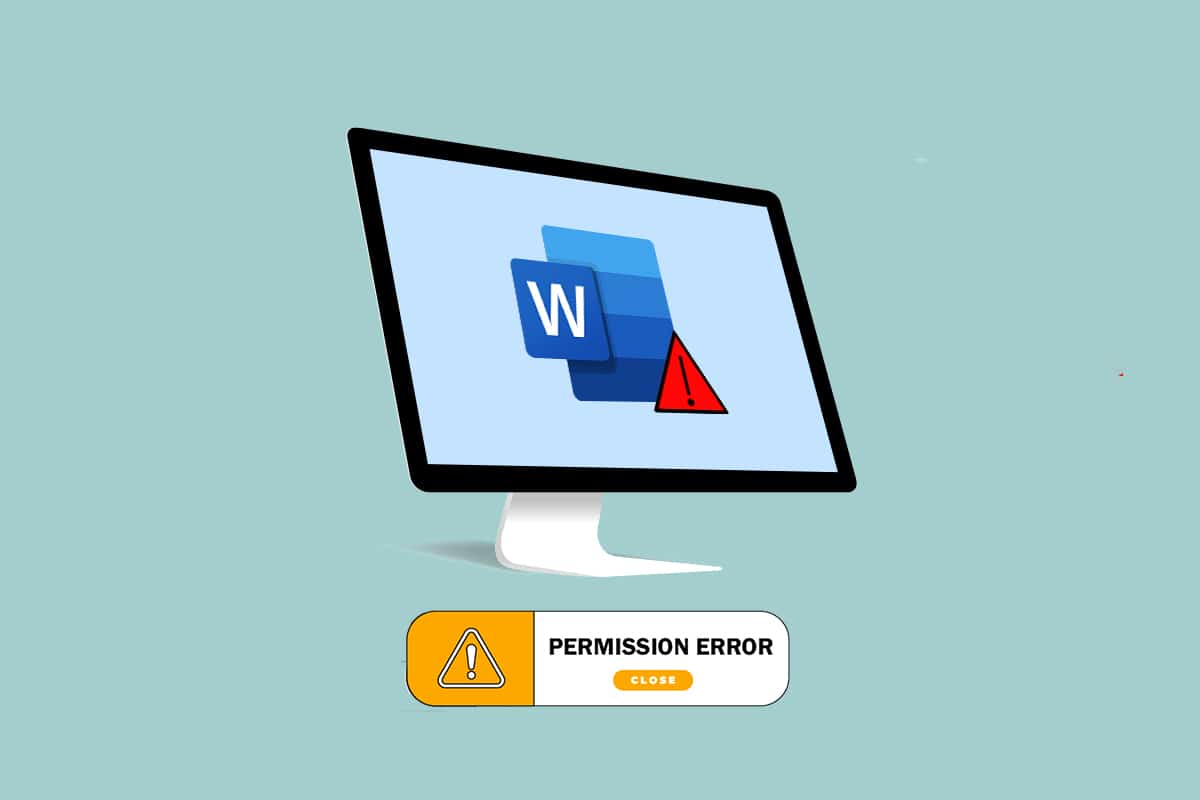
Як виправити помилку дозволу файлу Word у Windows 10
У цьому розділі перелічено можливі причини того, що Word не може завершити збереження через помилку дозволу на файл.
-
Файл лише для читання: файл Word, який ви намагаєтеся редагувати, відкривається у формі лише для читання, а не у формі, яку можна редагувати.
-
Файл знаходиться через мережу: файл Word, який ви переглядаєте, не зберігається локально на ПК, а використовується в мережі, наприклад Google Docs.
-
Інше право власності на файл: файл, який ви використовуєте, повинен мати інших власників, і ви можете не мати прав на редагування файлу.
-
Антивірусне програмне забезпечення: антивірусне програмне забезпечення, особливо стороннє програмне забезпечення, могло порушити роботу звичайних програм, таких як Word, на вашому ПК.
-
Вже існуюче ім’я файлу: файл, який ви намагаєтеся зберегти в певному місці, має мати назву раніше існуючого файлу.
-
Збереження в непідтримуваному форматі: файл Word, який ви намагаєтеся зберегти, не повинен мати формат, сумісний з версією MS Word на вашому ПК. Проблему могло спричинити збереження файлу в непідтримуваному форматі.
-
Пошкоджений реєстр Word: дані Word у редакторі реєстру були пошкоджені, що ускладнює використання файлу Word.
-
Фоновий процес: фонові процеси, такі як служба пошуку Windows, могли порушити та сповільнити процес збереження файлу Word.
-
Застарілий Word: версія MS Word на вашому ПК могла бути занадто застарілою і не підтримувала збереження файлу.
-
Функція автозаправки: такі функції, як використання великих літер та багато іншого в MS Word, дозволяють зберігати назву файлу великими літерами. Ця функція могла порушити процес збереження на вашому ПК.
Спосіб 1: Основні методи усунення несправностей
Перш ніж спробувати вирішити будь-які налаштування у файлі Word, ви можете спробувати основні методи усунення несправностей, перераховані тут, на своєму ПК.
1. Забезпечте правильне підключення до Інтернету. Коли ви намагаєтеся редагувати файл Word через мережу, ви повинні переконатися, що у вас є правильне та високошвидкісне підключення до Інтернету. Ви можете перевірити швидкість мережі за допомогою веб-сайту Speedtest.

2. Не редагувати на знімних пристроях зберігання даних: уникайте редагування на знімних пристроях зберігання даних і спробуйте зберегти файл локально на своєму ПК. Деякі порушення в роботі пристроїв зберігання даних можуть порушити процес збереження.
3. Вимкніть антивірусне програмне забезпечення: вимкніть антивірусне програмне забезпечення на вашому ПК, щоб дозволити збереження файлів.

4. Оновлення Windows: використання застарілої Windows не може допомогти вам зберегти файл у належному форматі. Спробуйте оновити Windows на своєму ПК, а потім збережіть файл.

5. Спробуйте увійти в обліковий запис користувача адміністратора: якщо ви ввійшли до стандартного облікового запису користувача, можливо, ви не зможете внести зміни до свого файлу Word. Вийдіть з цього облікового запису користувача та ввійдіть до облікового запису адміністратора.
6. Відкрийте інший обліковий запис користувача: скористайтеся іншим обліковим записом користувача на своєму ПК, наприклад, гостем, а потім поверніться до свого облікового запису користувача через деякий час. Через деякий час спробуйте зберегти файл у своєму обліковому записі користувача.
7. Зупинити синхронізацію G-drive: якщо ви синхронізували свій Google Диск на ПК, можливо, вам доведеться вимкнути його на веб-сайті Google Drive.
Спосіб 2: Основні методи усунення несправностей у MS Word
Спробуйте вирішити проблему Word не може завершити збереження через помилку дозволу на файл, використовуючи основні методи усунення несправностей у програмі MS Word.
1. Перезапустіть MS Word: перезапустіть програму Word, закривши її, а потім повторно запустивши її на своєму ПК.

2. Перейменуйте як інший файл: якщо файли мають подібні назви, можливо, вам доведеться зберегти їх під іншим іменем на вашому ПК.

3. Використовуйте «Зберегти як» замість «Зберегти»: збережіть файл Word за допомогою параметра «Зберегти як» замість параметра «Зберегти» на вкладці «Файл» у файлі Word.

4. Спробуйте зберегти через деякий час: зачекайте кілька хвилин, а потім спробуйте зберегти файл на комп’ютері, використовуючи одночасно клавіші Ctrl+ S.
5. Спробуйте параметр Зберегти кілька разів: іноді у файлі може бути невеликий збій. Спробуйте постійно зберігати файл на комп’ютері, використовуючи різні методи, наприклад кнопку «Зберегти», клавіші Ctrl+ S тощо.

6. Спробуйте зберегти на іншому диску. Деякі диски на вашому ПК можуть потребувати спеціального дозволу для збереження файлу. Збережіть файл в іншому розділі або диску локально на своєму ПК.

7. Скопіюйте вміст і збережіть його в новому документі: якщо ви можете вибрати вміст файлу, скопіюйте вміст і вставте його в будь-який інший автономний редактор, наприклад Блокнот. Закрийте наявний файл Word і збережіть вміст файлу в новому файлі документа Word.

8. Зберегти файл у іншому форматі: збережіть файл у будь-якому іншому форматі за допомогою спадного меню «Тип збереження як:» у вікні збереження.

9. Відкрийте та відновіть Word: під час відкриття файлу Word у програмі MS Word у вас з’явиться спадне меню на кнопці Відкрити. Виберіть у списку параметр Відкрити та відновити, щоб відновити файл, а потім збережіть файл.

10. Оновлення Microsoft Word. Оновіть Microsoft Office за допомогою вкладки Обліковий запис на вкладці Файл у програмі Word. Перевірте наявність оновлень і завантажте оновлення вручну для MS Word.
11. Вийдіть із Microsoft Office. Вийдіть із свого Microsoft Office та ввійдіть у свою програму, використовуючи облікові дані для входу.

Спосіб 3: Вимкніть надбудови MS Word
Надбудови у вашому MS Word можуть зупинити або затримати вас від збереження файлу на вашому ПК. Ви можете вимкнути надбудови за допомогою цього методу.
1. Відкрийте діалогове вікно Виконати, одночасно натиснувши клавіші Windows+ R.
2. Введіть Winword /safe і натисніть кнопку OK, щоб відкрити програму для файлів Word у безпечному режимі.

3. Натисніть вкладку Файл у верхньому лівому куті програми.

4. Виберіть вкладку Параметри на лівій панелі вікна.

5. Виберіть вкладку Надбудови у вікні Параметри Word.

6. Виберіть Надбудови COM у спадному меню поруч із параметром Керування: і натисніть кнопку Go….

7. Виберіть надбудови окремо та натисніть кнопку Видалити. Після видалення надбудов натисніть кнопку OK, щоб завершити процес.

Спосіб 4: Вимкніть автозаміщення MS Word
Функція автоматичного використання великих літер — це додаткова опція в MS Word, ви можете відключити можливість збереження файлу без помилки.
1. Запустіть програму Word на своєму ПК та натисніть вкладку Файл у верхньому лівому куті.

2. Виберіть вкладку Параметри на лівій панелі вікна.

3. Виберіть вкладку Перевірка у вікні Параметри Word і натисніть кнопку Параметри автовиправлення….

4. Зніміть усі параметри у вікні автозаміщення та натисніть кнопку OK, щоб вимкнути автоматичне використання великих літер.

Спосіб 5. Дозвольте обліковому запису редагувати файл
Використовуючи цей метод, ви можете змінити дозвіл і надати його своєму обліковому запису користувача для редагування файлу Word та його збереження.
1. Клацніть правою кнопкою миші файл Word, який ви хочете відредагувати, і виберіть у списку параметр Властивості.

2. На вкладці «Загальні» зніміть прапорець «Тільки для читання» та перейдіть до вкладки «Безпека» у вікні.

3. Натисніть кнопку Додатково у вікні, що відобразиться.

4. Натисніть на Змінити налаштування поруч із даними облікового запису користувача.

5. Натисніть кнопку Додатково… внизу наступного вікна.

6. Натисніть у вікні кнопку Знайти зараз, виберіть обліковий запис на своєму ПК та натисніть кнопку OK.

7. Натисніть на кнопки OK на всіх вікнах, щоб завершити процес.
Спосіб 6. Перезапустіть службу пошуку Windows
Цей метод дозволяє перезапустити фоновий процес служби Windows Search і виправити помилку.
1. Натисніть одночасно клавіші Windows + R, щоб відкрити діалогове вікно Виконати.
2. Введіть services.msc і натисніть кнопку OK, щоб відкрити вікно Служби.

3. Виберіть службу Windows Search у списку та натисніть на параметр Restart у вікні, щоб перезапустити службу.

Спосіб 7. Скидання даних Word із редактора реєстру
Ви можете скинути дані у вікні реєстру для програми Word на комп’ютері, щоб виправити помилку дозволу.
1. Запустіть діалогове вікно «Виконати», як показано в способі 6.
2. Введіть regedit і натисніть кнопку OK, щоб запустити вікно редактора реєстру.

3. Перейдіть до наступного шляху розташування в редакторі реєстру.
ComputerHKEY_CURRENT_USERSoftwareMicrosoftOffice16.0Word

4. Клацніть правою кнопкою миші папку Data та виберіть опцію Видалити у списку.
Примітка. Ви також можете створити резервну копію локально за допомогою параметра Експорт.

Спосіб 8. Відновіть пакет Microsoft Office
Ви можете відремонтувати весь пакет Microsoft Office, щоб вирішити цю проблему, використовуючи кроки, згадані тут.
1. Знайдіть Панель керування на панелі пошуку та запустіть програму на своєму ПК.

2. Виберіть опцію «Категорія» у вікні «Перегляд за налаштуваннями» та клацніть на опції «Програми» в меню.

3. Клацніть правою кнопкою миші на Microsoft Office і виберіть параметр Змінити.
Примітка. Крім того, ви можете натиснути кнопку Видалити, щоб видалити програму. Ви можете переінсталювати Microsoft Office з Microsoft Store на своєму ПК.

4. У наступному вікні виберіть параметр Ремонт і натисніть кнопку Продовжити.

Дочекайтеся завершення процесу налаштування, а потім перезавантажте ПК.
Спосіб 9. Скидання шаблону Word за замовчуванням
Ви можете скинути шаблон Word за замовчуванням, щоб виправити помилку дозволу.
1. Натисніть одночасно клавіші Windows + R, щоб відкрити діалогове вікно Виконати.
2. Введіть %appdata% і натисніть кнопку OK, щоб відкрити папку AppData.

3. Двічі клацніть папку Microsoft.

4. Відкрийте папку Шаблони.

5. Перемістіть файл Normal у будь-яке інше місце, щоб скинути шаблон слова за замовчуванням.
Примітка: Ви також можете видалити звичайний файл у файлі, натиснувши клавішу Delete.

Спосіб 10. Використовуйте сторонній інструмент відновлення
Якщо жоден із способів не може виправити помилку, спробуйте встановити стороннє програмне забезпечення для відновлення файлу Word.
1. Відвідайте офіційний сайт Remo на своєму ПК.
Примітка. Закрийте файли Word на комп’ютері перед встановленням програмного забезпечення.
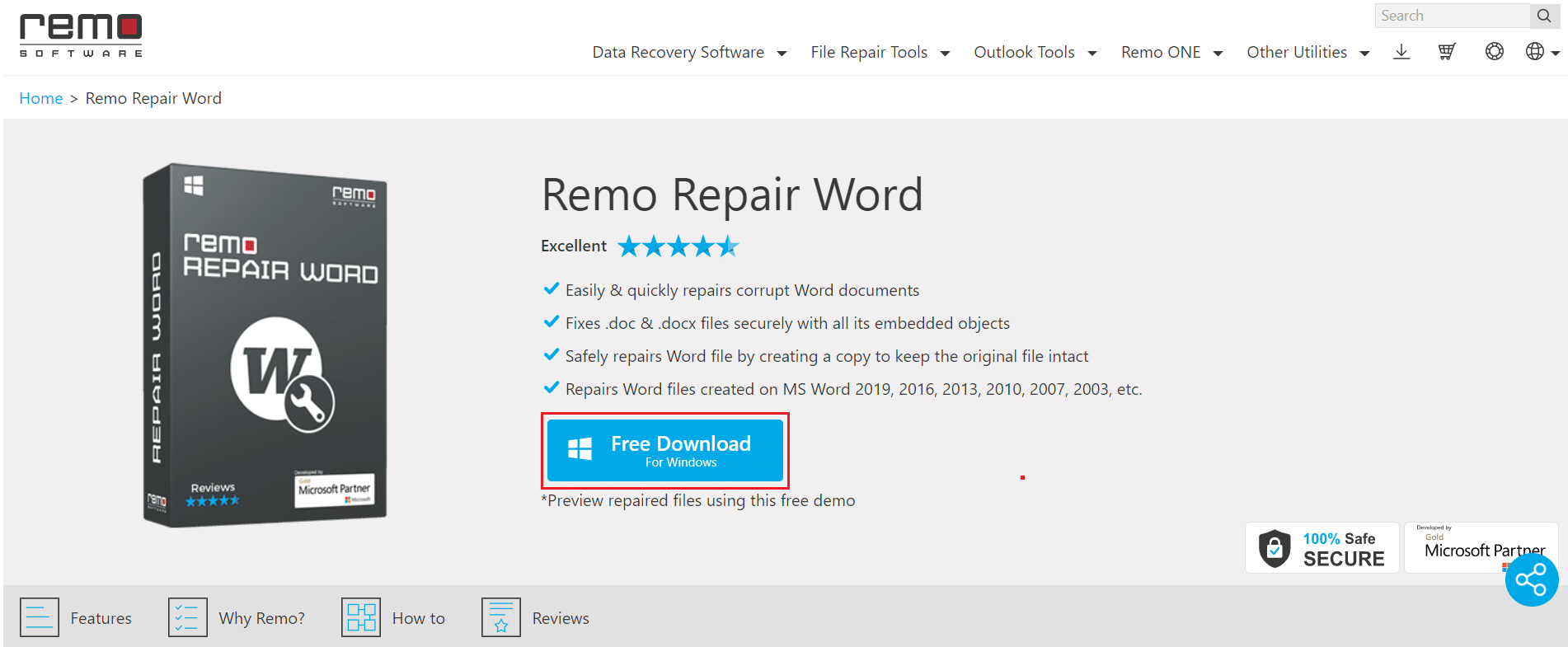
2. Натисніть кнопку Далі у вікні майстра.
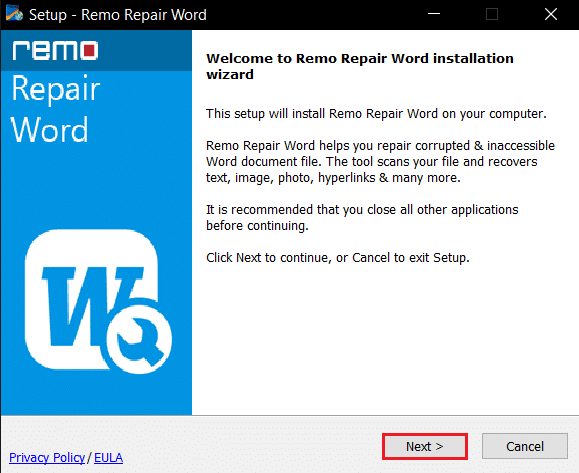
3. Натисніть кнопку Я приймаю у вікні Ліцензія та натисніть кнопку Готово у наступному вікні.
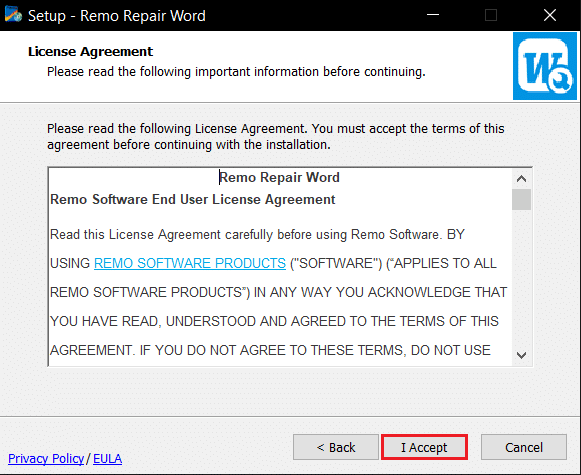
4. Відкрийте Remo Repair Word, натисніть опцію «Огляд» і виберіть файл, який потрібно відновити.
5. Натисніть на опцію Repair та дочекайтеся завершення процесу. Після цього можна відкрити відремонтований файл Word.
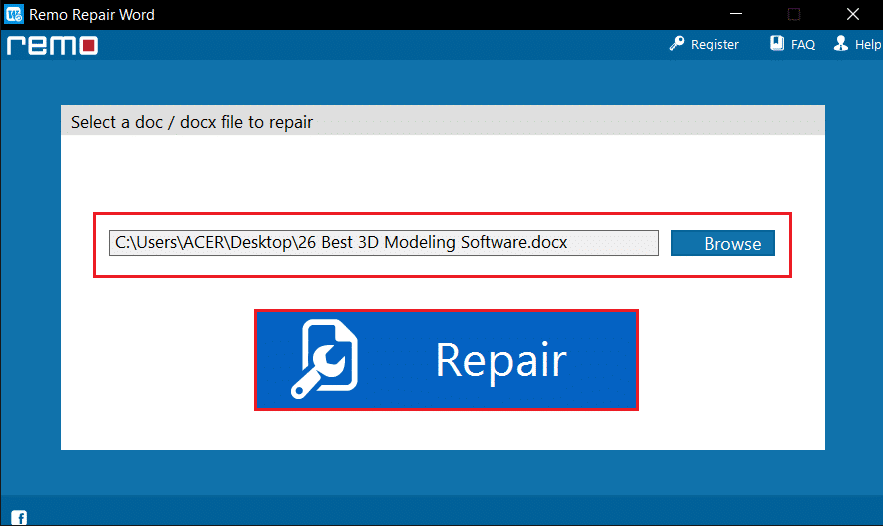
***
У цій статті обговорювалися способи виправлення Word не може завершити збереження через помилку дозволу на файл у Windows 10. Ви можете покладатися на цю статтю, щоб вирішити проблему, що Windows 10 не може зберегти файл через помилку дозволу. Отже, якщо ви зіткнулися з помилкою дозволу на файл Word, спробуйте застосувати методи, описані в цій статті. Будь ласка, надайте свої пропозиції, відгуки чи запитання в розділі коментарів.