Відновлення заводських налаштувань — це ядерне рішення багатьох проблем Windows. Якщо ваш комп’ютер набагато повільніший, ніж був колись, у вас є зловмисне програмне забезпечення, яке ви не можете видалити, або плануєте продати свій комп’ютер, скидання — найзручніший варіант.
Залежно від налаштувань і встановленої версії Windows у вас є кілька різних способів скинути заводські налаштування ноутбука чи настільного комп’ютера Windows. Ми покажемо вам, як максимально легко скинути налаштування комп’ютера з Windows 11, 10 або раніших версій.
Перш ніж скинути Windows, переконайтеся, що ви створили резервну копію!
Перш ніж ми розглянемо, як відновити заводські налаштування Windows, ви повинні переконатися, що у вас є нещодавня резервна копія ваших даних. Відновлення заводських налаштувань призведе до видалення всіх встановлених програм, а в деяких випадках і файлів. Ви не хочете нічого залишати позаду.
Переконайтеся, що ви знаєте, що потрібно створити резервну копію з комп’ютера, а потім перегляньте наш посібник із резервного копіювання даних Windows. Отримавши безпечну копію всього, можна продовжити перевстановлення Windows.
1. Як скинути заводські налаштування Windows 10 або Windows 11 за допомогою вбудованого методу
Відновлення заводських налаштувань Windows колись було незручним процесом, але Microsoft представила набагато простіший спосіб зробити це, починаючи з Windows 8. Оскільки це також включено в Windows 10 і Windows 11, це найкращий спосіб скинути заводські налаштування комп’ютера з Windows у більшості випадків.
Щоб отримати доступ до цієї опції перевстановлення Windows у Windows 10, перейдіть у «Параметри» > «Оновлення та безпека» > «Відновлення». Ви побачите заголовок Reset this PC; натисніть кнопку Почати під цим, щоб почати.
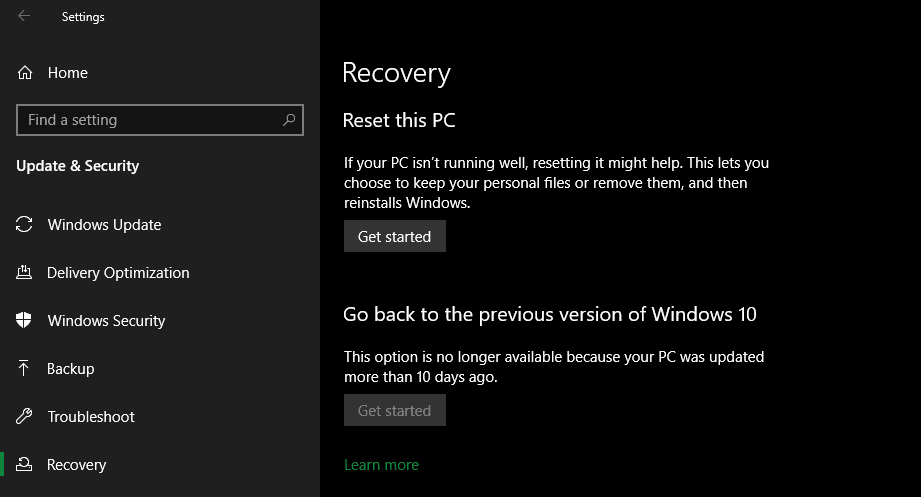
Якщо ви користуєтеся Windows 11, перейдіть до Налаштування > Система > Відновлення. Натисніть «Скинути ПК» поруч із «Скинути цей ПК», щоб почати. Далі кроки однакові для Windows 11 і Windows 10. Якщо у вас виникли проблеми, подивіться, як скинути заводські налаштування Windows 11 без пароля адміністратора.
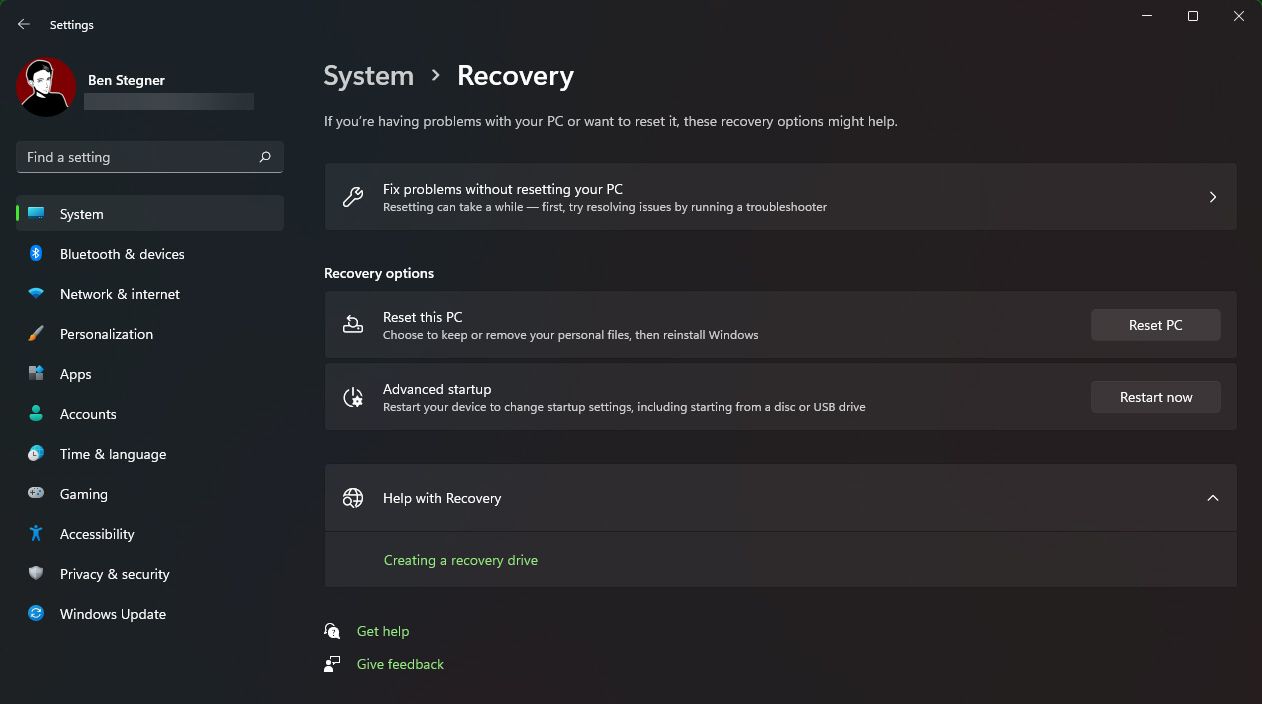
Зберегти свої файли чи видалити все?
Під час відновлення заводських налаштувань Windows 10 або 11 таким чином у вас буде два початкових варіанти на вибір: «Зберегти мої файли» або «Видалити все».
Вибір «Зберігати мої файли» повертає параметри ОС до стандартних і видаляє всі встановлені програми (наприклад, браузери, офісне програмне забезпечення та ігри), але зберігає ваші файли (наприклад, документи та музику).
Відповідно до своєї назви, «Видалити все» — це повне скидання до заводських налаштувань: воно повертає всі параметри до заводських налаштувань і видаляє ваші файли та програми. Після цього Windows буде як на новому комп’ютері.
Хоча параметр «Зберігати мої файли» збереже ваші особисті дані, ви все одно повинні створити резервну копію перед його використанням, якщо щось піде не так.
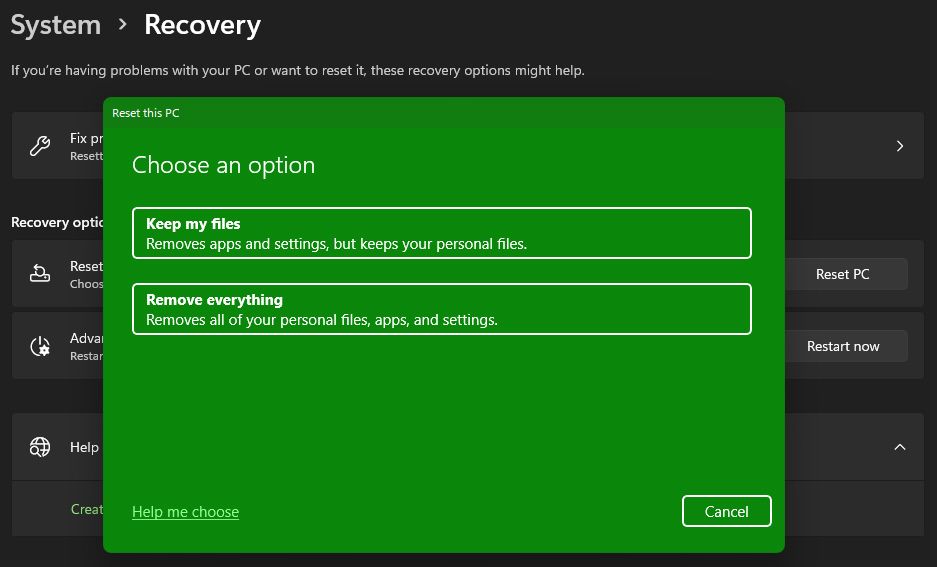
Хмарне завантаження проти локальної перевстановлення
Далі вам потрібно буде вибрати спосіб перевстановлення Windows. Є два способи: хмарне завантаження або локальне перевстановлення.
Локальна переінсталяція використовує файли у вашій поточній системі для створення нової копії Windows. Хоча це позбавляє вас від необхідності завантажувати файли з Інтернету, воно також не працюватиме, якщо ваша інсталяція Windows пошкоджена.
За допомогою хмарного завантаження процес натомість завантажить нову копію Windows із Microsoft через Інтернет. Це перевстановить версію Windows 10 або 11, яку ви зараз використовуєте (а також будь-які незначні оновлення), тому ви не оновитесь до новішого оновлення функції.
Завантаження Windows займає кілька гігабайт даних, тому будьте обережні, якщо у вас обмежене з’єднання. Однак якщо у вас швидке підключення до Інтернету, цей варіант може бути швидшим, ніж локальне перевстановлення, оскільки вам не потрібно сортувати так багато даних.
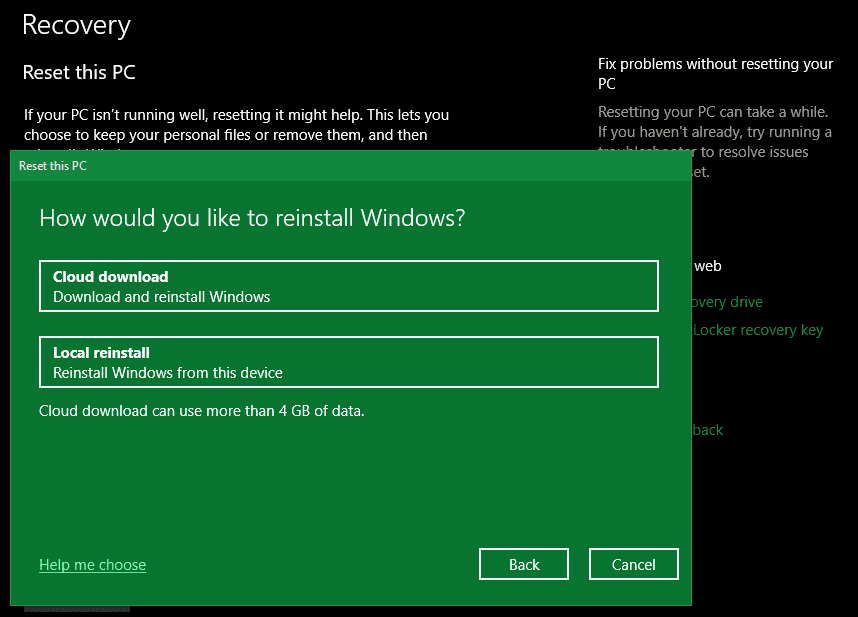
Параметри під час скидання Windows 10 і 11
Далі ви побачите меню додаткових налаштувань із розділом поточних налаштувань, який містить підсумок того, що ви вибрали на даний момент. Також є посилання Змінити налаштування, за яким можна натиснути, щоб переглянути додаткові параметри.
Якщо ви раніше вибрали «Зберігати мої файли», у розділі «Змінити налаштування» ви матимете два варіанти. Одна з них – надлишкова Завантажити Windows? перемикання для хмарної або локальної перевстановлення.
Інший – Відновити попередньо встановлені програми? Вимкніть цю функцію, і скидання до заводських налаштувань не включатиме програми, які входять у початкове налаштування. Вимкнення — це хороший спосіб уникнути поширення програмного забезпечення Windows від виробника обладнання.
Якщо вибрати «Видалити все», з’являться додаткові варіанти. Увімкнути Clean data? зітре все на диску, щоб зменшити ймовірність того, що хтось відновить його пізніше. Хоча цей процес займає деякий час, вам слід скористатися ним, якщо ви збираєтеся позбутися свого комп’ютера. Це не обов’язково, якщо ви зберігаєте машину.
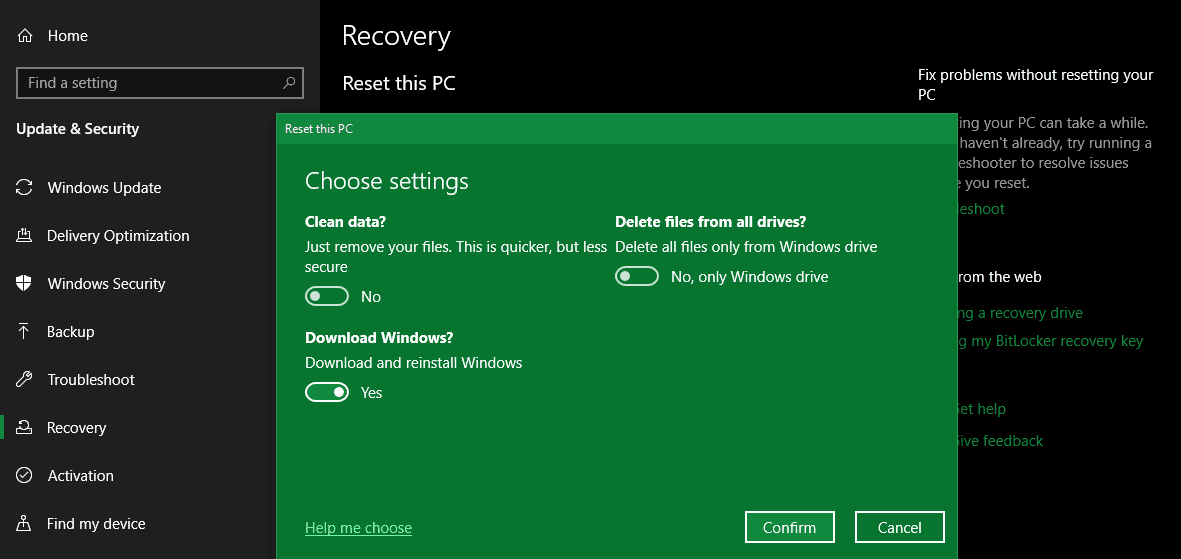
Увімкнути Видалити файли з усіх дисків? щоб стерти все на всіх дисках, підключених до комп’ютера. Це включає зовнішні жорсткі диски та диски відновлення. Оскільки на цих дисках, імовірно, є резервні копії та інші важливі файли, вам не слід використовувати це, якщо ви не хочете назавжди стерти все, пов’язане з вашим комп’ютером. Будьте обережні з цією опцією!
Підтвердьте операцію відновлення заводських налаштувань Windows
Натисніть Підтвердити, коли ви задоволені наведеними вище параметрами. Останній екран перед тим, як почати відновлення заводських налаштувань, має назву Готовий до скидання цього ПК.
Ви побачите список дій, які виконуватиме процес. Натисніть «Переглянути програми, які буде видалено», якщо ви хочете ще раз перевірити, на які програми впливає цей процес.
Нарешті підтвердіть операцію, натиснувши «Скинути», а потім дочекайтеся завершення процесу. Якщо ви скидаєте ноутбук до заводських налаштувань, переконайтеся, що ви підключили його до мережі, щоб уникнути втрати живлення під час операції. Після завершення процедури налаштування Windows потрібно буде ще раз пройти її.
Переконайтеся, що ви виконали рекомендовані кроки після перевстановлення Windows 10, якщо ви продовжуєте використовувати цю ОС.
Якщо ви не використовуєте Windows 10 або 11, хочете відновити заводські налаштування Windows 10 або 11 без меню «Параметри» або з якоїсь причини не хочете використовувати інші методи, ви завжди можете відновити заводські налаштування Windows за допомогою інсталяційного носія. Це дає змогу інсталювати нову копію Windows на комп’ютері та стерти все, що зараз на ньому.
Користувачі Windows 11 повинні дотримуватися нашого посібника зі створення завантажувального диска Windows 11, з якого потім можна встановити нову копію Windows.
Для Windows 10 подивіться, як інсталювати Windows 10 із завантажувального USB-накопичувача. Це проведе вас через процес завантаження інсталятора Windows 10 на флешку, завантаження з нього та видалення поточної інсталяції за допомогою нової копії. Це безкоштовно та легко, якщо у вас є запасний USB-накопичувач.
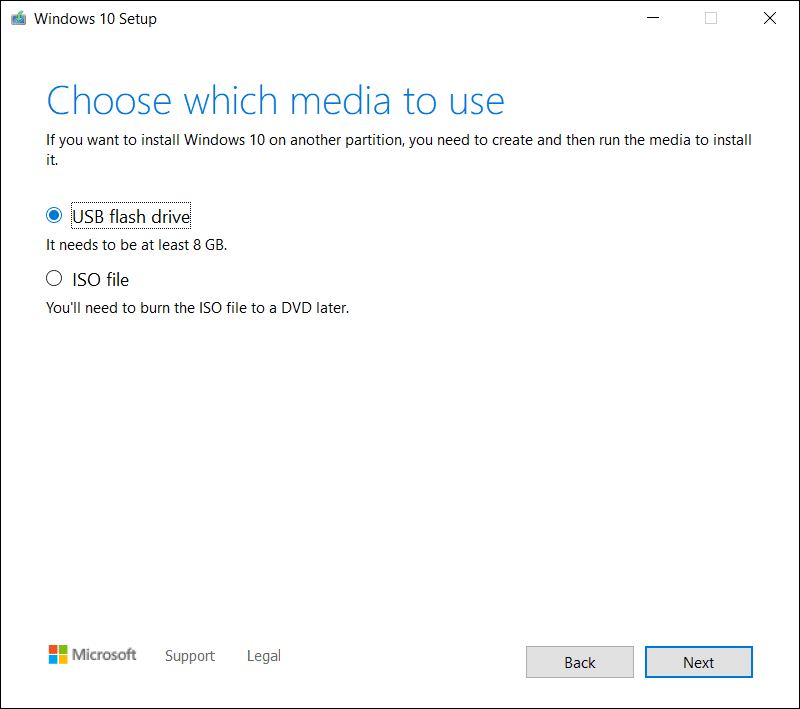
Якщо вам з якихось причин потрібно перевстановити Windows 8.1 з нуля, ви можете скористатися Інструмент завантаження Microsoft Windows 8.1. Це дає змогу завантажувати ISO для запису на флеш-пам’ять або DVD, щоб можна було повторно інсталювати Windows. Просто вставте USB-накопичувач або диск, що містить інсталяційний носій, а потім завантажтеся зі знімного пристрою. Вас зустріне екран налаштування Windows, який ви зможете продовжити, щоб інсталювати чисту копію. Пам’ятайте, що це призведе до видалення всього, що зараз є на диску, де ви інсталюєте Windows.
Оскільки Windows 7 не підтримується протягом багатьох років, Microsoft більше не пропонує офіційне завантаження Windows 7. Ми рекомендуємо вам оновити Windows до сучасної версії; не завантажуйте Windows 7 із випадкового веб-сайту, оскільки він може містити зловмисне програмне забезпечення.
Зауважте, що способи, наведені вище, дають змогу перевстановити Windows таким же чином, не створюючи вручну інсталятор USB, тому вони набагато зручніші.
3. Відновіть заводські налаштування Windows 10 або 11 із завантаження за допомогою додаткових методів
Хоча методи, перелічені вище, працюватимуть для більшості користувачів, є кілька розширених способів скинути Windows, якщо вони вам потрібні.
Щоб виконати скидання Windows до заводських налаштувань під час завантаження (наприклад, якщо ви не можете нормально увійти до Windows), ви можете розпочати скидання до заводських налаштувань із меню Advanced Startup.
Щоб запустити це меню, якщо Windows працює належним чином, у Windows 10 перейдіть у Налаштування > Оновлення та безпека > Відновлення. У розділі Розширений запуск натисніть Перезавантажити зараз, щоб перезавантажити Розширений запуск. У Windows 11 перейдіть у «Параметри» > «Система» > «Відновлення» та натисніть «Перезапустити зараз» поруч із «Розширений запуск».
Крім того, ви можете відкрити меню «Пуск» і розгорнути там меню живлення, а потім, утримуючи клавішу Shift, натиснути кнопку «Перезапустити». Якщо ви не можете зробити жоден із цих способів, спробуйте натиснути F11 під час завантаження, що відкриє розширений запуск на деяких системах. Якщо цього не зробити, Windows самостійно запустить розширений запуск після трьох невдалих завантажень, що дозволить вам скинути завантаження, якщо виникне серйозна проблема.
Відкривши розширений запуск, виберіть «Усунення несправностей», а потім виберіть «Скинути цей ПК», щоб пройти майже ту саму процедуру скидання до заводських налаштувань, що й № 1 вище. Ви можете вибрати додаткові параметри, щоб отримати більше можливостей, але жоден із них не дозволяє скинути заводські налаштування Windows 10 або 11, якщо у вас немає збереженого образу системи.
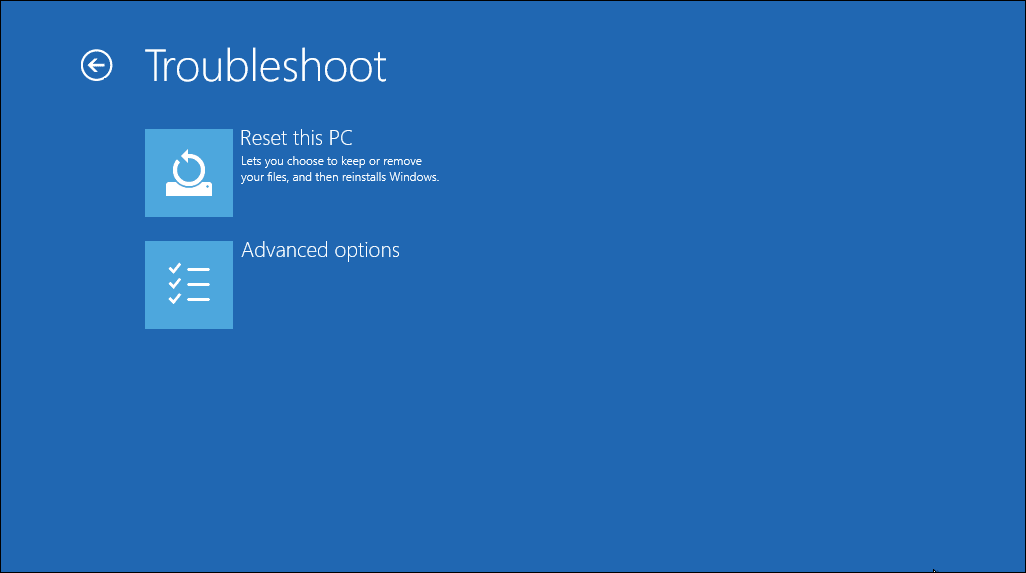
В іншому випадку ви зможете завантажитися в BIOS і безпосередньо завантажити розділ відновлення на жорсткому диску, якщо його включив виробник вашого ПК. Однак якщо ви скинете заводські налаштування за допомогою цього методу, ви перевстановите всі розширені програми виробника. Хоча це не ідеально, це може працювати, якщо у вас немає інших варіантів.
Ви також можете ввести «створити диск відновлення» в меню «Пуск», щоб отримати доступ до інструменту, який дозволить вам створити свій власний. Однак для цього потрібно досить багато місця, і вам доведеться це зробити, перш ніж у вас виникнуть проблеми. Якщо ви ще не зробили його, найкраще створити новий інсталяційний диск Windows, як описано в №2.
Щоб охопити всі основи: неможливо скинути заводські налаштування Windows із BIOS. Хоча ви можете скинути BIOS до параметрів за замовчуванням, ви не можете скинути заводські налаштування самої Windows через BIOS. Також немає способу відновити заводські налаштування ноутбука, не ввімкнувши його; вам потрібна потужність для виконання всіх вищезазначених операцій.
Якщо ви користуєтеся старішою версією Windows 10
Раніше корпорація Майкрософт пропонувала опцію «Новий старт» для скидання налаштувань ПК з Windows 10. Починаючи з Windows 10 версії 2004, цей параметр було замінено процесом, описаним вище.
Щоб перевірити, чи ви використовуєте стару версію, перейдіть на сторінку «Параметри» > «Оновлення та безпека» > «Відновлення», а потім клацніть посилання «Дізнайтеся, як почати нову установку Windows заново» внизу. Це відкриє програму безпеки Windows із опцією «Новий запуск». Натисніть Почати, щоб продовжити.
Якщо у вас принаймні Windows 10 версії 2004, відкриється цей текст посилання Початкова сторінка Microsoft у вашому браузері та рекомендуємо використати метод №1 вище для скидання. Однак якщо ви користуєтеся версією Windows 10, яка все ще пропонує це, вам потрібно якомога швидше встановити останню версію Windows, щоб захистити свій ПК.
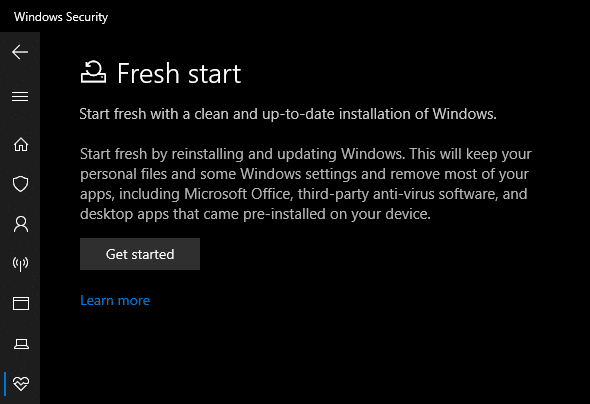
Тепер ви знаєте, як відновити заводські налаштування комп’ютера Windows
У вас є кілька варіантів відновлення заводських налаштувань комп’ютера Windows. У Windows 10 або 11 вбудована опція відновлення заводських налаштувань є швидкою та легкою. За бажанням усі користувачі сучасної Windows можуть завантажити образ із Microsoft і таким чином виконати чисту установку.
Незалежно від того, чи потрібно вам повністю скинути налаштування ноутбука, перш ніж продати його, чи просто хочете оновити ПК для підвищення продуктивності, один із цих методів допоможе вам якнайшвидше скинути налаштування Windows.

