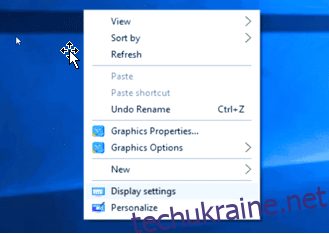У сучасну епоху, коли вся робота виконується на ноутбуці та комп’ютері, через деякий час виникає потреба в іншому робочому столі.
Особливо коли людина працює в кількох вікнах одночасно, а також на одному комп’ютері, вона може повільно відчути задуху та розчарування. Для людей, які виконують багато завдань одночасно, встановлення двох моніторів є обов’язковим. Будь-який сучасний ноутбук або настільний комп’ютер може працювати з двома дисплеями. Усе, що потрібно, це другий монітор. Ці інвестиції не пропадуть даремно. Це тільки підвищить продуктивність і ефективність.
Перш ніж перейти до придбання подвійних моніторів, давайте розглянемо процес налаштування подвійних екранів.
Покроковий посібник із налаштування двоекранного режиму (другого монітора) на ноутбуці
Перш ніж налаштовувати подвійний екран на ноутбуці, потрібно перевірити кілька речей. Однак більшість сучасних ноутбуків можуть підключати зовнішні монітори. Наприклад, Windows 7, 8, 10 і 11 легко підтримують кілька моніторів.
Тим не менш, потрібно перевірити властивості відеокарти та переконатися, що вона підтримує зовнішні монітори. Якщо цього не відбувається, тоді потрібно купити правильну відеокарту та встановити її на свій ПК або ноутбук.
Далі, можливо, доведеться перевірити порти ноутбука. Чи є у ноутбука DVI, VGA, HDMI, порт для дисплея? Також перевірте наявність цих портів на моніторі. Однак, якщо порти відрізняються в обох пристроях, можна спробувати використати розгалужувач дисплея, док-станцію, адаптер для подвійного монітора HDMI і підключається 4K DisplayPort.
Тепер, коли користувач переконався, що кабелі, порти та специфікації графічної карти готові, можна легко налаштувати подвійний екран із ноутбуком. Після того, як кабелі приєднано до належних місць, вам потрібно виконати наведені нижче дії, щоб налаштувати все!
1. Підключіть обидва монітори до задньої панелі відеокарти (а не материнської плати).
2. Клацніть правою кнопкою миші на робочому столі та виберіть Параметри дисплея.
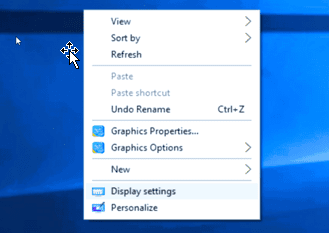
3. Оскільки два монітори підключено, сторінка «Параметри дисплея» повинна автоматично виявити та відобразити обидва монітори, показавши два поля з позначками «1» і «2».
4. Якщо другий монітор з якоїсь причини не відображається в цьому полі, натисніть кнопку Визначити, щоб комп’ютер ідентифікував обидва монітори.
5. Виберіть інше сіре поле, щоб налаштувати цей монітор.
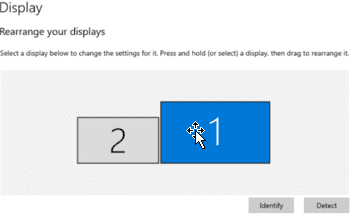
6. Клацніть і перетягніть поля, щоб віддзеркалити налаштування столу та монітора. Якщо користувач бажає, щоб основний монітор знаходився ліворуч або праворуч, просто перетягніть поле, що представляє бажаний монітор, у потрібну сторону.
7. Те ж саме відбувається, якщо монітори розташовані вертикально або під кутом.
8. Коли користувач дізнається, який монітор є основним, а який – допоміжним, клацніть поле, що представляє бажаний монітор.
9. Прокрутіть вниз, щоб поставити прапорець «Зробити це моїм основним дисплеєм».
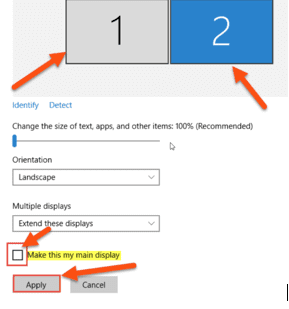
10. Однак інколи під час початкового налаштування додавання другого монітора обидва екрани відображатимуть один одного. Просто виправте це, знайшовши поле з кількома дисплеями.
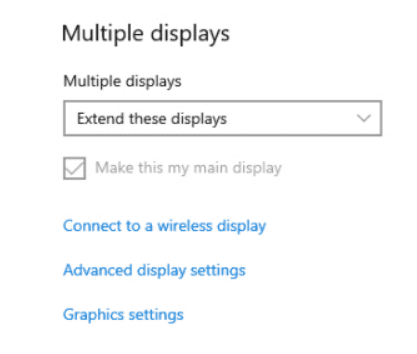
11. Переконайтеся, що для обох моніторів вибрано параметр «Розширити ці дисплеї». Це, по суті, змусить два монітори працювати як великий, дозволяючи користувачеві переміщати курсор миші між ними, ніби між ними немає перерви.
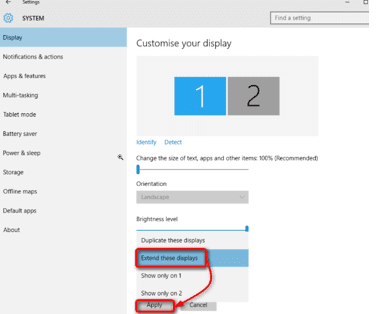
12. Нарешті, користувач може виконати останні налаштування налаштувань, наприклад змінити роздільну здатність, орієнтацію дисплея та розмір тексту, щоб завершити ідеальне налаштування.
Доступні варіанти підключення монітора до ноутбука

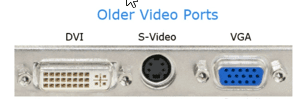
Сучасні монітори оснащені комбінацією портів DVI, VGA, HDMI і DisplayPort. Іншими словами, є пара варіантів підключення монітора до ноутбука. Однак можна придбати кабель HDMI або DisplayPort окремо, якщо два відповідних порти відрізняються один від одного.
Використовуйте кабель HDMI

HDMI означає мультимедійний інтерфейс високої чіткості. Це один кабель для передачі HD-відео та аудіо. Більшість нових ноутбуків мають принаймні один порт HDMI. Користувачеві достатньо взяти кабель HDMI і підключити один його кінець до ноутбука, а інший – до монітора.
Існує три типи роз’ємів HDMI: стандартний (підтримує всі додатки), міні (для цифрових дзеркальних фотоапаратів, відеокамер і планшетів) і мікро (для смартфонів, планшетів та інших мобільних пристроїв).
Хоча перед покупкою кабелю HDMI спочатку перевірте, чи є у ноутбука порт HDMI, оскільки він дуже схожий на вхід DisplayPort.
Кабель DisplayPort

DisplayPort також може передавати HD-аудіо- та відеосигнали з ноутбука на монітор. Цей порт є більш поширеним, ніж HDMI на моніторі. Цей роз’єм має 20 контактів і доступний у двох розмірах: mini-DisplayPort і DisplayPort.
Одним із способів розпізнати DisplayPort є зовнішній вигляд самого порту. DisplayPort має п’ять сторін і скошений верхній правий кут на відміну від HDMI, який має вісім сторін, причому лівий і правий кути виглядають ідентичними.
Кабель USB-C

USB означає універсальну послідовну шину. Деякі ноутбуки оснащені опцією відеовиходу Thunderbolt 3 або USB-C. Ці порти є у всіх видах пристроїв, таких як найновіші смартфони, ноутбуки високого класу та зовнішні жорсткі диски. USB-C — це роз’єм промислового стандарту для передачі живлення та даних по одному кабелю. USB-IF розвиває роз’єм USB-C. До складу USB-IF входять величезні компанії, такі як HP, Apple, Samsung, Dell, Microsoft і Intel.
Кабель DVI

DVI означає цифровий візуальний інтерфейс і є найстарішим варіантом дисплея. Він не пропонує хорошої якості. Однак він все ще може відображати роздільну здатність до 2560 x 1600 пікселів. Якщо у користувача старий монітор, то він може мати лише вхід DVI. Це роз’єм промислового стандарту для передачі цифрового відеовмісту. Його можна налаштувати для підтримки DVI-A (аналоговий), DVI-D (цифровий) або DVI-I (цифровий і аналоговий).
Адаптери VGA

Адаптери VGA є найстарішим роз’ємом, який використовується для виведення відео комп’ютера. Він був представлений IBM і міг відображати мільйони кольорів. Його 15-контактний роз’єм був стандартним адаптером аналогового монітора протягом двох десятиліть. Однак у нових комп’ютерах більше немає роз’ємів VGA.
Параметри Windows для дублювання та розширення дисплеїв
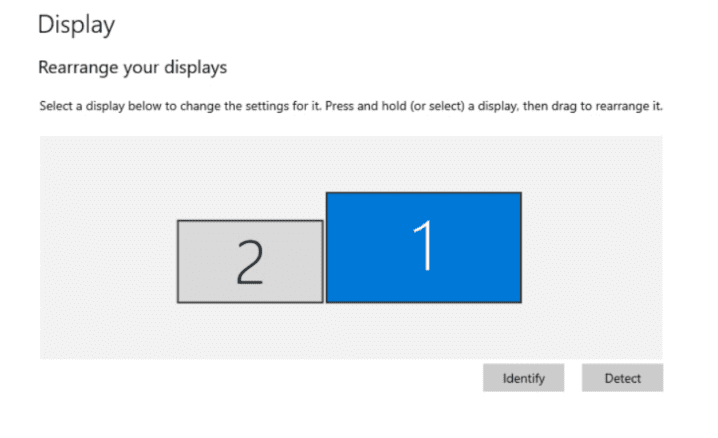
Одночасна робота із зовнішніми моніторами підвищує продуктивність і дозволяє користувачеві працювати з різними програмами одночасно. Це найкращий інструмент для багатозадачності.
Windows автоматично визначає, коли користувач намагається підключитися до другого монітора. Однак, якщо цей параметр не відображається, натисніть клавішу Fn і F5, щоб налаштувати ноутбук + зовнішній екран, лише дисплей ноутбука або лише зовнішній екран. Інший варіант полягає в тому, що можна одночасно натиснути клавішу Windows + P, щоб отримати той самий дисплей.
Як дублювати екран?
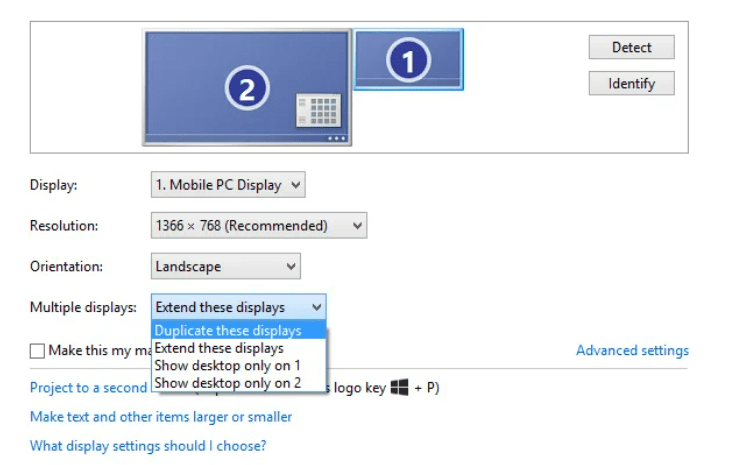
Коли екран буде виявлено, переконайтеся, що вибрано «Дублювати ці дисплеї» у спадному меню «Кілька дисплеїв».
Робочий стіл дублюється для запуску демонстрацій і презентацій, де кожен дисплей має свою унікальну частоту оновлення та роздільну здатність екрана. Наприклад, якщо користувач підключає проектор із роздільною здатністю 1024 x 768 пікселів до ноутбука з роздільною здатністю екрана 1366 x 768 пікселів, обидва працюватимуть із нижчою роздільною здатністю, тобто роздільною здатністю 1024 x 768 пікселів. Дисплей, швидше за все, матиме чорні смуги як зліва, так і справа від екрана ноутбука.
Як розширити дисплей?
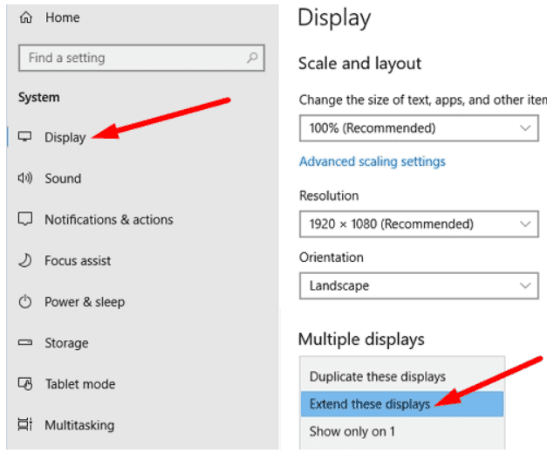
Розширення моніторів означає, що комп’ютер інтерпретує монітор, який користувач під’єднує, як окремий пристрій. На кожному моніторі можна побачити різні речі, але разом монітори поводяться як один великий екран.
- Для цього натисніть одночасно клавіші Windows + P або клацніть правою кнопкою миші на дисплеї та виберіть Параметри дисплея.
- Перейдіть до Параметрів дисплея
- Натисніть «Кілька дисплеїв».
- Відкрийте спадне меню та виберіть Розширити ці дисплеї
- Тепер поверніться до налаштувань дисплея
- Під налаштуванням дисплея користувач може побачити локальне розташування моніторів за 1 і 2
- Виберіть «Ідентифікувати», щоб перевірити, як Windows виявляє монітори
- Перетягніть поля відображення відповідно до фізичного порядку монітора
- Виберіть Застосувати та збережіть зміни
Як розділити екран між двома різними моніторами?
Розділення екранів може бути синонімом багатозадачності за допомогою обох моніторів. Прекрасним прикладом його використання може бути будь-який YouTuber. Зараз виконавці багатьох платформ для потокового передавання відео, таких як YouTube, Twitch тощо, використовують OBS і таке програмне забезпечення, щоб полегшити весь процес потокового передавання.
Зазвичай вони відкривають екран вмісту, наприклад будь-яку гру, зустріч чи будь-які візуальні елементи, якими хочуть поділитися зі своєю аудиторією, на одному екрані та контролер OBS на іншому.
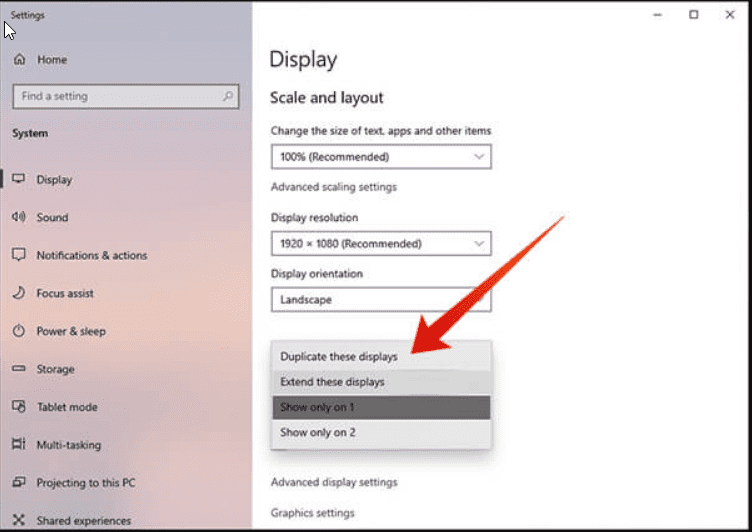
Кроки, щоб розділити вікна на два різних монітори
- Для цього натисніть одночасно клавіші Windows + P або клацніть правою кнопкою миші на дисплеї та виберіть Параметри дисплея.
- Перейдіть до Параметрів дисплея
- Натисніть «Кілька дисплеїв».
- Відкрийте спадне меню та виберіть Показати лише на 1
- Тепер поверніться до налаштувань дисплея
- У розділі «Налаштувати дисплей» користувач може побачити попередній перегляд обох моніторів за 1 і 2
- Після налаштування вигляду на моніторі 1 подібним чином можна налаштувати відображення на моніторі 2.
Чи можливо мати різну частоту оновлення на обох моніторах?
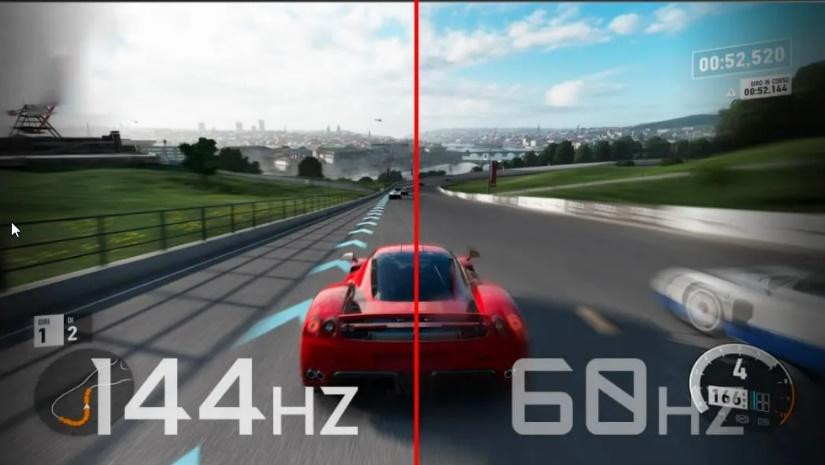
Так, можна одночасно використовувати кілька моніторів з різними частотами оновлення. Однак краще використовувати кожен монітор для окремого завдання, а також переконатися, що роздільна здатність збігається. В ідеалі потрібно мати два ідентичних монітора, які відповідають не тільки частоті оновлення, але й параметрам роздільної здатності та кольорів. Хоча також можна використовувати невідповідну частоту оновлення на комп’ютері.
Зазвичай для ігор використовується основний дисплей (монітор 144 Гц), а монітор 60 Гц — додатковий. Але коли користувач підключає разом два монітори з різною частотою оновлення, можуть виникнути деякі ускладнення. Найпоширенішою проблемою є заїкання на моніторі з частотою 144 Гц і примусове його зменшення до 60 Гц, коли щось відтворюється на моніторі з частотою 60 Гц.
Графічний процесор зазвичай блокує обидва дисплеї відповідно до нижчої частоти оновлення під час підключення двох моніторів із різними частотами оновлення. В першу чергу це відбувається з графічними процесорами Nvidia.
Можна виправити невідповідність частоти оновлення за допомогою рішень, наведених нижче. Ці рішення орієнтовані на ПК або ноутбуки, що працюють на будь-якій графічній карті Nvidia.
Масштабування GPU
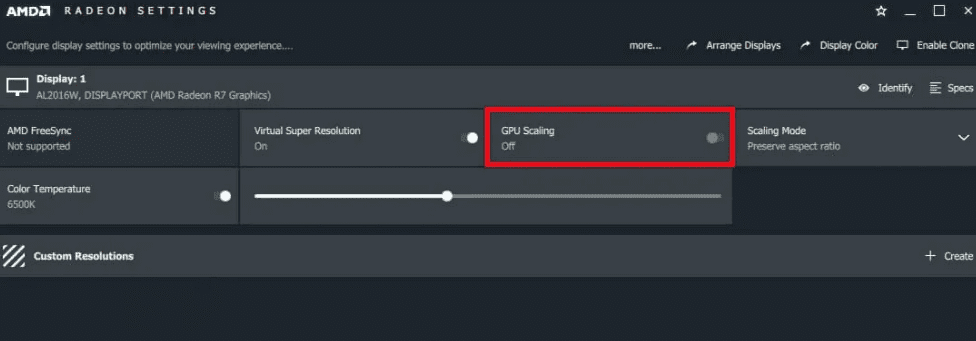
- Відкрийте панель керування Nvidia
- Виберіть опцію «Налаштувати розмір і положення робочого столу».
- З’явиться екран, де користувачеві потрібно буде вирішити, який дисплей редагувати.
- Виберіть обидва дисплеї
- Налаштуйте обидва для масштабування до GPU
Увімкніть Nvidia G-Sync
Nvidia G-Sync — це технологія, яка забезпечує плавний ігровий процес, дозволяючи GPU та монітору бездоганно працювати один з одним. Це ідеальний ігровий дисплей, а змінна частота оновлення гарантує відсутність розривів під час гри, оскільки GPU виводить кожен кадр. Хоча користувач повинен переконатися, що його дисплей підтримує Nvidia G-Sync.
Підключіть монітор 60 Гц до материнської плати
Нехай процесор впорається з цим. Підключіть монітор 60 Гц безпосередньо до материнської плати. ЦП повинен мати вбудовану графіку. Якщо у користувача є процесор Intel, це буде працювати. Це може не працювати з процесором AMD. Нові процесори справляються з цим чудово, хоча це може створити незначне навантаження на старий.
Вимкніть апаратне прискорення в браузері
Вимкнення апаратного прискорення в браузері означає, що ЦП виконуватиме всі завдання відтворення відео на робочому столі. Це не завдасть надто великого тягаря. Якщо це не працює в Google Chrome, спробуйте Firefox.
- Перейдіть до меню налаштувань браузера
- Пошук відключити апаратне прискорення
- Зазвичай вона вказана на вкладці «Система».
- Вимкніть його
Найкращі монітори
#1. Монітор LG 32MP60G-B
Монітор LG 32MP60G-B є додатковим монітором із високою якістю зображення та має 32-дюймовий дисплей. Він поставляється з підставкою, а також може кріпитися на стіну. До нього входить кабель HDMI і частота оновлення 75 Гц. Монітор тонкий і важить близько 12,8 фунтів. Він також має DisplayPort і D-sub.

Цей монітор підтримує технологію AMD FreeSync, яка допомагає усунути будь-які розриви під час гри. LG додала панель IPS, яка забезпечує широкий кут огляду, а також точність передачі кольору.
Цей монітор має час відгуку 1 мс. Це доступний монітор із відмінним співвідношенням ціни та якості. Він має роздільну здатність відео 1920 x 1080 пікселів, тому підтримує фільми з роздільною здатністю Full HD та інші візуальні речі.
#2. Acer Nitro XV272U
Acer Nitro XV272U — ігровий монітор 1440p. Він має частоту оновлення 170 Гц і час відгуку 1 мс. Цей монітор має широкоформатний екран з роздільною здатністю 2560 x 1440 пікселів.
Acer додала панель IPS і підтримує технологію AMD Radeon FreeSync. Він оснащений кабелем HDMI і USB. Дисплей має різні порти, такі як Display Port, HDMI і USB.

Він також включає кабель HDMI та USB. Він оснащений двома динаміками та підтримує 1,07 мільярда кольорів. Acer Nitro — це доступний комп’ютер, який забезпечує плавне зображення з швидшим відтворенням кадрів і меншою затримкою введення, що дозволяє швидше приймати рішення.
#3. Asus TUF
Asus TUF — це 27-дюймовий (2560 × 1440 пікселів) ігровий IPS-монітор із часом відгуку 1 мс, частотою оновлення 165 Гц і сумісністю з G-Sync для безперервної роботи. Монітор оснащено технологією ASUS Extreme Low Motion Blur Sync, яка має час відгуку 1 мс, і Adaptive-Sync, яка усуває ореоли та розриви. Він забезпечує чітке ігрове зображення з високою частотою кадрів.

Технологія ASUS Eye Care мінімізує втому очей і має ергономічну підставку на всю висоту, яку можна нахиляти, повертати та повертати, щоб розмістити будь-який стіл. Він пропонує гнучкі варіанти підключення за допомогою DisplayPort 1.2 і Dual HDMI. Asus TUF має високий динамічний діапазон для кольорів і рівнів яскравості, які перевищують можливості звичайних моніторів.
#4. Z-Edge
Z-Edge — це 27-дюймовий вигнутий монітор, який охоплює ширше поле зору та покращує глибину сприйняття. Монітор забезпечує максимальне занурення під час перегляду фільмів та ігор. Завдяки вбудованій високоякісній панелі VA монітор значно розширює кут огляду, забезпечуючи панорамний кут огляду 178°. Коефіцієнт контрастності 3000:1 забезпечує насичені кольори, дозволяючи користувачеві захоплювати більше деталей зображення.

Він має частоту оновлення 75 Гц і час відгуку 5 мс. Дисплей значно зменшує розмитість під час руху, заїкання зображення, а також ореоли. Швидкий час відгуку забезпечує стабільне зображення, надаючи користувачам винятковий досвід гри.
Технологія без мерехтіння та низького синього світла мінімізує синє світло, щоб захистити очі від напруги після тривалого використання монітора. Він підтримує кілька портів, VGA, HDMI, а також поставляється з двома динаміками.
#5. Samsung CF390
Samsung CF390 — 27-дюймовий настільний монітор для бізнесу. Його вигнутий екран 1800R забезпечує ефект занурення в перегляд для кращої продуктивності, а також зменшує втому очей. Він має екран Full HD, тобто роздільну здатність 1920 x 1080 пікселів із ідеальним для галузі співвідношенням сторін 16:9. Панель Samsung VA забезпечує широкий кут огляду. Він має режим Eye Saver Mode, а також технологію Flicker-Free, яка допомагає мінімізувати навантаження на очі через тривалу роботу.

Він забезпечує просте підключення, вхід HDMI для високошвидкісних пристроїв і VGA для застарілих програм. Тонка панель із можливістю монтажу VESA підходить для багатоекранних робочих станцій.
Цей монітор має підставку з регульованим нахилом, яка підходить для будь-якого робочого столу. На монітор Samsung CF390 надається 3-річна бізнес-гарантія з розширеними гарантіями, які можна придбати.
#6. LG 24MP400-B
LG 24MP400-B має сучасний вигляд, але має сільський дизайн. Він тонкий і має безрамковий дизайн. Цей монітор має 24-дюймовий дисплей. Можна насолоджуватися іграми, фільмами, шоу та відео у форматі Full High Definition (FHD) із роздільною здатністю 1920 x 1080 пікселів.
FHD-монітори LG забезпечують дивовижну точність передачі кольорів завдяки IPS-дисплею, щоб надати користувачеві відчуття, яке вражає практично під будь-яким кутом огляду.

Сумісність із AMD FreeSync забезпечує чіткіший, швидший і плавний ігровий процес для користувачів. LG зменшує розриви екрана, а також мінімізує заїкання. Відсутність затримок введення забезпечує безперебійний, плавний рух у швидких іграх. Dynamic Action Sync покращує ігровий процес для досвіду професійного рівня. LG 24MP400-B має частоту оновлення 75 Гц.
Висновок
Будь то ігрова індустрія чи загальний робочий процес, який різко перемістився на комп’ютери та ноутбуки, спричинив одночасну роботу на різних комп’ютерах одночасно. Це зробило робоче життя легким і продуктивним. Захоплюючий досвід і висока чіткість сучасних моніторів повністю змінили спосіб використання комп’ютерів раніше.
Сполучення монітора з ноутбуком запропонувало користувачеві широкий дисплей для роботи, а також надзвичайно легко підключити два пристрої за допомогою вбудованих портів і кабелів. У цій статті обговорювалися всі способи налаштування подвійних моніторів, а також найкращі додаткові монітори, доступні та легкодоступні на ринку.