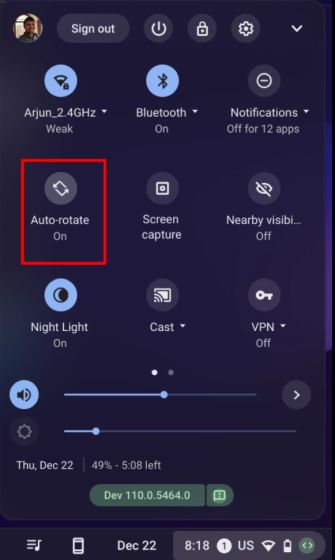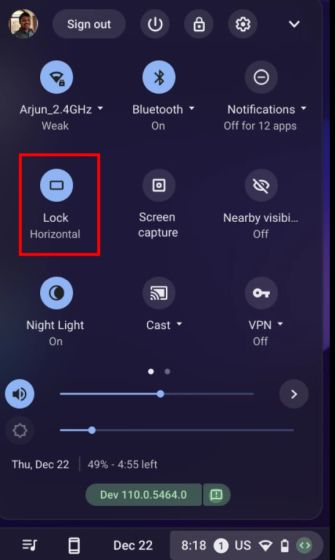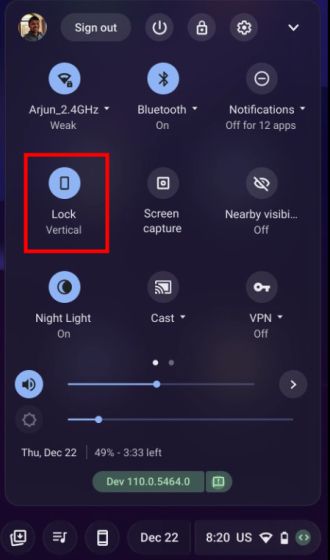Якщо ви приєднали додатковий монітор до свого Chromebook і бажаєте змінити орієнтацію зображення на ньому, ви можете зробити це, використовуючи кілька простих методів. Зміна орієнтації екрана може бути корисною, наприклад, для зручного перегляду стрічки новин у Twitter або для моніторингу біржових даних. Крім того, користувачі Chromebook у формі планшетів також мають можливість автоматично змінювати орієнтацію екрана залежно від того, як вони тримають пристрій. Це лише декілька прикладів ситуацій, коли може знадобитися змінити орієнтацію дисплея. Якщо ви хочете дізнатися, як повернути екран на вашому Chromebook, ознайомтеся з детальними інструкціями нижче.
Поворот екрана на Chromebook (2022)
У цьому керівництві ми розглянемо три способи, які допоможуть вам змінити орієнтацію екрана на Chromebook. Незалежно від того, чи використовуєте ви Chromebook як ноутбук, чи як планшет, ви зможете легко налаштувати потрібну орієнтацію.
Зміна орієнтації екрана за допомогою комбінації клавіш
Якщо ви працюєте в режимі ноутбука і хочете швидко змінити орієнтацію дисплея, найпростіший спосіб – це використання спеціальної комбінації клавіш. Ось як це зробити:
1. Для повороту екрана скористайтеся комбінацією клавіш Ctrl + Shift + Refresh. Кнопка “Refresh” (Оновити) розташована у верхній частині клавіатури, зазвичай трохи вище клавіш із цифрами 3 або 4.
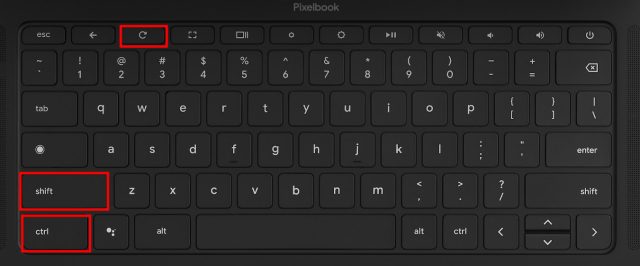
2. Після цього на екрані з’явиться спливаюче вікно з питанням, чи бажаєте ви повернути екран. Натисніть кнопку “Підтвердити” у цьому вікні.
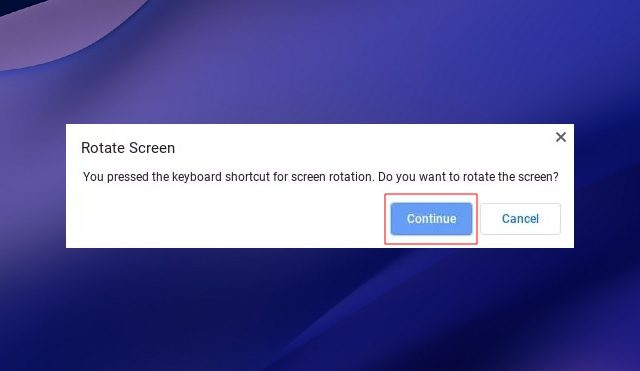
3. Екран вашого Chromebook повернеться на 90 градусів вліво.

4. Продовжуйте натискати ту ж саму комбінацію клавіш, і орієнтація екрана буде змінюватися циклічно. Щоб повернутися до початкової орієнтації, вам потрібно буде натиснути цю комбінацію чотири рази.
Поворот екрана на Chromebook з сенсорним екраном (режим планшета)
Якщо ви використовуєте Chromebook у режимі планшета і хочете, щоб екран автоматично обертався залежно від положення пристрою, ви можете легко це налаштувати. Для цього вам потрібно ввімкнути функцію “Автоповорот”, яка є стандартною для більшості мобільних пристроїв. Ось як це зробити:
1. Відкрийте панель швидких налаштувань, натиснувши на область у нижньому правому куті екрана.
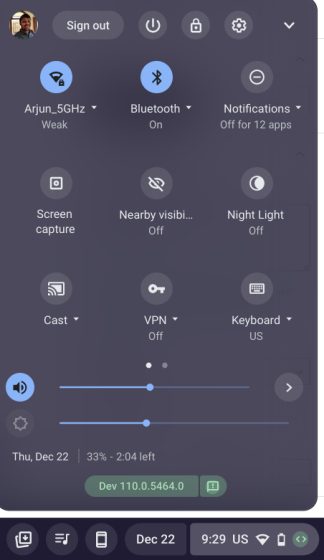
2. Переконайтеся, що функція “Автоповорот” увімкнена. Якщо ви бачите напис “Заблокувати (горизонтально)”, натисніть на нього, щоб перемкнути на “Автоповорот”. Пам’ятайте, що це налаштування доступне лише в режимі планшета.
3. Також, якщо перемикач відображає “Заблокувати (вертикально)”, натисніть на нього і змініть на “Автоповорот”.
4. Готово! Тепер, коли ви будете повертати свій Chromebook, орієнтація екрана автоматично змінюватиметься.
Зміна орієнтації екрана через налаштування Chromebook
1. Окрім двох вищезазначених способів, ви також можете змінити орієнтацію екрана через сторінку налаштувань.
1. Відкрийте панель швидких налаштувань і натисніть на іконку налаштувань (шестерню) у верхньому правому куті.
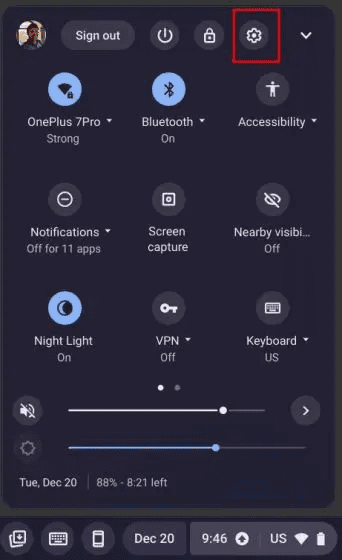
2. Зліва на бічній панелі виберіть “Пристрій”, а потім у правій частині вікна перейдіть до розділу “Дисплеї”.
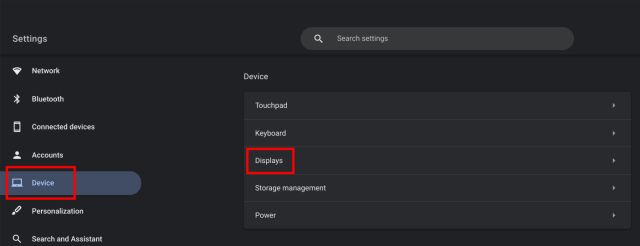
3. У цьому розділі виберіть потрібний кут повороту з випадаючого меню поряд з опцією “Орієнтація”. Екран повернеться відповідним чином. Якщо ви хочете повернути екран до початкової орієнтації, виберіть опцію “0 градусів (за замовчуванням)”.
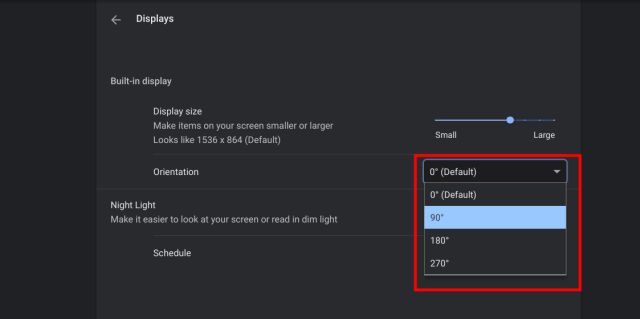
Зміна орієнтації екрана в Chrome OS
Отже, ці три способи допоможуть вам налаштувати орієнтацію екрана у Chrome OS. Комбінація клавіш – це швидкий та простий спосіб повороту екрана на Chromebook. Якщо ви використовуєте Chromebook у режимі планшета, ви знайдете необхідну опцію автоповороту на панелі швидких налаштувань. На цьому все. Якщо ви хочете дізнатися, як використовувати емодзі на Chromebook, ознайомтеся з нашим детальним посібником, де ви знайдете всі різновиди смайликів, класичні емодзі, каомодзі тощо. Також, у нас є докладний посібник про те, як відключити сенсорний екран на Chromebook. Якщо у вас є запитання, залишайте їх у розділі коментарів нижче.