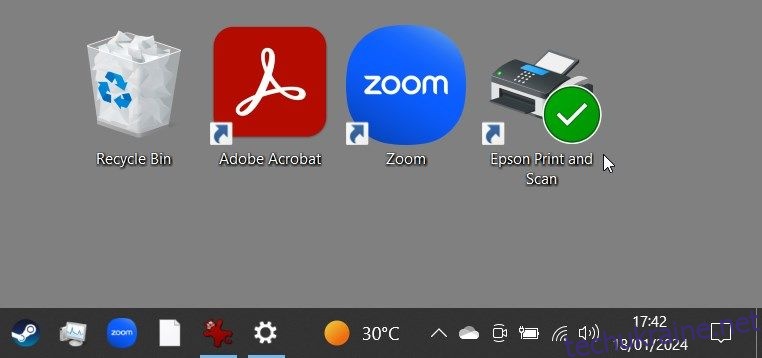Ключові висновки
- Зелені галочки вказують на стан синхронізації файлу чи папки з OneDrive.
- Щоб видалити зелені позначки: призупиніть синхронізацію в OneDrive, зупиніть службу OneDrive або скористайтеся редактором реєстру.
Зелені галочки на значках робочого столу Windows показують стан синхронізації з хмарними службами — зазвичай це Microsoft OneDrive, оскільки він вбудований у Windows. Хоча вони корисні, вони можуть відволікати. Ми пояснимо, як видалити ці позначки та повернути піктограми до їх початкового стану.
Що означають зелені позначки на робочому столі?
Піктограми на робочому столі зазвичай відображаються двома типами зелених галочок — зелена окреслена галочка або суцільна зелена галочка. Кожен тип є візуальним індикатором різних станів синхронізації ваших файлів із OneDrive.
Суцільний зелений прапорець

Біля файлів, які ви позначили як Завжди зберігати на цьому пристрої, з’являється суцільна зелена позначка. Це означає, що файл не лише синхронізовано, але й доступний у автономному режимі в OneDrive.
Прапорець із зеленим контуром
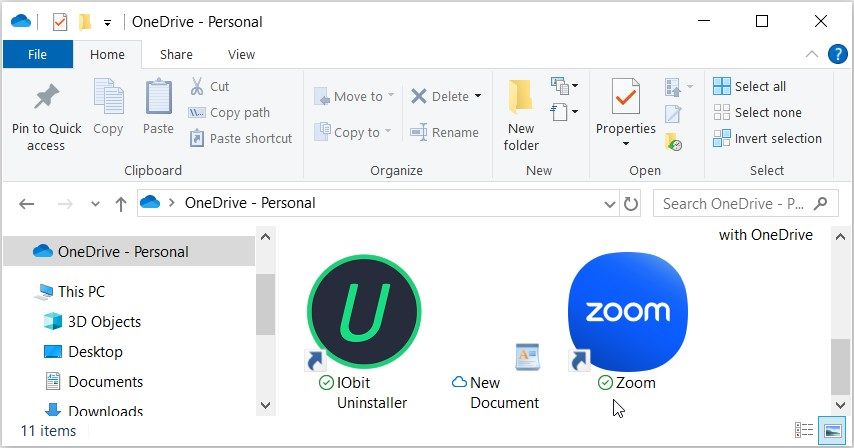
Позначка із зеленим контуром означає, що файл або папка зберігаються лише в Інтернеті, вказуючи на те, що вони збережені в хмарі, а не на локальному пристрої. Щоб отримати доступ до такого файлу в автономному режимі, його потрібно завантажити на свій пристрій. Якщо пізніше ви захочете знову перемкнути файл лише в режим онлайн і звільнити місце на пристрої, клацніть файл правою кнопкою миші та виберіть Звільнити місце.
Як видалити зелені галочки на значках робочого столу
Хоча зелені галочки є корисними індикаторами, вони можуть дратувати візуально. Ось три простих способи видалення зелених галочок, якщо ви бажаєте. Зауважте, що видалення цих зелених символів статусу не впливає на ваші файли.
1. Призупиніть синхронізацію в OneDrive
Ви можете тимчасово видалити зелені позначки, призупинивши синхронізацію комп’ютера з OneDrive. Це не видалить жодних даних, але файли та зміни не синхронізуватимуться з OneDrive (і, отже, не будуть доступні на інших ваших пристроях), доки ви не відновите їх.
Ось як призупинити синхронізацію файлів із OneDrive:
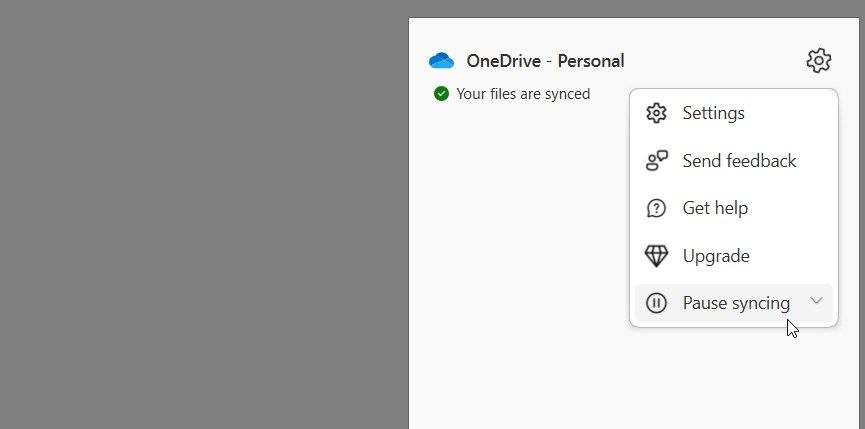
Звідти подивіться на значки на робочому столі та подивіться, чи зелені галочки зникли. Наприклад, у мене спочатку була зелена галочка, накладена на один із моїх значків на робочому столі. Це відображається праворуч на знімку екрана нижче:

Після призупинення синхронізації галочка зникла, як показано тут:
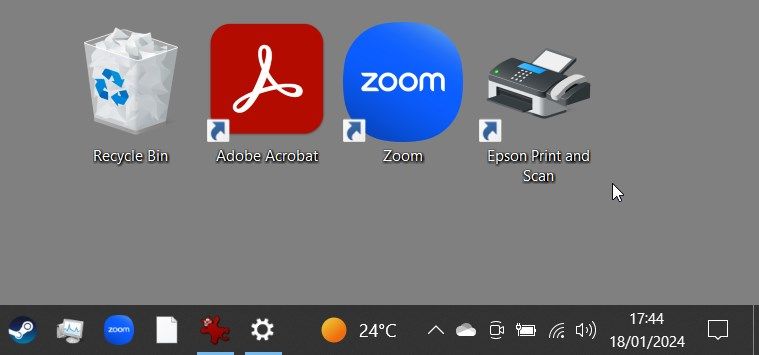
2. Закрийте OneDrive або від’єднайте обліковий запис від служби
Зупинення OneDrive призведе до видалення зелених галочок і зупинки процесу синхронізації. Це схоже на призупинення синхронізації, за винятком того, що OneDrive не виконуватиме жодних дій, доки ви не відкриєте його повторно (це станеться під час завантаження, якщо ви встановили його як програму запуску).
Щоб зупинити службу OneDrive, клацніть піктограму OneDrive на панелі завдань.
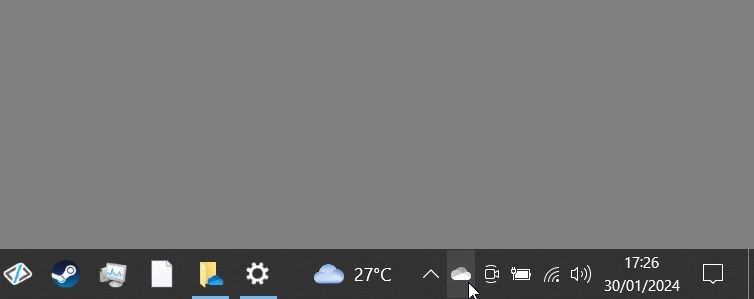
Після цього виконайте такі дії:
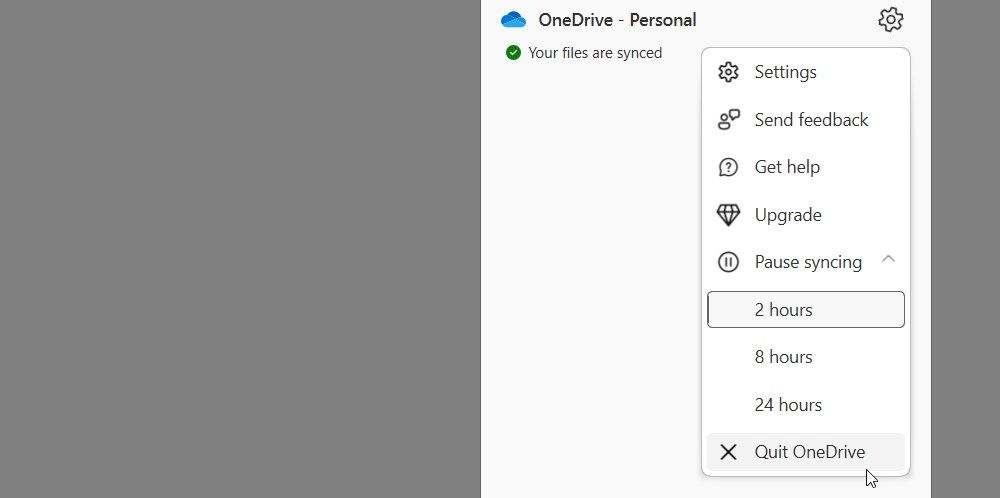
Якщо ви вирішили, що взагалі не хочете використовувати OneDrive на своєму ПК, ви можете від’єднати обліковий запис Windows від OneDrive. Це повністю вимкне службу, якщо ви знову не ввійдете в програму OneDrive і знову не налаштуєте синхронізацію.
3. Використовуйте редактор реєстру, щоб змінити параметри накладання значків
Цей метод передбачає налаштування реєстру Windows — потужного інструменту, який контролює багато аспектів вашого пристрою Windows. Ось як видалити зелені галочки за допомогою редактора реєстру:
Будьте обережні з редактором реєстру, оскільки неправильні зміни можуть вплинути на стабільність системи. Щоб бути в безпеці, спробуйте створити резервну копію реєстру, перш ніж продовжити.
HKEY_LOCAL_MACHINE\SOFTWARE\Microsoft\Windows\CurrentVersion\Explorer\ShellIconOverlayIdentifiers
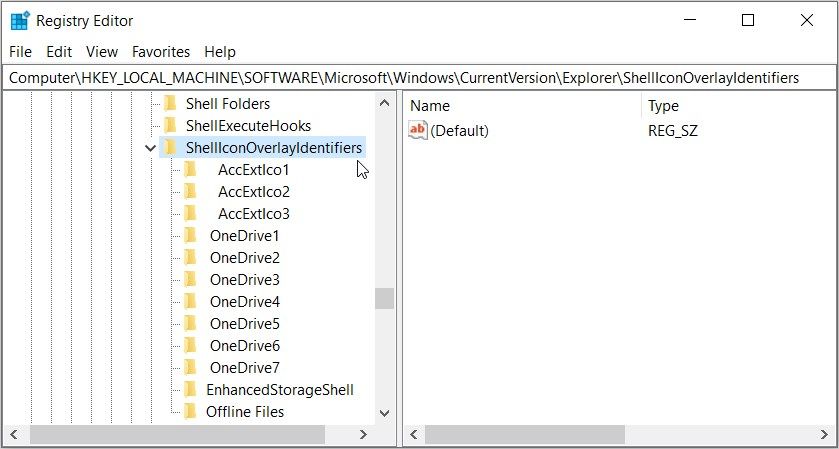
Під папкою ShellIconOverlayIdentifiers ви знайдете список підрозділів, що представляють різні піктограми накладання. Служби хмарного сховища, такі як OneDrive, Google Drive або Dropbox, зазвичай додають сюди підключі для піктограм, що накладаються.
Щоб видалити накладені значки, видаліть або перейменуйте записи, пов’язані з вашою хмарною службою. Припустімо, ви використовуєте OneDrive. Щоб позбутися зелених галочок на піктограмах робочого столу, перейменуйте підрозділи реєстру, наприклад OneDrive1 і OneDrive2, щоб вони відображалися внизу списку. Наприклад, перейменуйте їх на «z_OneDrive1», «z_OneDrive2» тощо.
Крім того, ви можете видалити підрозділи реєстру OneDrive, щоб позбутися зелених галочок. Однак видалення цих підрозділів може бути не ідеальним, оскільки ви не зможете визначити стан синхронізації OneDrive.
Перейменувавши або видаливши підрозділи, перезавантажте комп’ютер, щоб зберегти ці зміни.
Розуміння інших значків OneDrive
Як ви, можливо, знаєте, інші піктограми OneDrive позначають різні стани файлу чи папки. Деякі з них включають:
- Значок блакитної хмари: зазвичай це вказує на те, що ваші файли доступні лише онлайн і їх можна відкрити з будь-якого пристрою з доступом до OneDrive.
- Дві блакитні стрілки синхронізації: дві сині стрілки синхронізації вказують на поточний процес синхронізації. Вони з’являються, коли ви завантажуєте файли або коли OneDrive синхронізує нові файли з хмари на ваш ПК.
Хочете дізнатися, що означають інші символи OneDrive? Відвідайте Сторінка значків Microsoft OneDrive щоб дізнатися більше.
Розуміючи, що означають галочки на робочому столі, і знаючи, як їх видалити, ви зможете підтримувати чистіше та організованіше робоче середовище. Однак, оскільки ці символи можуть бути корисними для підказки про проблеми OneDrive, доцільно час від часу стежити за ними.