Сучасні версії Windows пропонують можливості для автоматизації різноманітних завдань, наприклад, дозволяють створювати одночасно декілька папок і підпапок. Це стає в нагоді, коли необхідно впорядкувати великі обсяги даних, наприклад, розділити їх за семестрами, і не витрачати на це зайвий час.
Існує кілька способів створити декілька файлів та директорій у Windows. Далі розглянемо найбільш ефективні методи. Ознайомтеся з ними та оберіть той, який найкраще відповідає вашим потребам.
1. Застосування командного рядка для одночасного створення папок
У цьому методі ми скористаємося вбудованою утилітою Windows під назвою “Командний рядок”. Можливо, ви не часто звертали на неї увагу, особливо якщо не є технічним спеціалістом, але вона є важливою частиною системи вже тривалий час.
Зазвичай адміністратори використовують командний рядок для виконання складних системних операцій, вводячи текстові команди для автоматизації різних завдань.
Нижче описано покрокові дії для використання командного рядка з метою створення кількох папок. Перед початком переконайтеся, що ви увійшли в Windows з правами адміністратора:
- Введіть “Командний рядок” у рядку пошуку Windows і виберіть “Запуск від імені адміністратора”.
- Крім того, можна відкрити вікно “Виконати”, натиснувши клавіші Win + R та ввівши cmd. Щоб відкрити командний рядок як адміністратор, натисніть Ctrl + Shift + Enter.
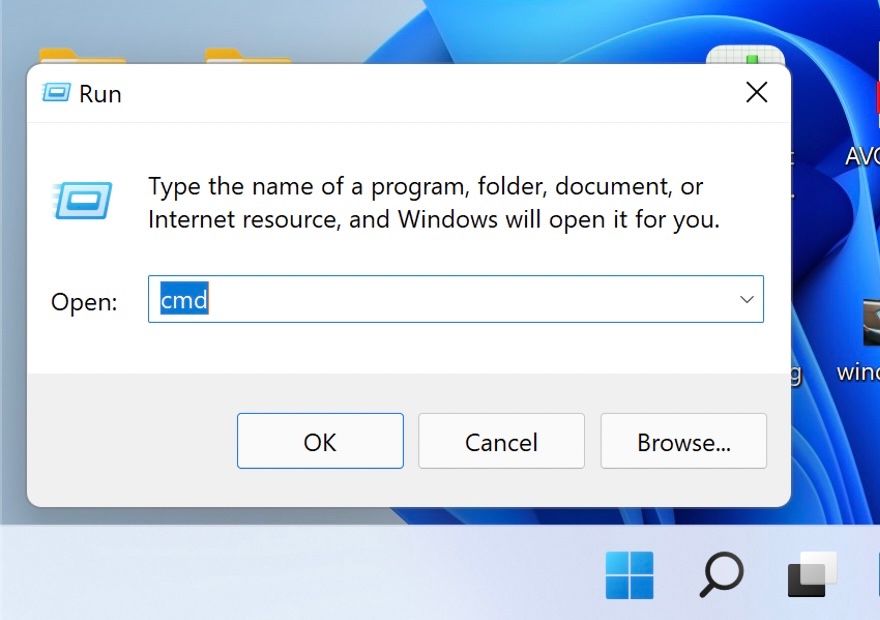
- Натисніть “Так” у вікні “Контроль облікових записів користувачів”.
- Введіть наступну команду у вікні командного рядка та натисніть Enter для її виконання. Замініть [location] на шлях до місця, де потрібно створити папки.
cd /d [location]
- Наприклад, якщо потрібно створити папки в C:\users\hp\documents, потрібно ввести команду cd /d C:\users\hp\documents.

- Далі, введіть md, а потім імена папок, розділені пробілами, та натисніть Enter. Наприклад, для створення папок для перших чотирьох місяців року, введіть:
md january february march april

- Закрийте вікно командного рядка та перевірте, чи створено папки в Провіднику файлів.
Якщо з якихось причин командний рядок не підходить, ви можете скористатися Windows Powershell (з правами адміністратора), виконуючи аналогічні кроки. Powershell має схожу функціональність, але є більш потужним інструментом.
Для використання Powershell:
- Клацніть правою кнопкою миші на іконці Windows на панелі завдань і виберіть “Powershell (адміністратор)”.

- Підтвердіть запит UAC, натиснувши “Так”.

- Виконайте команду, замінивши [Location] на шлях до місця, де будуть створені папки.
cd [Location]
- Наприклад, щоб створити папки в папці “Документи”, введіть:
cd C:\users\hp\documents

- Введіть команду, де [foldername] — назви папок, які ви хочете створити.
md "[foldername]", "[foldername]", "[foldername]", "[foldername]"
- Наприклад, для створення папок для перших чотирьох місяців року, виконайте команду:
md "january", "february", "march", "april"

Закрийте вікно Powershell і перевірте, чи створено папки.
2. Створення папок за допомогою Блокнота
Блокнот Windows, попри свою простоту, здатний виконувати складніші операції, ніж просто створення текстових заміток.
Наведені вище методи підходять для створення кількох папок без вкладених. Якщо ж потрібно створити вкладені папки, зручним способом є створення пакетного скрипта за допомогою Блокнота.
Ось як це можна зробити:
- Введіть “Блокнот” у пошуку Windows і виберіть “Відкрити”.
- У вікні Блокнота введіть @ECHO OFF і натисніть Enter.
- Потім введіть md, а потім імена папок і вкладених папок, у подвійних лапках. Наприклад, для створення папки “MUOJan” з підпапкою “Windows” та папки “MUOFeb” з підпапкою “Android”, потрібно ввести:
@ECHO OFF
md "MUOJan"\"Windows" "MUOFeb"\"Android"
- Після введення назв папок та вкладених папок, перейдіть до “Файл” у верхньому лівому куті та виберіть “Зберегти як”.

- Дайте файлу ім’я з розширенням .bat. Наприклад, makeuseof.bat.

- Розгорніть список “Тип файлів” і виберіть “Усі файли”.
- Натисніть “Зберегти” і закрийте Блокнот.
- Перейдіть до папки, де ви зберегли файл bat, і запустіть його. Це створить потрібні папки та підпапки.
Створивши кілька папок, варто подумати про їхню організацію, щоб не витрачати час на пошуки потрібної інформації. Windows також дозволяє перейменовувати кілька папок одночасно, що спростить процес впорядкування.
3. Застосування сторонніх програм
Якщо використання командного рядка чи Блокнота здається занадто складним, можна скористатися програмами від сторонніх розробників.
Існує багато програм, що допомагають у створенні папок. Розглянемо приклад Folder Frenzy. Кроки можуть дещо відрізнятися для інших програм, але основний принцип залишається незмінним.
- Завантажте Folder Frenzy.
- Розпакуйте завантажений архів і запустіть програму.
- Підтвердіть запит, натиснувши “Так”.

- У вікні Folder Frenzy введіть назви папок і натисніть кнопку “Створити папку”. Папки будуть створені в папці Folder Frenzy.

Для підвищення продуктивності, ви можете дізнатися, як запускати декілька програм одночасно за допомогою ярлика. Якщо інструмент для створення папок більше не потрібен, його можна видалити. Це не призведе до видалення папок, створених за його допомогою, якщо тільки сам процес видалення не передбачає цього, і ви це підтвердите.
Створення папок за декілька кліків у Windows
Ручне створення папок є рутинною операцією, і витрачений на це час можна використати більш продуктивно. Описані вище методи допоможуть автоматизувати цей процес, заощаджуючи ваш час для важливіших справ.