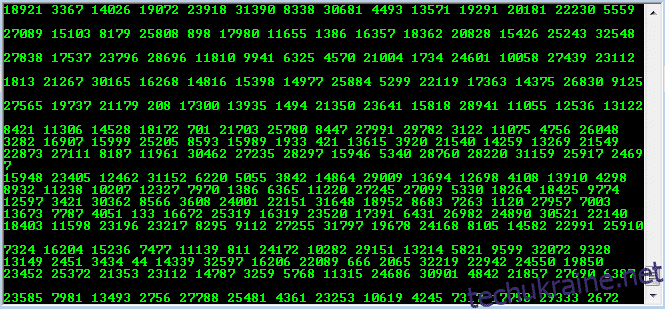Шукаєте трюки та хаки для Windows? Перш за все, Windows є найбільш використовуваною ОС для ПК. Це найкраща операційна система для ПК у світі. Існує скоріше лише один претендент на Windows, це Mac OS від Apple. У Windows є багато функцій.
Ці функції ще мають розвиватися разом із оновленнями, які Microsoft пропонує для Windows. Це дозволяє керувати всім вашим сховищем, вашими папками та файлами. Це дає вам можливість переміщувати та копіювати файли, створювати та керувати папками та багато іншого.
Windows дозволяє користувачам організувати свою файлову систему за допомогою простого графічного інтерфейсу користувача. Серед основних функцій є різні трюки та хаки Windows. Більшість користувачів не знають цих прийомів і порад Windows, оскільки вони не дуже поширені.
Отже, у нас є список найкращих прийомів і секретів Windows. Ці хитрощі та поради Windows є простими, але дуже корисними. Тому їх легко вивчити і використовувати в щоденній роботі. Ці хакі для Windows зроблять невеликі операції з файлами простими та зручними.
Список найкращих трюків і хаків Windows.
1. Список трюків Windows CMD.
CMD означає, що командний рядок є виконуваним інтерпретатором командного рядка, який допомагає обслуговувати різні функції в ОС Windows. Windows надає цю службу команд, подібну до інших командного рядка та оболонок DOS для UNIX.
Це забезпечує root-доступ до різних функцій. Тож за допомогою цього ми можемо виконувати різноманітні трюки та хаки Windows. Щоб дізнатися про деякі чудові та корисні прийоми CMD, перегляньте наш повний посібник нижче.
Прочитайте тут:- Хитрощі та прийоми командного рядка
2. Трюки та прийоми блокнота.
Ми вважаємо, що кожна людина використовувала Блокнот для запису нотаток або доступу до текстових файлів у Windows. Але я навіть подумав, що ми можемо створити інше розширення, можемо писати програмні коди та виконувати різні інші трюки та хаки Windows.
Блокнот — досить проста, але зручна програма в ОС Windows. Отже, якщо ви хочете прочитати кілька захоплюючих прийомів блокнота, тоді ще раз прочитайте цей чудовий посібник
Читайте тут:- Блокнотні хитрощі та прийоми
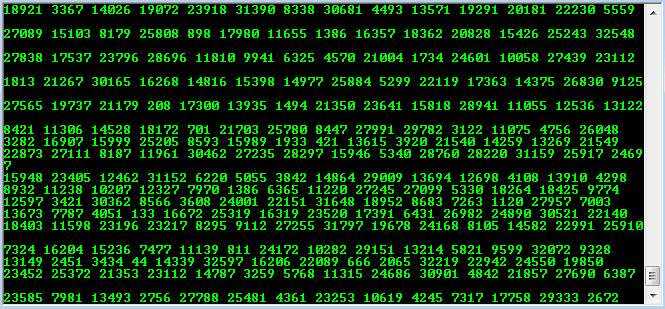
3. Перетягніть і опустіть в адресний рядок.
Перш за все, адресний рядок — це невелика панель у верхній частині екрана Провідника Windows. Він показує шлях до поточного каталогу. Отже, це означає, що ви можете бачити всі папки, які ви відкрили, щоб перейти на поточний екран. Але у нього є ще одна особливість.
Ви можете перетягувати файли чи папки в будь-яку папку, яка відображається в адресному рядку, щоб перемістити їх. Це простий трюк, але він дуже ефективний при використанні.
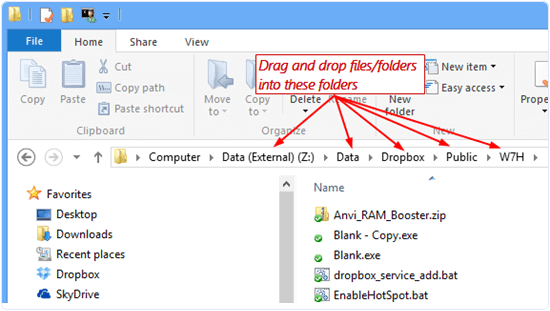
4. Налаштуйте папки, змінюючи кольори.
Ще один справді хороший список трюків для всіх Windows — це налаштування значків папок і зміна їх кольорів. Це цікавий трюк, але він також допомагає вам краще впорядковувати матеріали, оскільки ви можете встановити інший колір для різних типів папок відповідно до типу файлів, які вони зберігають. Прочитайте тут, щоб дізнатися, як змінити кольори папок.
Прочитайте тут: – Як змінити колір папки в Windows
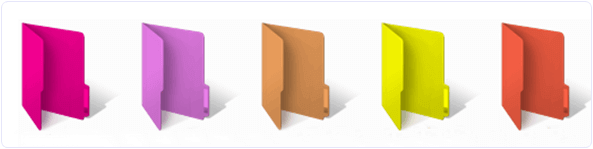
5. Заблокуйте приватні файли та папки.
У Windows ви можете заблокувати папки, які містять ваші особисті файли. Ця функція може бути корисною, якщо на одному комп’ютері працює кілька користувачів, і ви хочете приховати свої файли.
Отже, якщо ви хочете приховати свої файли, заблокувавши свої папки, натисніть посилання нижче, щоб прочитати далі.
Детальніше: – Програмне забезпечення для блокування папок для Windows
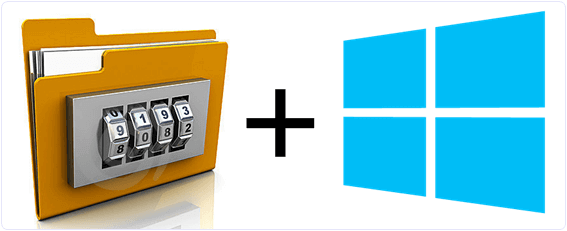
6. Збільште оперативну пам’ять практично за допомогою USB.
Це один із найкорисніших прийомів Windows. Це дозволяє збільшити оперативну пам’ять у вашій системі без будь-яких додаткових витрат або встановлення апаратного забезпечення на вашому процесорі. Все, що вам потрібно, це флеш-пам’ять або просто флеш-накопичувач, і Windows використовуватиме його як віртуальну пам’ять для плавної роботи ПК. Клацніть на посилання нижче, щоб прочитати повний посібник про те, як використовувати Pendrive як RAM.
Читайте тут: – Збільште RAM за допомогою USB Virtual
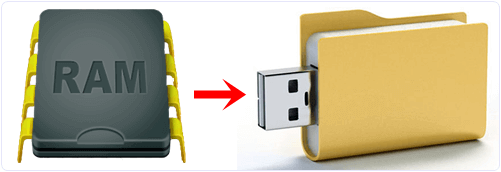
7. Використовуйте власні теми Windows.
Більшість користувачів не знають, що ви навіть можете встановлювати та використовувати спеціальні теми сторонніх розробників, щоб змінити зовнішній вигляд вашої ОС Windows. У Windows 7 і Vista все, що вам потрібно, це .exe-файл теми, і все готово.
Але як у Windows 8, так і в 10 вам потрібно встановити програму створення тем, наприклад «UxStyle». Спеціальна тема виділяє ваш комп’ютер серед інших комп’ютерів.
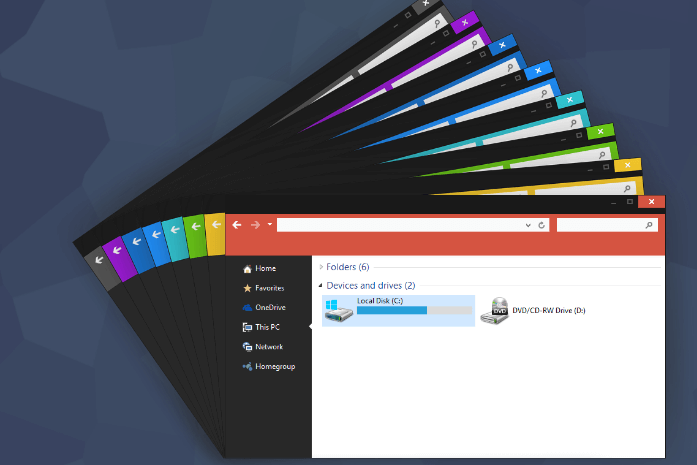
8. Використовуйте функції зі стрічки.
Існує прихована стрічка, повна ярликів Windows і інструментів швидкого доступу, якими можна скористатися для вашої зручності. Стрічка розташована у верхній частині екрана та містить багато вкладок, які містять усі необхідні параметри для всіх ваших операцій з файлами.
Стрічку можна показати або приховати за допомогою маленької стрілки у верхньому правому куті екрана Провідника Windows.
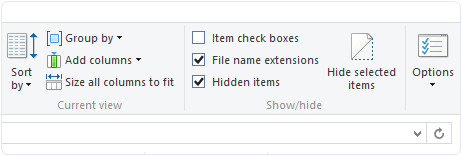
9. Змініть папку за замовчуванням.
Коли ви відкриваєте Windows Explorer, вас вітає екран за замовчуванням. Це ваша бібліотека, яка показує такі папки, як робочі столи, документи, завантаження, музика, зображення тощо. Оскільки більшість користувачів цього не знають, ви можете змінити цей екран за замовчуванням.
Ви можете налаштувати його на будь-яку потрібну папку, до якої хочете отримати швидкий доступ. Це може бути дуже корисним, якщо у ваших каталогах є папки.
Кроки для зміни розташування папки:
Крок 1. Клацніть правою кнопкою миші піктограму провідника Windows і відкрийте «Властивості».
Крок 2. Там ви бачите, що цільовий шлях дещо схожий на AppDataRoamingMicrosoftWindowsLibraries. Тепер нам потрібно змінити цей шлях до потрібної папки.
10. Швидше копіювання/переміщення.
Windows Explorer досить добре справляється з копіюванням і переміщенням файлів. Але якщо ви шукаєте дивовижні хаки у всіх Windows, які заощадять наш час, то у нас є рішення. Цей хак допоможе підвищити швидкість передачі.
Ви можете встановити це чудове стороннє програмне забезпечення під назвою TeraCopy. Щоразу, коли ви щось вставляєте, TeraCopy вступає в гру і бере на себе. Він має вищу швидкість і більше опцій. Тепер ви можете копіювати та вставляти як професіонал. 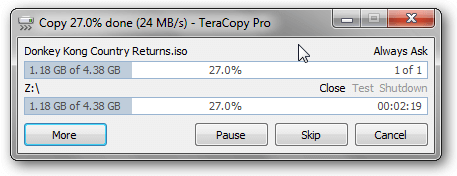
11. Використовуйте Easy Access.
Ще один корисний секретний ярлик Windows. На стрічці на вкладці «Домашня сторінка» є опція легкого доступу.
Легкий доступ дозволяє:
- Закріпити файл/папку на Пуск (меню Пуск, а не панель завдань)
- Додайте файл/папку до бібліотеки або вибраного.
- Підключіть мережевий диск.
- Зробити файл/папку офлайн або синхронізувати.
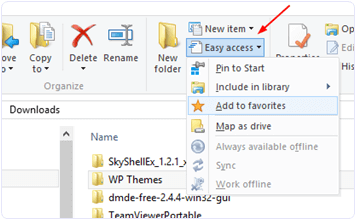
12. Збережіть дані Інтернету та збільште швидкість (Windows 10).
Якщо ви користуєтеся відносно новішою версією Windows, можливо, ви помітили збільшення використання даних системою. Щоб позбутися цієї проблеми та збільшити швидкість Інтернету на вашому комп’ютері, виконайте цей простий трюк.
Вимкніть усі оновлення та встановіть підключення як METERED. У Windows 10 це можна зробити, перейшовши в «Параметри» та «Мережа та Інтернет», а потім натиснувши «Додаткові параметри». Для користувачів інших версій Windows ми рекомендуємо статтю нижче.
Також перевірте: – Як збільшити швидкість Інтернету
13. Використовуйте Secret Dark Theme (Windows 10).
Windows 10 має приховану темну тему, яка виглядає дуже акуратно та ексклюзивно. Ви можете спробувати, дотримуючись наведених інструкцій.
Натисніть «Пуск», введіть «regedit» і натисніть Enter на клавіатурі.
У редакторі реєстру перейдіть до
HKEY_CURRENT_USER,SOFTWAREMicrosoftWindowsCurrentVersionThemes Personalize.
На правій панелі клацніть правою кнопкою миші пробіл і виберіть «Створити», а потім «Значення DWORD (32-розрядне)».
Перейменуйте виділене «Нове значення №1» у «AppsUseLightTheme», потім вийдіть із Windows і увійдіть знову.
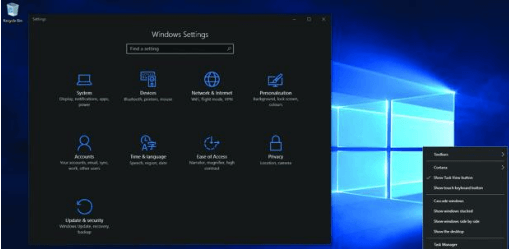
14. Меню редагування надсилання.
Щоразу, коли ви клацаєте правою кнопкою миші на файлі, з’являється опція «Надіслати». Цей параметр містить прямі ярлики для надсилання файлу до різних джерел. Але більшість користувачів Windows не знають, що вони можуть налаштувати ці параметри. Параметри «Надіслати» можна налаштувати, виконавши наведені кроки.
Крок 1. Перейдіть до C:Users*Username*AppDataRoamingMicrosoftWindowsSendTo. Якщо це приховано, переконайтеся, що ви ввімкнули приховані папки в параметрах папки.
Крок 2. Тут ви побачите папки для кожного параметра надсилання.
Крок 3. Щоб видалити будь-який параметр, ви можете видалити цей файл із папки «Надіслати».
Крок 4. Скопіюйте папку, яку потрібно відобразити в меню «Надіслати в меню», і вставте її туди в цю папку.
Крок 5. Тепер перевірте меню «Надіслати», щоб побачити зміни.
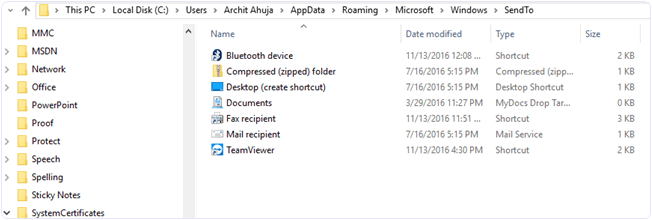
15. Інвертувати виділення.
Як випливає з назви, інвертувати вибір вибирає файли, які не вибрано, і навпаки. Це може бути корисним при виборі великої кількості файлів у папці. Ви можете легко зробити це зі стрічки.
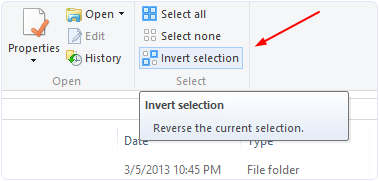
16. Ярлики відкриття та виходу Провідника Windows.
Ймовірно, це досить поширений трюк Windows Explorer. Ми вирішили згадати про це, оскільки деякі користувачі можуть не знати. Існують прості ярлики для відкриття та закриття Провідника Windows.
1. Щоб відкрити Провідник Windows, натисніть Win+E.
2. У Windows 8 або 8.1 утримуйте клавіші Ctrl і Shift і клацніть правою кнопкою миші порожнє місце на панелі завдань, щоб побачити опцію Вийти з провідника.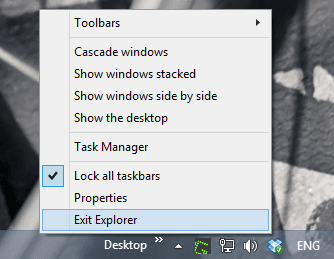
17. Змініть розташування за замовчуванням у OneDrive.
Як ми всі знаємо, ОС Windows інтегрувала OneDrive прямо в себе. Він синхронізує файли між хмарою та локальним сховищем. Більшість користувачів цього не знають, але ви можете змінити папку за замовчуванням, де зберігаються ваші файли в OneDrive.
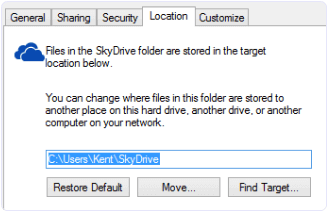
Щоб змінити папку зберігання за замовчуванням у OneDrive:
Крок 1. Перейдіть до Провідника файлів.
Крок 2. Клацніть правою кнопкою миші OneDrive на лівій панелі навігації.
Крок 3. Виберіть Властивості.
Крок 4. Змініть розташування за замовчуванням на вкладці Розташування.
18. Створюйте PDF будь-де (Windows 10).
Корпорація Майкрософт створила автоматичний PDF Creator у Windows 10. Хоча раніше користувачам доводилося встановлювати програмне забезпечення сторонніх розробників, як-от CutePDF тощо, але воно було переповнене шкідливим програмним забезпеченням. Але тепер, у Windows 10, ця функція вбудована безпосередньо в опцію друку.
Щоб зберегти статтю у форматі PDF, натисніть опцію друку. Потім у списку принтерів виберіть «Microsoft Print to PDF». І ви готові.
19. Закріпіть налаштування для меню «Пуск».
У Windows 8.1 і 10 меню налаштувань відрізнялося від панелі керування. Таким чином, користувачам досить важко орієнтуватися в усіх варіантах. Для переконання користувачі тепер можуть закріпити свої найчастіше використовувані налаштування в меню «Пуск». Клацніть правою кнопкою миші в меню налаштувань і виберіть «Закріпити на початку». Як це просто.
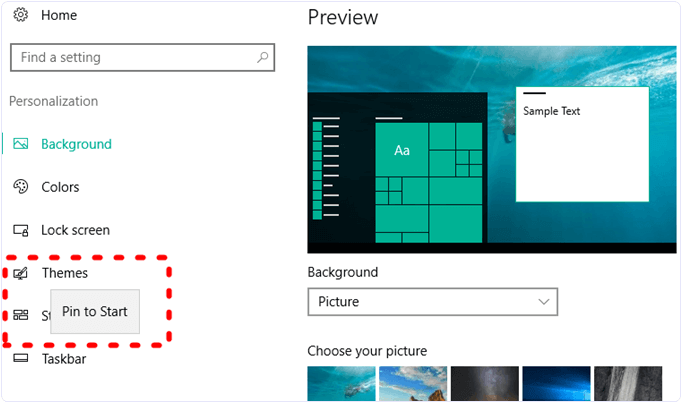
20. Використовуйте HomeGroup.
HomeGroup існує в ОС Windows деякий час, але дуже мало користувачів нею користуються. Це функція спільного доступу до локальної мережі, яка допомагає вам отримувати доступ до файлів і обмінюватися ними на комп’ютерах Windows у одній мережі.
Ви можете вибрати папки, якими хочете поділитися з людьми у вашій домашній групі. Щоб скористатися домашньою групою, перейдіть до «панелі керування» та відкрийте опцію «Мережа та спільний доступ».
Перевірте: – Як бездротово передавати дані між двома ноутбуками
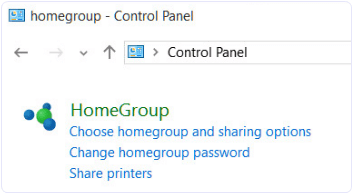
21. Комбінації клавіш Windows.
Більшість людей не використовують ці горіхи, коли ви звикнете до комбінацій клавіш Windows, вони заощаджують у реальному часі та справді корисні. Отже, тут ми маємо для вас найкращі комбінації клавіш Windows, щоб ви могли дуже швидко отримати доступ до функцій ОС Windows.
ВИКОНАНА КОМБІНАЦІЯ КЛАВІШ Клавіша Windows + AOpen Action center. Клавіша Windows + COВідкрити Cortana в режимі прослуховування. Клавіша Windows + DВідобразити та приховати робочий стіл. Клавіша Windows + EOpen Провідник файлів. Клавіша Windows + GOВідкрити ігрову панель, коли відкрита гра. Клавіша Windows + HOpen ключова кнопка Share. Клавіша Windows + IOpen Settings Клавіша Windows + KOвідкрийте швидку дію Connect. Клавіша Windows + LЗаблокуйте комп’ютер або переключіть облікові записи. Клавіша Windows + MЗгорніть усі вікна. Клавіша Windows + ROвідкрийте діалогове вікно «Виконати».
Клавіша Windows + SOвідкрити пошук. Клавіша Windows + UВідкрити Ease of Access Center. Клавіша Windows + XВідкрити меню швидкого посилання. Клавіша Windows + номер Відкрийте програму, закріплену на панелі завдань у позиції, позначеній номером. Клавіша Windows + клавіша зі стрілкою вліво Закривайте вікна програми ліворуч .Клавіша Windows + клавіша зі стрілкою вправо Прив’язати вікна програми праворуч. Клавіша Windows + клавіша зі стрілкою вгору Розгорнути вікна програми. Клавіша Windows + клавіша зі стрілкою вниз Згорнути вікна програми. Клавіша Windows + кома Тимчасово переглядати робочий стіл. Клавіша Windows + Ctrl + DДодати віртуальний робочий стіл. Клавіша Windows + Ctrl + стрілка вліво або вправо Перемикання між віртуальними робочими столами. Клавіша Windows + Ctrl + F4Закрити поточний віртуальний робочий стіл. Клавіша Windows + EnterВідкрити Екранний диктор. Клавіша Windows + Home Згорнути всі вікна робочого столу, крім активного (відновлює всі вікна після другого натискання). Клавіша Windows + PrtScnCapture знімок екрана та збережіть його в папці «Знімки екрана». Клавіша Windows + Shift + стрілка вгору. Розтягніть вікно робочого столу до верхньої та нижньої частини екрана. Клавіша Windows + Tab Відкрити перегляд завдань. Клавіша Windows + клавіша «+» Клавіша Windows + клавіша «-» Ctrl + Shift + Esc Відкрити диспетчер завдань. Alt + Tab Перемикатися між відкритими програмами. Alt + клавіша зі стрілкою вліво Повернутися назад. Alt + клавіша зі стрілкою вправо Перейти вперед. Alt + Page UpПеремістити на один екран вгору. Alt + Page downПеремістити на один екран вниз. Ctrl + Alt + Tab Перегляд відкритих програмCtrl + CКопіювати вибрані елементи в буфер обміну.Ctrl + XВирізати вибрані елементи.Ctrl + VВставити вміст із буфера обміну.Ctrl + A Виділити весь вміст.Ctrl + ZСкасувати дію.Ctrl + YПовторити дію.Ctrl + DВидалити вибраний елемент і перемістити його до кошика .Ctrl + Esc Відкрити меню «Пуск». Ctrl + Shift Перемкнути розкладку клавіатури.
Ctrl + Shift + Esc Відкрити диспетчер завдань. Ctrl + F4 Закрити активне вікно.
На завершення ми сподіваємося, що ці хитрощі та секрети Windows стануть у нагоді у повсякденному використанні. У разі будь-яких питань, чи можете ви написати нам у коментарях нижче?