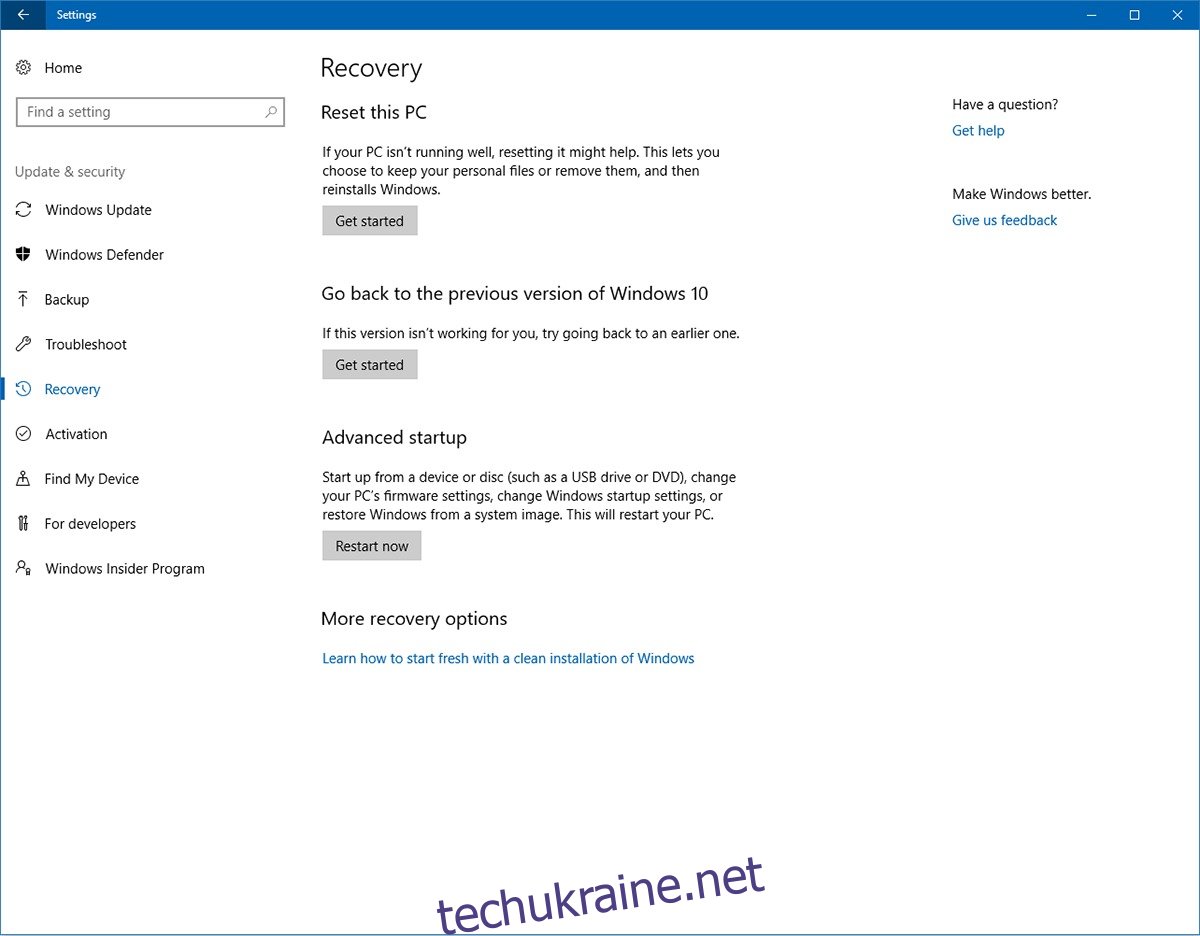Windows не є синонімом безпеки. Це втомлюється і втомлюється, але комп’ютери піддаються майже кожній цифровій хворобі, як-от шкідливе програмне забезпечення, що пробивається у ваше ядро під виглядом нешкідливого програмного забезпечення. Як контрзахід, Windows намагається захистити вашу систему, змушуючи виробників обладнання цифрово підписувати свої драйвери та перевіряти їх Microsoft для масового розповсюдження. Якщо ви розробник, який хоче встановити старіший драйвер, або саморобний драйвер, або користувацькі налаштування, які навряд чи будуть підписані, ви не зможете це зробити. Щоб встановити непідписаний драйвер, потрібно вимкнути контроль підпису драйвера.
Слід зазначити, що це ризиковано, і його слід робити лише в тому випадку, якщо ви довіряєте розробнику драйвера. Наступний підхід дозволить встановити у вашій системі буквально будь-який драйвер. Таким чином, ризики тільки ваші.
Рішення 1. Вимкніть примусове використання підпису драйвера через відновлення
Якщо ви використовуєте Windows 10, у якій немає ювілейного оновлення або пізнішої версії, у вас є просте рішення. Відкрийте програму «Налаштування» та перейдіть до групи налаштувань «Оновлення та безпека».
Перейдіть на вкладку «Відновлення» та натисніть «Перезапустити зараз» у розділі «Розширений запуск».
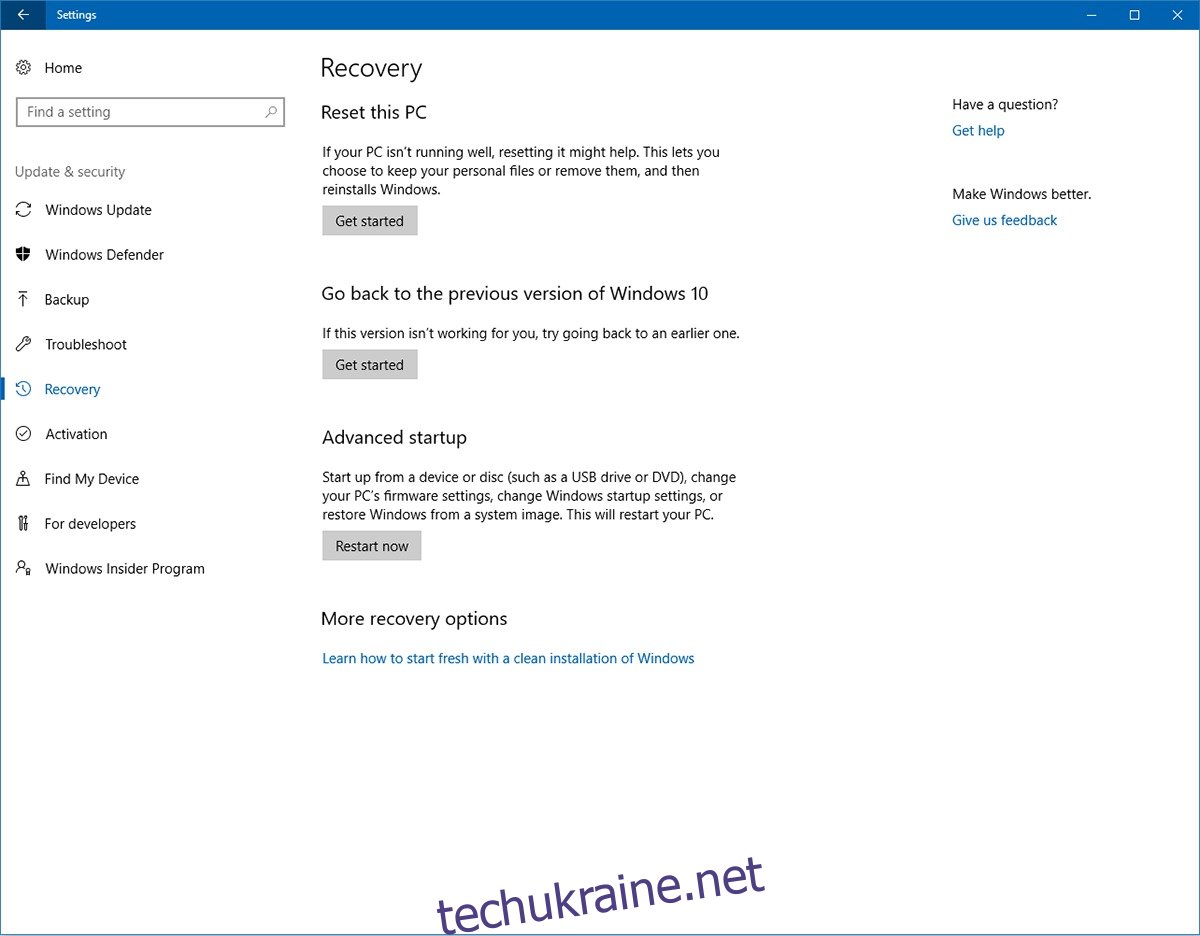
Після перезавантаження системи натисніть на екрані «Усунення неполадок». Виберіть «Додаткові параметри» та натисніть «Параметри запуску». Натисніть Перезапустити знову. На екрані налаштувань запуску натисніть 7 /F7, щоб вимкнути застосування підпису драйвера.
Рішення 2 – Запустіть у тестовому режимі
Windows 10 має тестовий режим. Ця функція також називається режимом тестового підпису. Це дозволяє розробникам експериментувати зі своїми системами, не звертаючись до Microsoft із кожним простим тестуванням. Підписи драйверів не застосовуються в тестовому режимі.
Щоб запустити Windows 10 у тестовому режимі, вам знадобиться отримати доступ до командного рядка з правами адміністратора. У рядку пошуку Windows 10 введіть командний рядок і клацніть правою кнопкою миші результат програми для настільного комп’ютера. У контекстному меню виберіть «Запуск від імені адміністратора».
Ви також можете запустити тестовий режим із PowerShell. Торкніться комбінації клавіш Win+X і виберіть «Windows PowerShell (адміністратор)» у меню досвідченого користувача.
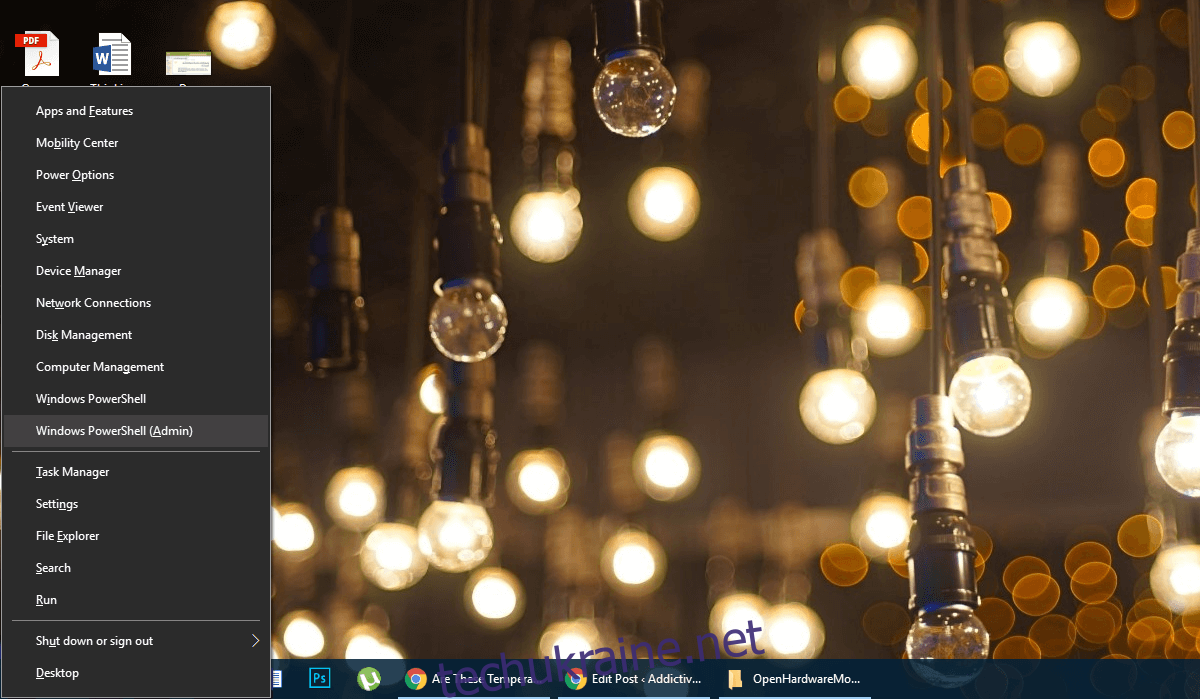
Введіть таку команду;
bcdedit /set testsigning on
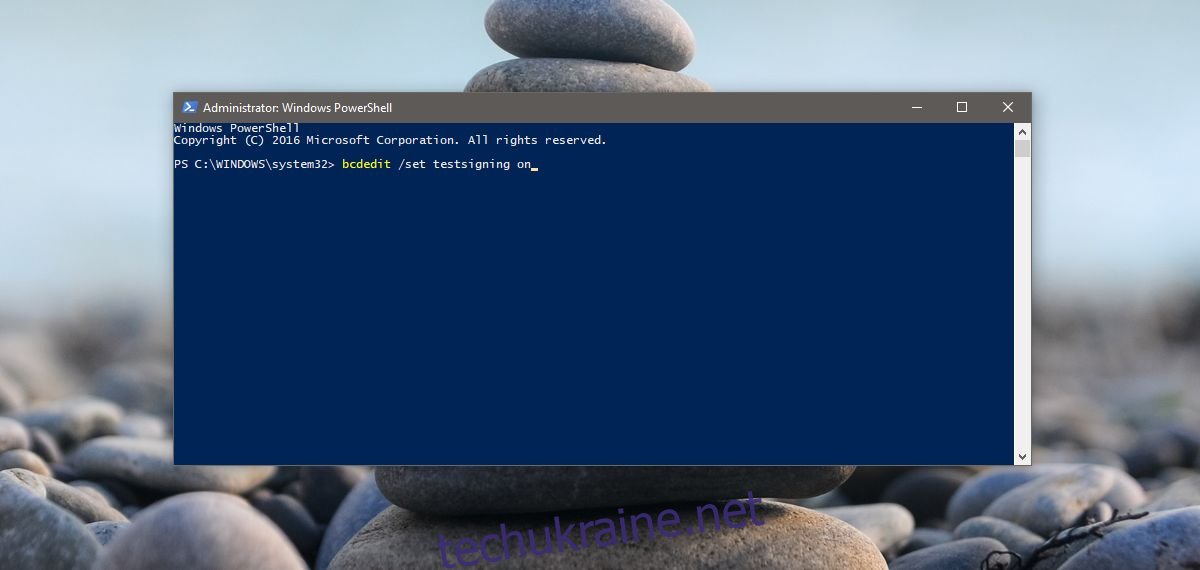
Якщо ви бачите повідомлення про помилку «захищено політикою безпечного завантаження», ймовірно, ви застрягли, оскільки безпечне завантаження ввімкнено у вашій мікропрограмі UEFI (для цілей нашого посібника UEFI та BIOS – це одне й те саме). Якщо ви отримуєте цю помилку, перейдіть до рішення 3.
Якщо ви не бачите повідомлення про помилку, вам потрібно просто перезавантажити комп’ютер і ви перейдете в «тестовий режим». Ви дізнаєтеся, що ви досягли успіху, коли побачите водяний знак «Тестовий режим» у нижньому правому куті екрана.
Вийти з тестового режиму
Коли ви будете готові вийти з тестового режиму, натисніть Win + x і виберіть «Windows PowerShell (адміністратор)», а тепер напишіть (або скопіюйте/вставте) наступне.
bcdedit /set testsigning off
Перезавантажте комп’ютер, і ви завантажите Windows у звичайному режимі.
Рішення 3. Вимкніть безпечне завантаження
Після ювілейного оновлення Windows 10 з’явилися додаткові контрзаходи, які не дозволяють вимкнути безпечне завантаження. Якщо ви отримали помилку під час виконання рішення 2 цього посібника, значить, ви зіткнулися з одним таким контрзаходом. Щоб вимкнути безпечне завантаження, вам потрібно отримати доступ до меню додаткових параметрів завантаження.
У меню «Пуск» утримуйте клавішу Shift і натисніть кнопку живлення. Виберіть «Перезавантажити» з параметрів живлення. Натисніть «Усунення неполадок». Потім натисніть Додаткові параметри, а потім Налаштування мікропрограми UEFI. Натисніть Перезавантажити, і ви потрапите до інтерфейсу BIOS/UEFI.
Перейдіть до «Безпека», а потім вимкніть «Безпечне завантаження». Як тільки ви це зробили. Поверніться до командного рядка в режимі адміністратора (точно так, як зазначено в рішенні 2).
Введіть таку команду;
bcdedit.exe /set nointegritychecks
Якщо наступні тригери BSoD (синій екран смерті) занадто важкі для вас, і ви хочете відключити цю свободу. Поверніться до командного рядка (адміністратор) і введіть.
bcdedit.exe /set nointegritychecks off
Якщо ви закінчили з цим, раз і назавжди, виконайте кроки з 1 по 5 у рішенні 3 знову. Цього разу увімкніть безпечне завантаження. Все має повернутися в робочий стан. Не слід постійно запускати систему в цьому стані. Вам також слід уникати встановлення нічого непотрібного, якщо безпечне завантаження вимкнено.