Чи ви новачок у світі Windows, чи досвідчений користувач, рано чи пізно ваша система зіткнеться з труднощами, які важко ідентифікувати. Перед тим, як звертатися до служби технічної підтримки, є сенс випробувати різноманітні інструменти діагностики комп’ютера.
Проблеми з апаратним забезпеченням можуть стати справжнім головним болем. Часто вони з’являються під час використання застарілих версій операційної системи або, навпаки, нових збірок Windows Insider.
Якщо вам потрібна підказка щодо конфігурації вашого комп’ютера, пропонуємо вам перелік інструментів, які допоможуть отримати необхідну інформацію.
1. HWiNFO
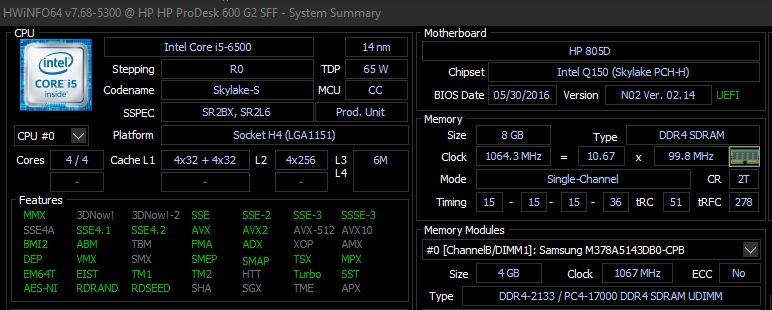
HWiNFO – це всеосяжний інструмент для збору даних про вашу систему. Він надає детальну інформацію про всі аспекти вашого комп’ютера, починаючи з температури процесора і закінчуючи напругою вентиляторів. Якщо ви користуєтеся процесором Ryzen, цей інструмент має бути вашим вибором номер один, оскільки інші альтернативи, наприклад, CPU-Z, можуть показувати некоректні дані.
Ця програма є корисною для тих, хто хоче мати точні показники апаратного забезпечення свого комп’ютера.
Завантажити: HWiNFO (безкоштовно)
2. Монітор продуктивності
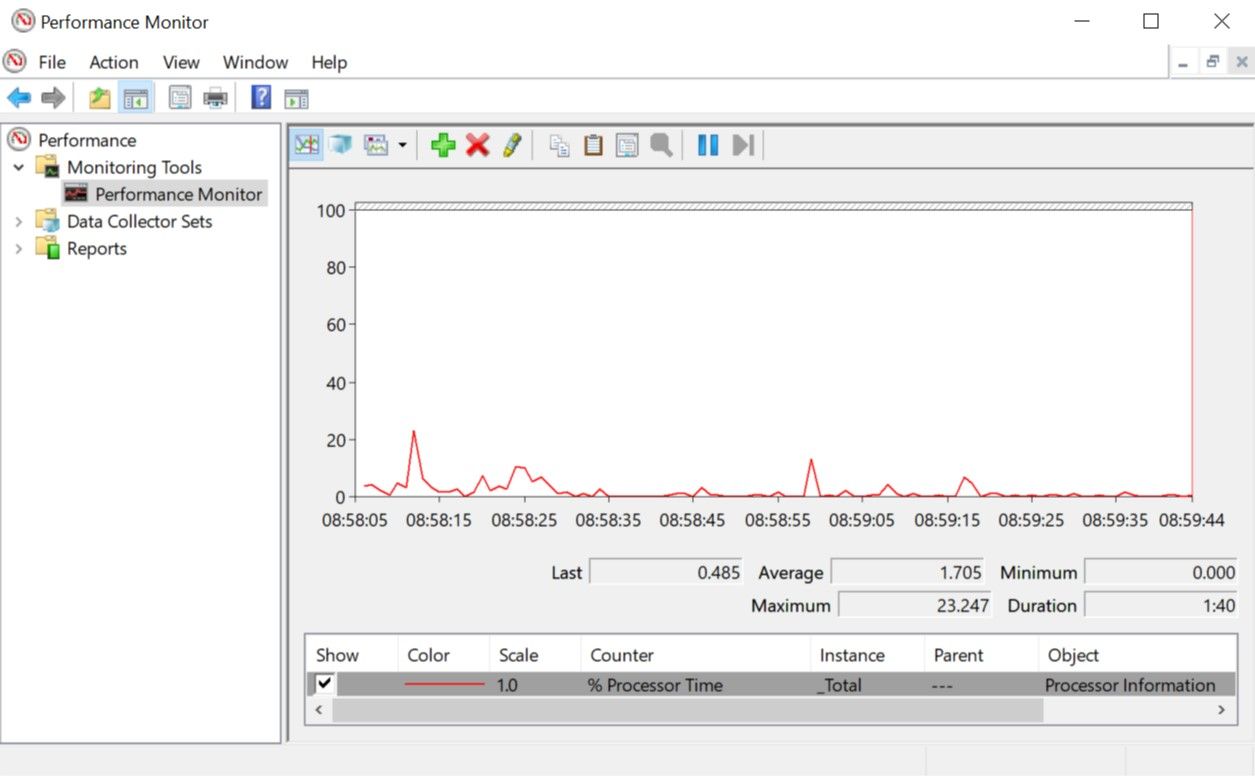
Подібно до попередніх версій операційної системи, Windows 10 і 11 пропонують монітор продуктивності. Однак, на відміну від минулих версій, тепер це окремий інструмент діагностики. Якщо ви не знайомі з ним, ознайомтеся, як відкрити монітор продуктивності.
За замовчуванням монітор відображає лише час роботи процесора, показуючи, як використовується ваш ЦП в кожен момент часу. Але ви можете додати інші лічильники, такі як використання диска, споживання енергії, розмір файлу підкачки, розмір індексу пошуку тощо.
3. Монітор надійності
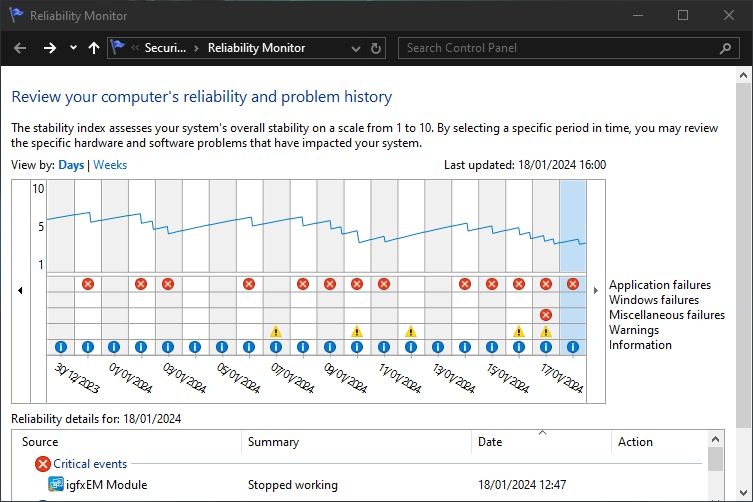
Монітор надійності — це менш відома утиліта, яка з’явилася ще у Windows Vista. Щоб знайти її, скористайтеся пошуком Windows, ввівши “перегляд історії надійності”. Незважаючи на іншу назву, це відкриє монітор надійності.
Тут ви побачите історію роботи вашої системи та хронологію подій і помилок за певний період. Синя лінія – це оцінка (від 1 до 10) стабільності вашої системи з плином часу. Нижче ви зможете переглянути список проблем, що виникали, щоб покращити загальний показник стабільності системи.
Програми для діагностики мережевих проблем у Windows
Незалежно від того, який тип з’єднання ви використовуєте, Wi-Fi чи Ethernet, існує ймовірність того, що з часом у вас виникнуть мережеві проблеми. На щастя, існує багато діагностичних засобів Windows, які спрощують процес усунення несправностей з підключенням до Інтернету.
4. Аналізатор WiFi
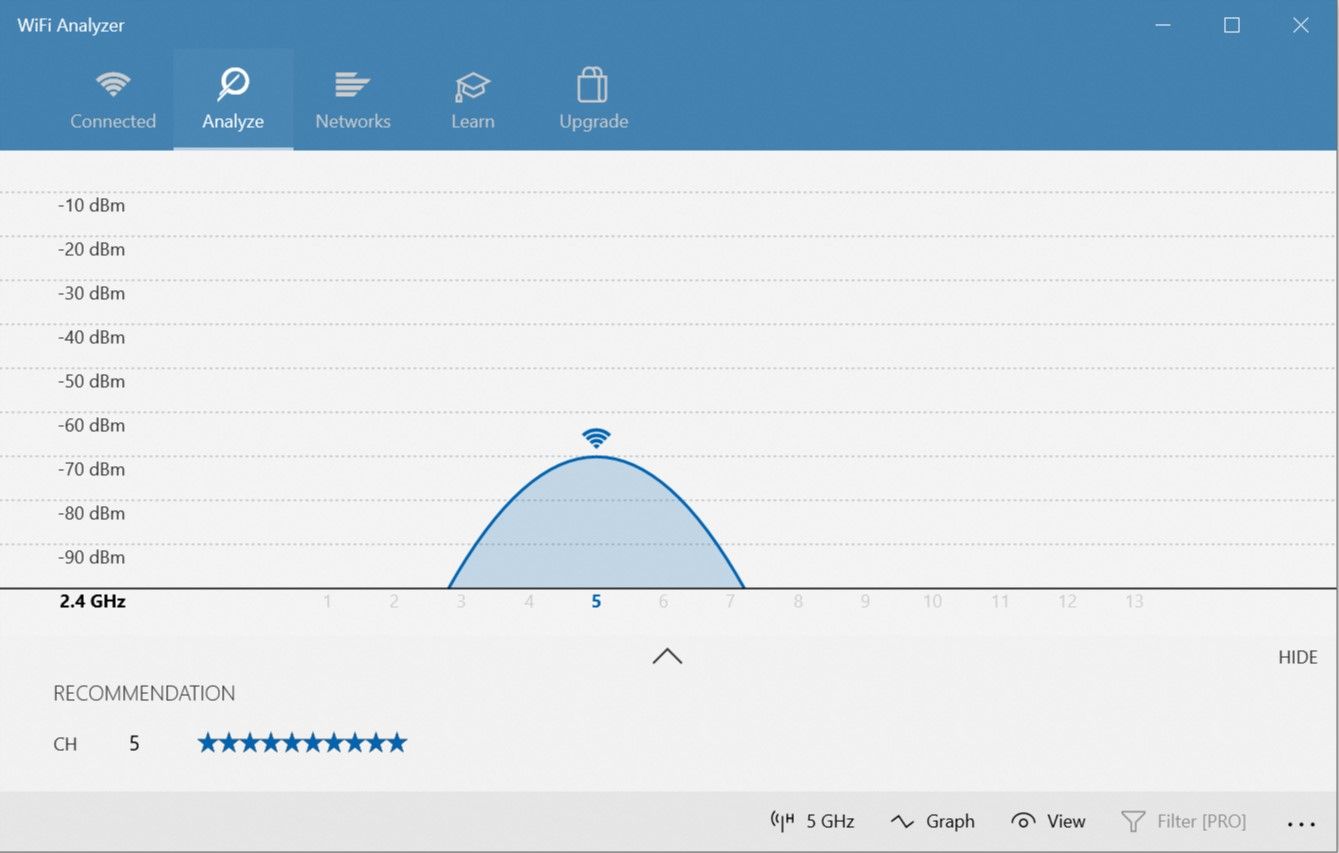
WiFi Analyzer – це безкоштовний інструмент, який виконує аналіз налаштувань вашої мережі Wi-Fi для визначення, чи не заважає ваш бездротовий канал іншим мережам Wi-Fi поблизу.
Після аналізу він дасть рекомендації щодо налаштування каналу. Хоча це не є ідеальним рішенням, особливо в багатолюдних квартирах і містах, цей крок може значно підвищити швидкість і стабільність Wi-Fi з’єднання, тому варто спробувати.
Завантажити: Аналізатор WiFi (Доступні безкоштовні покупки через додаток)
5. Мережевий сканер SoftPerfect
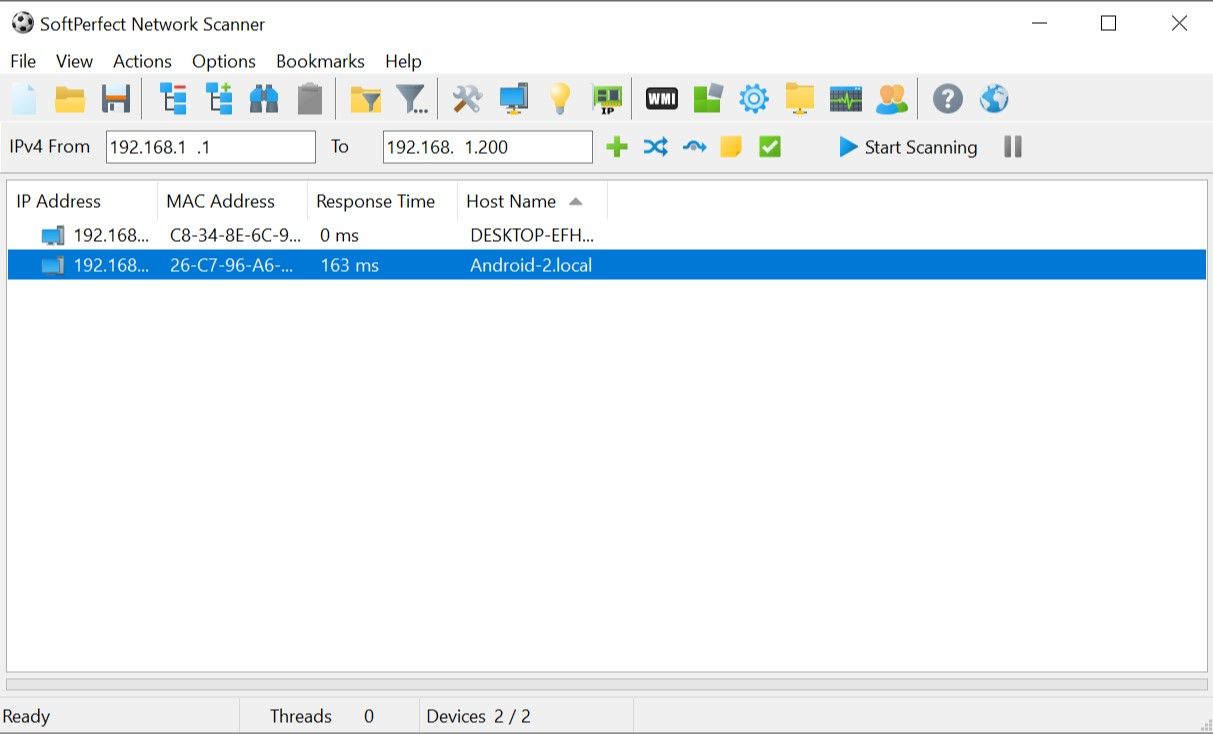
SoftPerfect Network Scanner – це зручний інструмент, який виявляє всі пристрої, підключені до вашої мережі. Ця утиліта підтримує сканування як IPv4, так і IPv6.
Ви можете використовувати його вдома для перевірки кількості підключених пристроїв (щоб дізнатися, чи ніхто не використовує ваше з’єднання), або для пошуку IP-адреси певного пристрою, наприклад, вашого смартфона. Він також дозволяє ініціювати дистанційне вимкнення пристроїв.
Безкоштовна версія програмного забезпечення дозволяє сканувати до 10 пристроїв, чого цілком достатньо для домашнього використання.
Завантажити: Сканер мережі SoftPerfect (Доступна безкоштовна преміум-версія)
Програми для діагностики проблем накопичувача в Windows
Перевіряючи свій комп’ютер на наявність несправностей, легко пропустити накопичувачі, хоча вони є одними з найважливіших компонентів для забезпечення стабільної роботи. Ви можете придбати новий процесор, оперативну пам’ять чи відеокарту, але втрата особистих файлів може призвести до наслідків, які неможливо компенсувати грошима.
6. CrystalDiskInfo
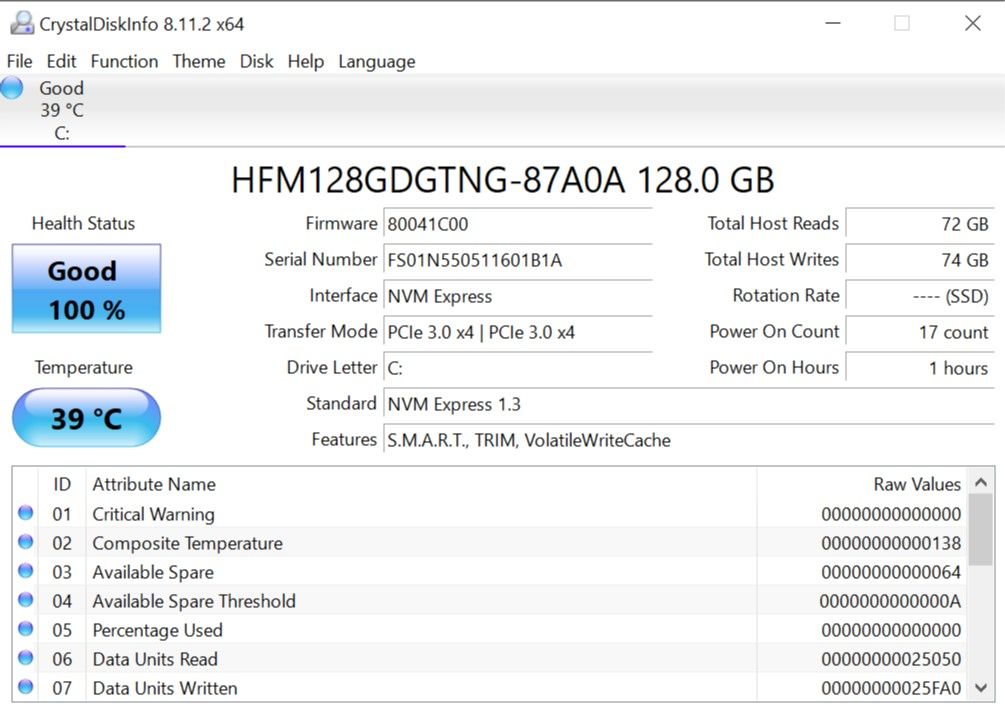
Чи ви коли-небудь замислювалися, в якому стані знаходиться ваш жорсткий диск або SSD? Хоча існують ознаки того, що ваш SSD виходить з ладу, краще виявити потенційну проблему з диском до її проявлення.
CrystalDiskInfo – це чудовий програмний інструмент для діагностики накопичувачів. Він надає детальну інформацію про стан ваших дисків, включаючи жорсткі диски, SSD і USB-накопичувачі.
Ви можете використовувати програму для відстеження температури, часу обертання, часу роботи та частоти помилок. Усі ці дані враховуються у загальній оцінці “здоров’я” вашого диска, що дозволяє вам бути в курсі його стану.
Програма також має дочірню утиліту під назвою CrystalDiskMark, яку можна використовувати для тестування продуктивності ваших дисків (тобто швидкості читання та запису даних).
Завантажити: CrystalDiskInfo (безкоштовно)
7. WinDirStat
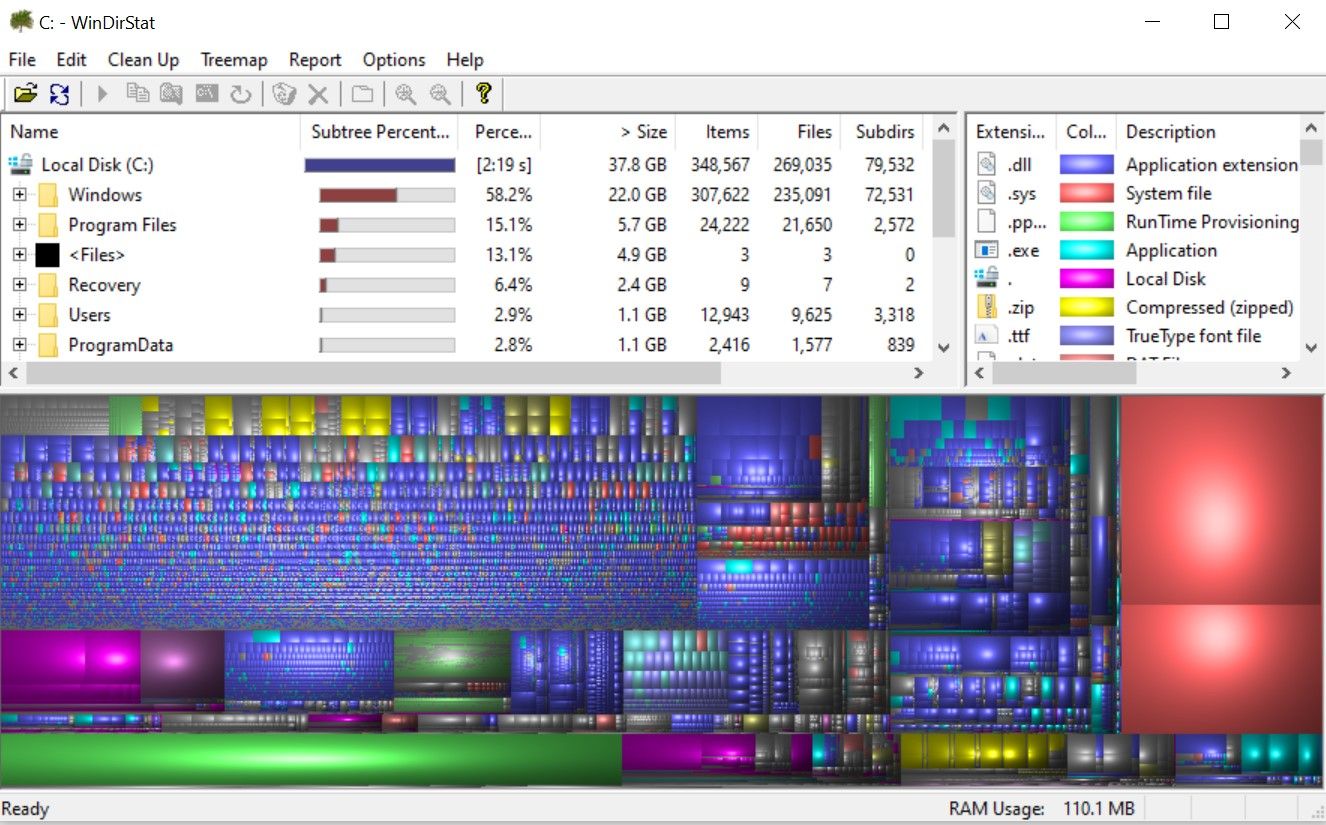
WinDirStat – це корисний інструмент для тих, хто хоче отримати візуальне представлення своєї системи зберігання. WinDirStat розшифровується як “Статистика каталогів Windows”, і він виконує саме те, що зазначено в назві.
WinDirStat сканує ваші диски та відображає, скільки місця займають різні папки та файли у вигляді ієрархії на основі дерева та детальної графіки. Чим більший файл або папка, тим більший квадрат на графіку.
WinDirStat є ідеальним інструментом не тільки для візуалізації розташування даних, але і для очищення непотрібних файлів і звільнення місця на диску.
Завантажити: WinDirStat (безкоштовно)
8. Керування дисками Windows
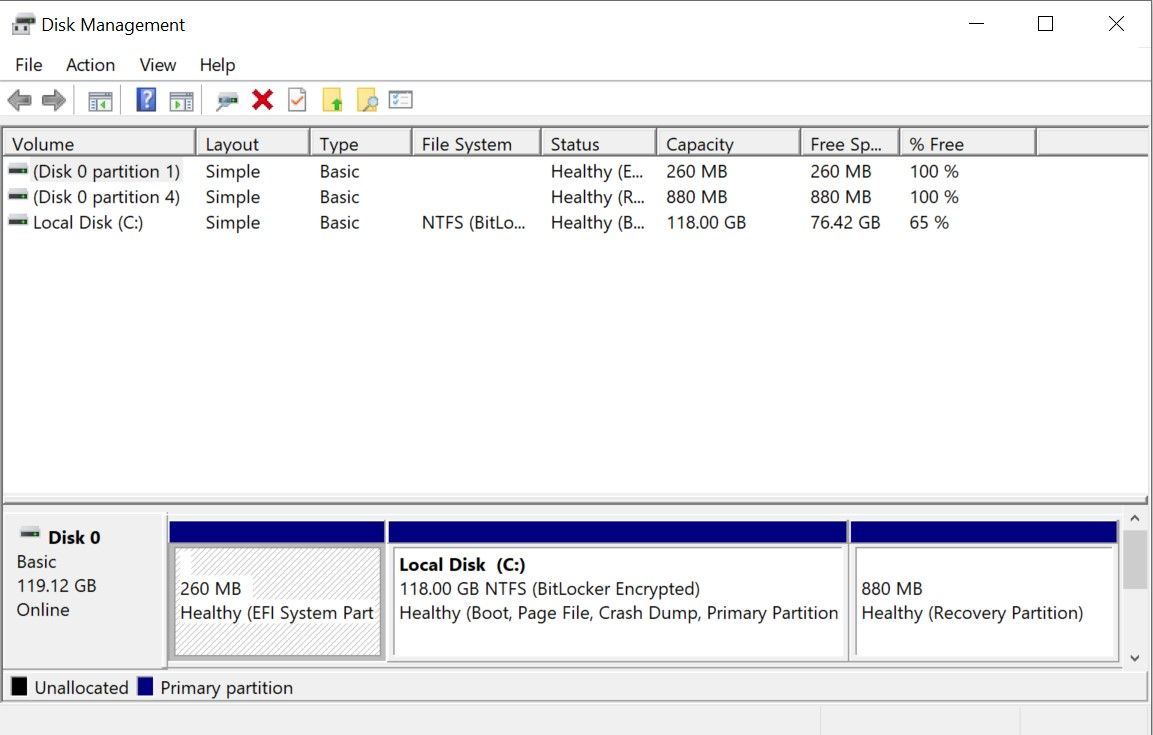
Керування дисками Windows – це вбудована утиліта для управління розділами дисків. Інструмент також дозволяє перевіряти стан вашого SSD або HDD та створювати нові розділи.
За допомогою цієї утиліти ви також можете сканувати будь-який розділ на наявність потенційних помилок. Для цього відкрийте “Керування дисками”, натисніть правою кнопкою миші на розділ, який потрібно просканувати, а потім перейдіть до “Властивості” > “Інструменти” > “Перевірити”. Для цього потрібен обліковий запис адміністратора.
Оскільки програмне забезпечення стає все більш вимогливим до пам’яті, як ніколи важливо, щоб оперативна пам’ять (RAM) вашого комп’ютера залишалася справною. Якщо ви стикаєтеся з проблемами оперативної пам’яті, скористайтеся наступними інструментами для діагностики проблеми.
9. Монітор ресурсів
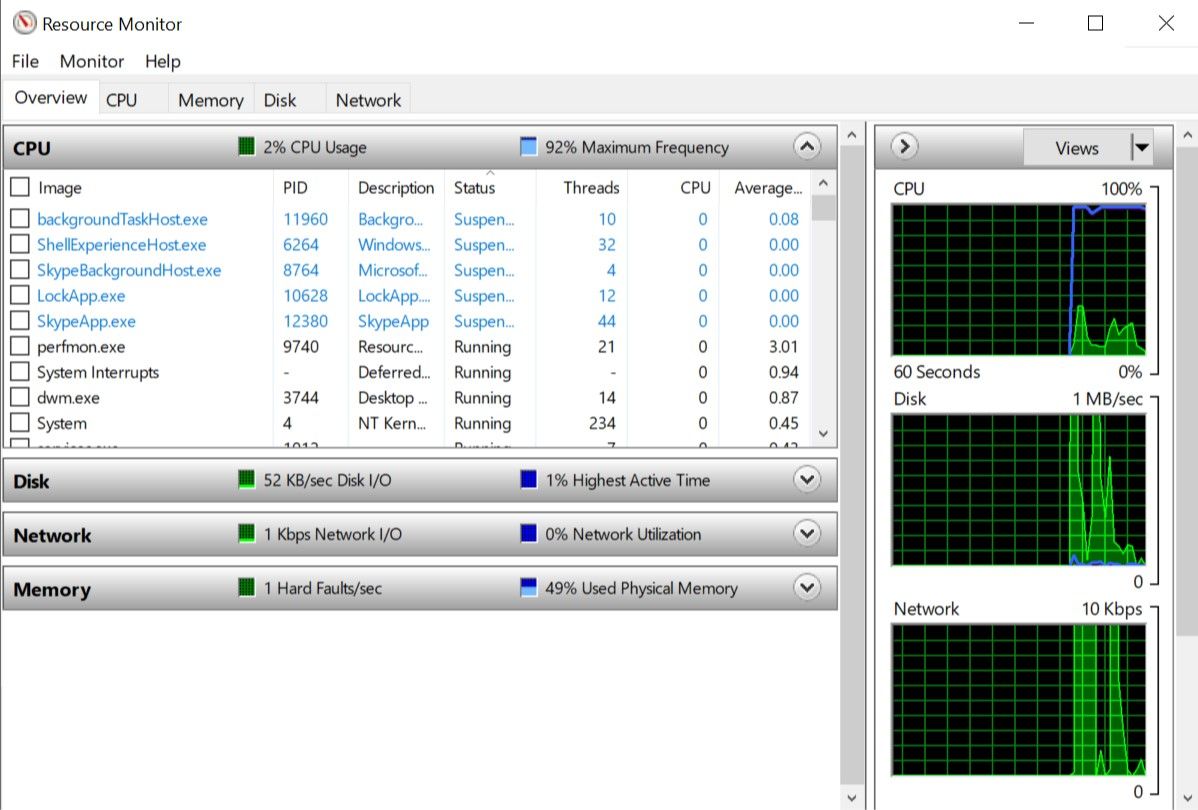
Монітор ресурсів – це інструмент діагностики Windows, який надає детальний огляд вашої системи. Раніше його потрібно було запускати через диспетчер завдань, але тепер ви можете відкрити монітор ресурсів як окремий інструмент.
Монітор ресурсів – це розширений спосіб перегляду даних про вашу систему в реальному часі, який часто використовується разом із монітором продуктивності. Якщо ви хочете відстежувати, як процеси використовують апаратне забезпечення вашого комп’ютера, тоді Монітор ресурсів – ідеальний інструмент для початку.
10. Діагностика пам’яті Windows
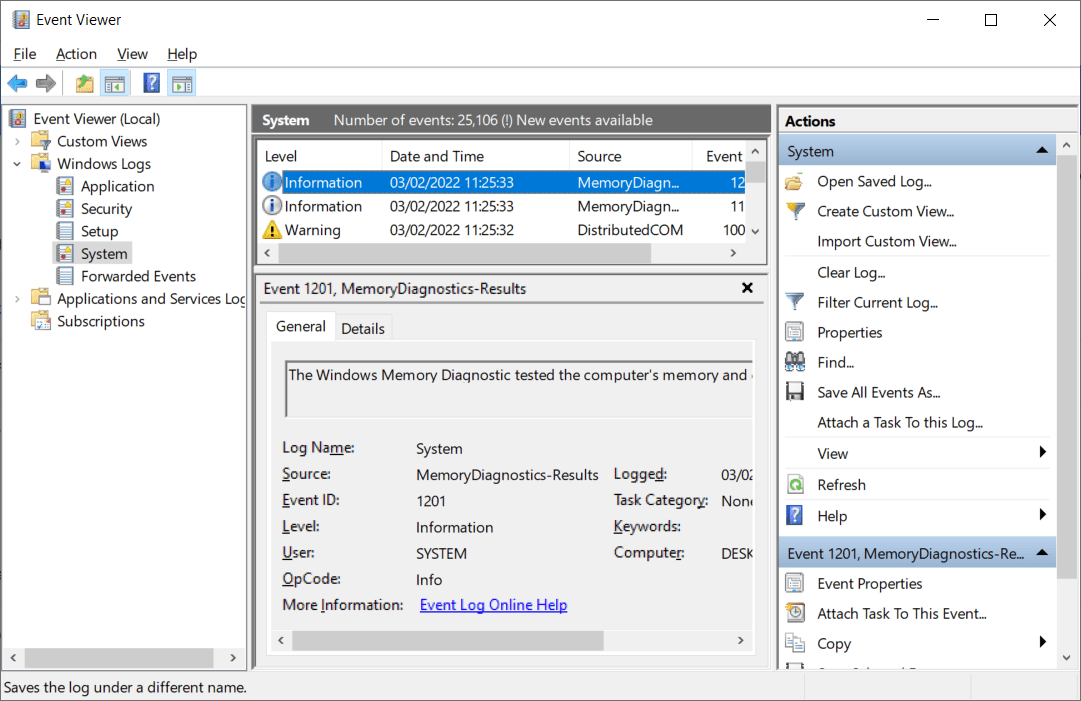
Windows має вбудований інструмент для перевірки модулів оперативної пам’яті на наявність помилок. Цей інструмент, відомий як “Діагностика пам’яті Windows”, може запропонувати навіть найкращі програмні засоби для діагностики та ремонту комп’ютерів.
Для отримання додаткової інформації ознайомтеся з інструкціями щодо вирішення проблем з пам’яттю за допомогою засобу діагностики пам’яті Windows.
Утиліти для діагностики проблем з дисплеєм у Windows
Чи помічаєте ви щось дивне на своєму екрані? Якщо ви побачили на моніторі невеличку чорну крапку, яка не є пилом чи брудом, можливо, це мертвий піксель. На щастя, існують програми, які можуть допомогти відновити мертвий піксель.
Ці програми “оживляють” мертвий піксель, швидко блимаючи різними кольорами. Через це їх не рекомендується використовувати людям, що страждають на епілепсію, або тим, у кого є випадки епілепсії у родині.
11. JScreenFix
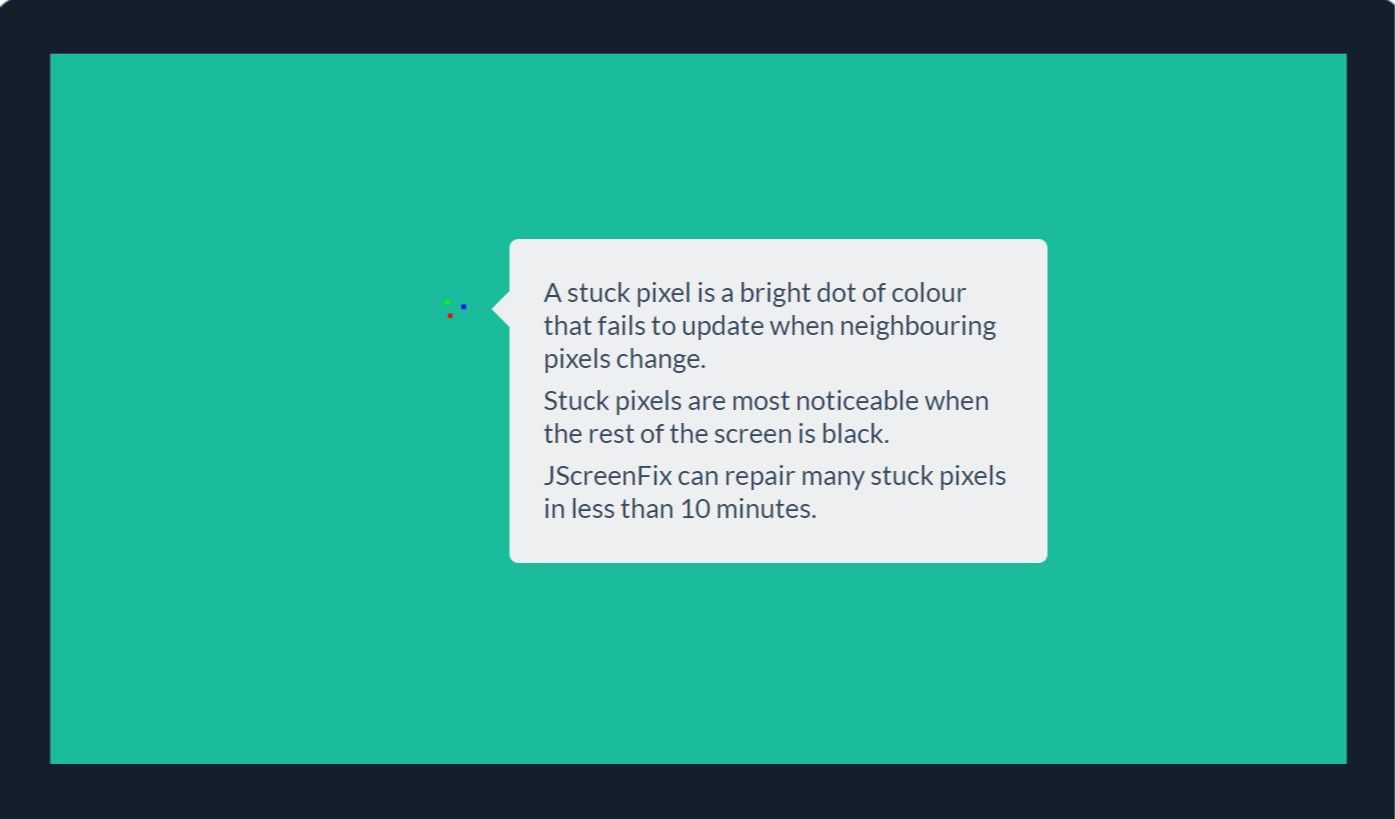
JScreenFix – це простий спосіб спробувати виправити застряглий піксель на моніторі. Він блимає сотнями різних кольорів щосекунди в області екрана з застряглим пікселем. Це має відновити роботу пікселя приблизно через 10 хвилин.
На жаль, немає гарантії, що це спрацює. Іноді застряглий піксель залишається назавжди через фізичне пошкодження екрана. Але JScreenFix має понад 60% показник успішності, тому варто спробувати, якщо ви зіткнулися з такою проблемою.
Відвідайте: Jscreen Fix (безкоштовно)
12. PixelHealer
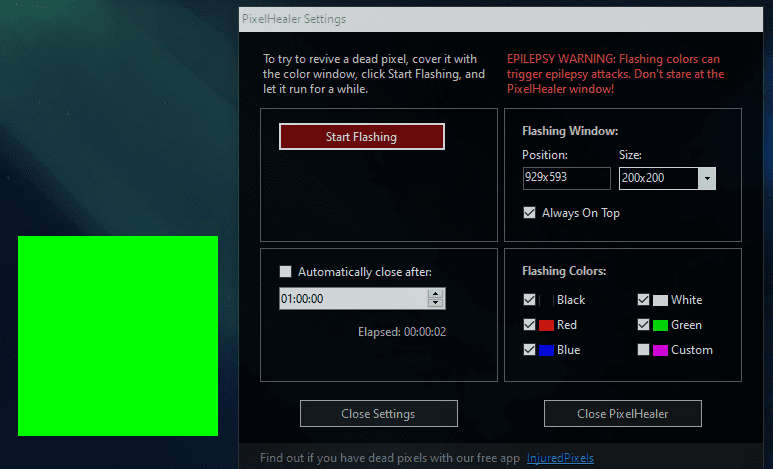
PixelHealer, хоч і є безкоштовним, залишається одним з найбільш ефективних інструментів діагностичного програмного забезпечення, яке може допомогти оживити мертвий піксель. На відміну від Jscreen Fix, цю утиліту потрібно завантажити, але розмір файлу менше 100 КБ, тому це не займе багато часу.
Дочірня програма InjuredPixels може використовуватися для виявлення мертвих, застряглих або гарячих пікселів, які, в свою чергу, можуть бути виправлені за допомогою PixelHealer. Програма блимає кольорами RGB поверх мертвих пікселів, щоб відновити їхню роботу.
Обидві програми постачаються як портативні інсталятори, тому вам не потрібно встановлювати їх. Ви можете просто розпакувати файл і запустити програму.
Завантажити: PixelHealer | InjuredPixels (безкоштовно)
Програми для сканування шкідливого ПЗ у Windows
Якщо ви вважаєте, що на вашому комп’ютері є вірус, не хвилюйтеся. На ринку є багато якісних сканерів шкідливого ПЗ, якими можна користуватися безкоштовно.
13. AdwCleaner
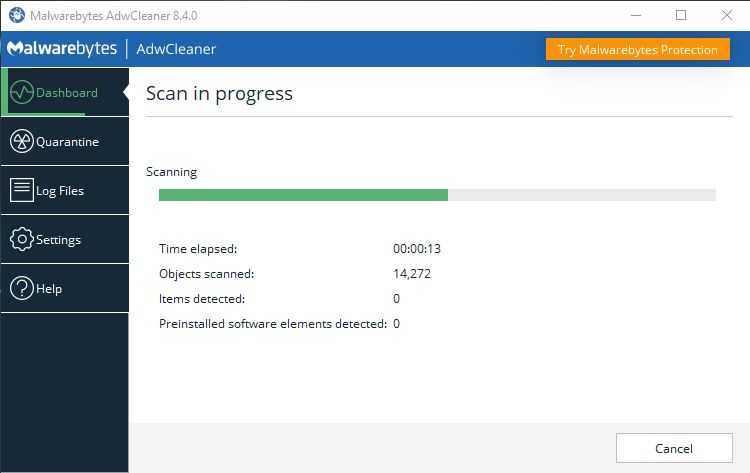
Небагато людей знають про AdwCleaner, що є прикро, оскільки це фантастичний інструмент, який заслуговує на більшу популярність. Це простий сканер шкідливого ПЗ, але він швидкий, ефективний і безкоштовний, тобто все, що потрібно користувачу.
Він розроблений для виявлення шкідливого ПЗ, яке поширюється разом з файлами інсталятора. Програма виявляє рекламне ПЗ, панелі інструментів, небажані програми, викрадачі браузера та інше. Результати сканування сортуються за службами, файлами, DLL, запланованими завданнями, записами реєстру тощо.
Завантажити: AdwCleaner (безкоштовно)
14. Malwarebytes
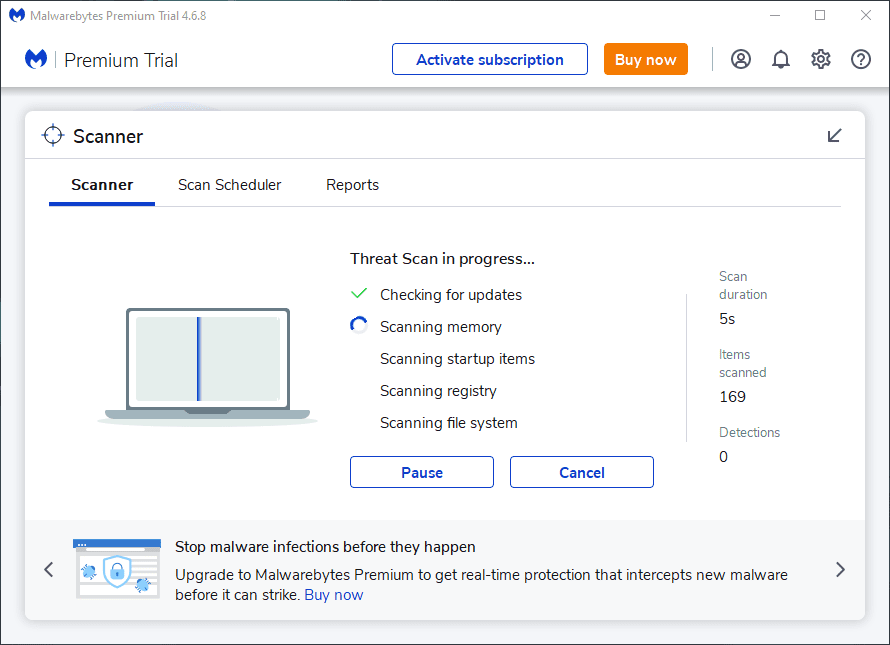
Malwarebytes вже багато років вважається лідером серед сканерів шкідливого ПЗ. Більшість людей чули про нього, і багато хто вважає цю програму необхідною на кожному комп’ютері.
Зверніть увагу, що Malwarebytes пропонується як у безкоштовній, так і в преміум-версіях. Безкоштовна версія є достатньою для більшості домашніх користувачів. Однак преміум-версія є вигідною інвестицією, якщо ви закохалися в Malwarebytes.
Завантажити: Malwarebytes (Безкоштовно, доступна підписка)
15. ClamWin
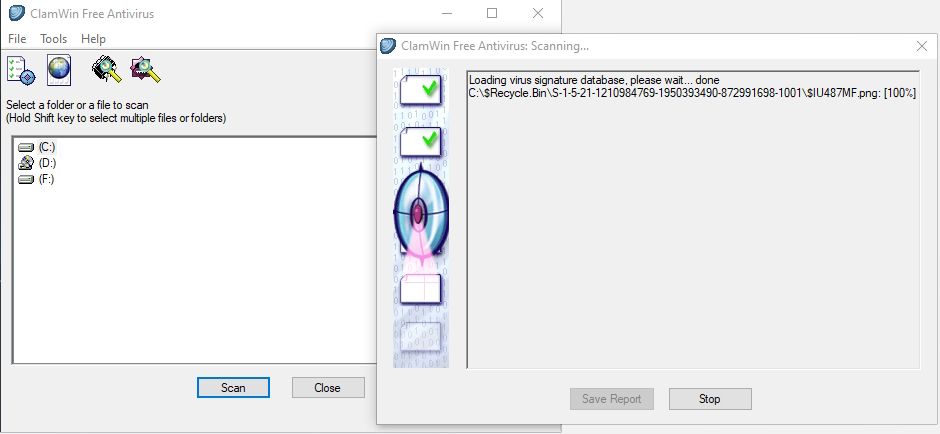
ClamWin може виглядати досить просто, але це не повинно вводити вас в оману. Це потужний інструмент у вашому цифровому арсеналі. Сканування може зайняти певний час, але програма виявляє майже все, тому це варте очікування.
Головна перевага ClamWin полягає в тому, що це програмне забезпечення з відкритим кодом, на відміну від згаданих вище альтернатив. Це означає, що код доступний для перегляду будь-кому, тому ви можете бути впевнені, що в додатку немає прихованих “сюрпризів”.
Завантажити: ClamWin (безкоштовно)
Сподіваємося, що ці інструменти діагностики Windows виявляться для вас корисними. Звичайно, вам не доведеться використовувати їх усі. Виберіть ті, які здаються вам найбільш цінними, і залиште інші до того моменту, коли вони вам знадобляться.