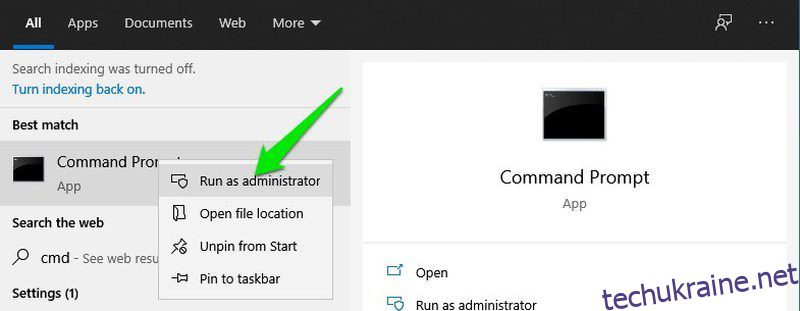вікна командний рядок може виконувати багато унікальних завдань, які зазвичай не можуть виконати інші компоненти Windows. Найкраще те, що він працює навіть тоді, коли інші компоненти Windows ламаються, що робить його найкращим інструментом для освоєння системними адміністраторами.
Як системному адміністратору командний рядок Windows може допомогти вам отримати більше інформації про комп’ютери та запустити автоматичні команди на кількох комп’ютерах одночасно, щоб виконувати завдання віддалено. Незалежно від того, чи потрібна вам повна інформація про підключені мережі, виправлення помилок файлів, отримання інформації про апаратні компоненти чи керування томами дисків, ви можете зробити це за допомогою командного рядка.
Якщо ви вперше використовуєте командний рядок як системний адміністратор, я можу дати вам поштовх, щоб почати. Хоча існують сотні команд, у цій публікації я перерахую деякі з найкорисніших, якими зазвичай користуються системні адміністратори.
Як отримати доступ до командного рядка в Windows?
Спочатку вам потрібно знати, як отримати доступ до командного рядка та запустити в ньому команди. Найпростіший спосіб зробити це за допомогою команди Виконати.
Натисніть клавіші Windows+R, щоб відкрити діалогове вікно «Виконати», і введіть у ньому cmd, щоб запустити командний рядок. Потім ви можете ввести команди, які я згадав нижче, і натиснути клавішу Enter, щоб виконати їх.
Для деяких команд, які впливають на системні файли та компоненти, можливо, доведеться запускати командний рядок як адміністратор. Для цього просто знайдіть cmd у вікні пошуку Windows, клацніть правою кнопкою миші програму командного рядка та виберіть Запуск від імені адміністратора.
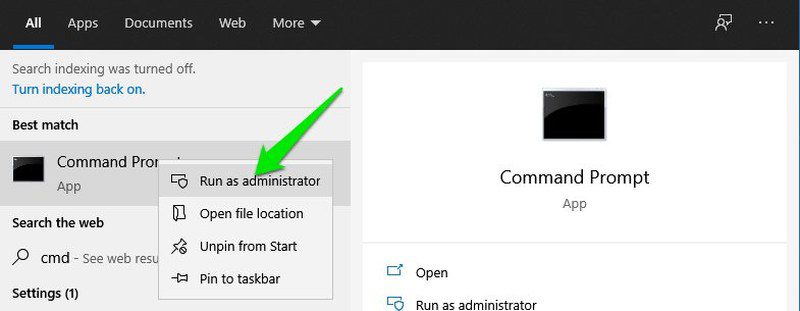
Тепер, коли ви знаєте, як отримати доступ до командного рядка та використовувати команди, давайте подивимося 15 команд командного рядка Windows, які допоможуть вам як системному адміністратору.
ipconfig/все
Незалежно від того, чи потрібно вам виправити помилки з’єднання чи створити віддалене з’єднання з іншими ПК, команда ipconfig/all стане вашим найкращим другом. Ця команда покаже всі значення конфігурації мережі в одному місці. Це включає ім’я хоста, IP-адресу, шлюз за замовчуванням, маску підмережі, функції мережі та багато іншого.
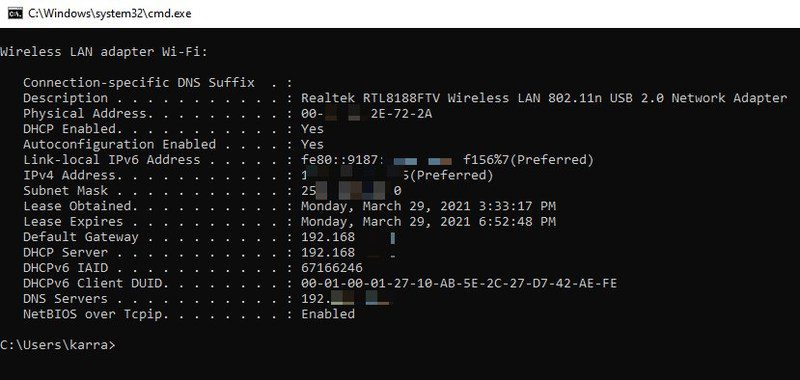
Як використовувати команду ipconfig/all та її параметри
Tracert
Якщо комп’ютери, якими ви керуєте, є частиною великої мережі та з’єднані через кілька маршрутизаторів або мостів, команда tracert може допомогти знайти проблеми з мережею, відстежуючи маршрут пакета. Ця команда може показати кожному хосту маршрути пакетів під час досягнення певного хосту. Використовуючи цю інформацію, ви можете відстежити причину проблеми, через яку пакет втрачається.
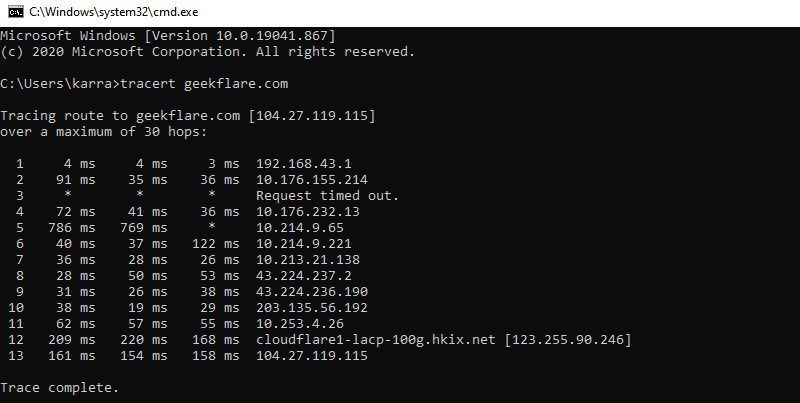
Він також повідомляє час, потрібний для досягнення кожного хоста, тому ви також можете відстежувати проблеми з продуктивністю мережі.
Як використовувати команду tracert та її параметри
DriverQuery
Команда driverquery показує повний список встановлених драйверів на вашому ПК разом з історією їх встановлення. Хоча Диспетчер пристроїв Windows є кращим інструментом для вирішення проблем із драйверами, ця команда може допомогти, коли потрібно відстежувати історію встановлення драйверів.
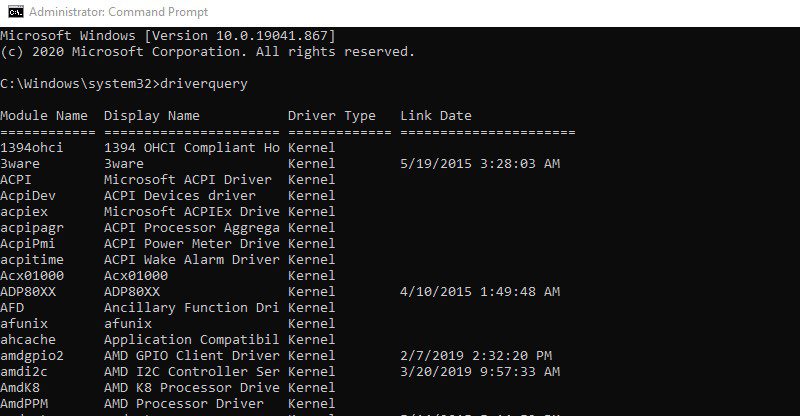
Як використовувати команду driverquery та її параметри
SystemInfo
За допомогою команди systeminfo ви можете переглянути детальну інформацію про свій ПК та ОС, наприклад про власника системи, модель ПК, час завантаження, назву мережі, тип системи та багато іншого. Він також показує основну інформацію про апаратне забезпечення, включаючи процесор, оперативну пам’ять і дисковий простір.
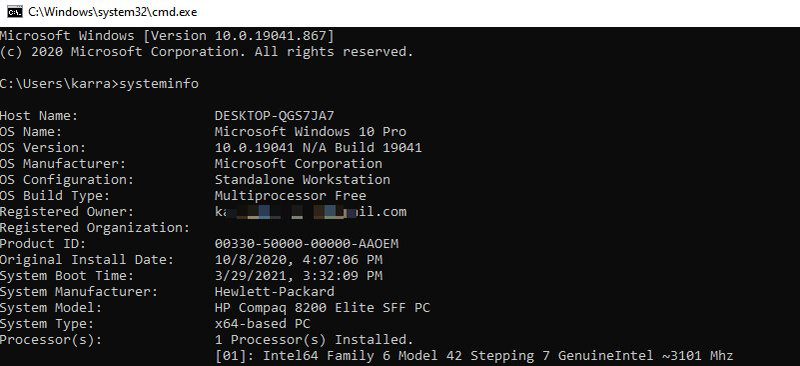
Як використовувати команду systeminfo та її параметри
Powercfg
Команда powercfg використовується для керування параметрами живлення Windows. На відміну від звичайних налаштувань параметрів живлення Windows, powercfg дозволяє запускати команди, які неможливо виконати з налаштувань живлення, як-от параметри імпорту/експорту або відстеження часу пробудження.
Як використовувати команду powercfg та її параметри
SFC/сканувати
SFC (перевірка системних файлів) — це команда, яка використовується для перевірки всіх системних файлів і пошуку помилок. Після знаходження команда автоматично замінить файл новим із кешу. Хоча він має кілька параметрів, найпоширенішим є sfc/scannow, який просто запускає сканування всіх системних файлів.
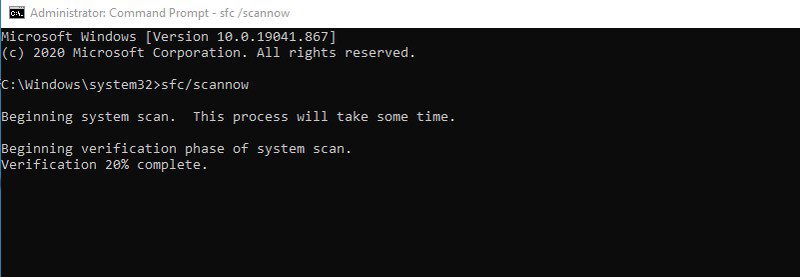
Як використовувати команду SFC та її параметри
Chkdsk
Ця команда використовується для сканування жорсткого диска на наявність логічних або фізичних помилок і автоматичного їх виправлення. Однак для виправлення помилок потрібно використовувати правильний параметр. Для більшості користувачів команди chkdsk/r достатньо для автоматичного пошуку та виправлення помилок файлової системи та пошкоджених секторів.
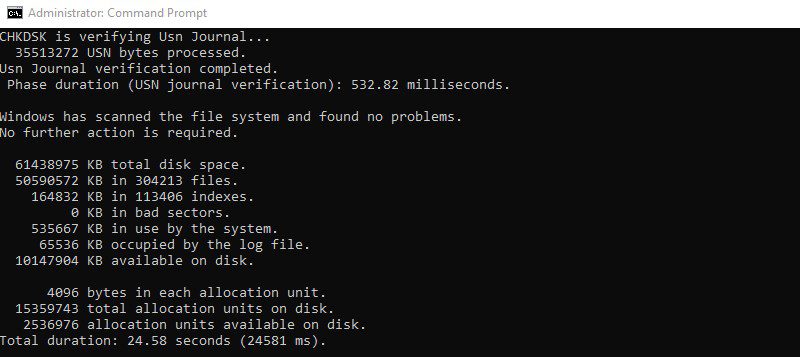
Як використовувати команду chkdsk і її параметри
Netstat
Потужна команда для усунення несправностей мережі, яка показує як вхідні, так і вихідні з’єднання з вашим ПК разом із типом протоколу. Не тільки це, але ви також можете використовувати команду netstat, щоб робити купу інших речей за допомогою параметрів. Ви можете побачити таблицю маршрутизації, кількість байтів і надісланих/отриманих пакетів, ідентифікатор процесу (PID), назву програми, яка встановила з’єднання, і багато іншого.
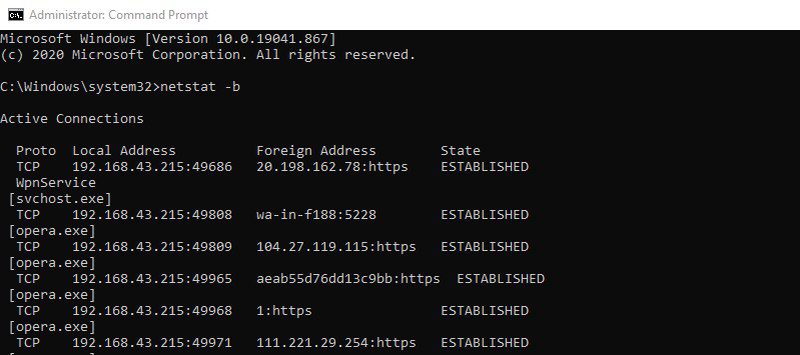
Список завдань
Проста команда для перегляду запущених процесів на ПК, подібна до вкладки процесів у диспетчері завдань Windows. Однак команда tasklist більш корисна для віддаленого перегляду процесів іншого ПК. Хоча майте на увазі, що він не показує використання пам’яті в реальному часі, на відміну від диспетчера завдань.
Як використовувати команду tasklist та її параметри
GetMac
Якщо вам потрібно побачити MAC-адресу комп’ютера або кількох комп’ютерів, з’єднаних через мережу, то getmac — це правильна команда. Якщо використовувати без параметрів, він покаже MAC-адресу поточного пристрою. Хоча ви можете використовувати параметри для перегляду MAC-адрес ПК у мережі.
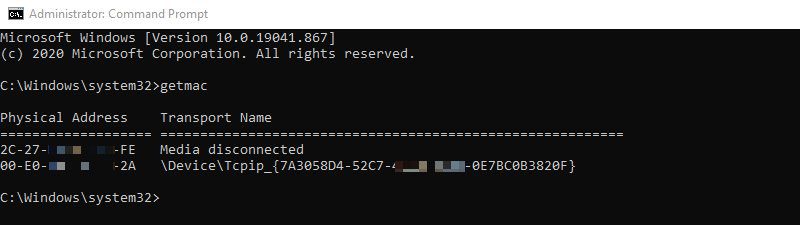
Як використовувати команду getmac та її параметри
Вимкнення/и
Команда завершення роботи має багато параметрів для дистанційного керування завершенням роботи та перезапуском ПК або кількох ПК. Команда shutdown/s вимкне поточний ПК після затримки. Ви також можете використовувати такі параметри, як /r або /h, щоб перезавантажити вказаний ПК або перевести його в режим глибокого сну.
Безперечно, необхідна команда для швидкого завершення роботи кількох ПК, якими ви керуєте.
доц
Цю команду можна використовувати для перегляду асоціацій файлів ПК і керування ними. Команда assoc перерахує всі розширення файлів разом із пов’язаними з ними програмами. Ви можете додати розширення поруч із командою assoc, щоб побачити програму, пов’язану з цим розширенням; наприклад, assoc .mp3 покаже програму, яка запускає файли mp3 на ПК.
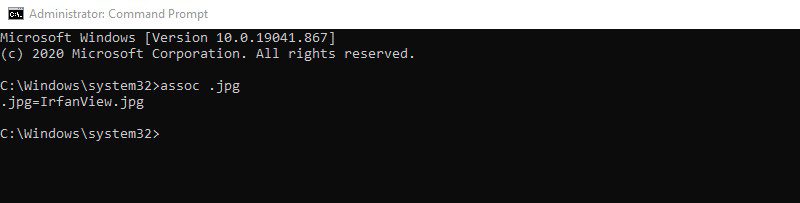
Ви також можете використовувати параметри для віддаленої зміни асоціацій файлів на ПК.
Як використовувати команду assoc та її параметри
Робокопія
Це схоже на функцію копіювання/вставлення Windows, але його можна надзвичайно налаштувати за допомогою параметрів. Базова команда robocopy
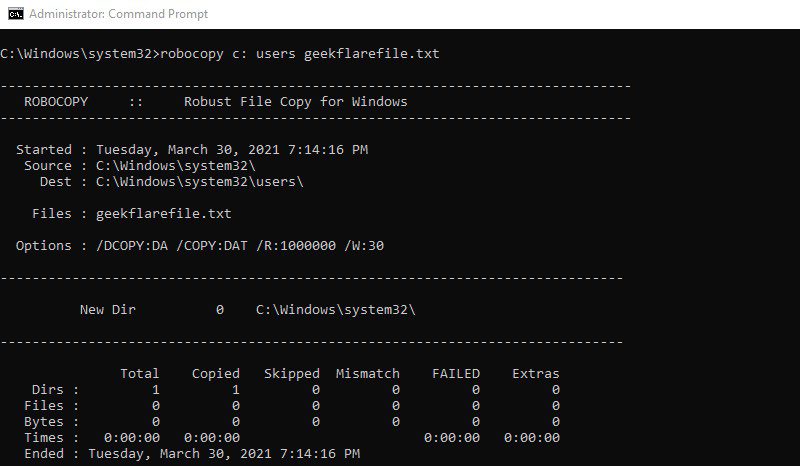
Ця команда має десятки параметрів, які можуть забезпечити повний контроль над переміщенням даних, що ідеально підходить для керування даними між кількома ПК.
Як використовувати команду robocopy та її параметри
Формат
Якщо вам потрібно відформатувати диск без доступу до функції форматування Windows, тоді format — це потужна команда для цього. Вам потрібно вказати мітку тому, і команда видалить усі дані цього тому. Ви також можете налаштувати тип файлової системи, змінити мітку тому, змінити розмір одиниці розміщення, створити стислий том і багато іншого за допомогою параметрів.
Як використовувати команду format та її параметри
Ім’я хоста
Вам потрібно знати ім’я хоста комп’ютера, щоб створити віддалене з’єднання, і команда hostname може легко повідомити вам ім’я будь-якого ПК. Просто введіть ім’я хоста, і командний рядок негайно повідомить вам ім’я хоста ПК. Це проста команда, яка навіть не має параметрів, але вона надзвичайно корисна, коли вам потрібно створити віддалені з’єднання.
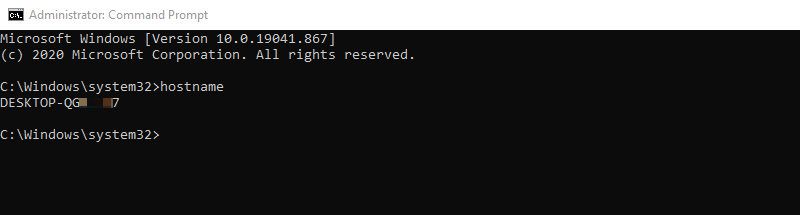
Кінець думок
Це були команди командного рядка, які, на мою думку, дуже допоможуть системному адміністратору виконувати повсякденні завдання. Якщо вам цікаво дізнатися більше про команди, ви можете переглянути список команд Windows від Microsoft. Ви можете натиснути будь-яку з команд, щоб дізнатися, що вона робить, і побачити її параметри.