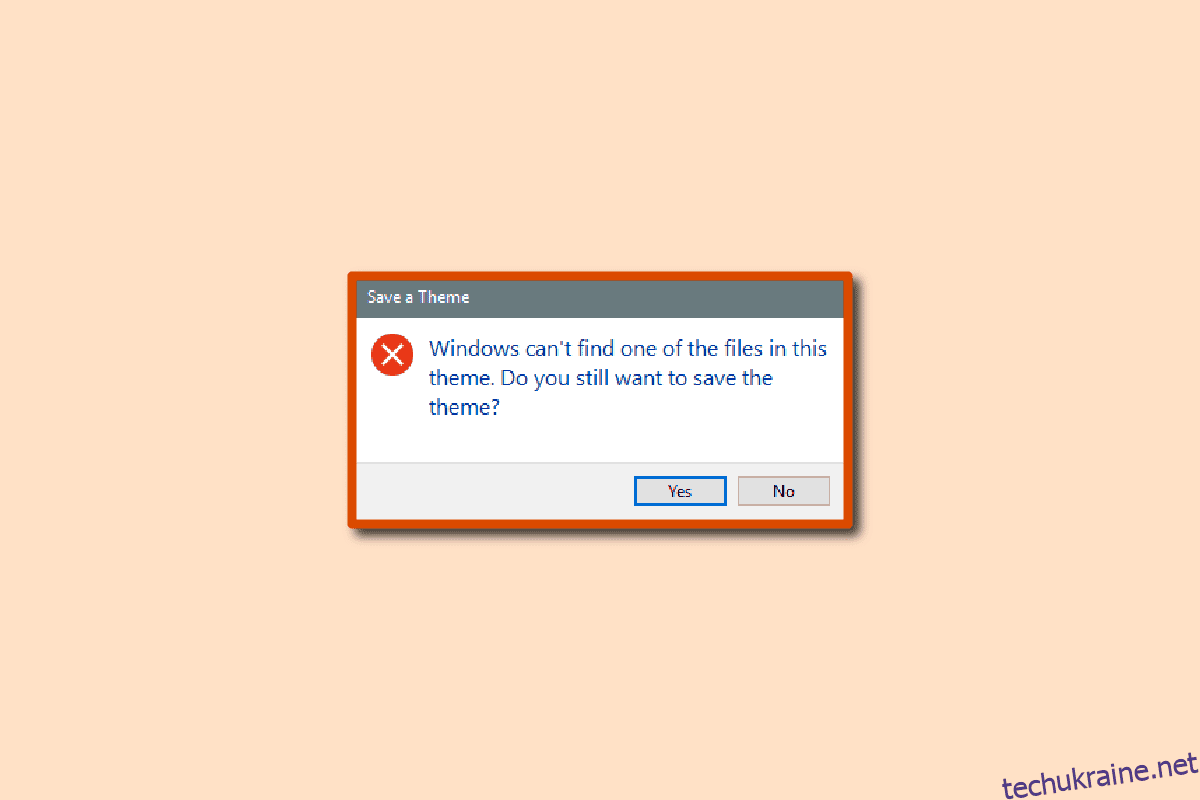Користувачі можуть персоналізувати свій робочий стіл, змінивши фонову тему. Однак іноді з різних причин користувачі отримують помилки з темами Windows 10. Windows не може знайти один із файлів у цій темі, що є типовою помилкою, з якою часто стикаються користувачі. Ця помилка може бути викликана системними файлами, де зберігаються файли теми Windows. Теми Windows для помилок Windows 10 можна вирішити, змінивши налаштування. Давайте заглибимося в статтю далі, щоб дізнатися більше про рішення, але перед цим давайте подивимося на причини.
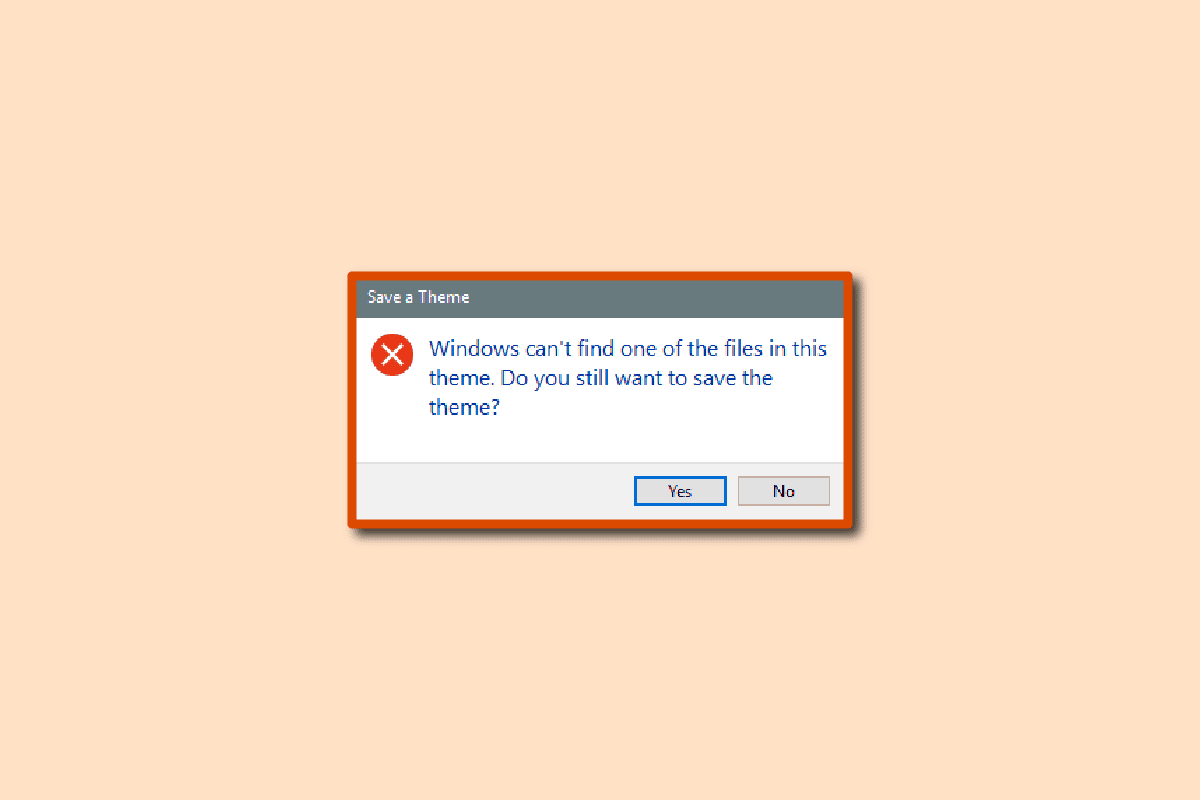
Як виправити Windows не може знайти один із файлів у цій темі
Нижче наведено деякі з основних причин, чому Windows не може знайти один із файлів у цій проблемі теми у Windows 10.
- Помилки або пошкоджена активна фонова тема
- Кілька фонових зображень або фонів слайд-шоу
- Проблема через спеціальну заставку
- Проблеми через налаштування синхронізації
- Пошкоджені системні файли
У наведеному нижче посібнику наведено способи вирішення тем Windows для помилок Windows 10.
Спосіб 1: Змініть активну тему
Це один із перших методів, який ви повинні спробувати вирішити проблему Windows не може знайти один із файлів у цій темі на вашому комп’ютері. Можливою причиною цієї помилки може бути збій у самій темі. Тому ви можете спробувати вирішити проблему, змінивши активну тему. Ви можете виконати ці прості кроки, щоб змінити активну тему на вашому ПК. Це також допоможе вам знайти, де зберігаються файли теми Windows.
Примітка. Ви також можете завантажити та встановити теми з магазину Microsoft.
1. Одночасно натисніть клавіші Windows + D, щоб перейти на робочий стіл.
2. Потім клацніть правою кнопкою миші на порожньому місці та виберіть Персоналізувати.
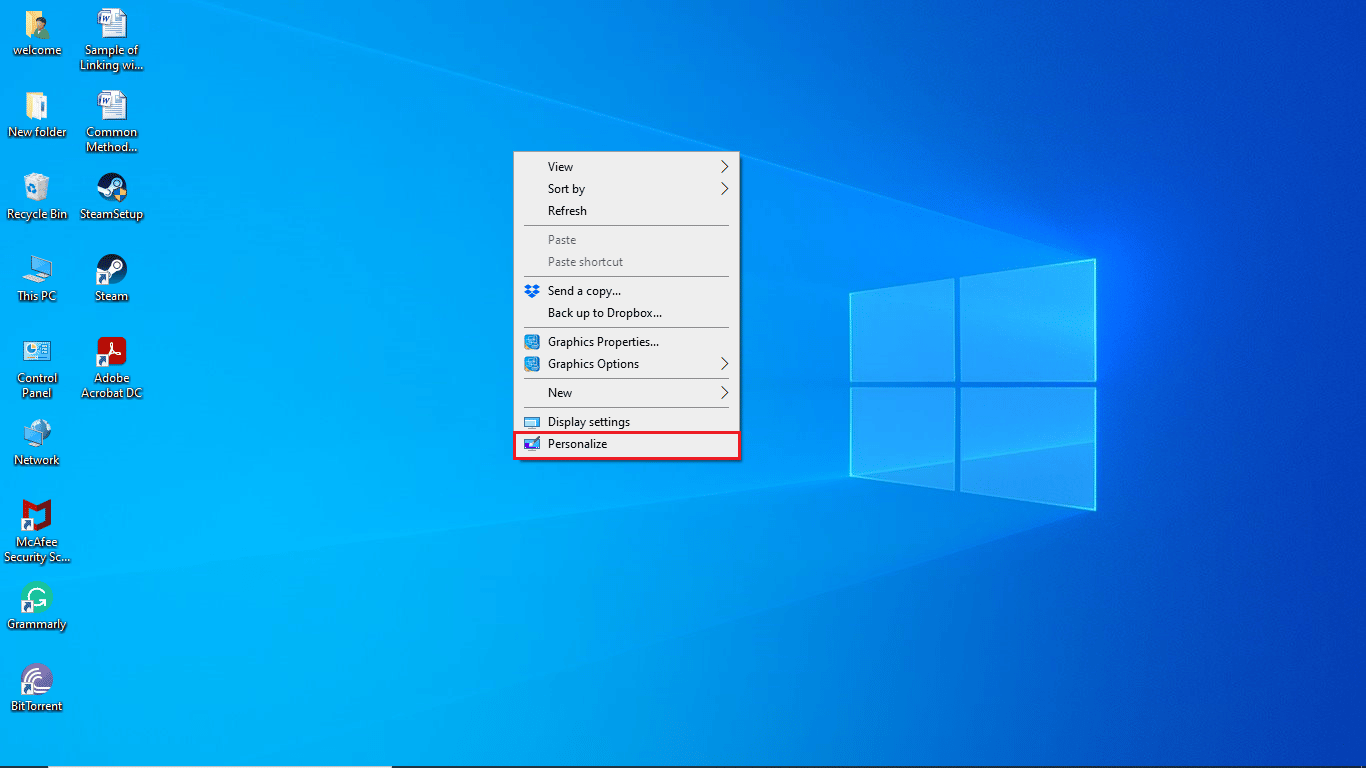
3. Натисніть меню «Теми» на лівій панелі.
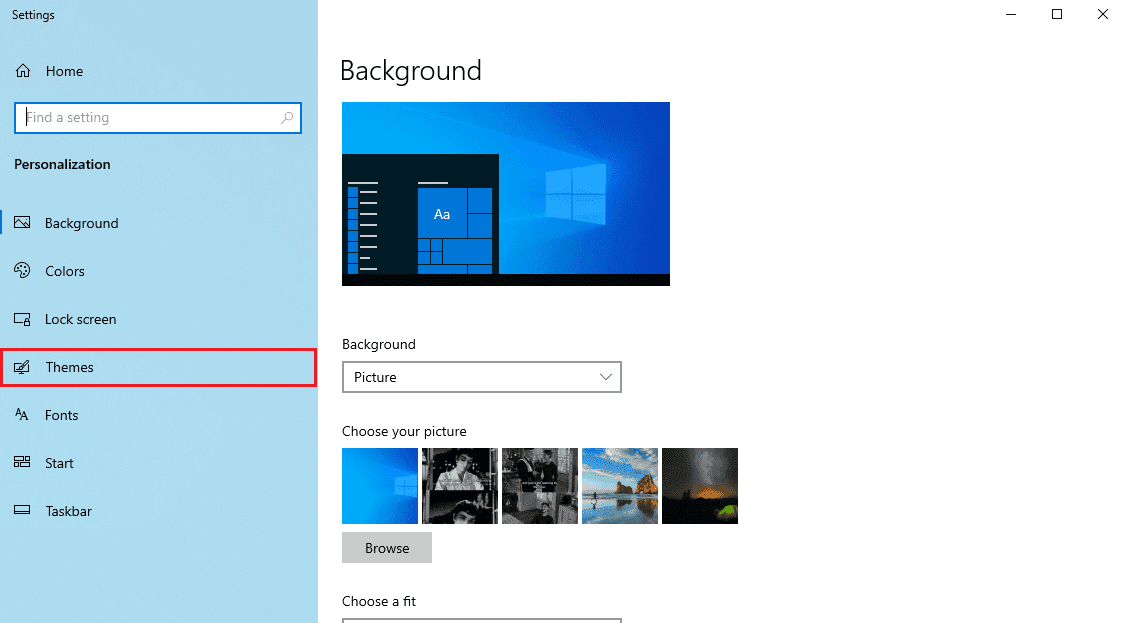
4. Знайдіть розділ «Змінити тему».
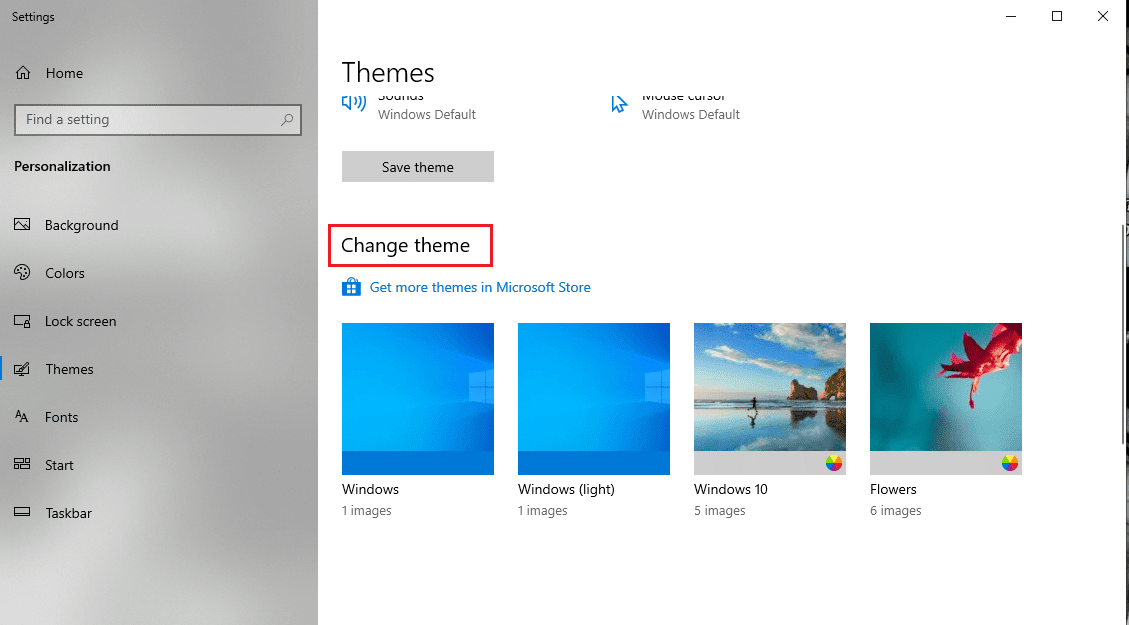
5. Виберіть тему за замовчуванням у меню «Змінити тему».
Якщо після зміни активної теми ви продовжуєте отримувати ту саму помилку з темою Windows для Windows 10, спробуйте перейти до наступного методу.
Спосіб 2: Змініть фон теми
Якщо ви ввімкнули кілька фонових зображень на робочому столі, це може спричинити проблеми з фоновою темою, що призведе до помилок. Ви можете вирішити цю проблему, змінивши фон теми на робочому столі, виконавши такі дії.
Примітка. Якщо ви бажаєте мати фон слайд-шоу, спробуйте змінити зображення та папку.
1. Клацніть правою кнопкою миші на робочому столі та виберіть опцію Персоналізація.
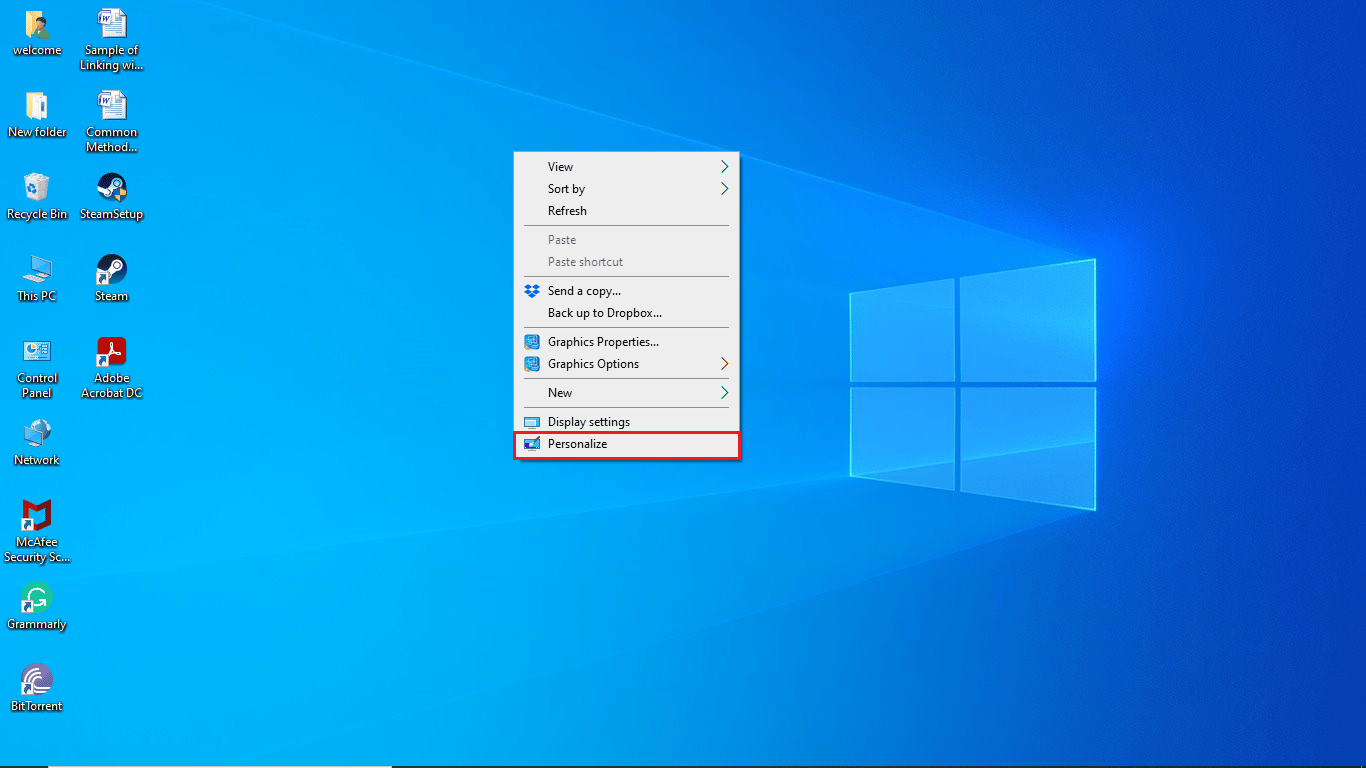
2. Перейдіть до фонового меню.
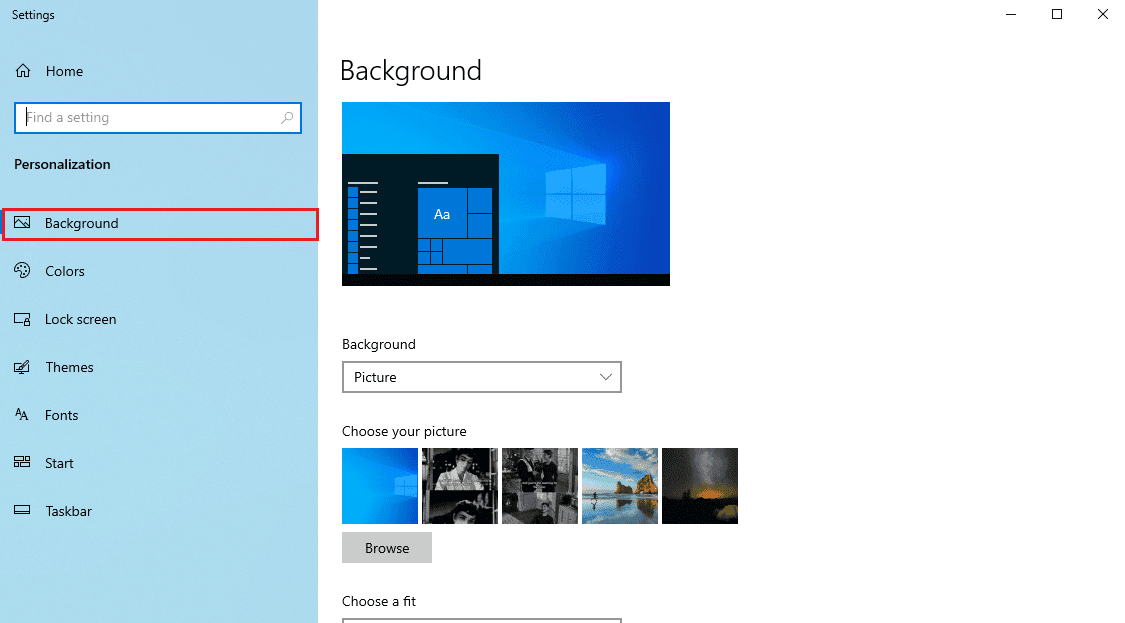
3. Клацніть спадне меню Фон.
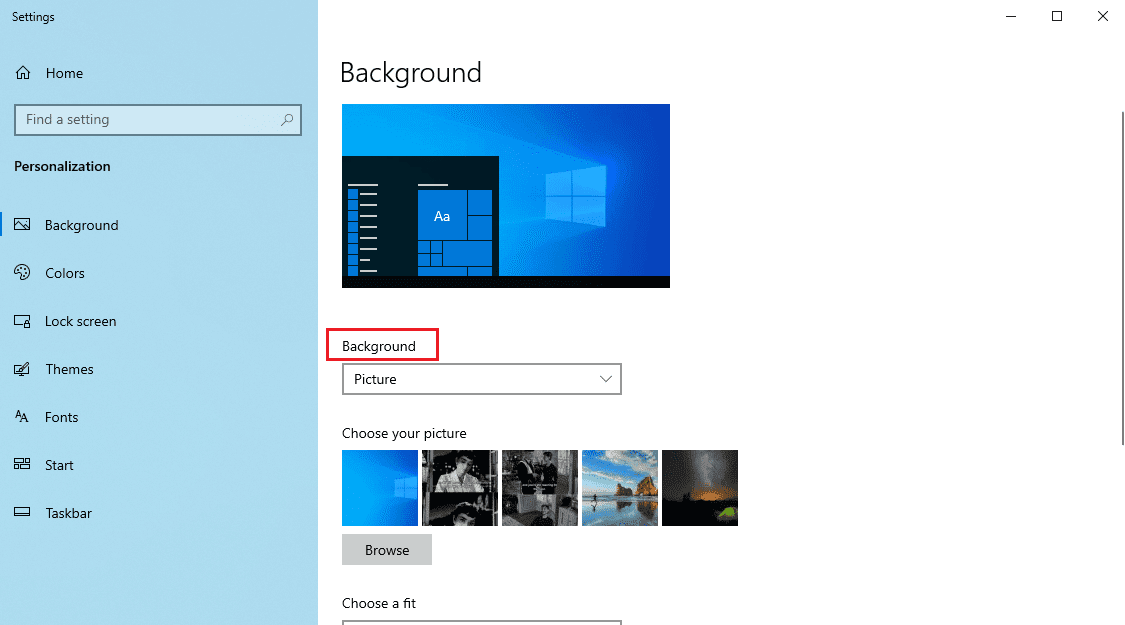
4. Виберіть параметр «Зображення» або «Суцільний колір».
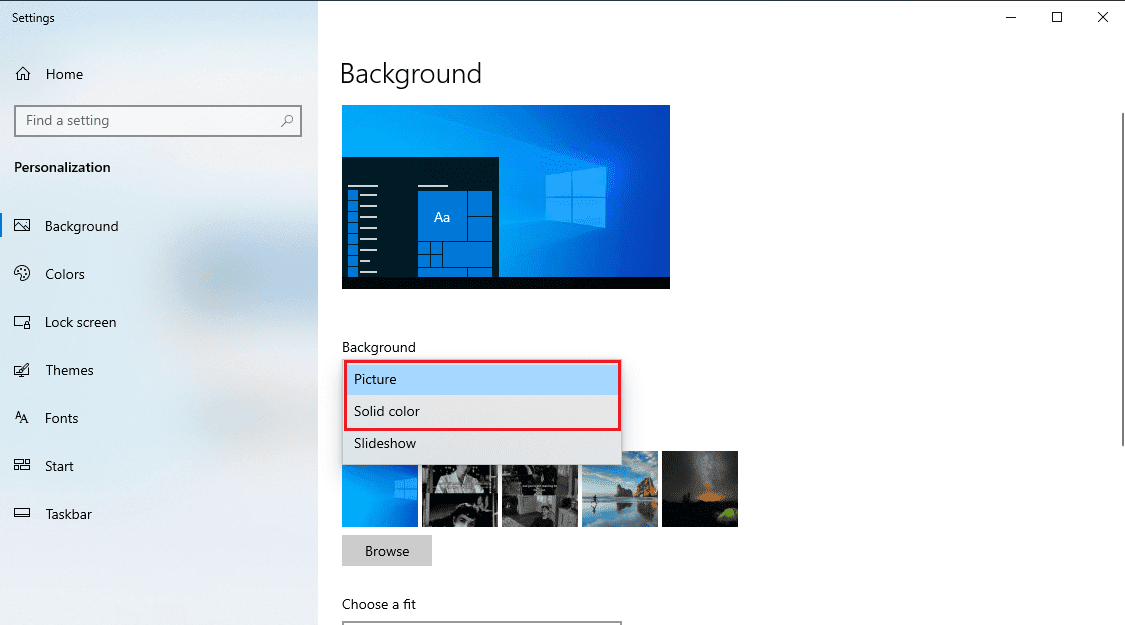
Спосіб 3: Вимкніть спеціальну заставку
Якщо ви використовуєте спеціальну заставку, вона може бути несумісною з темою Windows. Якщо виникне така ситуація, ви можете отримати повідомлення про помилку «Windows не може знайти один із файлів у цій темі» на вашому комп’ютері. Щоб вирішити цю проблему, можна спробувати вимкнути спеціальну заставку на комп’ютері, виконавши ці прості дії.
1. Запустіть налаштування персоналізації.
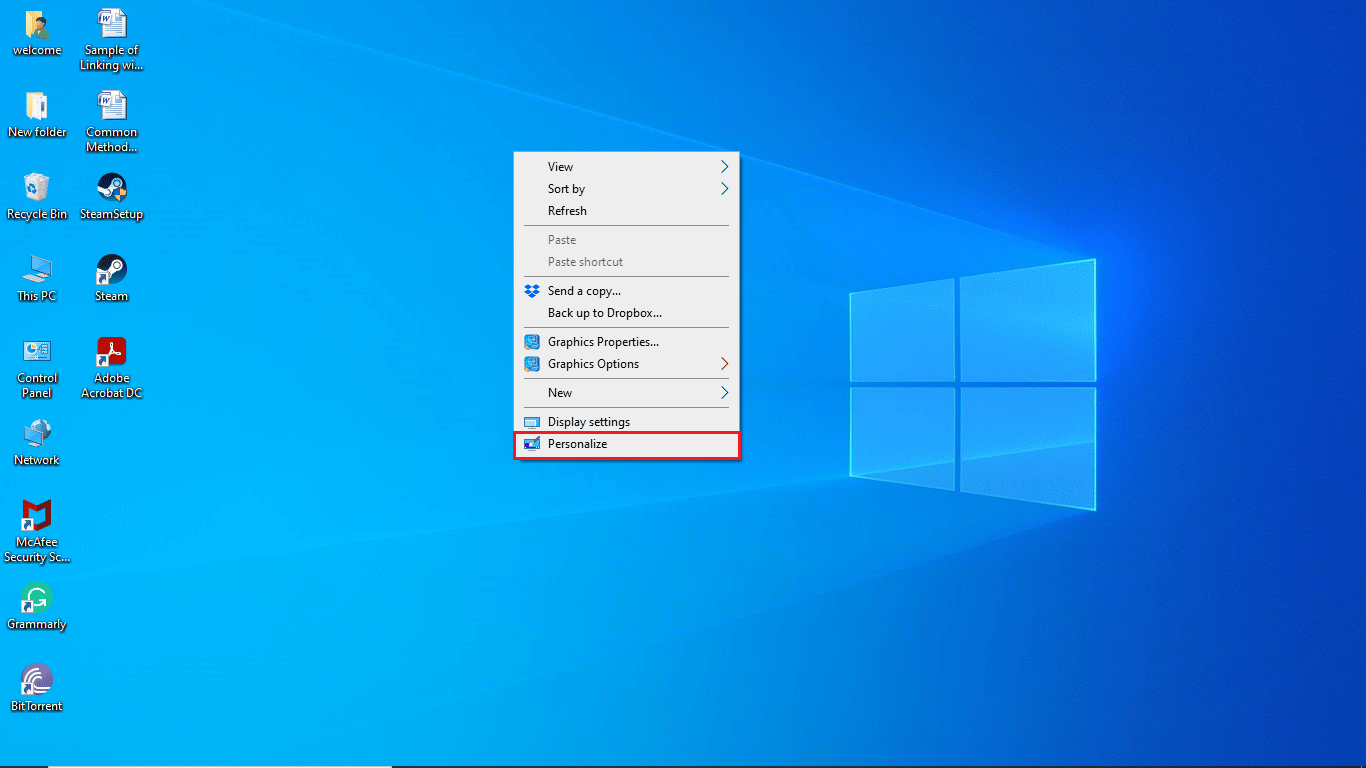
2. Перейдіть до опції Екран блокування в меню зліва.
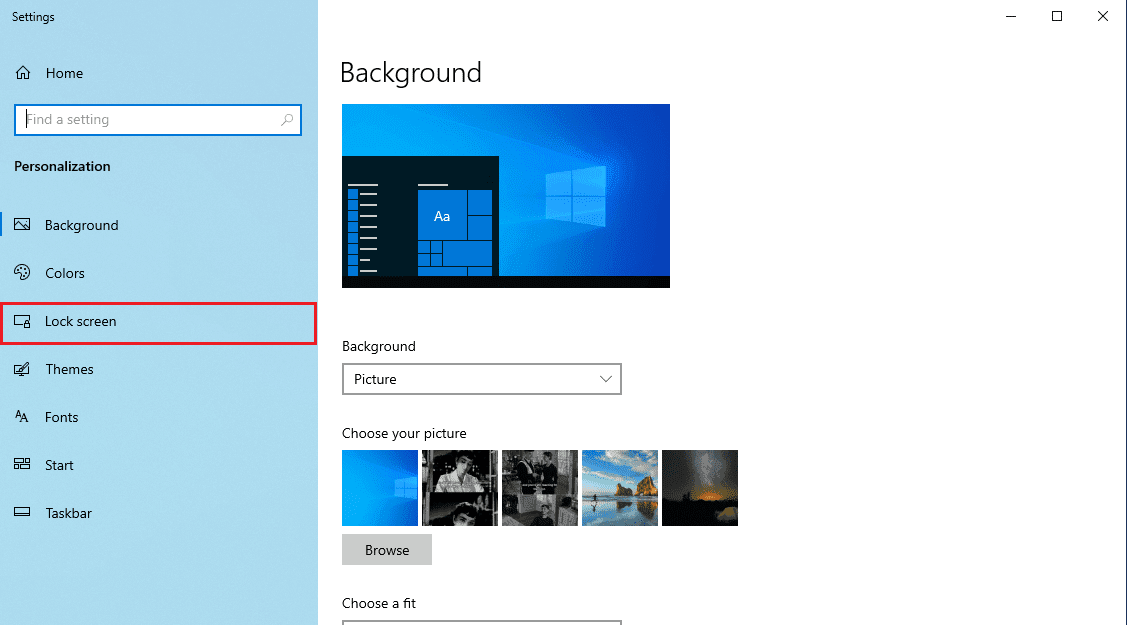
3. Знайдіть і клацніть параметри заставки.
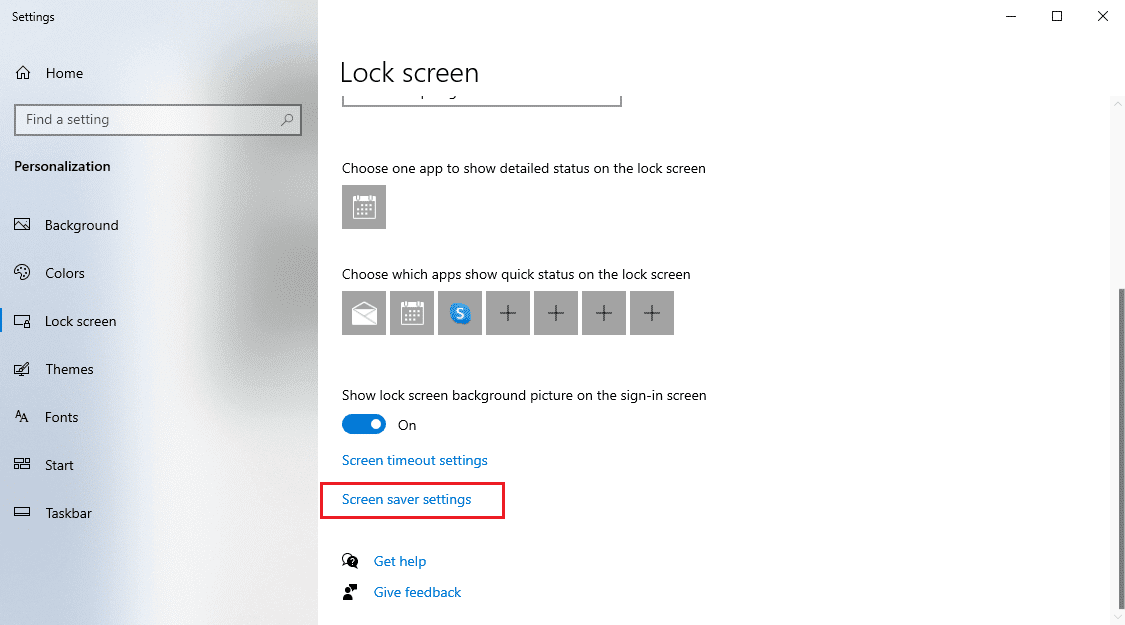
4. Під параметрами заставки виберіть «Немає».
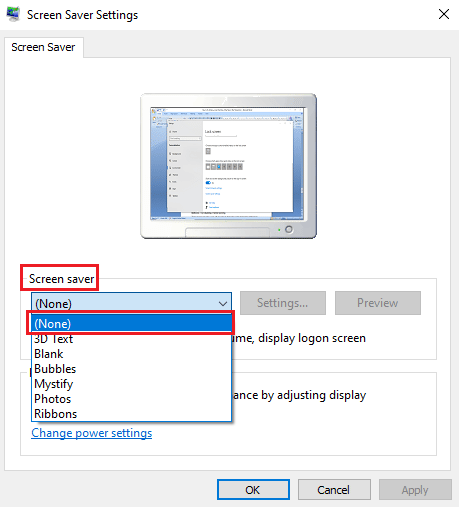
5. Натисніть «Застосувати», а потім «ОК».
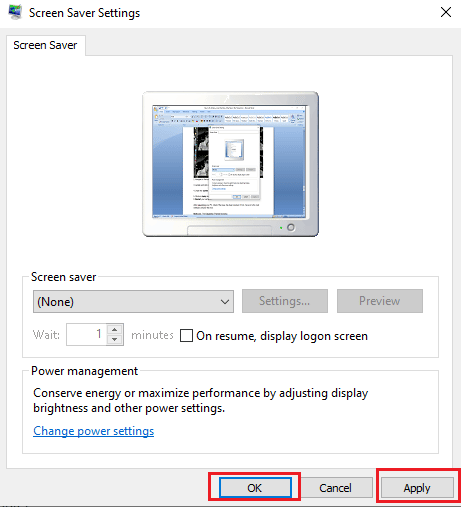
6. Нарешті, перезавантажте ПК.
Перевірте, чи вирішено проблему з темами Windows для Windows 10.
Спосіб 4: Вимкніть синхронізацію теми
Синхронізація теми надає користувачеві можливість поділитися фоновою темою комп’ютера з іншими користувачами. Якщо ви ввімкнули налаштування теми синхронізації на своєму ПК, це може призвести до помилок. Щоб уникнути помилки Windows не може знайти один із файлів у цій темі, ви можете спробувати вимкнути опцію синхронізації теми, виконавши ці прості дії.
1. Одночасно натисніть клавіші Windows + I, щоб відкрити налаштування на вашому ПК.
2. Натисніть Налаштування облікових записів.
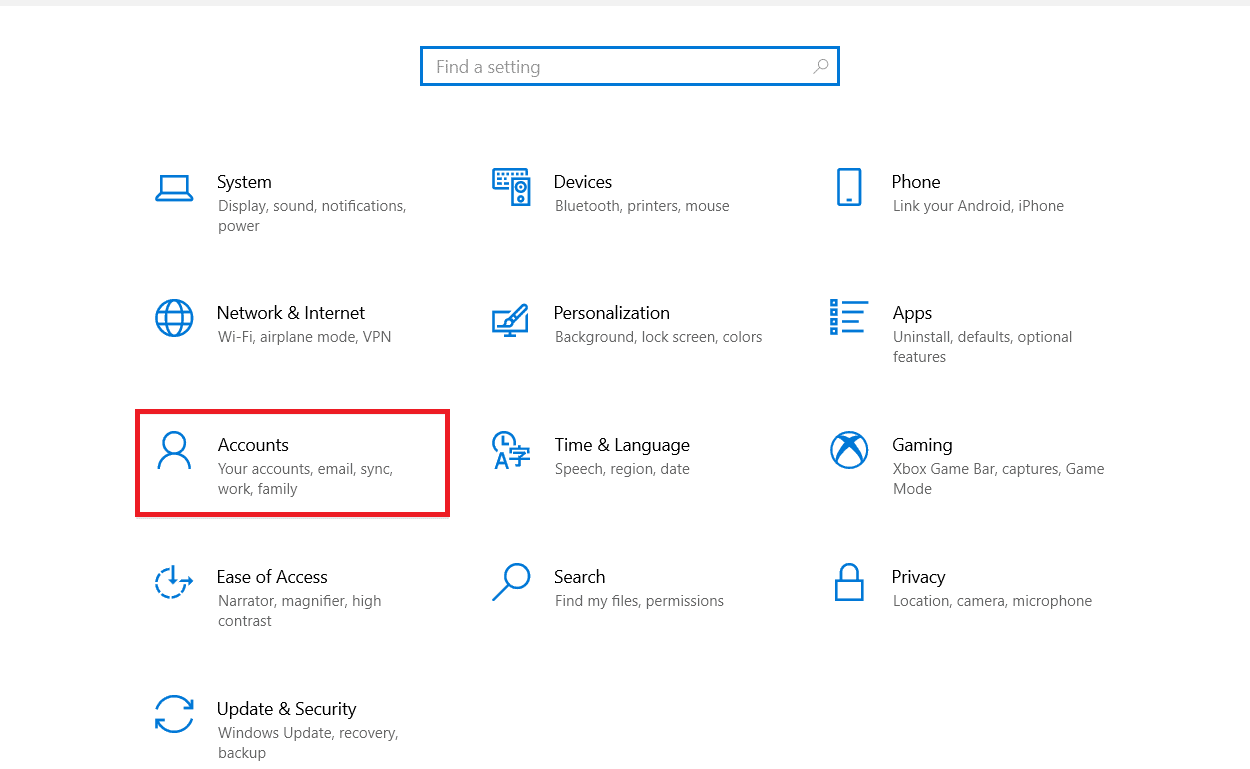
3. Потім натисніть «Синхронізувати налаштування» на лівій панелі.
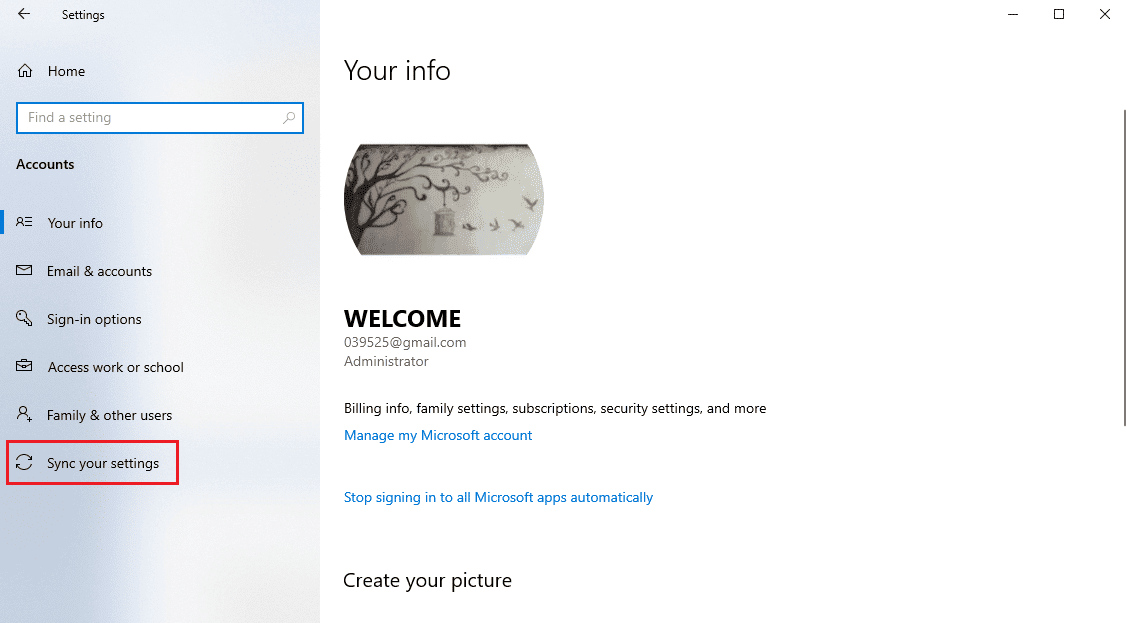
4. Перейдіть до налаштування індивідуальної синхронізації та вимкніть перемикач теми.
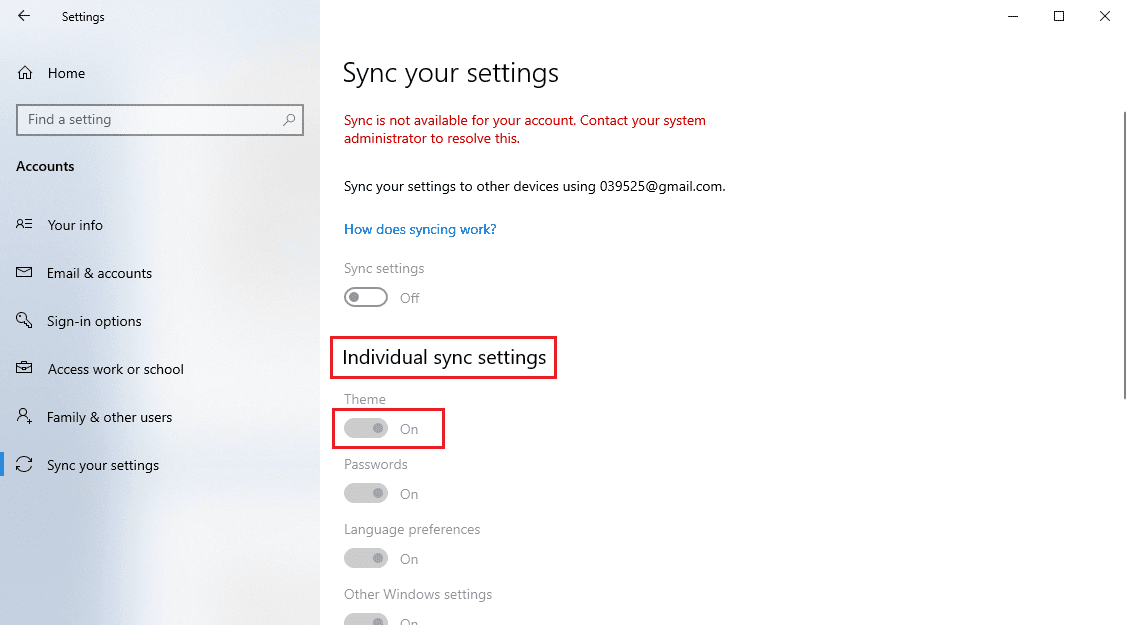
Перевірте, чи цей метод вирішив проблему з темами Windows для Windows 10.
Спосіб 5: Відновлення системних файлів
Часто ви можете отримати помилку теми у системі Windows 10 через пошкоджений системний файл. Системні файли, у яких зберігаються файли теми Windows, можуть допомогти вам усунути помилки, викликані пошкодженими системними файлами, виконавши сканування SFC і DISM. Сканування SFC і DISM знаходить і виправляє проблемні файли в системі. Прочитайте наш посібник про відновлення системних файлів у Windows 10.
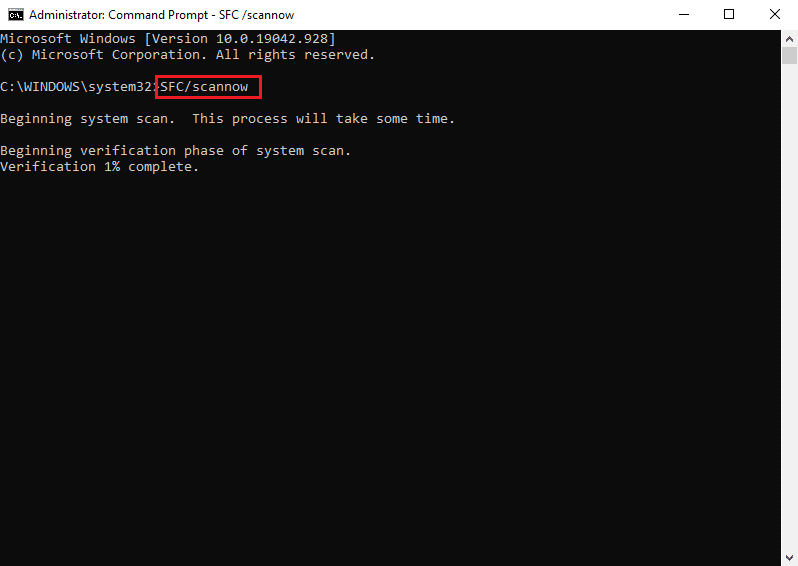
Часті запитання (FAQ)
Q1. Що викликає помилку тем Windows 10?
Відповідь Причин помилки теми Windows 10 може бути декілька. Як правило, ця помилка виникає через помилки в активній фоновій темі.
Q2. Як виправити помилку теми Windows у Windows 10?
Відповідь У Windows 10 можуть виникати помилки теми з різних причин; ви можете спробувати змінити фонову тему і навіть виконати сканування SFC і DISM, щоб вирішити проблему.
Q3. Чи можу я поділитися своєю персоналізованою темою з іншими користувачами?
Відповідь Так, параметр синхронізації теми в налаштуваннях Windows дозволяє ділитися вашою персоналізованою темою з іншими користувачами.
***
Ми сподіваємося, що цей посібник був корисним і ви змогли виправити Windows, яка не може знайти один із файлів у цій темі на вашому комп’ютері. Прокоментуйте та повідомте нам, який метод спрацював для вас. Крім того, якщо у вас є запитання чи пропозиції, поділіться ними з нами.