Після перших спроб у фотографії, наступним кроком, ймовірно, буде бажання покращити знімки та надати їм індивідуального стилю. Adobe Lightroom є одним з найпопулярніших і потужних інструментів для досягнення цієї мети, його використовують мільйони професійних фотографів по всьому світу.
Коли ви вперше відкриваєте цю програму, ви можете бути здивовані кількістю різноманітних інструментів. Однак, розуміння їх призначення є ключовим для швидкого освоєння програми та отримання найкращих результатів.
У цій статті ми розглянемо основні терміни та функції, з якими вам доведеться познайомитися на початку роботи з Lightroom.
1. Чіткість
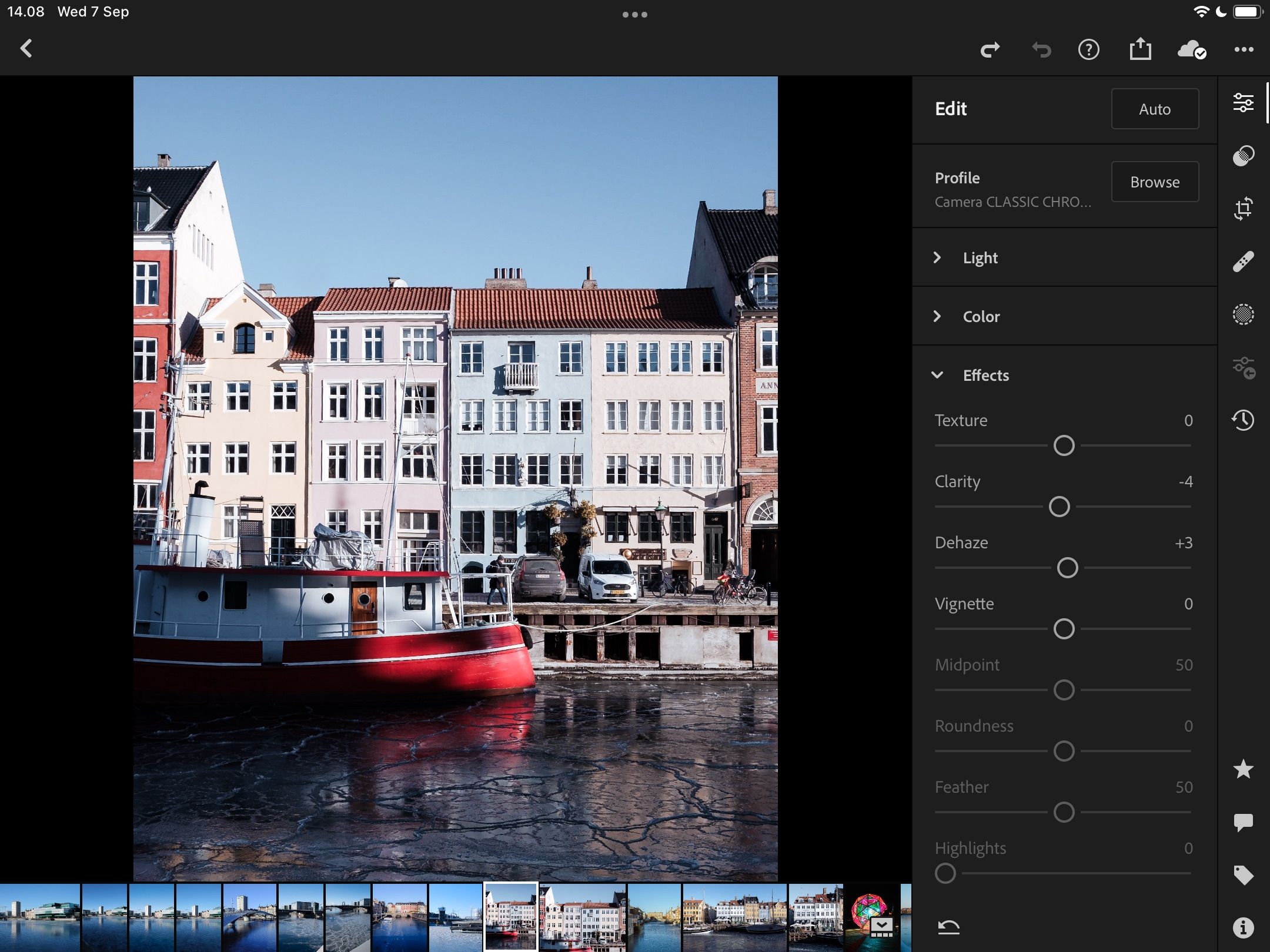
Інструмент “Чіткість” часто є одним із перших, з яким експериментують початківці в редагуванні фотографій. Важливо пам’ятати, що його надмірне використання може негативно вплинути на зображення. В основному, цей інструмент впливає на середні тони, роблячи зображення більш виразним. Він особливо корисний при роботі з фотографіями будівель (варто ознайомитися з типовими помилками при фотографуванні архітектури).
Переміщення повзунка “Чіткість” вправо, збільшує ефект, роблячи середні тони чіткішими. Зсуваючи повзунок вліво, ви пом’якшуєте текстуру в цих областях.
2. Текстура
Інструмент “Текстура” – ще один важливий елемент в Lightroom, який використовується для покращення певних деталей на фотографії. Додавання текстури може бути корисним при зйомці об’єктів з вираженою фактурою, таких як ковдри, светри, дерево чи хутро, допомагаючи їм виглядати більш рельєфно.
З іншого боку, треба бути обережним, не перестаратися з “Текстурою”, оскільки це може зробити зображення нереалістичним. Рекомендується змінювати значення невеликими кроками, приблизно 5-10 одиниць, доки не отримаєте бажаний результат.
3. Експозиція
Ви можете налаштовувати експозицію безпосередньо у своїй камері, і це ідеально для отримання технічно правильного знімка перед завантаженням в Lightroom. Проте, результат, отриманий з камери, не завжди є оптимальним і потребує подальшого корегування в редакторі.
Переміщення повзунка “Експозиція” в Lightroom вправо, збільшує яскравість вашого зображення, а зсуваючи його вліво, ви, навпаки, робите його темнішим. Варто пам’ятати, що перетримка кадру не завжди є недоліком; насправді існують творчі способи її використання.
4. Дегазувати
Інструмент “Дегазувати” є надзвичайно корисним для надання чіткості фотографіям. Переміщуючи повзунок вправо, ви прибираєте небажаний серпанок, дим або туман, підкреслюючи інші елементи зображення.
Також, ви можете перемістити повзунок “Дегазувати” вліво, щоб додати серпанок до зображення. Це може стати в нагоді при зйомці туманних пейзажів або ранків, створюючи атмосферний ефект. Цей прийом також можна використати, якщо ви хочете показати теплий літній день.
5. Колірне коло
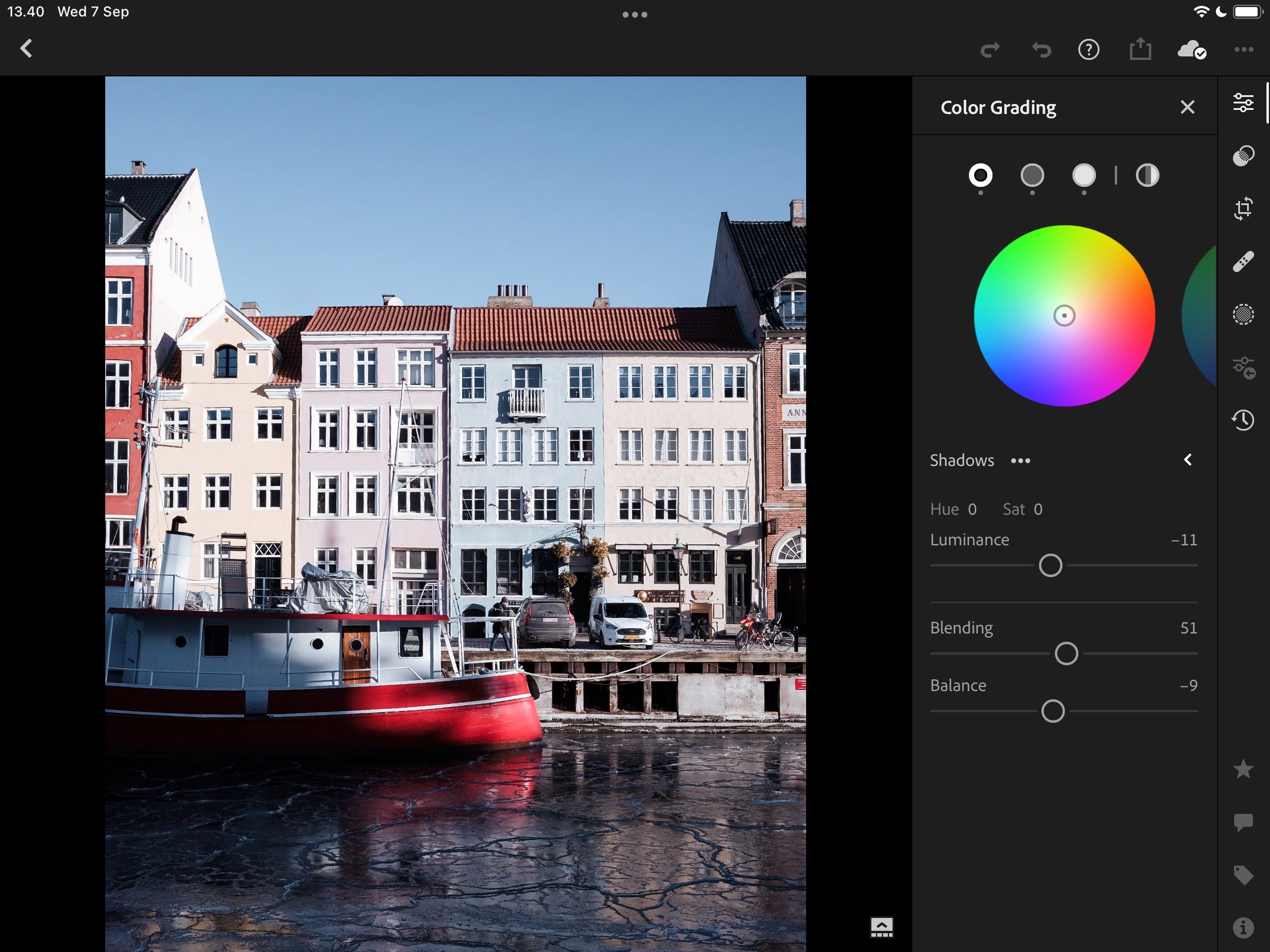
Коли ви вже освоїли базові налаштування кольору, можливо, вам захочеться більш глибоко працювати з кольоровою гамою ваших фотографій. Кольорокорекція є одним з найбільш ефективних способів надання вашим фотографіям індивідуального стилю, і в Lightroom для цього є чотири колірні кола.
Три основних колірних кола в Lightroom охоплюють середні тони, тіні та світлі тони. Переміщуючи маркер на колі, ви додаєте відповідний колір до цих частин зображення. Наприклад, ви можете додати оранжевий або жовтий для знімків, зроблених під час “золотої години”, просто перемістивши маркер до потрібних кольорів.
Також є універсальне колірне коло, яке впливає на все зображення. Крім налаштування відтінку та насиченості, можна також регулювати яскравість кольору.
6. Корекція об’єктива
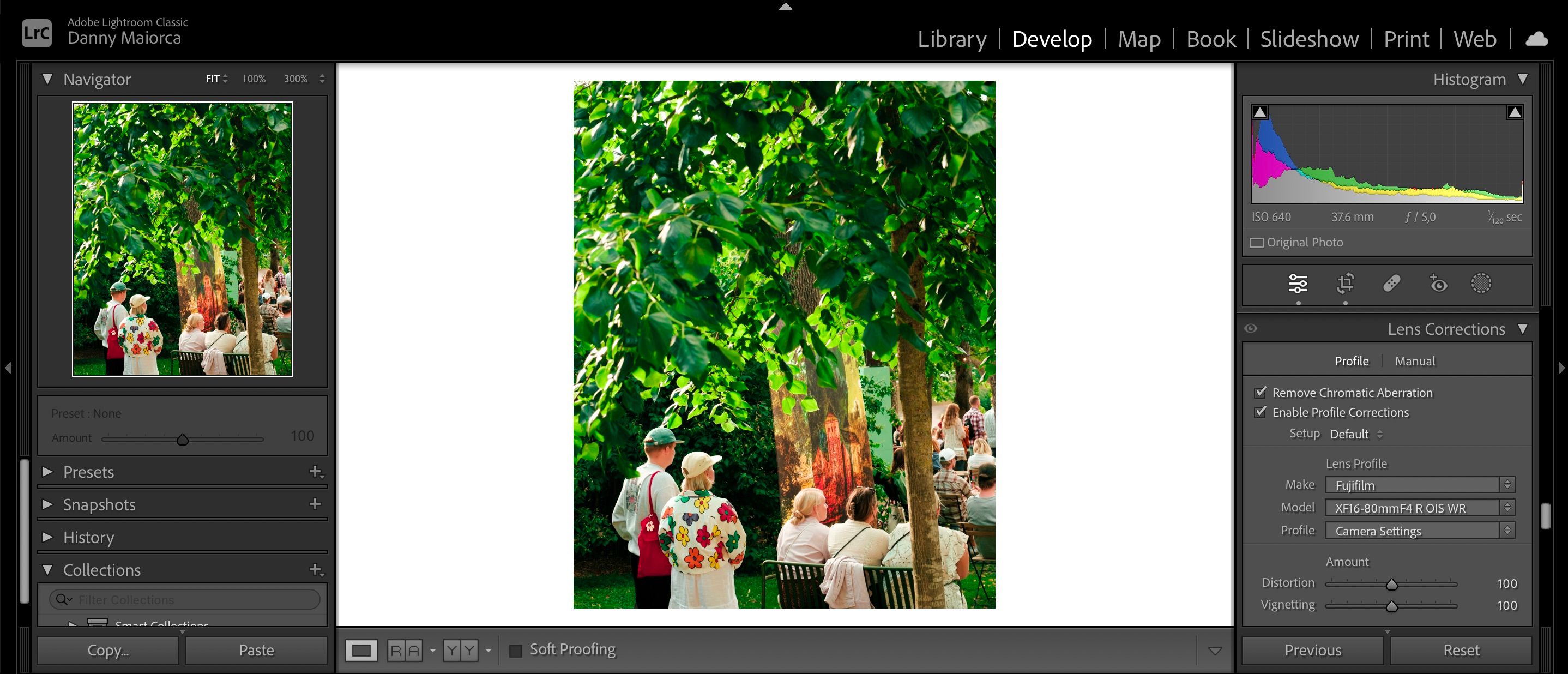
Після завантаження фотографії в Lightroom ви можете помітити деякі недоліки, такі як незначні спотворення. На щастя, їх легко виправити. Lightroom має функцію, яка дозволяє одним клацанням миші виправити спотворення, викликані вашим об’єктивом.
Активувавши функцію “Корекція об’єктива”, ви можете обрати профіль корекції, що відповідає виробнику вашої камери. Якщо вашого об’єктива немає в списку, ви завжди можете підібрати інший профіль, який працює подібно.
7. Зменшення шуму
Якщо тільки ви не прагнете до навмисно зернистого зображення, шум на фотографіях є небажаним явищем. Для зменшення зернистості в Lightroom передбачено інструмент “Зменшення шуму”. Також існують окремі опції для зменшення кольорового шуму.
Зменшення шуму робить зображення більш гладким, і ви можете контролювати цей процес детальніше за допомогою повзунка “Згладжування”.
8. Профіль
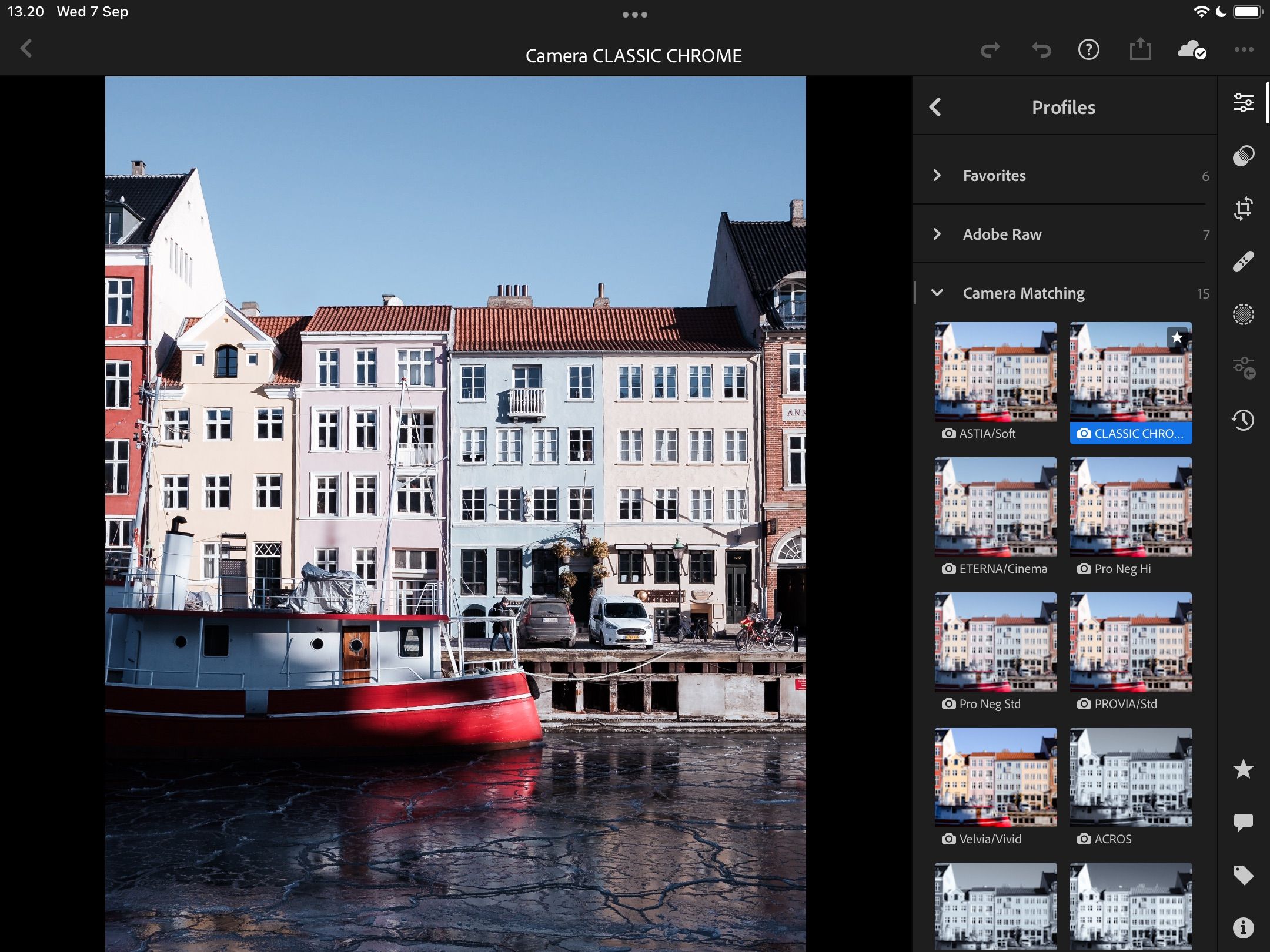
Однією з перших дій, які ви робите при роботі з RAW файлом в Lightroom, є вибір профілю камери. Залежно від виробника вашої камери, ви знайдете великий вибір кольорових та чорно-білих профілів.
Крім профілів, що відповідають вашим камерам, є також добірка профілів, створених Adobe. Ви також можете обрати різні тематичні профілі, наприклад, вінтажні чи сучасні.
9. Лікувальна щітка
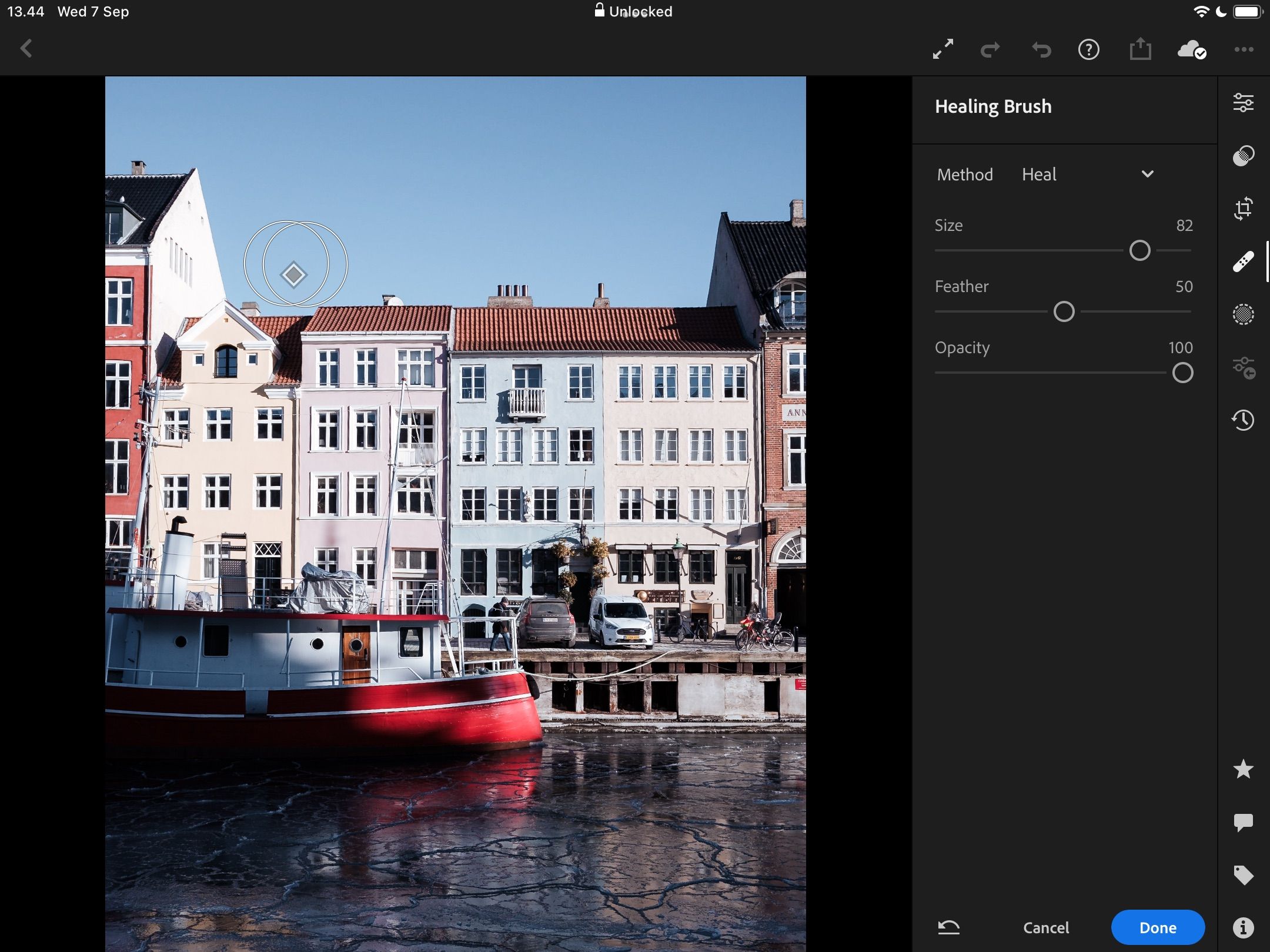
Іноді на фотографіях з’являються небажані елементи, такі як плями. За допомогою “Лікувальної щітки” Lightroom ви можете видалити їх.
Ви можете налаштувати розмір лікувальної щітки та її прозорість. При кліку на певну ділянку зображення, Lightroom автоматично знаходить відповідну область для заміни.
10. Маскування
Якщо ви раніше працювали з інструментами редагування фотографій, ви, напевно, знайомі з підвищенням різкості. Хоча це дуже корисний інструмент, варто пам’ятати, що він впливає на все зображення. На щастя, за допомогою маскування ви можете контролювати, які області зображення стають чіткішими.
Повзунок “Маскування” дозволяє вам визначити, які області ви хочете зробити більш різкими. Переміщуючи його вправо, ви зменшуєте вплив на решту зображення. Це особливо корисно при роботі з краями та кутами будівель, автомобілів та інших об’єктів.
11. Геометрія
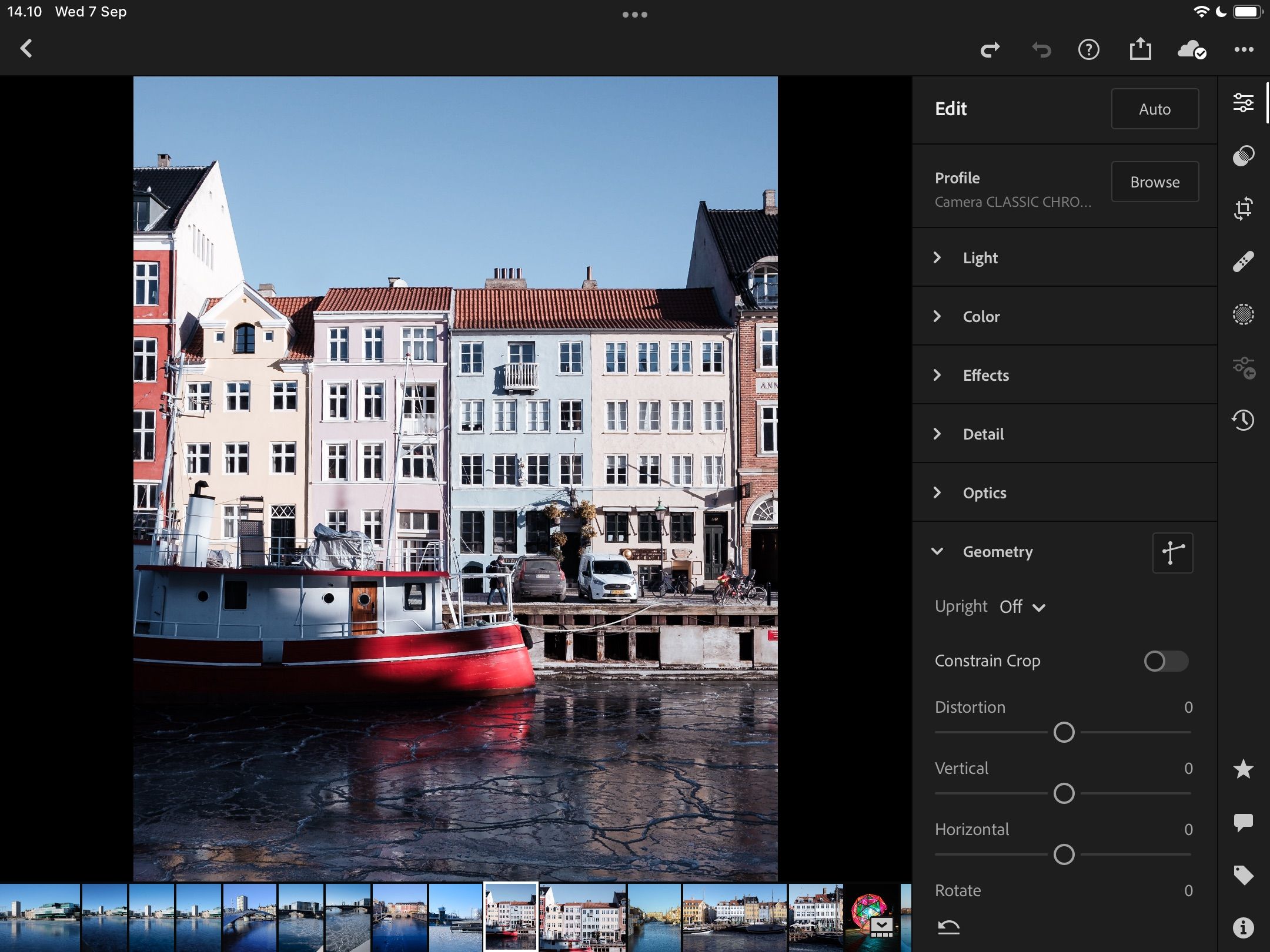
Інструменти “Геометрії” є важливими, якщо ви хочете змінити перспективу або вирівняти знімок. Ви можете вирівняти зображення за прямими лініями, додати або видалити спотворення, повернути фотографію або змістити окремі її частини.
12. Тонова крива
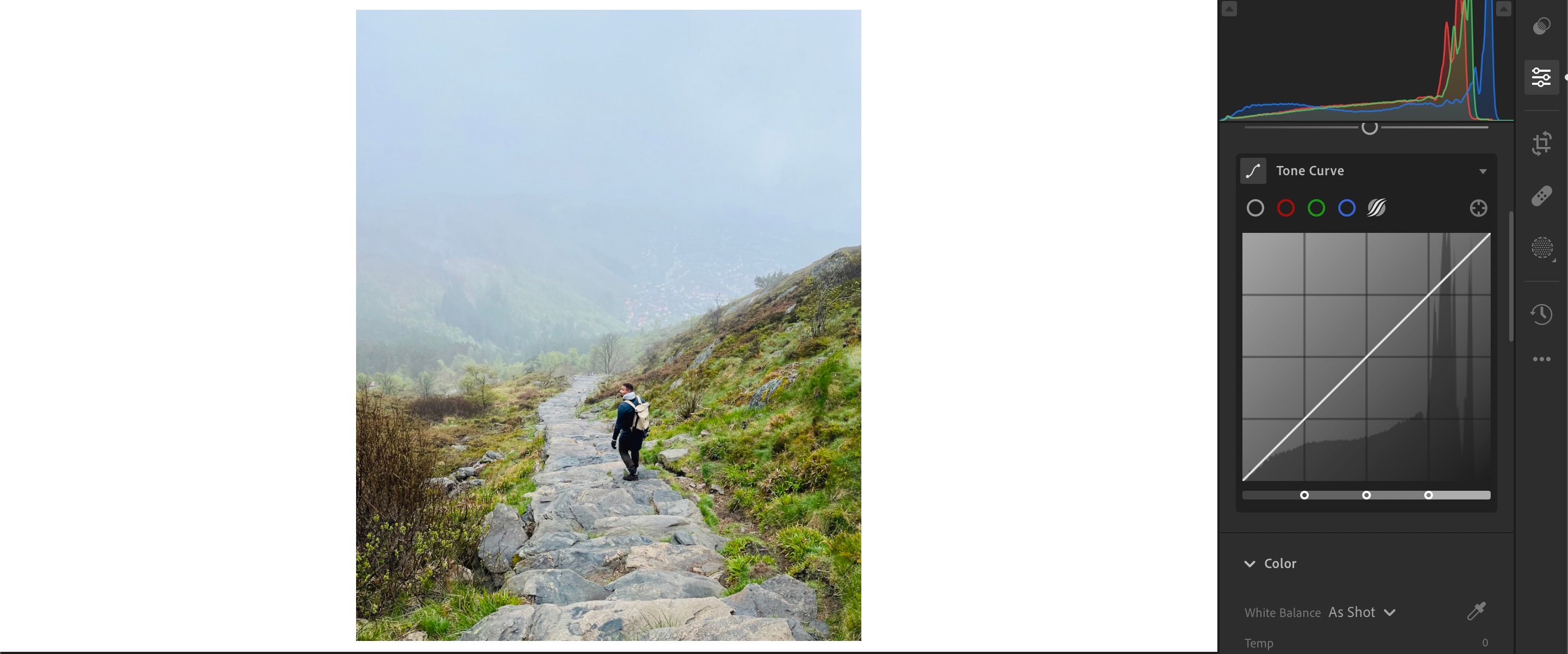
За допомогою “Тонової кривої” ви можете змінювати освітлення в різних частинах зображення. Також можна створювати різноманітні ефекти, наприклад, додавати до фотографії матовий вигляд. Ви можете редагувати світлі, темні, тіні та світлі ділянки.
Багато фотографів також використовують “Криву точок”, яка дозволяє більш детально редагувати різні аспекти зображення. Також є можливості для редагування окремих кольорових тонів, таких як синій і жовтий.
13. Пресети
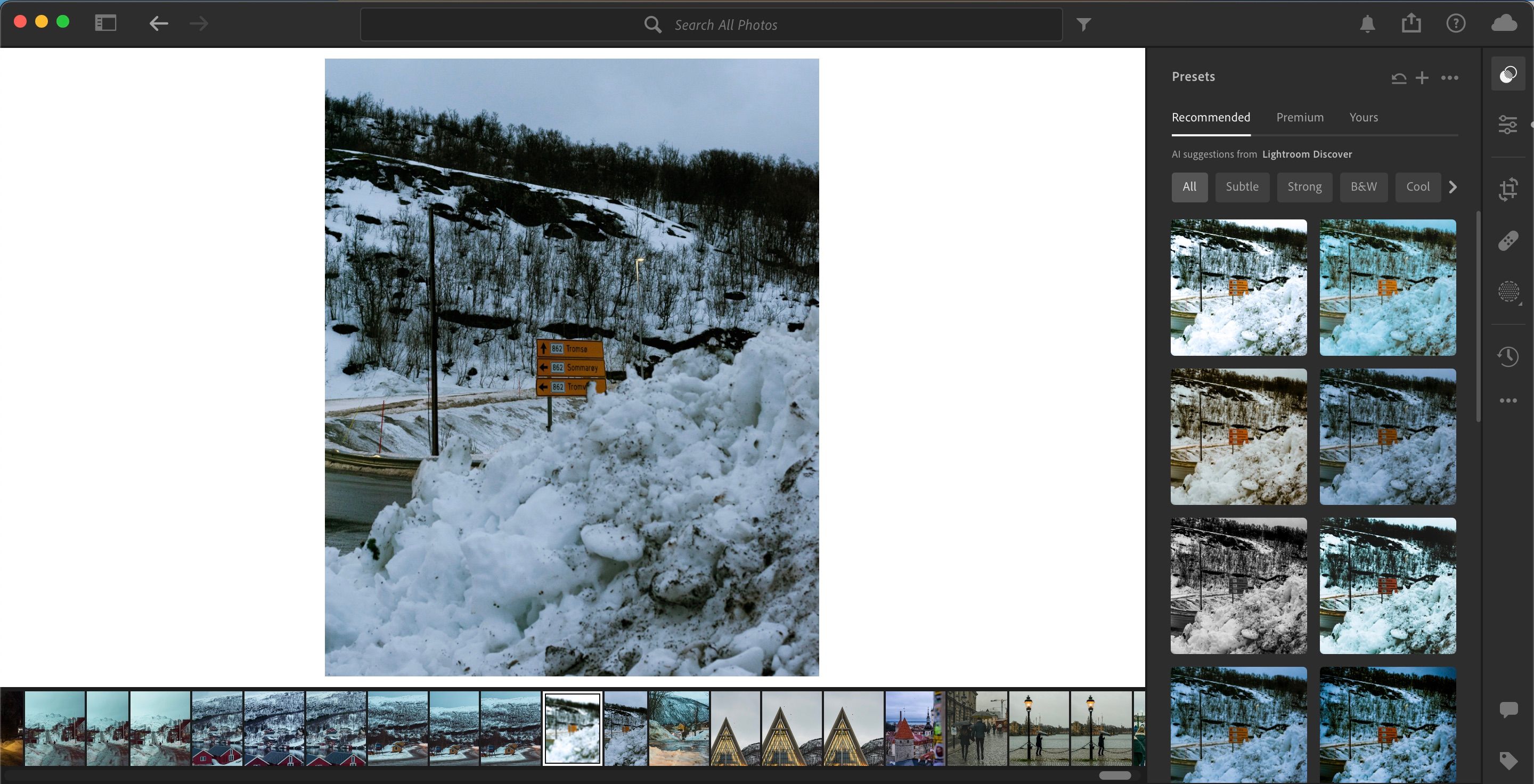
Пресет – це чудовий спосіб швидко застосувати набір налаштувань до зображення. Це допомагає пришвидшити робочий процес. Ви навіть можете створювати власні пресети, налаштовуючи їх відповідно до вашого унікального стилю.
Після того, як ви відредагували зображення, ви можете зберегти всі налаштування повзунків, створивши власний стиль. Adobe також пропонує кілька готових пресетів. Якщо вам подобається стиль певного автора, ви також можете завантажити та використовувати його пресети.
14. HSL
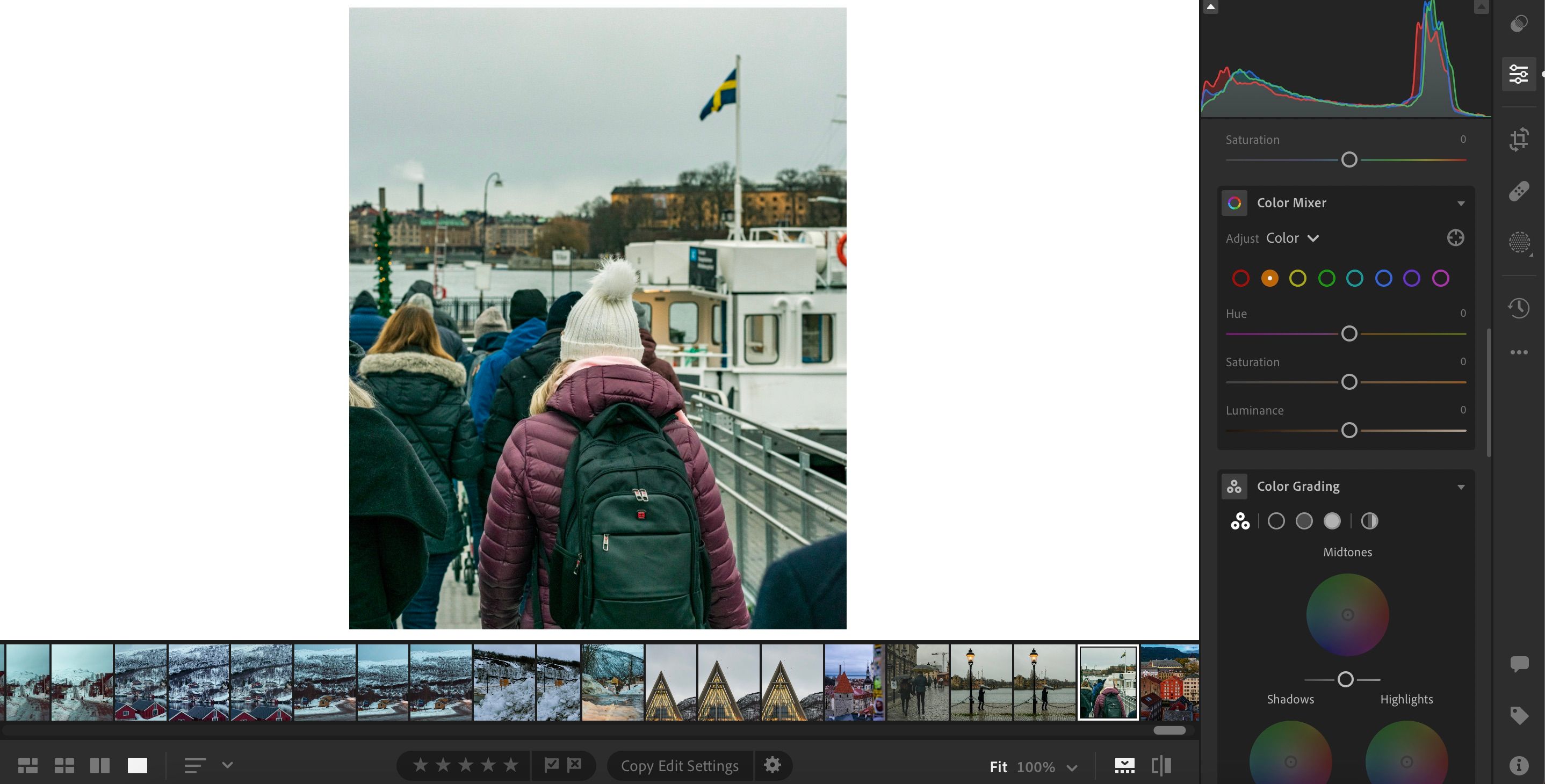
HSL означає Hue, Saturation і Luminance, тобто відтінок, насиченість і яскравість. У Lightroom ви можете налаштовувати кожен з цих параметрів для кожного кольору окремо.
Клікаючи на кожен колір, ви можете внести необхідні зміни до відповідних областей зображення. В Lightroom Classic ця функція називається “HSL/Color”, а в Lightroom CC – “Color Mixer”. Основною відмінністю є розташування повзунків.
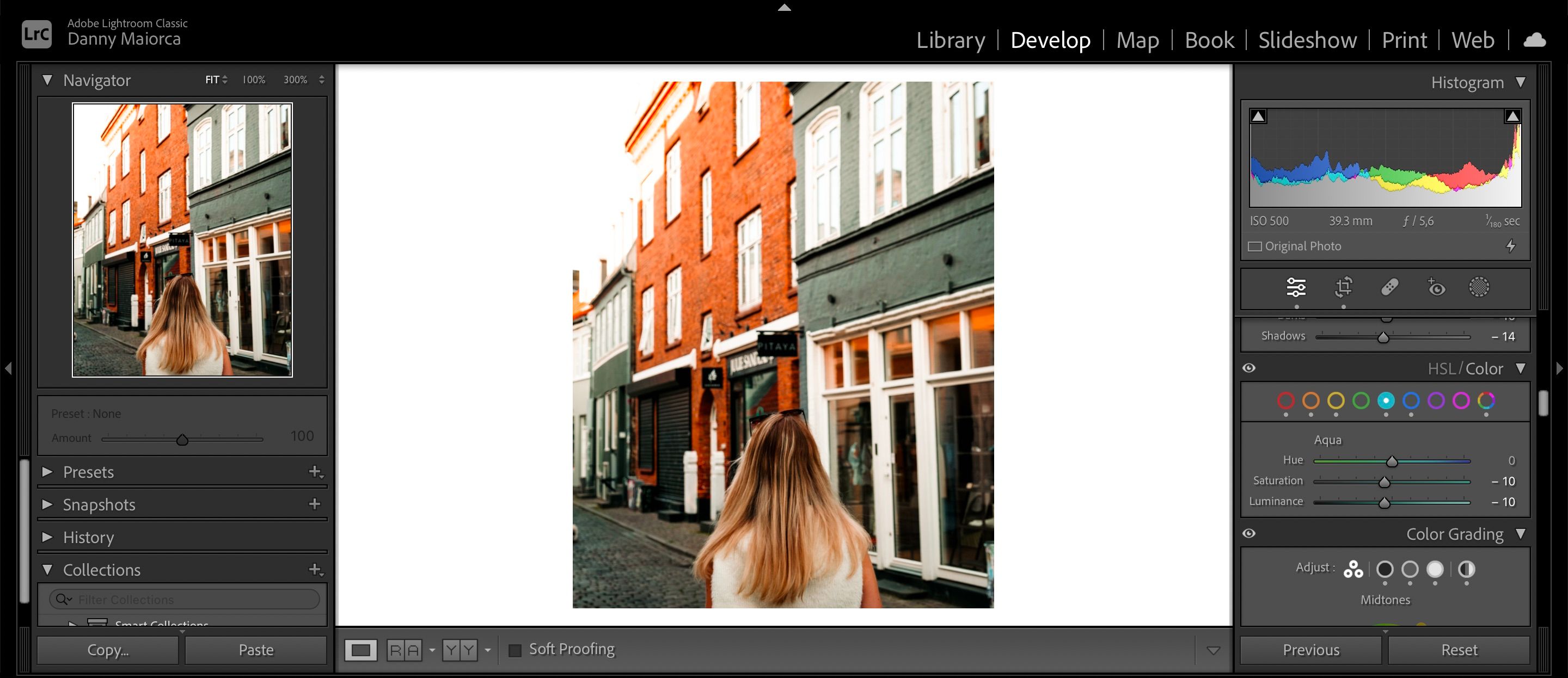
Якщо параметри редагування кольорів у Lightroom недостатні, ви завжди можете змінити колір своїх зображень за допомогою Photoshop.
Lightroom здається складним, але навчитися ним користуватися легко
Adobe Lightroom – це потужна платформа для редагування фотографій, незалежно від вашого рівня. Чим більше ви з нею працюєте, тим швидше ви освоїте всі її основні функції. Для початку вам буде цілком достатньо базових інструментів.
Ви можете використовувати багато з цих інструментів з файлами JPEG, але для глибокого редагування і застосування профілів камери краще використовувати RAW. Багато з описаних тут функцій доступні як у версії Lightroom для комп’ютера, так і для мобільних пристроїв.