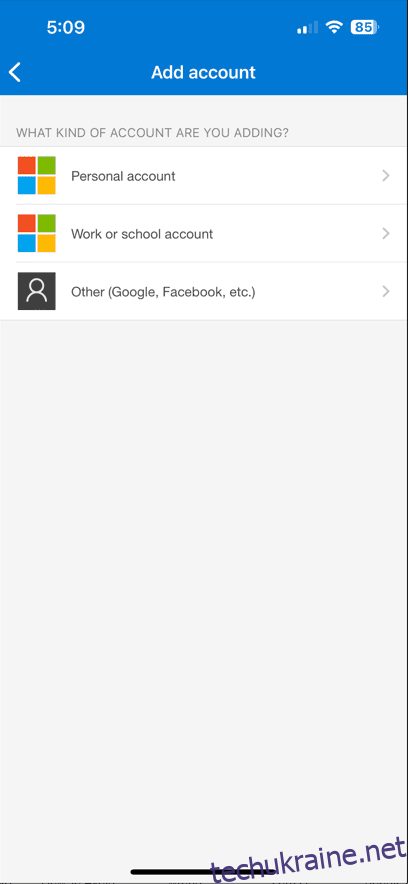Покрокові інструкції з налаштування двофакторної автентифікації на ваших соціальних каналах.
За винятком моїх онлайн-банківських рахунків, я б волів, щоб мої профілі в соціальних мережах зламали останніми. Навіть коли я використовую надійні паролі та менеджер паролів (хоча багато хто цього не використовує), я не змінюю їх періодично. Це стає загрозою, якщо поточний пароль доступний у темній мережі.
І, чесно кажучи, я не думаю, що зможу оновити свої понад 250 паролів за розкладом. Проте я використовую кілька інших методів, як-от двофакторну автентифікацію (2FA), щоб захистити свої конфіденційні облікові записи в Інтернеті, оскільки надійних паролів недостатньо.
Двофакторна автентифікація: що і чому?
Вас ще не обманули, якщо останні кілька слів попереднього розділу змусили вас задуматися про його законність. Шахрайство повсюди, і деякі з них створені настільки майстерно, що їх практично неможливо помітити.
Справа в тому, що ми багато «клацаємо». Електронні листи, SMS-повідомлення, повідомлення чату,….посилання всюди, і деякі (чи більшість) із них — просто пастки. Ви клацаєте та бачите веб-сайт, який виглядає справжнім (який насправді є пародією), вводите свою особисту інформацію, і готово. Це типове фішингове шахрайство, яке робить фактор надійності пароля неважливим.
Далі йдуть атаки грубої сили, які швидко обробляють паролі, такі як 123456 або qwerty, 1-й і 3-й найпоширеніші паролі 2023 рокувідповідно.
Отже, нам потрібен додатковий рівень безпеки.
Ласкаво просимо, двофакторна автентифікація!
По-перше, не всі онлайн-платформи дозволяють налаштування 2FA. Але коли вони це зроблять, ви повинні налаштувати його без будь-яких затримок. Ця порада підходить для кожного особистого та професійного значення в Інтернеті.
Однак у цьому посібнику йдеться лише про налаштування 2FA на деяких найпопулярніших платформах соціальних медіа та Gmail (оскільки ми всі ним користуємося). Крім того, я буду використовувати Microsoft Authenticator для цього підручника. Я пояснив функції програми в наступному розділі, який ви можете пропустити, якщо ви вже є його користувачем.
Як використовувати Microsoft Authenticator?
Microsoft Authenticator, доступний для пристроїв iOS і Android, можна використовувати без облікового запису Microsoft.
Додати будь-який обліковий запис надзвичайно просто. Потрібно просто торкнутися значка «+» і вибрати «Інше» (Google, Facebook тощо) для всіх облікових записів, які не належать Microsoft.


Нарешті, можна відсканувати штрих-код із предметної платформи або ввести код.
Після цього кожного разу, коли ви вводите пароль на будь-якій зареєстрованій платформі, вам потрібно буде відкрити Microsoft Authenticator, щоб ввести чутливий до часу код, а також увійти.
Важливо, що ці коди можна перенести на інші пристрої, якщо ви заздалегідь увімкнете резервне копіювання. Для пристроїв Android достатньо використання облікового запису Microsoft, тоді як для iOS iCloud синхронізує ці коди з новим пристроєм Apple.
Тож це було швидке оновлення використання програми автентифікації Microsoft.
Тепер давайте розпочнемо підручник 2FA, починаючи з облікового запису Google.
Налаштування 2FA на Gmail
Gmail не має окремого 2FA. Натомість ви можете ввімкнути його для всього облікового запису Google.
Спочатку увійдіть у Google. Далі відвідайте мій обліковий запис Googleі клацніть Безпека на лівій панелі. Натисніть Двохетапна перевірка.

Прокрутіть униз і натисніть програму Authenticator. Наступний екран переконає вас завантажити Google Authenticator, але не впадайте на нього 😀, оскільки він також працює з іншими програмами. Натисніть + Налаштувати автентифікатор.


Він надає штрих-код для сканування, що можна зробити за допомогою програми Microsoft Authenticator, щоб додати код OTP на наступному кроці. Натисніть Перевірити.

Ви можете підтвердити реєстрацію 2FA на останньому екрані.

Налаштування 2FA на Facebook (веб і мобільний)
В Інтернеті
Увійшовши у свій обліковий запис Facebook, клацніть свій аватар у верхньому правому куті, а потім у спадному меню виберіть Налаштування та конфіденційність. Нарешті, введіть Налаштування на наступному екрані.

Натисніть Переглянути більше в Центрі облікових записів. Важливо, що це приведе вас до Центру мета-рахунків, де ви можете налаштувати 2FA для всіх підключених облікових записів на тій самій інформаційній панелі.

Наприклад, я підключив свої профілі Facebook та Instagram до центру облікових записів Meta. Таким чином я можу налаштувати параметри для обох облікових записів в одному місці.

Тепер натисніть «Пароль і безпека» та «Двофакторна автентифікація» на наступному екрані.

Тут ви можете встановити 2FA для всіх підключених мета-акаунтів по одному.

Клацніть свій профіль Facebook, виберіть будь-який із бажаних методів і натисніть Далі на наступному екрані.

Я вибрав програму автентифікації. Тепер додайте обліковий запис, відсканувавши QR-код на наступній вкладці.

Нарешті введіть OTP із програми автентифікації, а потім пароль свого облікового запису Facebook, щоб увімкнути 2FA.

Отже, це була активація Facebook 2FA в Інтернеті. Давайте подивимося, як ви це зробите на своєму смартфоні.
На смартфоні
Процес дуже схожий на веб. Відкрийте програму Facebook і торкніться меню внизу праворуч. Торкніться значка шестірні та перегляньте більше в обліковому записі на наступному екрані.



Введіть Пароль і безпека, потім Двофакторна автентифікація та, нарешті, торкніться відповідного облікового запису.



Як і в Інтернеті, виберіть засіб автентифікації. Тепер ви можете переглянути штрих-код і надіслати його на інший пристрій для сканування звідти. Крім того, торкніться клавіші Копіювати, щоб зберегти код сполучення в буфер обміну.

Відкрийте Microsoft Authenticator і додайте обліковий запис Facebook за допомогою параметра ручного введення коду.
Нарешті, введіть OTP, щоб активувати 2FA.
Налаштування 2FA в Instagram (веб і мобільний)
Хоча ви можете встановити 2FA в Instagram разом із Facebook у Meta Account Center, цей розділ призначений для рідкісних людей, які не мають облікового запису Facebook.
В Інтернеті
Почніть із входу в обліковий запис Instagram. Натисніть значок гамбургера внизу ліворуч і увійдіть у налаштування.

Тепер натисніть Переглянути більше в Центрі облікових записів.

Це приведе вас до Мета-центру керування, який ми бачили у Facebook.

Наступні кроки такі ж, як і в попередньому розділі, лише вам потрібно вибрати свій профіль Instagram замість профілю Facebook.
На смартфоні
Відкрийте додаток Instagram для смартфона та торкніться значка профілю внизу праворуч. Тепер торкніться піктограми гамбургера у верхньому правому куті та ввійдіть у налаштування та конфіденційність у наступному спливаючому вікні.

Торкніться «Центр облікових записів», потім «Пароль і безпека» і, нарешті, «Двофакторна автентифікація».



Виберіть профіль Instagram і виберіть програму Authentication як метод безпеки. Тепер ви можете відсканувати штрих-код, надіславши його на інший пристрій, або скористатися опцією «Копіювати ключ». Тут ви можете вставити ключ у розділ додавання облікового запису автентифікатора, як показано у Facebook 2FA.

Останнім кроком буде вставлення OTP в Instagram для підтвердження реєстрації 2FA.
Налаштування 2FA у Twitter (тепер X)
Хоча Twitter (на жаль) перейменували на «X», це культовий синій птах, який більше резонує серед його користувачів. Тому ми будемо називати цю платформу її колишньою назвою.
В Інтернеті
Відкрийте свій профіль Twitter у веб-браузері та натисніть «Більше» на лівій панелі. Тепер натисніть «Налаштування та підтримка» у спливаючому вікні та «Налаштування та конфіденційність» у спадному меню.

Потім введіть Безпека та доступ до облікового запису та Безпека.

Натисніть Двофакторна автентифікація.

Тепер установіть прапорець біля програми Аутентифікація.

Натисніть «Почати» у спливаючому вікні та відскануйте QR-код за допомогою програми Microsoft Authenticator на наступному екрані. Крім того, можна натиснути Не вдається відсканувати QR-код? щоб отримати ключ.

Нарешті, введіть OTP із програми автентифікації, щоб підтвердити реєстрацію Twitter 2FA.

Примітка. Скопіюйте резервний код, наведений у кінці, який слугуватиме другим паролем, якщо 2FA не спрацює.
На смартфоні
Налаштування 2FA у додатку Twitter для смартфона дуже схоже на його веб-інтерфейс.
Відкрийте програму Twitter і натисніть на свій аватар у верхньому лівому куті. Тепер натисніть «Налаштування та підтримка», а потім у спадному меню «Налаштування та конфіденційність». Далі натисніть Безпека та доступ до облікового запису, щоб налаштувати конфігурацію 2FA.



Тепер натисніть «Безпека», потім «Двофакторна автентифікація» та увімкніть програму «Автентифікація».



На останньому екрані можна безпосередньо пов’язати програму. Зазвичай ви перейдете до встановленої програми автентифікації. Але якщо переспрямування не працює, натисніть посилання на іншому пристрої та введіть ключ у програмі автентифікації Microsoft.

Останнім кроком є введення одноразового пароля для підтвердження з’єднання 2FA.
Налаштування 2FA на Amazon (веб і мобільний)
Налаштування 2FA на Amazon подібне до будь-якої іншої платформи, яку ми бачили.
В Інтернеті
Почніть із входу у свій обліковий запис Amazon і наведіть курсор на елемент у верхньому правому куті, згаданий як Обліковий запис і списки. Натисніть Ваш обліковий запис у спадному меню.

Введіть логін і безпека.

Згодом вас можуть знову запитати пароль і, можливо, потрібно буде підтвердити запит на вхід на вашу зареєстровану адресу електронної пошти чи номер телефону. Після цього натисніть Увімкнути навпроти вкладки двоетапної перевірки.

Тепер натисніть Додати новий телефон або програму автентифікації та переконайтеся, що вибрано опцію програми автентифікації. Потім відскануйте штрих-код на наступному екрані, введіть OTP із Microsoft Authenticator і натисніть Перевірити OTP і продовжити.

На останньому екрані буде показано 1 програму, зареєстровану в програмі Authenticator.

На смартфоні
Відкрийте програму Amazon і натисніть Ваш обліковий запис у розділі профілю. Потім натисніть Вхід і безпека та Увімкніть наступний екран.

Далі натисніть Додати новий телефон або програму Authenticator. Тут ви можете відсканувати код або скопіювати ключ і додати його до Microsoft Authenticator, ввести OTP і торкнутися Перевірити OTP і продовжити активацію 2FA.

Є й інші!
Microsoft Authenticator — це фантастична програма, яка працює бездоганно. Однак є й інші, які ви можете перевірити в цьому списку програм двофакторної автентифікації.
Але я б не завершив цей висновок, не розповівши вам про програму, якою я користуюся особисто, Zoho OneAuth. Це чудово працює, і я рекомендую вам спробувати, особливо якщо хтось вважає пропозицію Microsoft непривабливою.
Використовуйте 2FA та будьте в безпеці!