Кеш-пам’ять може займати значний обсяг дискового простору, особливо на системних розділах. Ці дані часто важко видалити вручну. Накопичення кешу відбувається переважно за рахунок тимчасових файлів, що створюються вебсайтами та програмами, особливо під час використання cookie-файлів для веб-перегляду та відстеження реклами. Папки з кешем часто приховані серед файлів нашого системного диска. Сьогодні ми розглянемо різноманітні способи очищення кешу, які ви зможете легко застосувати в майбутньому. Продовжуйте читання, щоб дізнатися більше про те, як очистити кеш у Windows 11.
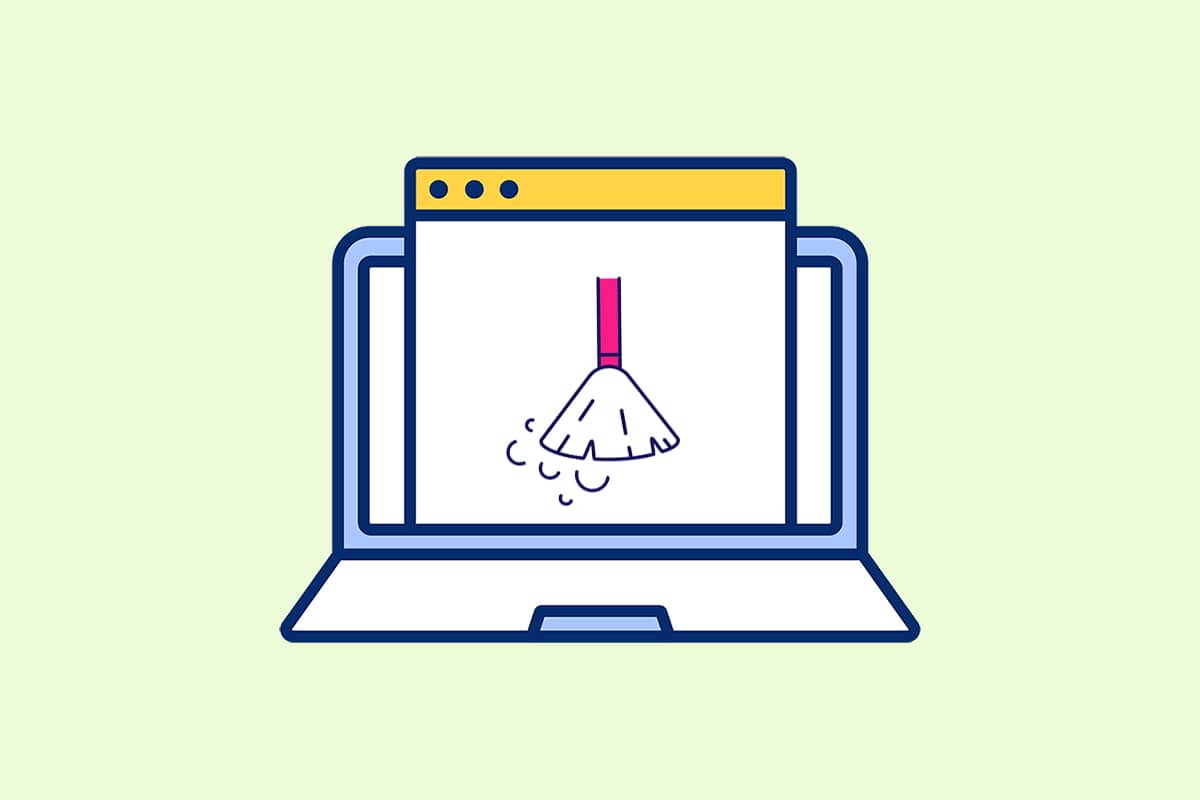
14 методів очищення кешу у Windows 11
Перш ніж перейти до методів, давайте визначимося з тим, що таке кеш та кеш-пам’ять.
-
Кеш – це високошвидкісний компонент, апаратний або програмний, що зберігає часто запитувані дані та інструкції. Це дозволяє веб-сайтам, додаткам, службам та іншим компонентам вашої системи завантажуватися швидше. Кеш робить найбільш використовувані дані легкодоступними. Файли PNG, іконки, логотипи, шейдери та інші часто використовувані файли в різних програмах називаються файлами кешу. Ці файли зазвичай приховані і зберігаються на вашому жорсткому диску.
-
Кеш-пам’ять – це вид пам’яті, що працює швидше за основну пам’ять та/або оперативну пам’ять (RAM). Розташована ближче до центрального процесора (CPU), ніж RAM, і працює на вищій швидкості, вона значно скорочує час доступу до даних. Це допомагає CPU прискорювати обчислення, що веде до підвищення швидкодії ПК.
Метод очищення кешу в Windows 11 залежить від його типу. Наприклад, кеш браузера можна видалити з налаштувань браузера, а локальний кеш – через папки Temp, які знаходяться на диску C. Застосуйте всі наведені методи, щоб очистити всі види кешу, звільнити місце на диску та підвищити продуктивність вашої системи.
Метод 1. Очищення локального кешу через папку тимчасових файлів
Усі тимчасові файли та файли кешу можна очистити за допомогою цього простого та перевіреного методу, який працює і в попередніх версіях Windows, таких як 7, 8 та 10. Ось як очистити кеш, використовуючи цей спосіб:
1. Натисніть комбінацію клавіш Windows + R, щоб відкрити вікно “Виконати”.
2. Введіть %temp% і натисніть Enter, щоб відкрити папку App Data Local Temp.

3. Натисніть Ctrl + A, щоб виділити всі файли, потім натисніть кнопку “Видалити” на верхній панелі, щоб видалити вибрані файли.

4. З’явиться спливаюче вікно з повідомленням “Доступ до папки заборонено”. Натисніть “Продовжити”, щоб продовжити видалення.

Примітка: Може з’явитися запит на дозвіл для деяких файлів, які не вдається видалити. Поставте позначку “Зробити це для всіх поточних елементів” і натисніть “Пропустити”, щоб перейти далі. Повторіть цю дію, якщо в процесі виникатимуть аналогічні підказки.

Файли кешу програм буде видалено з вашого комп’ютера Windows 11.
Метод 2. Видалення кешу через налаштування сховища
Це також зручний спосіб, що дозволяє видалити кеш-пам’ять через інтерфейс Windows 11.
1. Відкрийте програму “Параметри Windows” через меню “Пуск”, як показано на зображенні.

2. У вікні “Параметри” натисніть на опцію “Сховище”.

3. З’явиться статистика сховища. Натисніть на виділену опцію “Тимчасові файли”.

4. У розділі “Тимчасові файли” ви побачите перелік усіх папок і файлів, що зберігаються в системі, з коротким описом. Прокрутіть вниз, виберіть файли, які хочете видалити, і натисніть кнопку “Видалити файли”, щоб видалити файли кешу.

5. Підтвердьте процес видалення, натиснувши “Продовжити”. Тимчасовий кеш буде очищено з вашої системи.

Метод 3. Використання утиліти “Очищення диска”
Очищення диска – ще один спосіб легко очистити кеш у Windows 11. Щоб скористатися цим методом, виконайте такі дії:
1. Введіть “Очищення диска” в рядку пошуку меню “Пуск” і натисніть “Запустити від імені адміністратора”, щоб відкрити утиліту.

2. З’явиться вікно “Очищення диска: Вибір диска”. Оберіть диск C: з випадаючого меню “Диски” і натисніть “OK”.

3. Очищення диска розрахує та відобразить список файлів, які можна видалити, зокрема тимчасові файли кешу. Прокрутіть список, виберіть необхідні файли та натисніть “OK”, як показано нижче.

4. У наступному спливаючому вікні натисніть кнопку “Видалити файли”, щоб підтвердити видалення.

Метод 4. Видалення кешу DNS
Система доменних імен (DNS) працює як каталог для вебсайтів, які ви переглядаєте на комп’ютері. DNS перетворює доменні імена (наприклад, www.google.com) на IP-адреси (8.8.8.8). Хоча кеш DNS допомагає вашому комп’ютеру швидко завантажувати веб-сайти, кількість файлів кешу з часом може збільшитися. У гіршому випадку ви можете зіткнутися з “отруєнням кешу DNS”, коли зловмисна атака змінює збережені IP-адреси. Щоб цього уникнути, виконайте наведені нижче дії для очищення кешу DNS у Windows 11:
1. Введіть “Командний рядок” у рядку пошуку Windows і натисніть “Відкрити”.

2. Введіть “ipconfig /flushdns” у вікні командного рядка, як показано нижче, і натисніть клавішу “Enter”.

Після виконання команди весь кеш DNS буде очищено з вашого ПК.
Метод 5. Очищення кешу Microsoft Store
Microsoft Store, як і інші програми, зберігає кешовані дані у вашій системі. Видалення цього кешу може допомогти вирішити проблеми з покупками, завантаженнями або збоями в роботі застосунку. Щоб очистити кеш Microsoft Store, виконайте такі дії:
1. Натисніть комбінацію клавіш Windows + R на клавіатурі, щоб відкрити вікно “Виконати”.
2. Введіть “wsreset.exe” і натисніть клавішу Enter, щоб виконати команду.

3. На екрані з’явиться порожнє вікно командного рядка. Зачекайте кілька секунд, поки вікно автоматично не закриється. Незабаром після очищення кешу відкриється Microsoft Store.

Метод 6. Очищення кешу браузера
Веб-браузери зберігають статичні ресурси часто відвідуваних веб-сторінок на вашому комп’ютері, щоб ви могли швидше отримувати до них доступ під час наступних відвідувань. Статичні ресурси – це файли веб-сайту, які залишаються більш-менш незмінними при кожному відвідуванні. Однак кешовані дані веб-сайту, що зберігаються на вашому комп’ютері, можуть застаріти. Це може викликати проблеми щоразу, коли ви намагаєтеся отримати доступ до цього веб-сайту. Очищення кешу браузера може бути оптимальним рішенням у такому випадку.
Примітка: Для ілюстрації ми використали браузер Google Chrome. Перевірте інструкції для вашого браузера, перш ніж вносити зміни.
1. Відкрийте браузер Chrome і натисніть комбінацію клавіш Ctrl + Shift + Delete, щоб відкрити спливаюче вікно “Очистити дані веб-перегляду”.

2. Натисніть на випадаюче меню “Діапазон часу” і виберіть параметр “За весь час”.

3. Зніміть галочки з усіх пунктів, окрім “Кешовані зображення та файли”, і натисніть “Очистити дані”.

Метод 7. Очищення історії розташування
Використання служби визначення розташування ПК створює значну кількість кешу, якщо її часто використовують. Очищення історії розташування може допомогти очистити кеш у Windows 11 таким чином:
1. Відкрийте програму “Параметри Windows” через меню “Пуск”.

2. Натисніть плитку “Конфіденційність і безпека”.

3. Натисніть на опцію “Розташування”, як показано нижче.

4. Знайдіть опцію “Історія розташування” і натисніть кнопку “Очистити”, як показано нижче.

Метод 8. Очищення історії активності
Подібно до служби визначення розташування, історія активності в системі накопичує певний кеш під час виконання різних дій на комп’ютері. Цей кеш можна очистити, виконавши такі дії:
1. Виконайте кроки 1-2 методу 7, щоб відкрити меню “Конфіденційність і безпека”.
2. У розділі “Дозволи Windows” натисніть на опцію “Історія активності”.

3. Встановіть або зніміть позначку біля опції “Зберігати історію моєї активності на цьому пристрої”, залежно від потреб. Потім натисніть “Очистити” під заголовком “Очистити історію активності”, як показано виділено.

Метод 9. Видалення файлів попередньої вибірки
Файли попередньої вибірки, вперше представлені у Windows XP, використовуються для прискорення запуску вашого комп’ютера Windows. Якщо ваша система заражена шкідливим програмним забезпеченням і виникають проблеми під час запуску, видалення файлів попередньої вибірки може допомогти.
Примітка: Файли попередньої вибірки використовуються для скорочення часу завантаження системи. Їх видалення може вплинути на завантаження вашого ПК, тому зважте всі “за” і “проти”, перш ніж вносити зміни до вашої системи.
1. Відкрийте вікно “Виконати”, як і раніше. Введіть “prefetch” і натисніть “Enter”.

2. У папці Windows Prefetch натисніть Ctrl + A, щоб виділити всі файли, і натисніть комбінацію клавіш Shift + Delete, щоб остаточно видалити вибрані файли.

3. Підтвердьте процес видалення, натиснувши “Так” у запиті “Видалити кілька елементів”.

Метод 10. Очищення кешу Провідника файлів
Параметр швидкого доступу є прикладом того, як Провідник файлів запам’ятовує файли та місця, які ви часто використовуєте в системі. Windows дозволяє стерти файли кешу Провідника файлів, що містять цю інформацію. Ось як це зробити:
1. Відкрийте “Провідник файлів” через меню “Пуск”, як показано на малюнку.

2. У вікні “Провідник файлів” натисніть на значок з трьома крапками > “Параметри”, як показано.

3. У вікні “Параметри папки” натисніть “Очистити” в розділі “Конфіденційність”.

4. Кеш-пам’ять Провідника файлів буде очищено, і ви можете вийти, натиснувши “OK”.
Метод 11. Видалення кешу відновлення системи
Коли ви видаляєте точки відновлення системи в Windows 11, пов’язані з ними файли кешу також видаляються, і це звільнить частину пам’яті у вашій системі.
Примітка: Цей метод передбачає видалення точок відновлення, збережених у вашій системі. Це не дозволить вам відновити Windows у майбутньому, якщо у вас виникне помилка синього екрана смерті (BSOD). Тому будьте особливо обережні під час виконання цього процесу.
1. Відкрийте “Параметри Windows” і натисніть на опцію “Про програму”, як показано нижче.

2. Натисніть “Додаткові параметри системи” у розділі “Пов’язані посилання”, як показано.

3. Перейдіть на вкладку “Захист системи” у вікні “Властивості системи”. Потім натисніть “Налаштувати” в розділі “Налаштування захисту”.

4. У вікні “Захист системи для локального диска (C:)” натисніть “Видалити” поруч з повідомленням “Видалити всі точки відновлення для цього диска”, як показано виділено.

5. З’явиться спливаюче вікно захисту системи для підтвердження, натисніть “Продовжити”.

Точки відновлення будуть видалені разом із пов’язаною кеш-пам’яттю.
Метод 12. Видалення кешу дисплея
У Windows 11 кеш дисплея зберігає інформацію про ваш системний дисплей. Ця інформація може включати різні дані: від попередньої роздільної здатності до обраного вами колірного режиму. Кеш дисплея не застрахований від проблем, які виникають у інших типів кешу. Якщо у вас виникають проблеми з дисплеєм вашої системи, ви можете очистити кеш-пам’ять і скинути налаштування дисплея, як показано нижче.
1. Відкрийте вікно “Виконати”, введіть команду “regedit” і натисніть “Enter”, щоб запустити редактор реєстру.
<img decoding=”async” class=”alignnone wp-image-87464″ width=”400″ height=”207″ src=”https://wilku.top/wp-content/uploads/2022/03/1