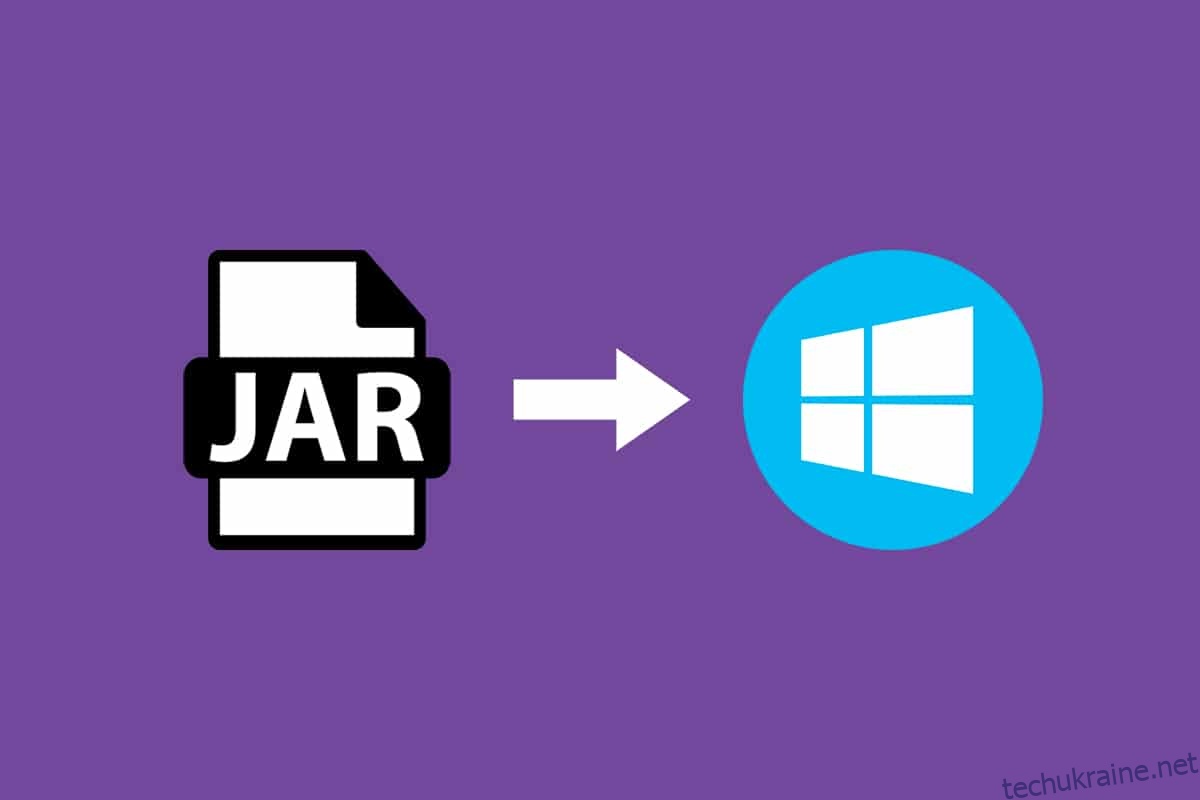JAR — це формат файлу, який надає стиснуту версію папки шляхом об’єднання багатьох різних файлів, таких як метадані, зображення, аудіо чи каталоги, в один для цілей розповсюдження. Ці файли JAR можна знайти як .jar у заархівованій папці або файлі, створеному за допомогою програмного забезпечення WinZip. Ця програма також допомагає розпакувати папку .jar. Крім того, він також архівує та розпаковує файли. Файли JAR дають нам дві великі переваги. Будь то для розпакування, перегляду або запуску будь-яких файлів JAR, Java Runtime є обов’язковим. Існують різні інші інструменти, такі як File Viewer Plus, WinZip, WinRar тощо, щоб відкрити файли JAR, які працюють лише з Java Runtime. У цій статті ми показали, як відкрити файли jar за допомогою Java Windows 10.
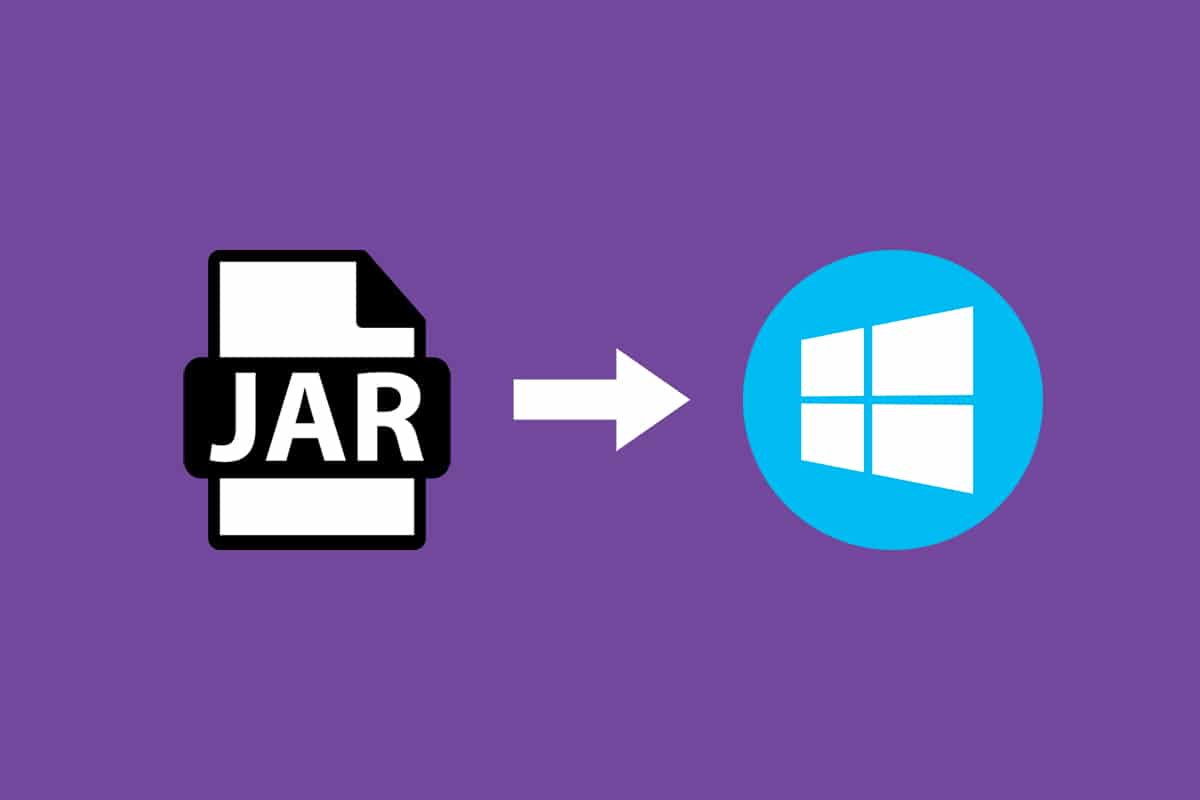
Як відкрити файли JAR в Windows 10
Файли JAR можуть об’єднувати тисячі різних файлів, щоб створити одну програму, потім вони можуть стискати вміст папки, що, у свою чергу, зменшує розмір папки і, таким чином, допомагає їм легко передаватись між мережами. Якщо ви хочете відкрити файл JAR у Windows 10, перше, що вам потрібно зробити, це перевірити, чи вже на вашому комп’ютері встановлено Java Runtime. Для цього виконайте наведені нижче дії.
1. Натисніть клавішу Windows. Введіть Cmd у рядку пошуку та натисніть Відкрити.
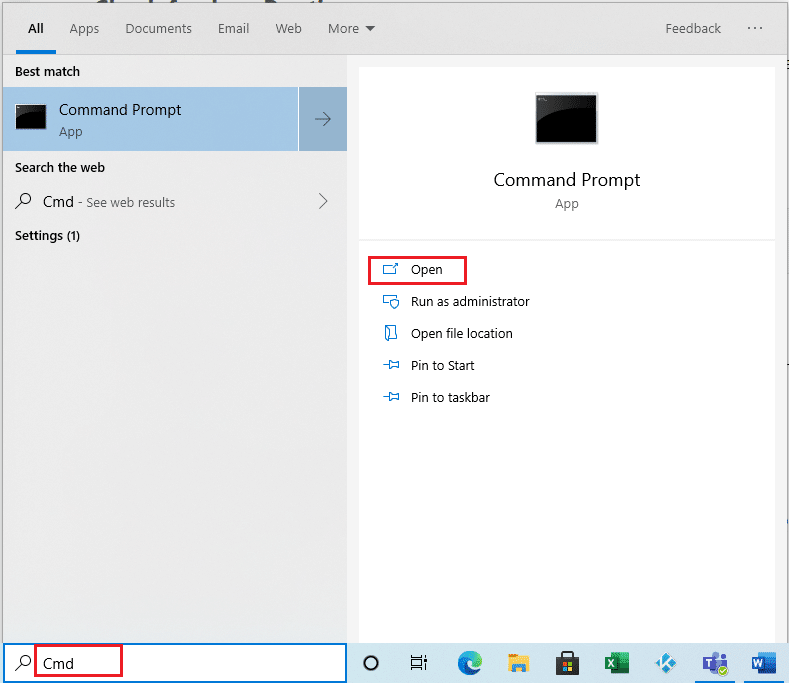
2. Введіть команду java -version, як показано, і натисніть Enter.
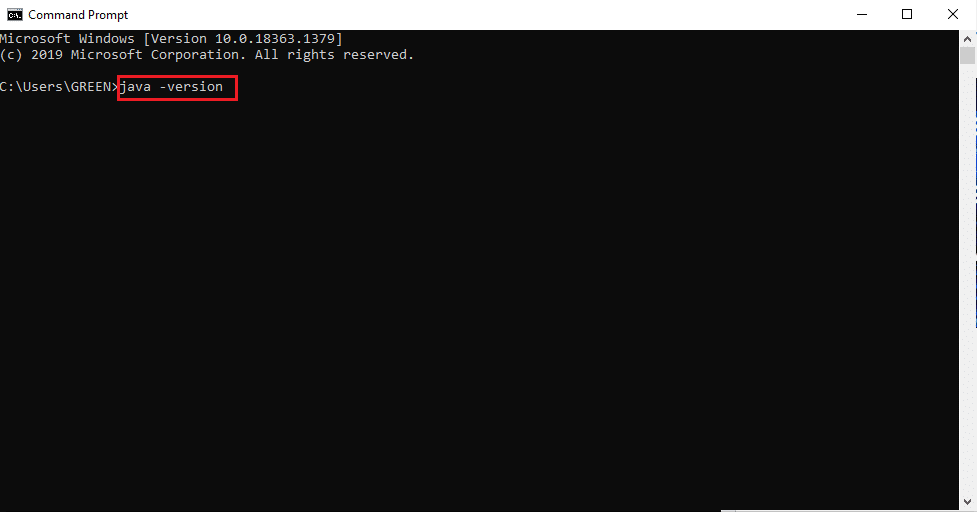
3. Якщо ви отримуєте наступне повідомлення, значить, у вашій системі немає Java Runtime.
‘java’ не розпізнається як внутрішня або зовнішня команда,
операційна програма або пакетний файл
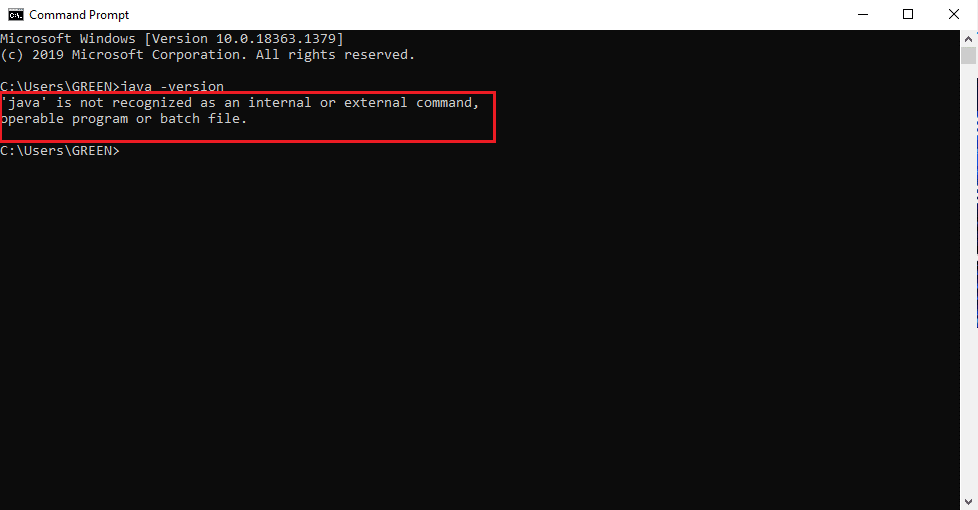
Якщо у вас немає Java, жоден з файлів JAR або JRE не може бути виконаний.
Як встановити Java Runtime
Java Runtime — важлива програма, яка запускає файли JAR. Після визначення наявності Java у вашій системі ви можете діяти відповідно. Якщо програма Java Runtime відсутня, візьміть та встановіть її, виконавши наведені нижче дії.
1. Завантажте останню версію Java з офіційна сторінка завантаження.
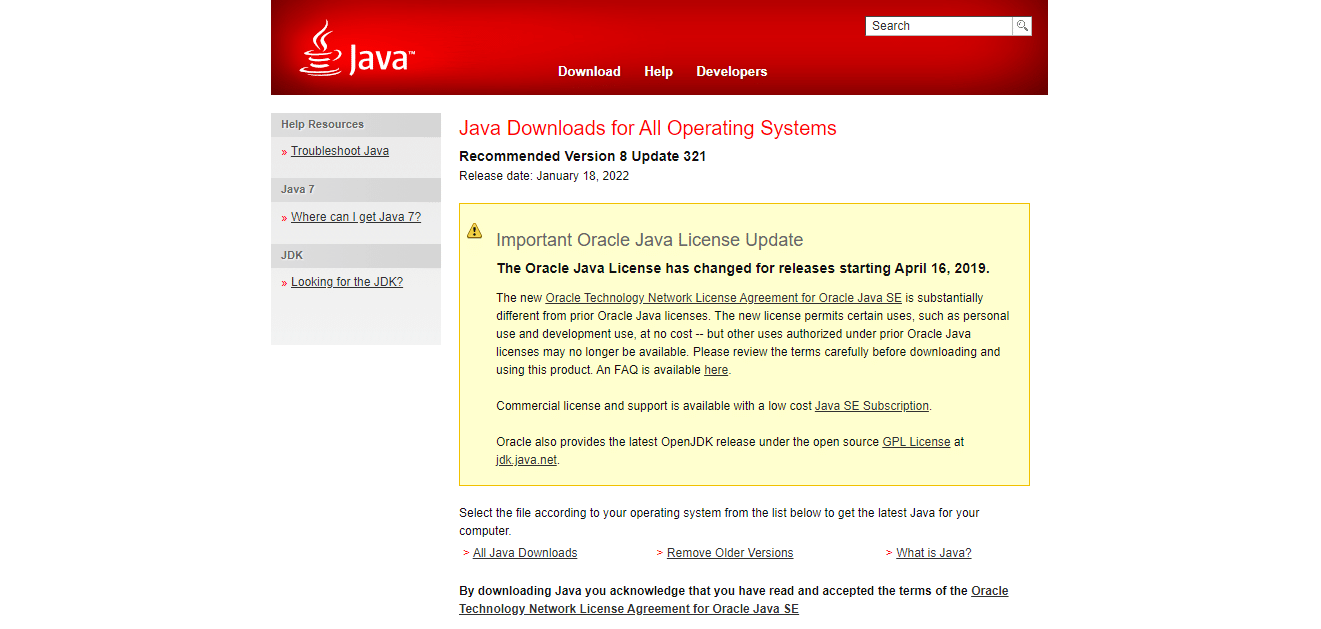
2. Виберіть версію відповідно до системних вимог.
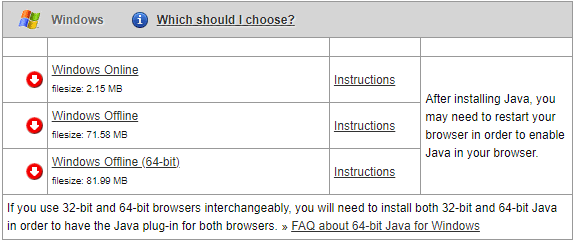
3. Після завантаження натисніть стрілку вниз налаштування .exe і виберіть Відкрити.
Примітка. Подвійне клацання також працює, щоб відкрити інсталяційний файл .exe.
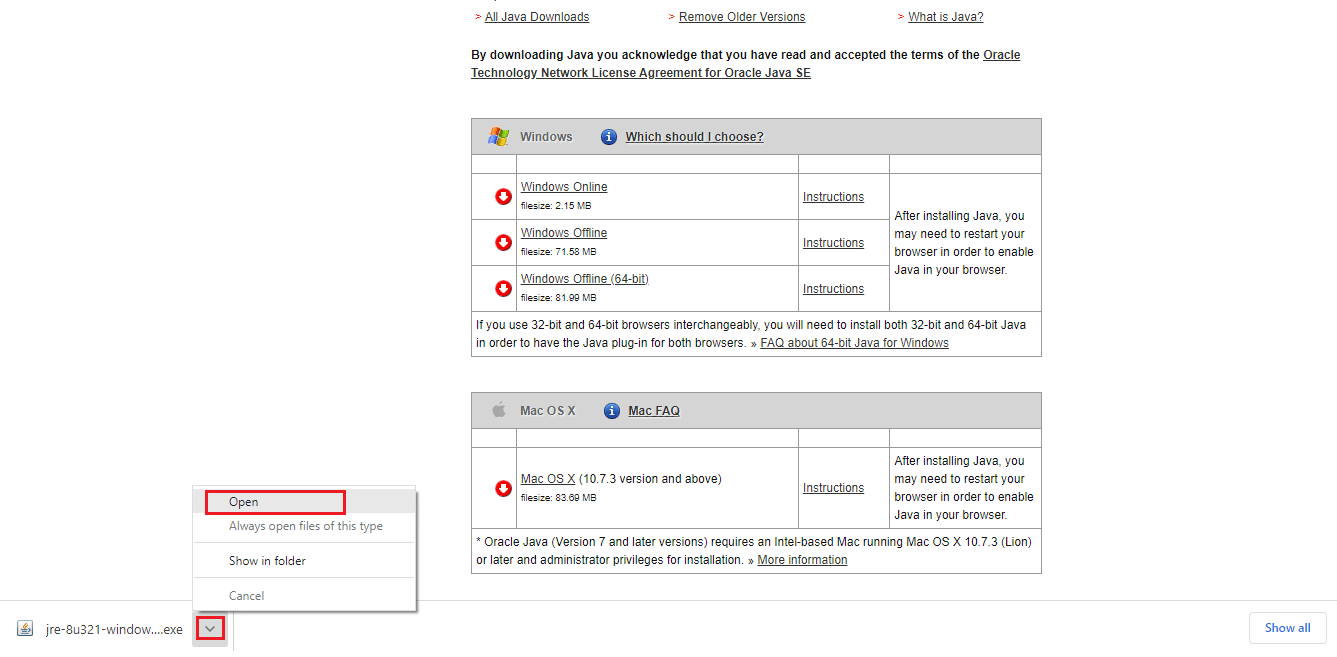
4. Натисніть кнопку «Встановити», як виділено, щоб розпочати процес встановлення.
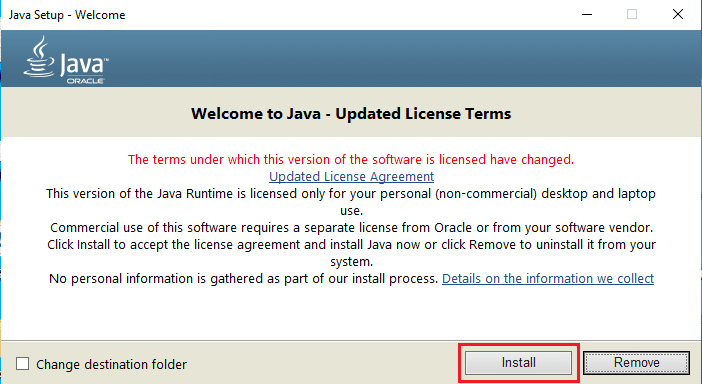
5. Зачекайте кілька хвилин, щоб завершити налаштування Java.
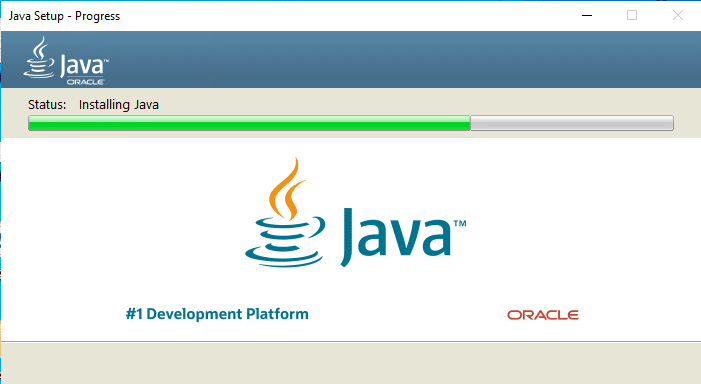
6. Після успішного встановлення Java натисніть кнопку Закрити.
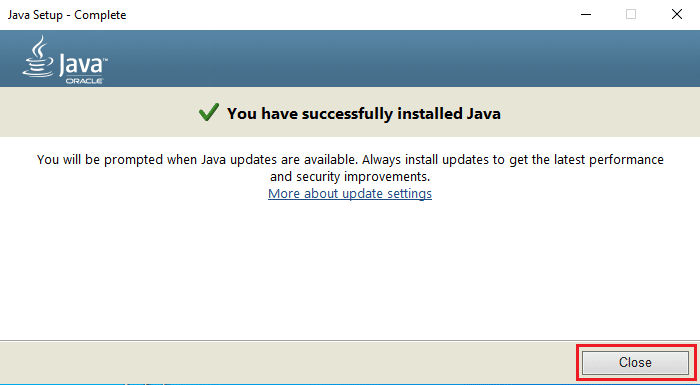
Інсталяція Java дозволяє відкривати файли JAR лише за допомогою методу, наведеного нижче. Це тому, що Java іноді не пов’язується з розширенням .jar. Тому не обов’язково, але безпечно слідувати будь-якому з майбутніх методів відкриття файлу JAR після встановлення JRE.
Спосіб 1. Відкрийте за допомогою бібліотеки платформи Java
Основний і простий спосіб відкрити будь-яку програму – це ярлик на робочому столі. Параметр «Відкрити за допомогою» дає вам можливість вибрати тип формату файлу, який уже існує в системі для запуску програми. Тому ви можете вибрати відповідний формат відповідно до ваших потреб. Таким же чином файл JAR також можна відкрити за допомогою попередньо встановлених форматів файлів, які застосовуються до нього. Дотримуйтесь інструкцій.
1. Клацніть правою кнопкою миші файл .jar і виберіть параметр Відкрити за допомогою.
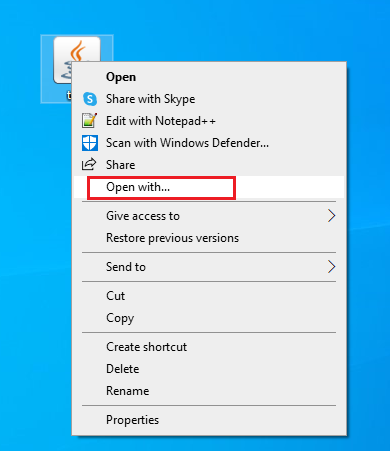
2. Виберіть програму Java(TM) Platform SE Binary, як показано, і натисніть OK, щоб відкрити файл.
Примітка. Натисніть «Більше програм», щоб знайти інші відповідні програми, які активують файли .jar.
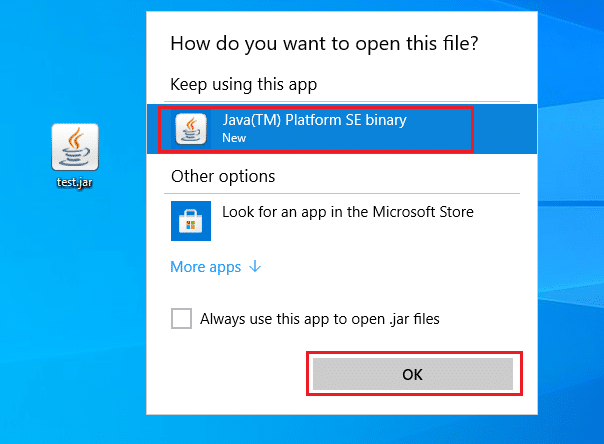
Спосіб 2: запустіть JAR через додаток Налаштування
Щоб запустити файл .jar безпосередньо, вам потрібно встановити бінарну програму Java(TM) Platform SE за замовчуванням. Це можна зробити через налаштування системи. Виконуйте кроки, зазначені нижче, один за іншим.
1. Натисніть клавішу Windows. Перейдіть до Налаштувань.
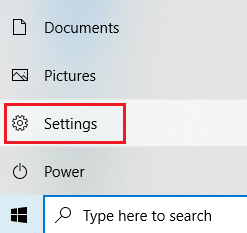
2. Виберіть опцію Програми.
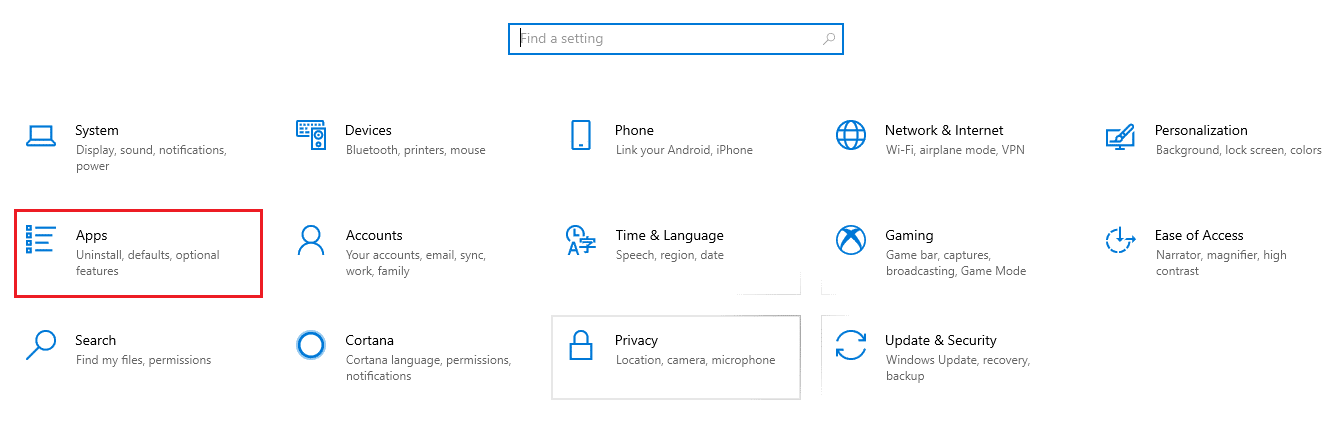
3. Виберіть Програми за замовчуванням на лівій панелі.
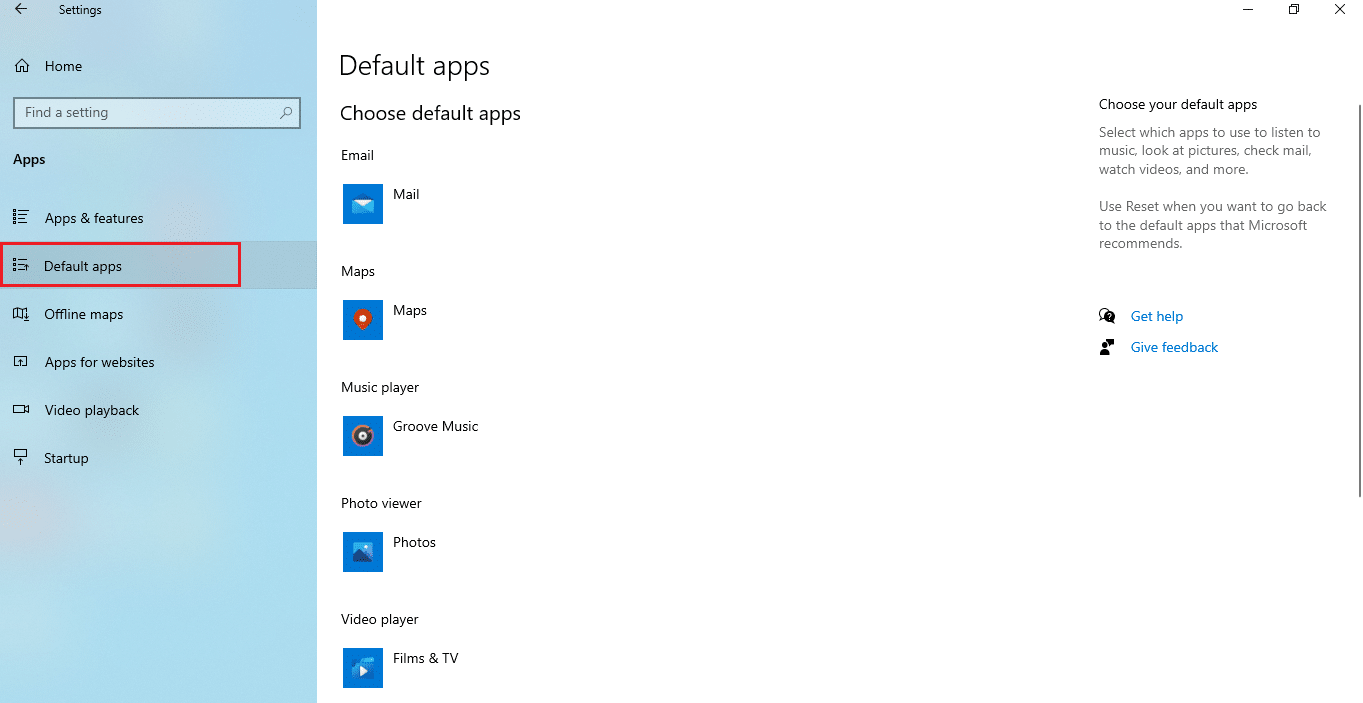
4. Натисніть Вибрати програми за замовчуванням за типом файлу.
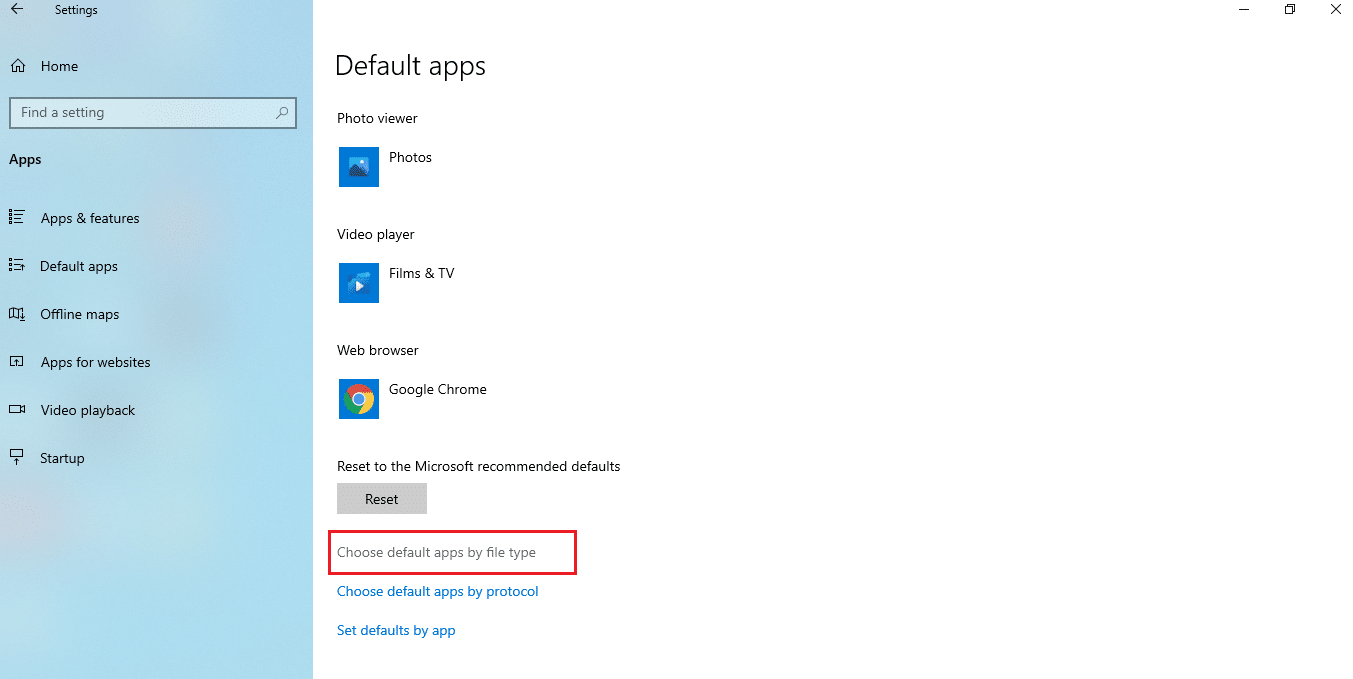
5. Прокрутіть униз і знайдіть параметр .jar. Натисніть на символ Додавання та додайте двійковий файл Java(TM) Platform SE як програму за замовчуванням, щоб відкрити файл .jar.
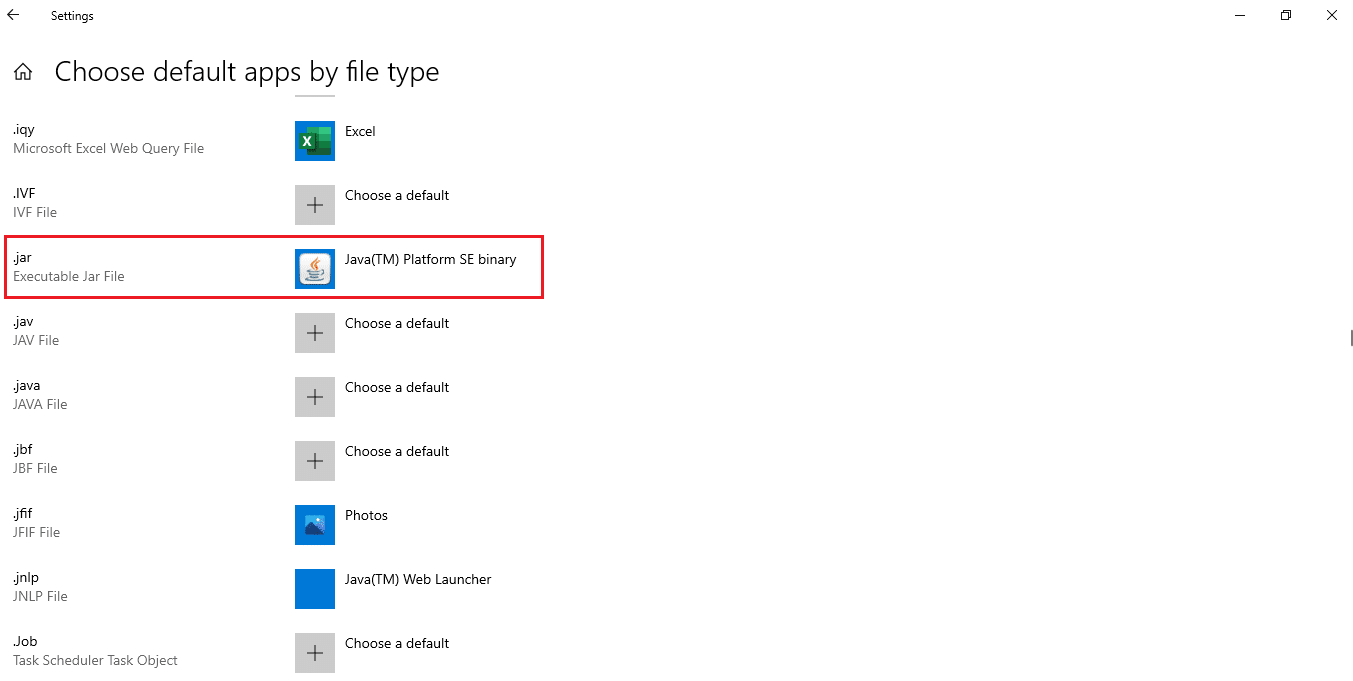
6. Після встановлення програми за замовчуванням поверніться до папки, у якій зберігається файл .jar, і двічі клацніть її. Тепер ви зможете відкрити файл безпосередньо.
Спосіб 3. Використовуйте командний рядок
JAR також можна відкрити за допомогою консолі командного рядка з певним синтаксисом або форматом.
Примітка: файл JAR має бути у виконуваному форматі. Щоб відкрити файл JAR за допомогою командного рядка, виконайте наведені нижче дії.
1. Перейдіть до Завантаження. Клацніть правою кнопкою миші файл .exe для встановлення Java та виберіть Запуск від імені адміністратора.
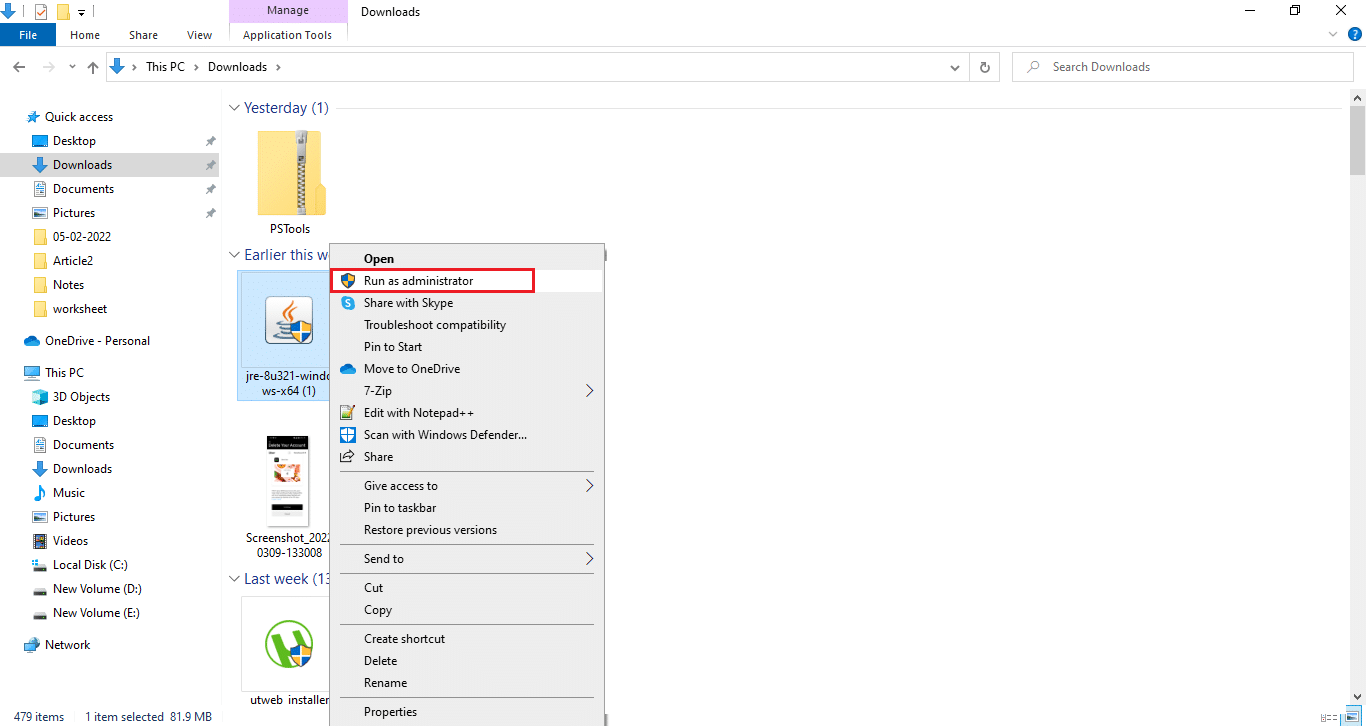
2. Введіть командний рядок у рядку пошуку Windows і виберіть Запуск від імені адміністратора.
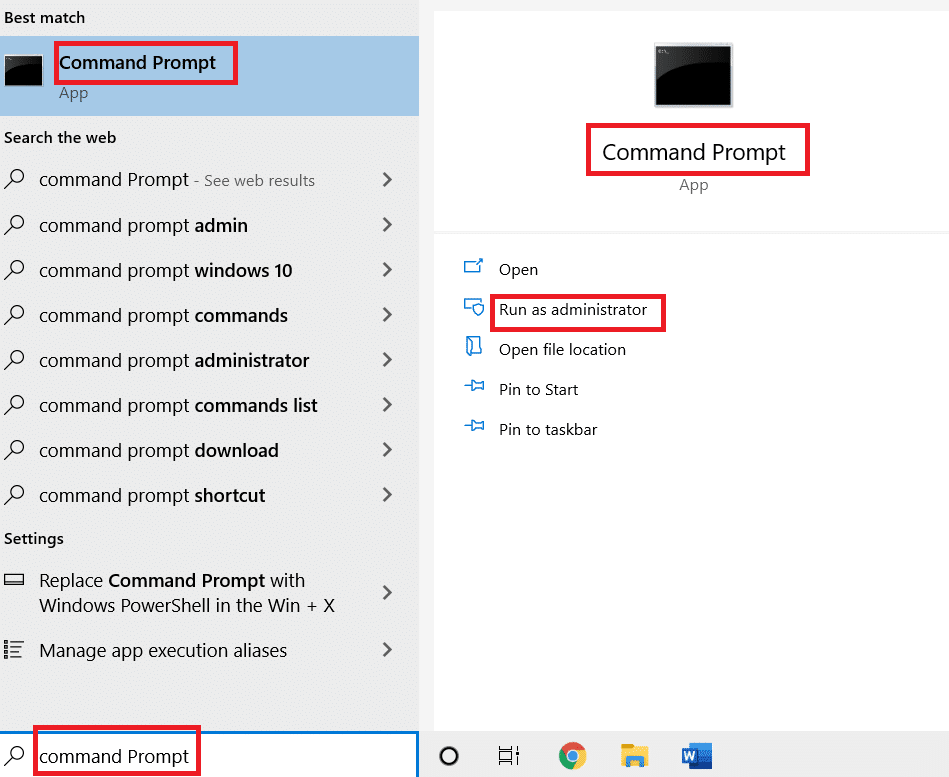
3. Виконайте команду java -jar c:pathtojarfile.jar, де вкажіть шлях розташування файлу jar на
Примітка. Приклад команди: java -jar C:UsersGREENDesktoptest.jar
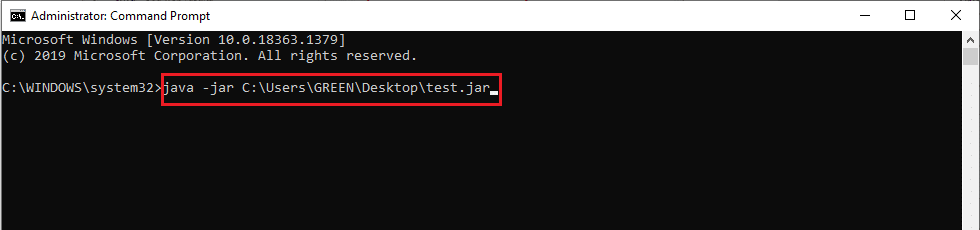
Спосіб 4: завантажте програму відкриття файлів JAR
Відкриття JAR також можна зробити за допомогою стороннього додатка. Програми підтримують безліч аспектів і полегшують відкриття, перегляд і редагування файлів. Тому завантажте програму відкриття JAR на ваш вибір.
Примітка: 7Zip використовується як приклад для ілюстрації. 7zip також витягує файли JAR, що дозволяє переглядати вміст пакету .jar. Тим не менш, Java Runtime Environment є обов’язковим для запуску програми.
1. Перейдіть до Офіційний сайт 7zip щоб завантажити його.
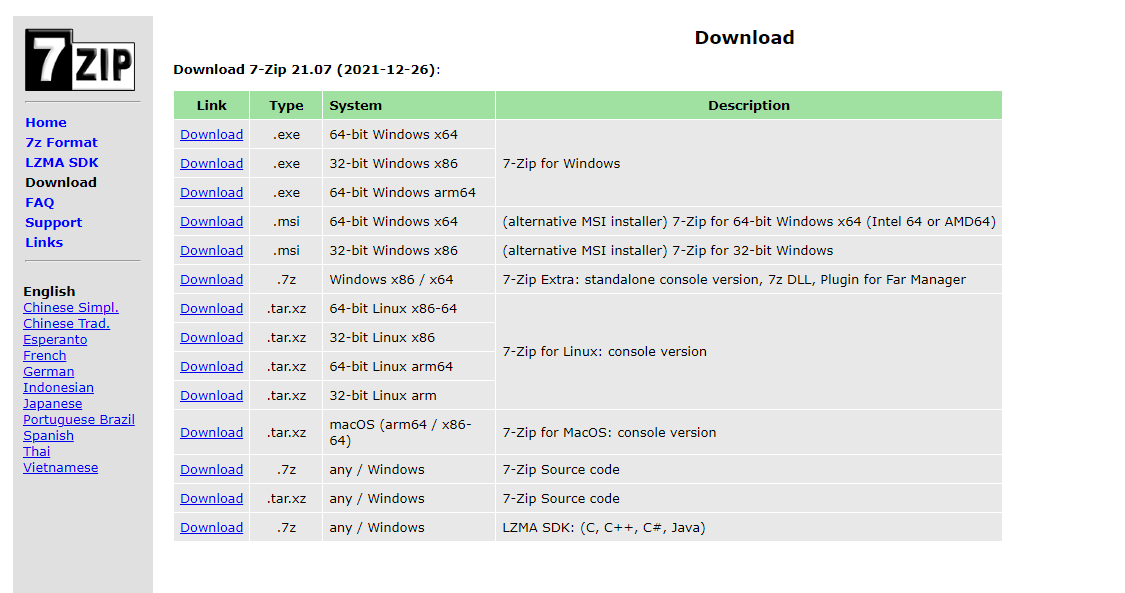
2. Запустіть завантажений інсталяційний файл 7zip .exe. Натисніть Встановити.
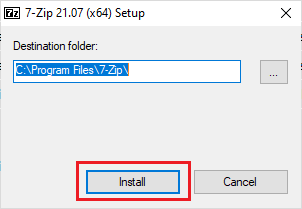
3. Натисніть Закрити, щоб завершити процес встановлення.
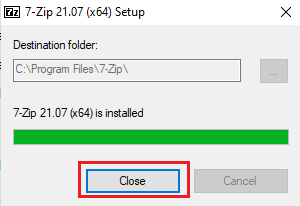
4. Запустіть програму 7zip. Виберіть шлях до файлу .jar, щоб запустити його.
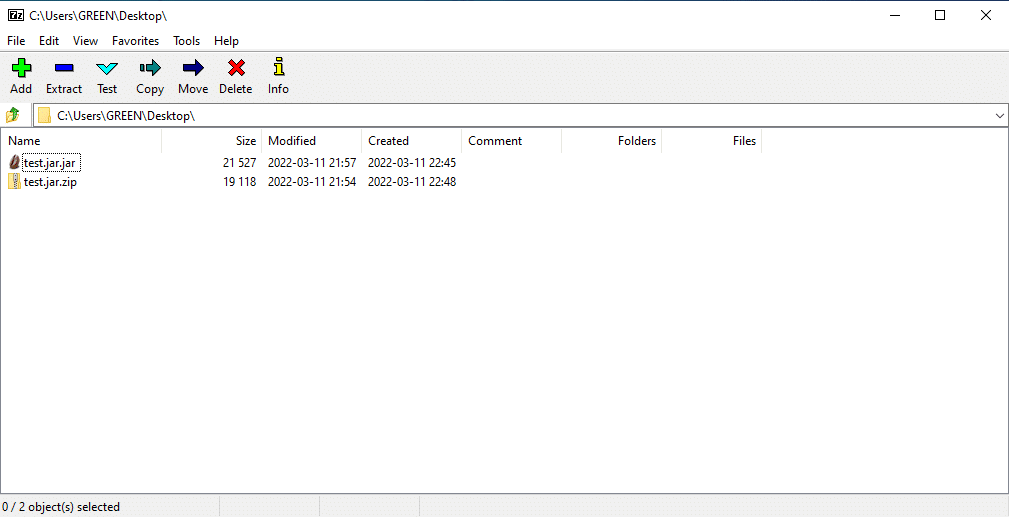
Спосіб 5. Використовуйте стороннє програмне забезпечення Executor
Щоб виконати JAR-файл одним клацанням миші, встановіть програмне забезпечення сторонніх виробників у Windows 10. Для цього методу можна використовувати програму-виконавець JARX. Щоб відкрити файли jar за допомогою Java Windows 10, виконайте наведені нижче дії.
1. Відкрити Офіційний сайт Jarx і натисніть Jarx-1.2-installer.exe (74 КБ), як виділено, щоб завантажити інсталяцію.
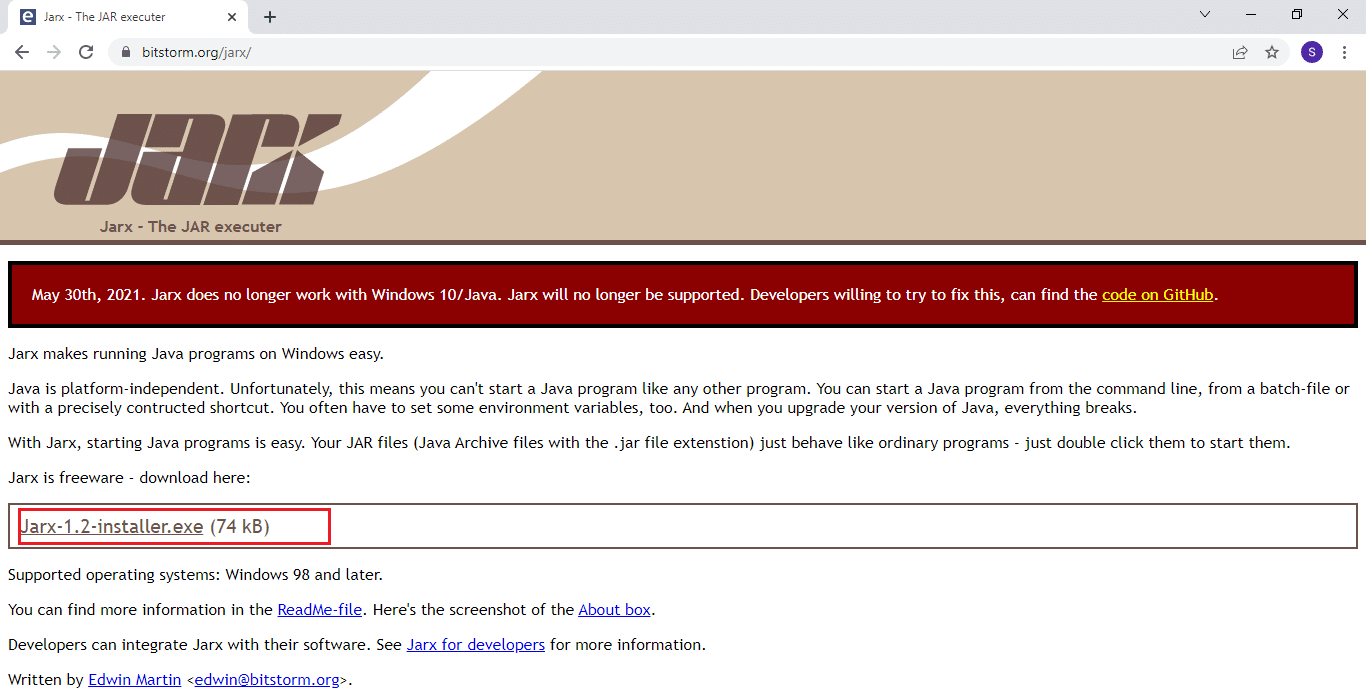
2. Запустіть інсталяцію та натисніть Install, щоб розпочати процес встановлення.
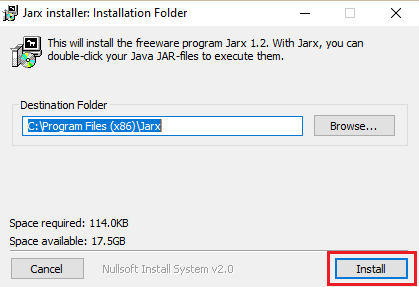
3. Дочекайтеся завершення встановлення та натисніть Закрити, щоб завершити його.
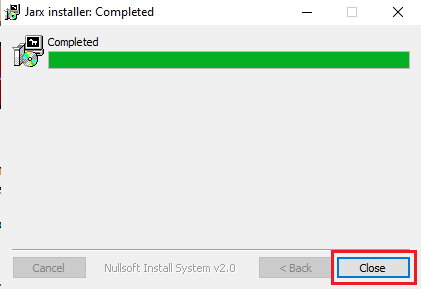
4. Після встановлення двічі клацніть файл .jar, щоб запустити його безпосередньо.
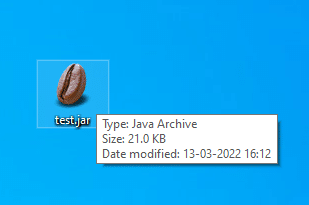
***
Сподіваємося, що ця стаття була вам корисною, і ви змогли дізнатися, як відкрити файли jar у Windows 10. Повідомте нам, про що ви хочете дізнатися далі. Ви можете зв’язатися з нами зі своїми запитами та пропозиціями через розділ коментарів нижче.