Браузер Google Chrome відомий своєю схильністю до значного використання ресурсів комп’ютера, зокрема процесора та оперативної пам’яті. Іноді він може займати від 40 до 50 відсотків потужності ЦП, а також запускати фонові процеси, що не завжди потрібні. Це може призводити до затримок та сповільнення роботи браузера. Значне використання пам’яті Chrome у Windows 10 є досить поширеною проблемою, яка може серйозно вплинути на продуктивність. Якщо ви зіткнулися з ситуацією, коли Chrome надмірно використовує процесор у фоновому режимі, ця стаття стане вам у нагоді. Ми розглянемо причини цієї проблеми та запропонуємо ефективні методи її вирішення.
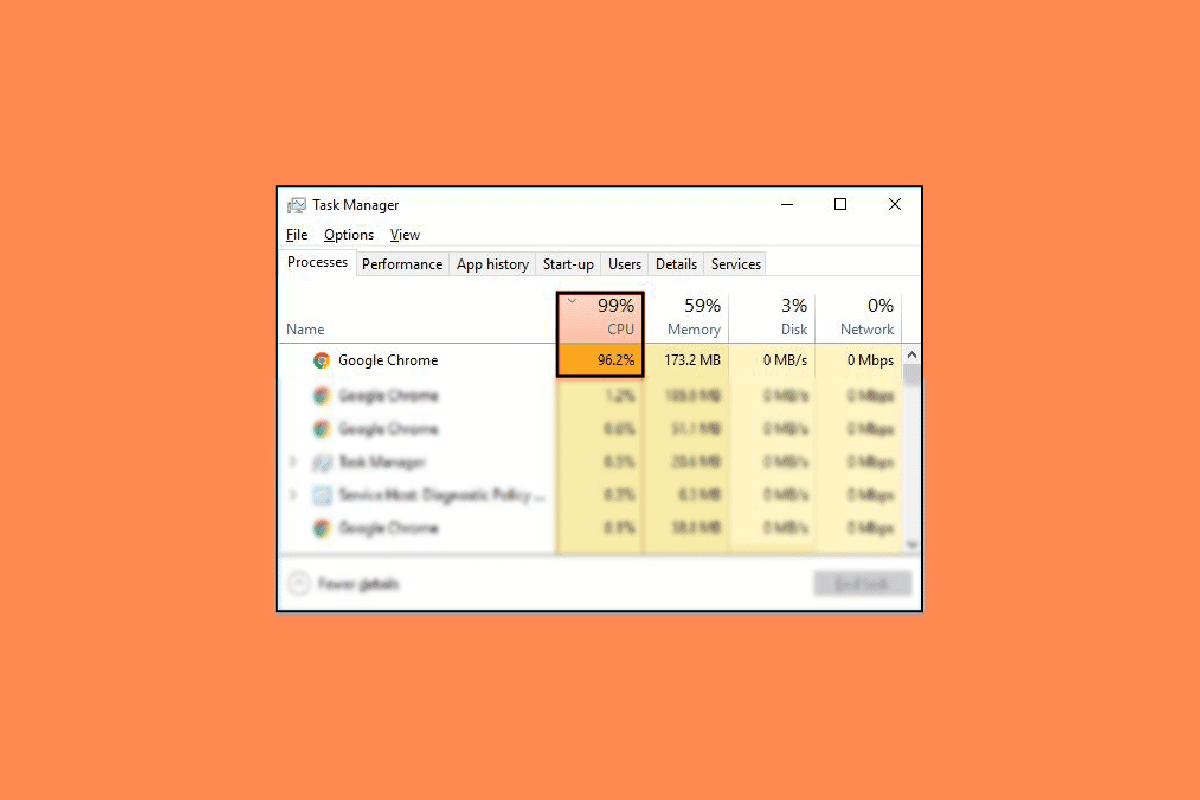
Методи усунення високого навантаження на процесор та пам’ять у Google Chrome
У цьому розділі ми розглянемо різні способи, як можна вирішити проблему надмірного споживання ресурсів браузером Google Chrome на комп’ютерах з Windows 10.
Поширені причини високого використання ЦП і пам’яті в Chrome
Існує багато факторів, які можуть призводити до високого використання процесора та пам’яті. Ось деякі з найбільш типових:
- Різні програмні збої та проблеми з файлами браузера.
- Несправні розширення, які можуть створювати конфлікти.
- Застарілі графічні драйвери, що впливають на продуктивність.
- Пошкодження системних файлів, що погіршує загальну стабільність.
- Недостатній обсяг вільного місця на диску, що уповільнює роботу програм.
- Наявність пошкоджених даних кешу та файлів cookie у Chrome.
- Вплив шкідливого програмного забезпечення, що спричиняє нестабільність системи.
- Неправильні налаштування реєстру, що впливають на роботу Chrome.
- Увімкнена функція апаратного прискорення, яка може перевантажувати систему.
- Використання застарілої версії браузера Chrome.
- Некоректні налаштування Chrome, що спричиняють проблеми з продуктивністю.
- Інші системні помилки, які впливають на ефективність роботи браузера.
Далі ми детально розглянемо методи, які допоможуть вам вирішити ці проблеми.
Спосіб 1: Запуск Chrome з правами адміністратора
Одним із перших кроків, які варто спробувати, є запуск Chrome з правами адміністратора. Це може запобігти багатьом проблемам, включаючи надмірне використання ЦП. Ось як це зробити:
- Клацніть правою кнопкою миші на ярлику Google Chrome на робочому столі та оберіть “Властивості”.
- Перейдіть на вкладку “Сумісність” і встановіть позначку навпроти “Запускати цю програму від імені адміністратора”.
- Натисніть “Застосувати”, а потім “OK”.



Спосіб 2: Видалення розширень Chrome
Розширення для браузера можуть бути корисними, але іноді вони створюють конфлікти та спричиняють проблеми з продуктивністю. Якщо ви підозрюєте, що проблема саме в цьому, спробуйте видалити деякі розширення. Ось як це зробити:
- Відкрийте Google Chrome.
- У верхньому правому куті вікна браузера натисніть на значок меню (три крапки).
- Оберіть “Інші інструменти”, а потім “Розширення”.
- Перегляньте список розширень та видаліть підозрілі або непотрібні.



Спосіб 3: Оновлення графічних драйверів
Застарілі або пошкоджені графічні драйвери також можуть спричиняти проблеми з продуктивністю Chrome. Рекомендується регулярно оновлювати драйвери. Якщо ви не впевнені, як це зробити, скористайтеся інструкціями у статті про способи оновлення графічних драйверів у Windows 10.

Спосіб 4: Відновлення системних файлів
Проблеми з Chrome можуть бути пов’язані з пошкодженням системних файлів. Windows має вбудовані інструменти для сканування та відновлення пошкоджених файлів. Детальну інформацію про це можна знайти у посібнику “Як відновити системні файли в Windows 10”.

Спосіб 5: Звільнення місця на диску
Коли на диску C: залишається мало місця, це може негативно впливати на продуктивність програм, зокрема Chrome. Спробуйте звільнити місце на диску. Ви можете ознайомитися з посібником “10 способів звільнити місце на жорсткому диску в Windows”, щоб дізнатися, як це зробити безпечно.

Спосіб 6: Очищення кешу та файлів cookie
Занадто велика кількість кешованих даних та файлів cookie може спричиняти проблеми з продуктивністю Chrome. Щоб вирішити цю проблему, необхідно очистити кеш та файли cookie. Інструкції щодо цього можна знайти у посібнику “Як очистити кеш і файли cookie в Google Chrome”.

Спосіб 7: Сканування на шкідливе програмне забезпечення
Наявність шкідливого програмного забезпечення може негативно впливати на роботу Chrome та інших програм. Важливо регулярно сканувати комп’ютер на наявність шкідливого ПЗ. Дізнайтеся більше про безпечне сканування та видалення шкідливих програм з комп’ютера у посібнику “Як видалити зловмисне програмне забезпечення з комп’ютера в Windows 10”.

Спосіб 8: Вимкнення Software Reporter Tool
Одним з ефективних методів вирішення проблем з високим завантаженням ЦП є вимкнення інструменту звітування програмного забезпечення Chrome через редактор реєстру. Ось як це зробити:
- Відкрийте редактор реєстру через меню “Пуск”.
- Перейдіть за наступним шляхом:
HKEY_LOCAL_MACHINE\SOFTWARE\Policies - Якщо не знайдете ключа Google, клацніть правою кнопкою миші на Policies, виберіть “Створити” -> “Ключ” і назвіть його “Google”.
- Клацніть правою кнопкою миші на новоствореному ключі Google і створіть новий ключ “Chrome”.
- Створіть нове значення DWORD (32-розрядне) та назвіть його “ChromeCleanupEnabled”.
- Клацніть правою кнопкою миші на цьому значенні та оберіть “Змінити”.
- У полі “Значення” введіть 0 і натисніть “OK”.







Спосіб 9: Вимкнення апаратного прискорення
Функція апаратного прискорення використовує графічний процесор для обробки графіки. Якщо ця функція створює проблеми, спробуйте її вимкнути:
- Відкрийте Google Chrome.
- Натисніть на значок меню у верхньому правому куті.
- Оберіть “Налаштування”.
- Перейдіть у розділ “Система” зліва.
- Вимкніть опцію “Використовувати апаратне прискорення (за наявності)”.




Спосіб 10: Оновлення Google Chrome
Регулярне оновлення Chrome може допомогти усунути проблеми з продуктивністю. Якщо автоматичні оновлення не спрацьовують, перевірте наявність оновлень вручну:
- Перейдіть до налаштувань Google Chrome.
- Зліва в меню оберіть “Про Chrome” та перевірте наявність оновлень.


Спосіб 11: Скидання налаштувань Chrome
Якщо ви підозрюєте, що проблема полягає у неправильних налаштуваннях Chrome, спробуйте скинути їх до початкового стану:
- Відкрийте налаштування Google Chrome.
- Перейдіть у розділ “Скидання та очищення”.
- Натисніть “Відновити налаштування до початкових значень”.
- Підтвердіть скидання, натиснувши “Скинути налаштування”.




Спосіб 12: Повна перевстановлення Chrome
Якщо жоден із попередніх методів не допоміг, спробуйте повністю перевстановити Chrome. Це включає видалення браузера та всіх його даних з комп’ютера.
- Натисніть клавіші Windows + I, щоб відкрити “Налаштування”.
- Оберіть “Програми”.
- Знайдіть Google Chrome та натисніть “Видалити”.
- Підтвердіть видалення ще раз, натиснувши “Видалити”.
- Натисніть “Так” у спливаючому вікні.
- Натисніть ще раз “Видалити” для підтвердження.
- Натисніть клавіші Windows + R, щоб відкрити діалогове вікно “Виконати”.
- Введіть
%localappdata%та натисніть Enter. - Відкрийте папку Google.
- Знайдіть папку Chrome, клацніть її правою кнопкою миші та оберіть “Видалити”.
- У вікні “Виконати” введіть
%appdata%та натисніть Enter. - Повторіть кроки 9 та 10 для видалення папки Chrome, якщо така є.
- Перезавантажте комп’ютер.
- Відкрийте браузер і перейдіть на офіційний сайт Chrome.
- Натисніть “Завантажити Chrome”, щоб завантажити інсталяційний файл.
- Запустіть завантажений файл та дотримуйтесь інструкцій для інсталяції Chrome.









Часті запитання
| Питання 1: | Що робити, якщо Chrome споживає забагато процесора у фоновому режимі? |
| Відповідь: | Спробуйте очистити дані Chrome, включаючи історію, кеш та файли cookie. |
| Питання 2: | Чому Chrome споживає багато процесора у фоновому режимі? |
| Відповідь: | Це може бути спричинено надмірною кількістю розширень або великим об’ємом даних веб-переглядача. |
| Питання 3: | Як визначити, що Chrome споживає забагато процесора? |
| Відповідь: | Спробуйте різні способи усунення, такі як звільнення місця на диску та сканування на наявність шкідливого ПЗ. |
| Питання 4: | Як перевстановити Chrome для усунення високого споживання процесора? |
| Відповідь: | Видаліть поточну версію та встановіть нову. |
| Питання 5: | Чи можуть драйвери спричиняти проблеми з високим завантаженням процесора у Chrome? |
| Відповідь: | Так, застарілі або пошкоджені графічні драйвери можуть бути причиною. Спробуйте їх оновити. |
Сподіваємося, що ця стаття допомогла вам вирішити проблему з високим споживанням процесора та пам’яті в Google Chrome. Повідомте нам, який із методів спрацював у вашому випадку. Якщо у вас є пропозиції або запитання, не соромтеся писати у коментарях.