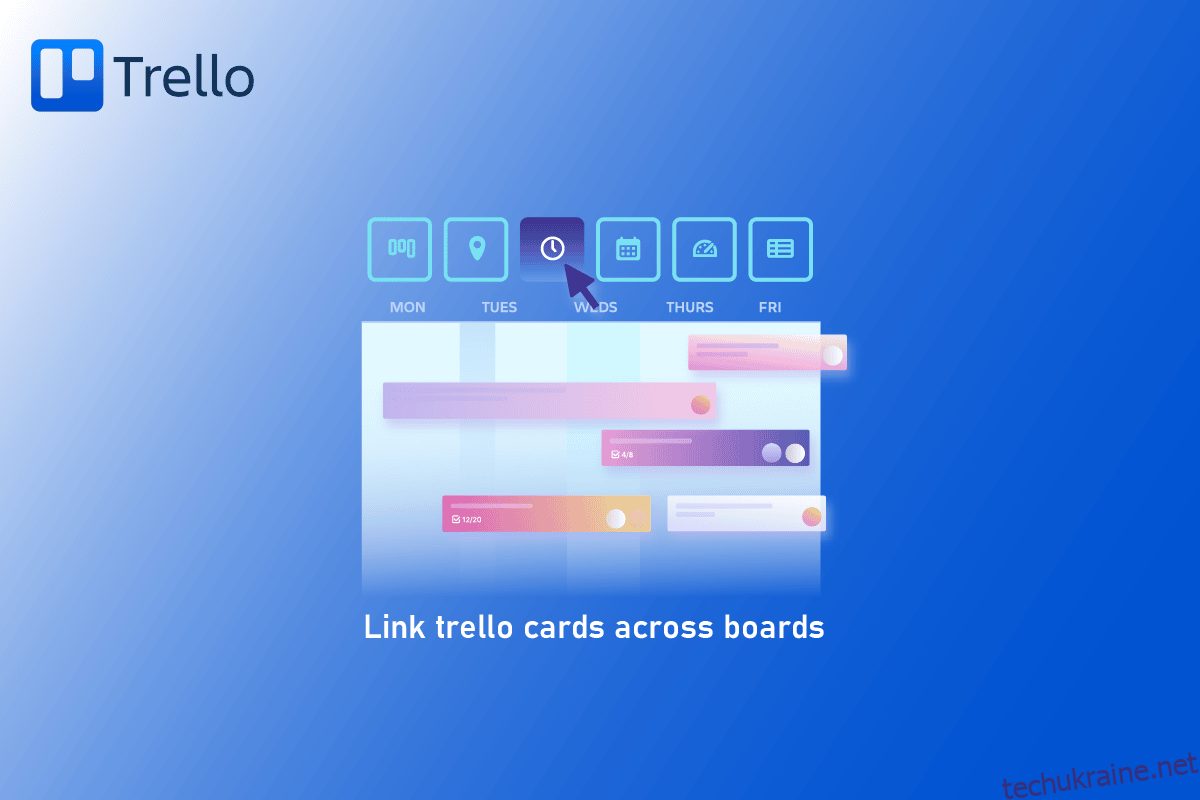Trello, інструмент управління проектами на основі Kanban, використовує картки та списки для групування складних завдань у логічну послідовність. Trello — це програма для спільної роботи, яка розділяє ваші проекти на дошки. Це дає вам короткий огляд того, над чим працюється, хто над цим працює та де це знаходиться в процесі. Trello — це популярна, зрозуміла та зручна програма для спільної роботи, яка дає змогу організовувати проекти та все, що з ними пов’язано, у дошки. Крім того, ви також можете зв’язати картки Trello між панелями. До скількох дощок і карток Trello ви належите? Відповідь багато для багатьох із вас! Підтримувати всі ваші дошки може стати надзвичайно складно, коли ви працюєте над численними проектами або з великою кількістю команд. Ви також можете зв’язати картку Trello з іншою карткою, тож ви можете часто перемикатися між дошками та, можливо, забувати, яка дошка містить яку картку. Тут ми розглянемо кілька методів, як пов’язати картки Trello між собою.
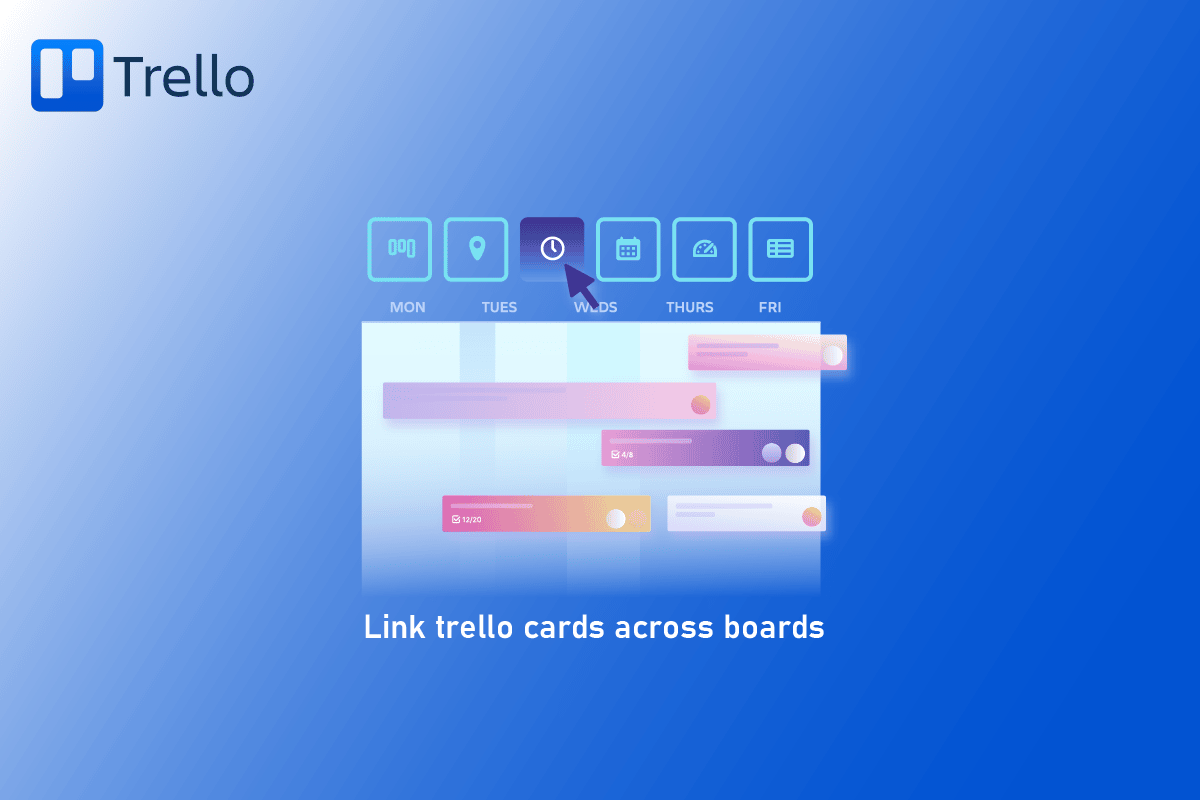
Як зв’язати картки Trello між панелями
Продовжуйте читати статтю, щоб дізнатися, як зв’язати картки між дошками в Trello.
Особливості карток Trello
Trello — це візуальне рішення, яке дає змогу вашій команді керувати будь-яким проектом, робочим процесом або відстеженням завдань.
- Завдяки використанню обкладинок для карток і кольорів дошки та картки Trello можна зробити ще більш естетично привабливими. Ви можете налаштувати дисплей передньої обкладинки на картках Trello, використовуючи власні фотографії або зображення з галереї Unsplash. Просто виберіть «Обкладинка» в меню, що з’являється на звороті картки, щоб визначити, чи потрібно, щоб вкладення відображалося над назвою картки, як це було раніше.
- Trello — це візуально привабливий і добре організований спосіб обробки проектів і завдань, але іноді ваші дошки проектів можуть бути переповнені занадто великою кількістю карток. Розширені контрольні списки дають змогу чітко позначити ці рухомі елементи, якщо ви хочете зануритися в специфіку завдання або мати багато термінів і сторін, залучених до виконання зазначеної діяльності.
- Butler — це єдина функція Trello, яка справді змінить ваш спосіб роботи. Ви можете зменшити кількість повторюваної роботи, налаштувавши автоматизацію, правила й інструкції на дошках Trello за допомогою Butler.
- Ваші очі все ще можуть відчувати напругу під час роботи, коли ви працюєте на найвищому рівні продуктивності. Додаток Trello для iOS і Android має функцію темного режиму, яку ви можете ввімкнути.
- Незважаючи на те, що продуктивність і ефективна співпраця є поточними проектами, ви можете налаштуватися на ефективну роботу з будь-якої точки світу, витративши певний час і зусилля. Trello містить корисні інструменти, які допоможуть вам робити більше з меншими зусиллями.
Кроки для зв’язування карток Trello між панелями
Виконайте наведені кроки.
1. Відкрийте меню праворуч на дошці WIP, клацніть «Більше», а потім вставте URL-адресу в посилання на цю дошку.
2. Створіть новий список під назвою «Перемістити до WIP» і вставте URL-адресу як нову картку на панелі ідей.
Примітка: доступна спеціальна картка, яка посилається на плату WIP. Trello автоматично створює мініатюру дошки, що робить її дуже легкою для пошуку та привабливою для вигляду.
3. Щоб обидві дошки були з’єднані, скопіюйте посилання на дошку для дошки ідей і додайте його до нового списку на WIP, щоб обидві дошки залишалися з’єднаними. Зв’язки плат спрощують перемикання між двома платами Trello.
Картки Trello Link Card легко підключити між дошками. Керувати декількома дошками Trello не складно чи заплутано. Ви можете налаштувати та підтримувати мережу підключених плат, використовуючи ці методи. Ви також можете підключити Trello до своєї електронної пошти. Після цього ви зможете відповідати на електронні листи з дошки Trello. Ви стаєте більш продуктивними та економите час.
Кроки для підключення карток у Trello
Картки в Trello можна використовувати для організації ідей, проектів, запитів та інших форм даних на дошці. Під час роботи над проектом можуть бути картки, які стосуються інших карток або мають подібне призначення.
Варіант I: на мобільному пристрої
1. Відкрийте Trello та увійдіть у свій обліковий запис із домашнього екрана чи панелі програм.
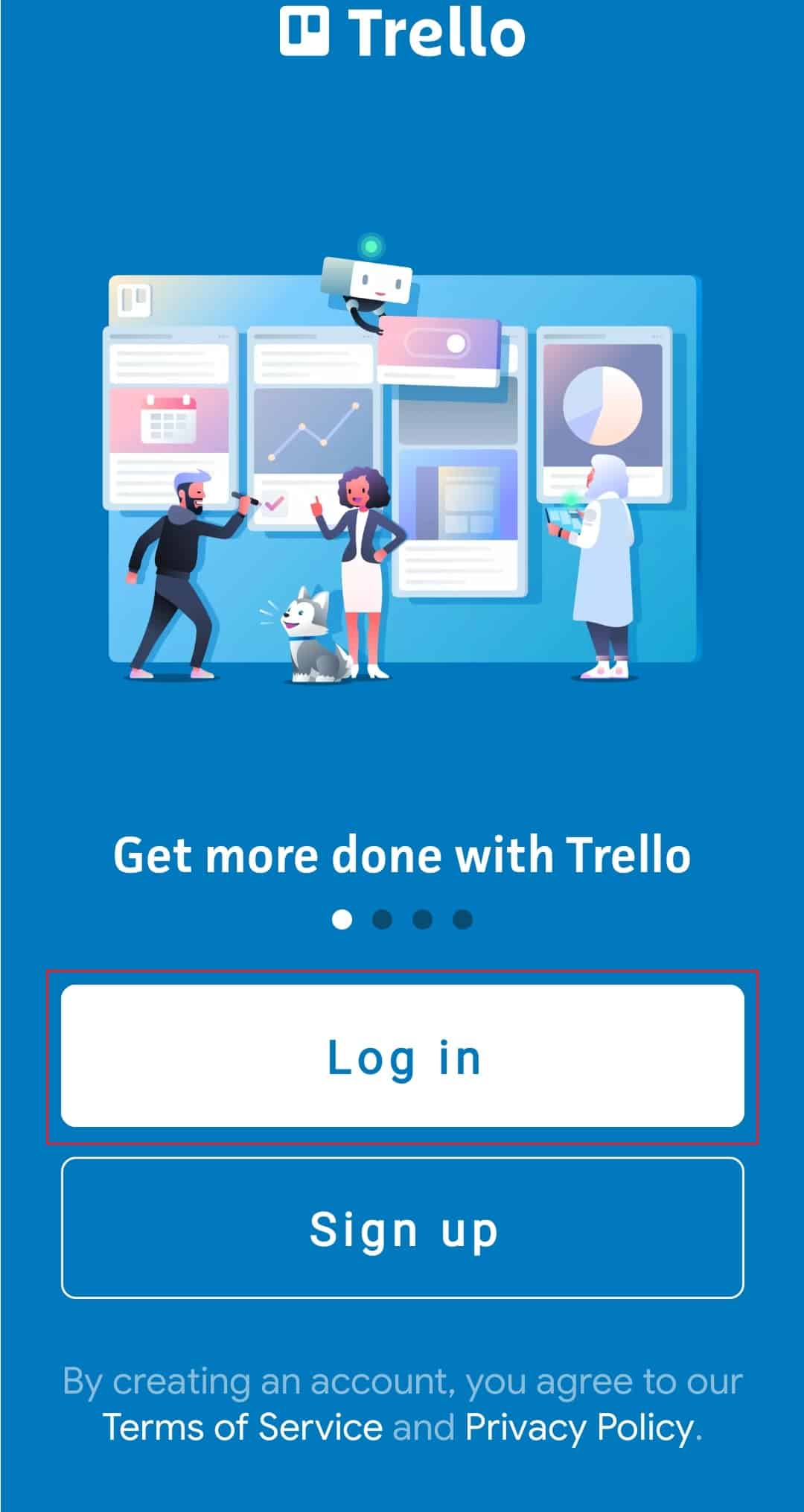
2. Підійдіть до дошки, якою ви хочете керувати, і подивіться на одну з її карток.
3. У розділі Швидкі дії виберіть Додати вкладення.
4. Потім виберіть Trello з меню, що відкриється.
5. Тепер введіть назву картки, яку ви хочете прикріпити, і виберіть її зі списку результатів.
На дошці Trello ви можете підключити свої картки. Коли ви відкриєте картку, ви побачите всі пов’язані картки в області вкладень.
Варіант II: на робочому столі
1. Відкрийте Trello веб-програму у вашому браузері та увійдіть у свій обліковий запис.
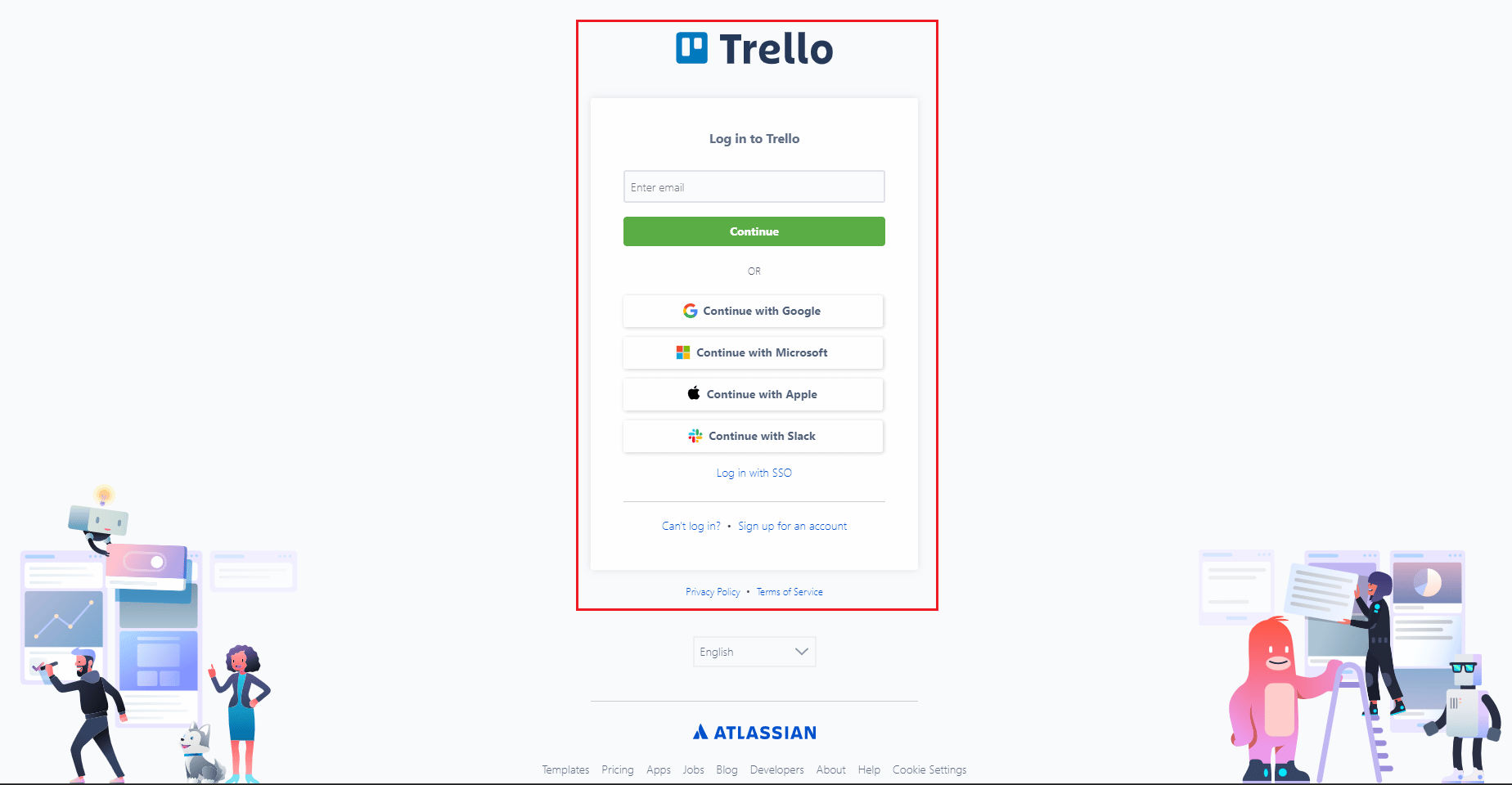
2. Перейдіть до дощок і виберіть картку, яку потрібно редагувати.
3. У розділі «Додати до картки» праворуч від картки натисніть «Вкладення».
4. Потім виберіть Trello з меню, що відкриється.
5. Тепер введіть назву картки, яку ви хочете прикріпити, і виберіть її зі списку результатів.
Як зв’язати картку з іншою карткою в Trello
Trello має тип карток, відомий як картки посилань Trello. Якщо URL-адресу включено до назви картки, вони генеруються автоматично. Картка посилання створюється шляхом додавання URL-адреси сумісної служби до назви картки. Якщо ваш обліковий запис підтримує картки посилання, він миттєво перетвориться на картку посилання та запропонує продуманий попередній перегляд матеріалу. Картки Trello Link доступні, лише якщо обліковий запис Atlassian підключено до вашого облікового запису Trello.
Авторизація для прив’язаної картки
Ви повинні ввійти в службу, з якою ви пов’язуєтеся, щоб переглядати будь-який вміст, який не є загальнодоступним.
1. Введіть URL-адресу в заголовок картки.
2. Тепер натисніть Підключитися.
3. Нарешті ви побачите вікно для входу. Щоб надати доступ, натисніть «Дозволити».
Як архівувати картки посилань
Картки посилань поводяться так само, як звичайні картки, і їх можна розархівувати за допомогою меню дошки. Щоб заархівувати картку посилання.
1. Щоб з’явилося швидке меню, клацніть правою кнопкою миші картку посилання.
2. Тепер виберіть Архів картки.
Як перетворити картку Link на звичайну картку
Посилання – це заповнювачі, які дозволяють отримати доступ до вмісту з інших веб-сайтів прямо на дошці. Натомість ви можете використовувати типову картку Trello.
1. Щоб отримати доступ до швидкого меню, клацніть правою кнопкою миші картку посилання.
2. Виберіть перетворення на звичайну картку.
Як попередньо переглянути картки посилань
У більшості випадків клацання картки посилання спрямовує вас із Trello до відповідного матеріалу. Кнопка з міткою «Попередній перегляд» може міститися на лицьовій стороні кількох типів карток посилань. Не виходячи з Trello, натисніть цю кнопку, щоб побачити цей матеріал у більшій мірі.
Іноді найпростіший інструмент є найкращим. Trello нагадує віртуальну дошку оголошень. Ви також можете пов’язати картку посилання Trello з іншою. Він безкоштовний і простий у використанні. Ви точно можете спробувати це, якщо керуєте кількома проектами та шукаєте метод, щоб бути більш організованим.
Часті запитання (FAQ)
Q1. Чи можна пов’язувати дошки Trello одна з одною?
Відповідь Так, зв’язки між дошками Trello можливі.
Q2. Як ви переносите картки на дошки?
Відповідь Просто введіть назву картки чи дошки в поле пошуку у верхній частині сторінки та натисніть Enter, щоб створити посилання на неї в Trello.
Q3. Як підключити дві картки в Trello?
Відповідь У Trello ви можете з’єднувати картки, перетягуючи їх близько одна до одної.
Q4. Що робить Батлер у Trello?
Відповідь Батлер створює дошки, списки та картки, щоб допомогти командам керувати та відстежувати завдання. Крім того, він має можливості для співпраці та чату.
Q5. Куди йдуть заархівовані картки в Trello?
Відповідь Картки, які було заархівовано, перераховані на панелі «Архівовано» у стовпці «Завершено».
Q6. Чи можна синхронізувати картки в Trello?
Відповідь У Trello ви можете синхронізувати картки. Щоб почати, відкрийте Trello та виберіть картку, яку потрібно синхронізувати. Потім натисніть три лінії в нижньому лівому куті картки. У результаті з’явиться діалогове вікно параметрів синхронізації. У діалоговому вікні «Параметри синхронізації» виберіть картки свого облікового запису, які потрібно синхронізувати, а потім натисніть «ОК».
Q7. Чи можете ви переміщати картки між дошками в Trello?
Відповідь Так, ви можете переміщати картки між дошками в Trello. Куди б ви не хотіли перемістити картку, відкрийте дошку. Переміщення з дошки можна вибрати, клацнувши картку, яку ви хочете перемістити. Натисніть OK після вибору дошки, на яку потрібно перемістити картку.
Q8. Як я можу поділитися карткою в Trello?
Відповідь У Trello найпростішим способом поділитися нею є перетягування картки у вікно чату.
Q9. Як об’єднати дошки в Trello?
Відповідь У Trello виберіть дошки, які потрібно об’єднати, перейшовши до розділу «Дошки» свого облікового запису. Після цього натисніть кнопку «Об’єднати дошки».
Q10. Чи можна використовувати Trello офлайн?
Відповідь Так, його також можна використовувати офлайн.
***
Trello ефективний завдяки своїй гнучкості та простоті. Він може служити місцем для відстеження ідей, списку справ або робочого процесу, який ви створюєте. Цілком можливо, що вам доведеться зв’язувати картки Trello між дошками для різних цілей і використовувати їх для всього, що зазначено вище, якщо ви керуєте багатьма дошками Trello. Щоб стати дошкою, карткою, зауваженням або дією в Trello, ви можете швидко отримати посилання та поділитися ним. Ми щиро сподіваємося, що ця стаття була певною мірою корисною і що тепер ви розумієте, як пов’язувати картки Trello між собою. Будь ласка, використовуйте область коментарів нижче, щоб зв’язатися з нами з будь-якими запитаннями чи пропозиціями, які у вас можуть виникнути.