Я фанат Windows. Протягом багатьох років у мене було близько десятка різних комп’ютерів Windows, і я в основному використовував Windows як свою основну операційну систему для настільних комп’ютерів. Я також поважаю всю роботу, яку Apple доклала до свого Mac OSX; він більш стабільний, виглядає витонченіше, ніж пропозиція Microsoft, і пропонує кращий безпеку в порівнянні з останнім. Це правда, що конфлікт між шанувальниками Microsoft і прихильниками Apple тривав роками, сперечаючись, яка платформа краща чи ні, але тут, на wdzwdz, ми вважаємо, що обидві операційні системи мають свої сильні та слабкі сторони. Деякий час тому ми склали список речей, які робить Mac, але ПК не може. І сьогодні ми збираємося розкрити 12 речей, які може зробити ПК з Windows, а Mac не може. Читайте далі.
Windows пропонує більшу гнучкість і налаштування
Всім відомо, що ПК бувають найрізноманітніших форм і розмірів. На відміну від Mac, який виробляється виключно компанією Apple, комп’ютер Windows можна придбати у будь-яких брендів, включаючи Sony, HP, Acer, Toshiba і (введіть тут свою улюблену марку). Але що робить його ще цікавішим, так це можливість його додатково налаштовувати різними способами. Скажімо, ви хочете додати до свого комп’ютера більш потужну відеокарту, якщо ви використовуєте Windows, у вашому розпорядженні є ціла купа варіантів з величезним діапазоном цін і функцій. Аналогічно, ви можете поміняти процесор Intel на AMD або оперативну пам’ять Kingston на Corsair, але цього неможливо досягти на комп’ютері Mac OEM.
Кращий ігровий досвід
Комп’ютер Windows може грати в будь-яку комп’ютерну гру з коробки за умови, що ваш комп’ютер має достатні графічні можливості та можливості обробки. Для Windows просто більше ігор, ніж для Mac. Зростання візуальної якості та розміру ігор робить ПК кращим і приємнішим вибором у порівнянні з Mac. Навіть якщо ваша система не відповідає вимогам, необхідним для запуску сучасної гри, ви можете просто замінити графічну карту чи центральний процесор або додати трохи оперативної пам’яті, щоб насолоджуватися всіма найновішими та найкращими іграми для ПК.
Створіть нові файли за допомогою контекстного меню правою кнопкою миші
Незважаючи на те, що Mac дозволяє створювати папки за допомогою контекстного меню правою кнопкою миші, неможливо створити нові файли, такі як текстові елементи або ярлики програм, подібним чином. Однак у Windows це так. Коли ви клацнете правою кнопкою миші на робочому столі, ви можете просто перейти до підменю «Нове» та створити всі види різних файлів, які ви хочете створити з нуля, включаючи елементи TXT, архіви RAR, ярлики програм, папки тощо.
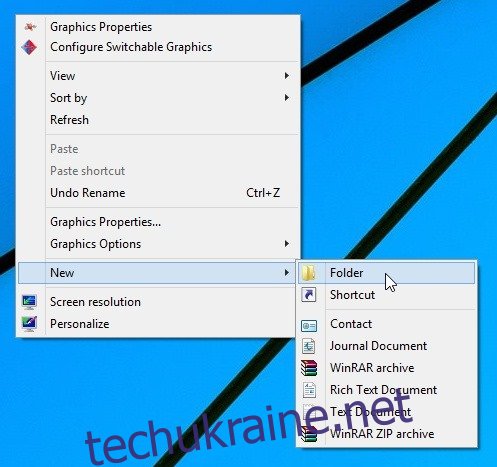
Списки переходів
Функція Dock, доступна в Mac, є фантастичною, але здатність Windows закріплювати програми на панелі завдань набагато інтуїтивніше. Одним цікавим елементом, що стосується панелі завдань, є функція «Списки переходів», яка дає змогу отримати доступ до останніх файлів або виконувати завдання, які нещодавно були пов’язані з певною програмою. Наприклад, це може включати нещодавно відвідані сторінки в Chrome, папки, до яких часто звертаються через File Explorer, або файли, які ви можете додати до Photoshop. Щоб переглянути список переходів будь-якої програми, ви можете клацнути правою кнопкою миші піктограму швидкого запуску на панелі завдань. Ви навіть можете перетягнути файл із Jumplist і скопіювати його куди завгодно. Хоча ви можете клацнути правою кнопкою миші піктограму док-станції в Mac OS X і отримати доступ до останніх елементів, вона не відображає їх безперебійно, як список переходів.
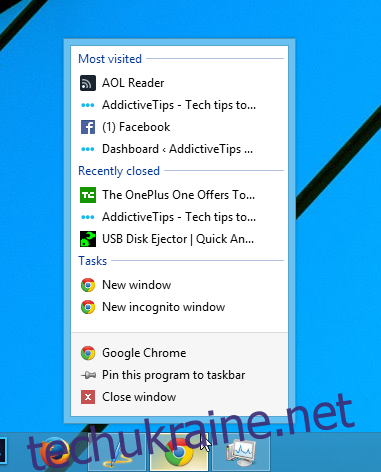
Розгорніть вікна одним кліком
Кнопка масштабування (розгортання) на Mac може бути досить заплутаною. Наприклад, коли ви натискаєте цю кнопку, замість того, щоб заповнювати весь екран, Mac просто перемикається між невеликим розміром вікна та великим розміром вікна, залишаючи багато пустого простору з обох боків екрана. Однак у Windows все працює саме так, як має. Коли ви натискаєте кнопку Розгорнути, він фактично розгортає його, щоб заповнити весь екран, що дозволить вам використовувати свої програми з повною зосередженістю на вмісті без будь-яких відволікань.
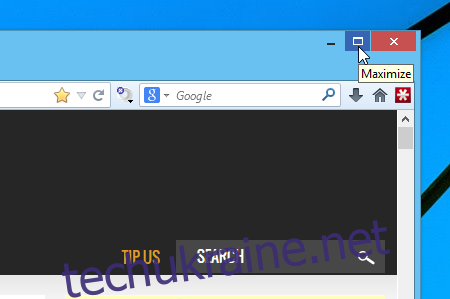
Інший спосіб миттєво розгорнути вікна на весь екран — просто закріпити їх у верхній частині екрана.
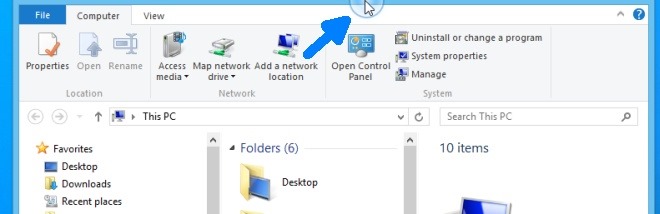
Працює на пристроях із сенсорним екраном
Windows 8 люблять багато людей, тоді як багато інших можуть ненавидіти її. Однією з найкращих переваг найновішої операційної системи Microsoft є підтримка сенсорного екрану. Нова Windows досить добре працює на сенсорних екранах, від сучасних програм інтерфейсу користувача до звичайного середовища робочого столу. І, чесно кажучи, Windows 8 досить непогана на планшетах із сенсорним екраном, незважаючи на те, що кажуть недоброзичливці. Що стосується Mac, Apple вже неодноразово зізнавалася, що підтримка сенсорного екрану для Mac є «нецільою» компанії.
Перемістити панель завдань на всі чотири сторони екрана
Якщо док-станція Mac OS X може розташовуватися лише праворуч, ліворуч або внизу екрана, Windows дозволяє прикріпити панель завдань на всі чотири сторони екрана.
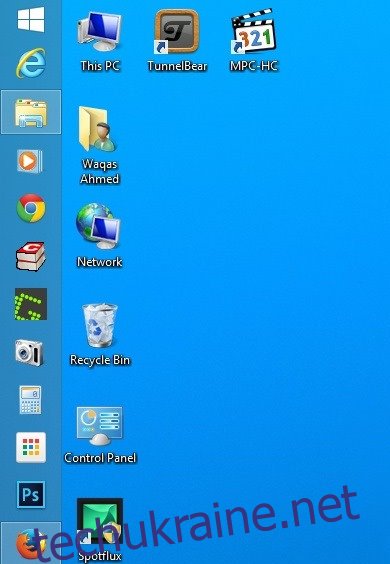
Запускайте настільні та сучасні програми інтерфейсу користувача
Це правда, що сучасні програми інтерфейсу користувача в Windows 8 можуть не замінити звичайні настільні програми (якщо взагалі будуть), але пропозиція Microsoft надає вам різноманітність вибору. Наприклад, ви можете одночасно використовувати як сучасний інтерфейс користувача, так і стандартні настільні версії однієї програми (Skype, будь-хто?). Це дозволяє легко перемикатися між ними в залежності від різних ситуацій. Наприклад, якщо у вас є ноутбук із сенсорним екраном, вам краще використовувати сучасний інтерфейс користувача, коли ви йдете вулицею або керуєте автомобілем.
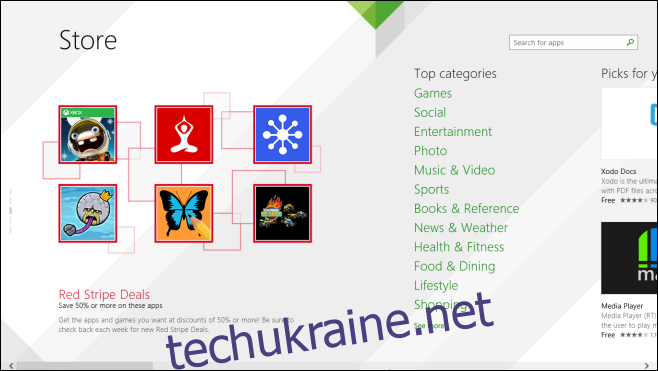
Можна перейти до початку та кінця документа за допомогою клавіш Home та End
Власна клавіатура Apple не пропонує клавіші Home та End, що робить перехід на початок або кінець документа чи веб-сторінки досить трудомістким. Якщо в Mac вам може знадобитися натиснути пару клавіш, ПК з Windows має окремі кнопки для обох. Наприклад, під час попереднього перегляду документа у вашому текстовому процесорі ви можете просто натиснути клавішу End, щоб перейти безпосередньо вниз. Аналогічно, натискання клавіші «Додому» повертає вас на початок.
Перейменувати декілька файлів
Перейменування кількох файлів на Mac може бути виснажливим процесом, оскільки вам потрібно або завантажити сторонній інструмент, або створити власний сценарій, щоб допомогти вирішити цю проблему. Windows, з іншого боку, дозволяє легко перейменовувати декілька файлів одночасно.
Для цього виберіть усі файли в одній папці, клацніть правою кнопкою миші перший і виберіть Перейменувати. Введіть потрібну базову назву файлу та натисніть клавішу Enter. Потім Windows автоматично додасть номер до базової назви, що робить речі більш організованими та без зайвих.
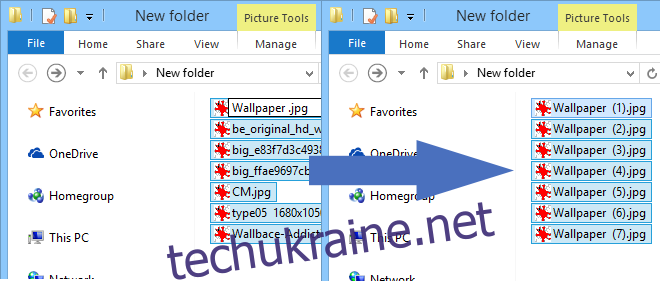
Змінити розмір мініатюр
У Провіднику файлів Windows ви можете використовувати кнопку «Перегляди» на панелі інструментів або в інтерфейсі стрічки, щоб змінити тип перегляду між списком, вмістом, деталями, плитками тощо. Але якщо ви хочете більше контролювати розмір значка, ви можете натиснути Ctrl і перемістити прокрутку миші вгору та вниз, щоб точно керувати розміром піктограм. Це те, чого Mac OS X не пропонує.
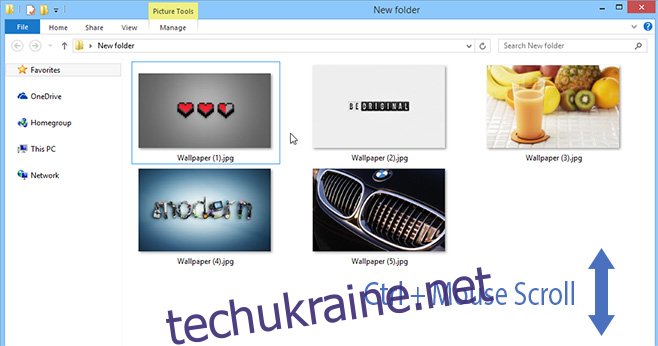
Тактова частота процесора в реальному часі
Як користувач Mac, ви були б знайомі з OS X Activity Monitor, який дозволяє переглядати та відстежувати процеси та програми, запущені на вашому комп’ютері. Диспетчер завдань є еквівалентом Windows для цього. У Windows 8 і вище, якщо ви перейдете на вкладку «Продуктивність» > «ЦП» у диспетчері завдань, ви побачите, що він відображає тактову частоту процесора в режимі реального часу. Хоча Mac також дозволяє відстежувати загальне використання ЦП у Моніторі активності, він не відображає тактову частоту ЦП.
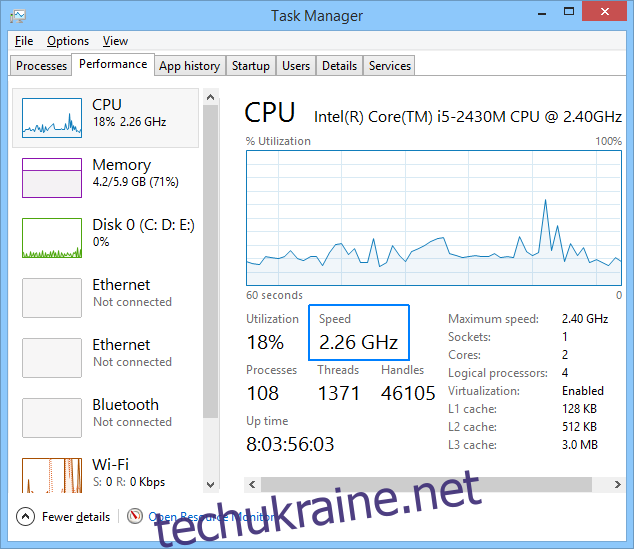
Маєте ще якісь відмінності? Думаєте, ми пропустили щось, що робить Windows ще кращою? Не соромтеся залишати свій відгук у розділі коментарів нижче.


