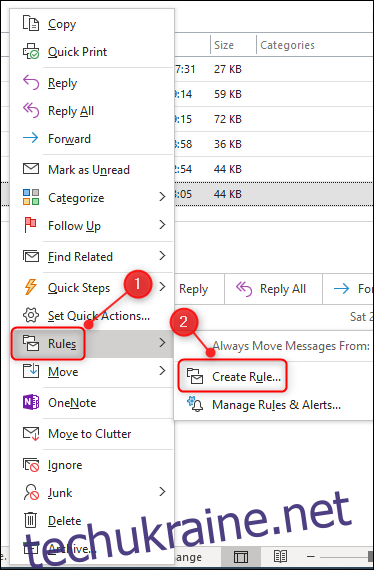Незважаючи на поширення таких інструментів, як Slack, електронна пошта не зникає, і іноді вона може здаватися приголомшливою. Одним із способів контролювати свою електронну пошту є автоматична сортування вхідних повідомлень Outlook за певними папками.
Для цього ми будемо використовувати правила Outlook. Вони працюють автоматично, коли ви надсилаєте або отримуєте електронні листи та виконуєте завдання, які ви вибрали заздалегідь.
Для цього можна створити правило двома способами. Перший спосіб легший і найкраще працює з однією адресою електронної пошти, яку потрібно автоматично перемістити. Це ідеально підходить для електронних листів, які завжди надходять з однієї адреси, як-от система продажу квитків або оповіщення.
Другий спосіб трохи складніший, але все ще досить простий. Це найкраще працює для всього домену — наприклад, для всіх електронних листів від людей з однієї компанії — або якщо ви хочете налаштувати купу правил одне за одним.
Створення простих правил
Щоб створити правило простим способом, відкрийте папку «Вхідні» Outlook, клацніть правою кнопкою миші електронний лист, який потрібно відсортувати автоматично, а потім виберіть «Правила» > «Створити правило».
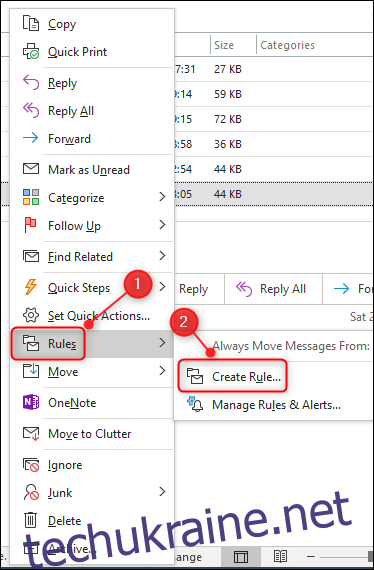
Відкриється вікно створення правила. Установіть прапорець біля імені особи. Це вказує Outlook застосувати правило до будь-яких електронних листів з цієї адреси. Потім установіть прапорець «Перемістити елемент до папки:».
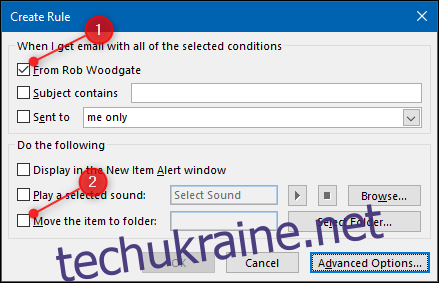
У вікні, що відкриється, виберіть папку, до якої потрібно перемістити електронні листи (або натисніть «Створити», щоб створити нову папку), а потім натисніть «ОК».
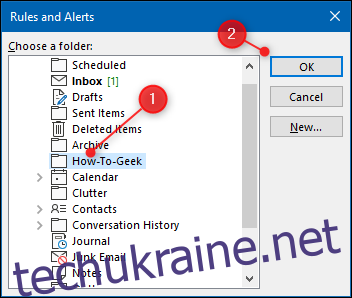
Ваше правило готове до роботи, тому натисніть «ОК».
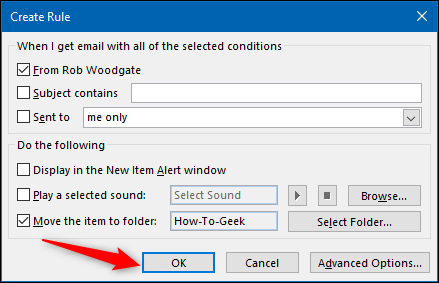
З’явиться діалогове вікно підтвердження. Установіть прапорець «Запустити це правило зараз для повідомлень, які вже знаходяться в поточній папці», а потім натисніть «ОК».
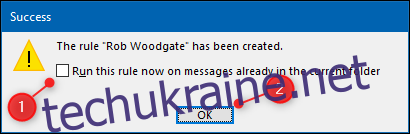
Відтепер усі листи з цієї адреси потраплятимуть у вибрану папку.
Створення більш складних правил
Щоб встановити правило з нуля, натисніть Домашня сторінка > Правила > Керувати правилами та сповіщеннями.
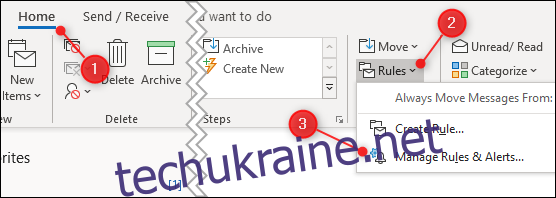
Відкриється вікно «Правила та сповіщення». Натисніть «Нове правило».
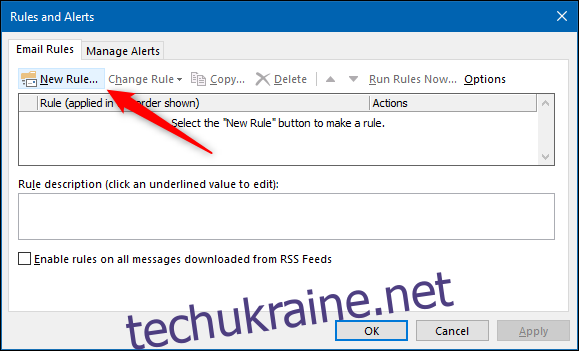
Відкриється вікно «Майстер правил». У розділі «Почати з пустого правила» натисніть «Застосувати правило до повідомлень, які я отримую», а потім натисніть «Далі».
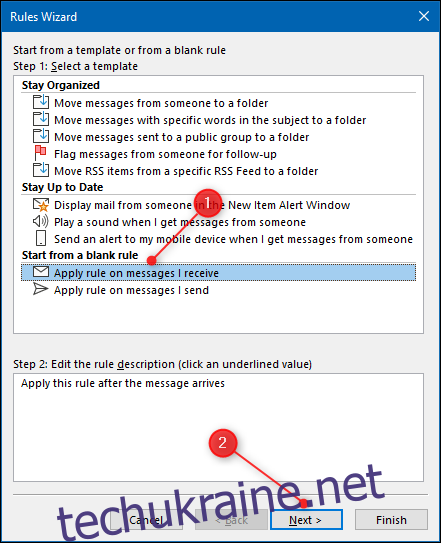
Тут ви вибираєте умови, яким має відповідати електронна пошта, щоб застосувати правило. Ми встановимо умови, які застосовуватимуться до кожної електронної пошти, яка надходить із домену @wdzwdz.com.
Установіть прапорець «З конкретними словами в адресі відправника», а потім у текстовому полі внизу натисніть «Окремі слова».
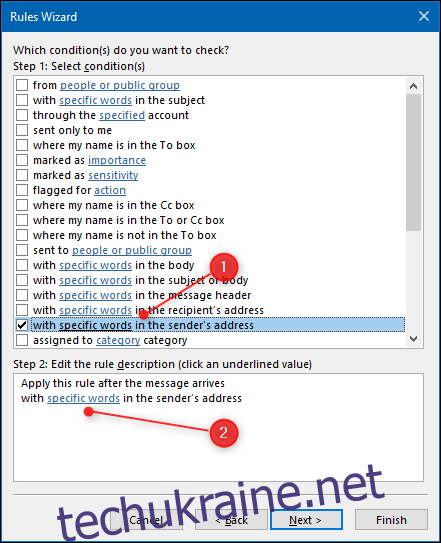
У вікні, що відкриється, введіть домен, до якого потрібно застосувати правило. Якщо листи надходять від людей з адресами, які закінчуються на «@acmeanvils.com», введіть це та натисніть «Додати».
Тут можна ввести більше одного елемента, тому, якщо у вас є кілька важливих клієнтів, ви можете додати їх усі сюди. Коли ви закінчите, натисніть «ОК».
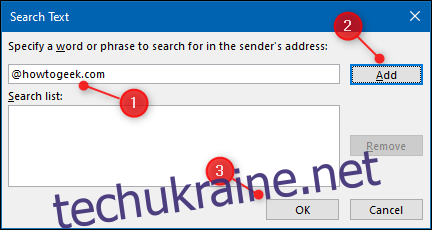
Майстер правил відображає вибрані вами домени електронної пошти. Ви можете натиснути умови, щоб відредагувати їх, якщо вони змінюються. Коли все буде встановлено, натисніть «Далі».
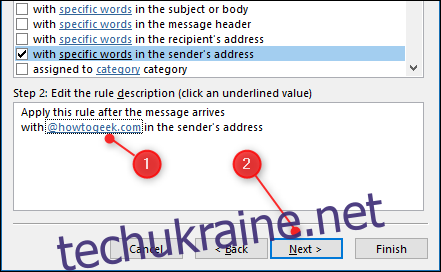
Ми виберемо цю папку на наступній сторінці майстра, щоб перемістити ці листи. Установіть прапорець «Перемістити до вказаної папки», а потім натисніть «Вказано» у текстовому полі внизу.
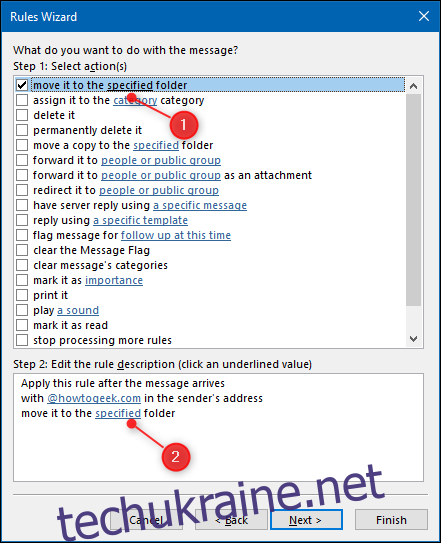
У вікні, що відкриється, виберіть папку, до якої потрібно перемістити електронні листи (або натисніть «Створити», щоб створити її), а потім натисніть «ОК».
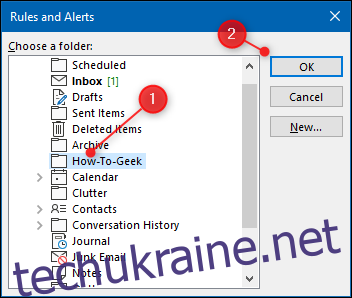
Майстер правил показує вибрану папку. Якщо це не правильна папка, клацніть її, щоб змінити її, а потім натисніть «Далі».
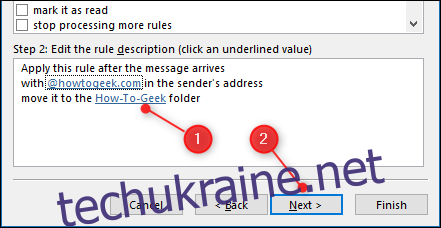
Тепер ви можете вказати будь-які винятки; натисніть «Далі», якщо ви не хочете нічого додавати.
Введіть назву правила, установіть прапорець «Запустити це правило зараз для повідомлень, які вже є в папці «Вхідні», а потім натисніть «Готово».
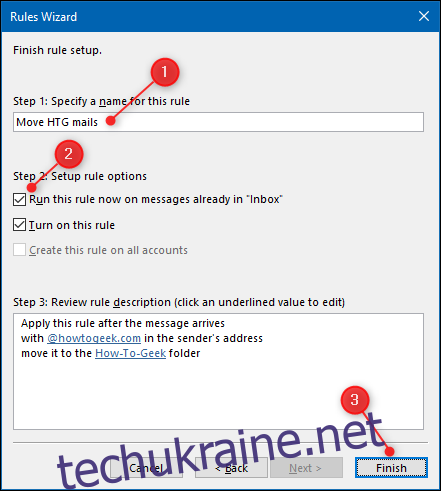
Ваше правило завершено і з’являється у вікні «Правила та сповіщення». Натисніть «Застосувати», щоб завершити процес.
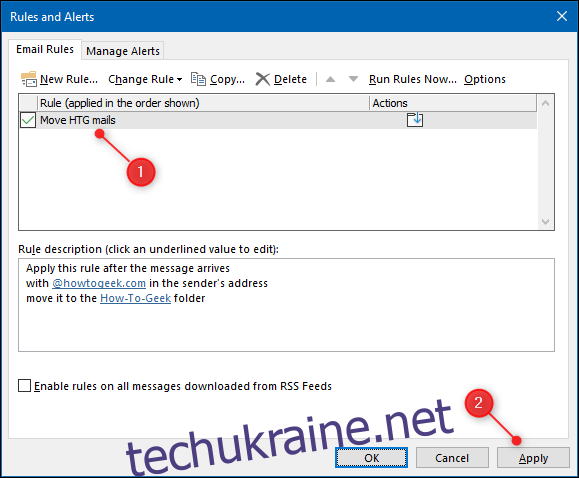
Ваше правило діє. Будь-які листи, які відповідають вибраним умовам, потраплять у вибрану папку. Крім того, будь-які правила, які ви створюєте в клієнті Outlook, відображаються у веб-програмі Outlook.