Як Роз’єднати iPhone та Mac: 12 Способів
Екосистема Apple створює зручний простір для синхронізації між iOS та macOS. Це дозволяє користувачам безперешкодно переключатися між iPhone та Mac, виконуючи завдання, такі як створення нотаток, управління файлами та обмін повідомленнями. Такий рівень інтеграції є надзвичайно корисним, але іноді може виникати потреба в обмеженні цього зв’язку з міркувань конфіденційності. У цій статті ми розглянемо 12 способів, як роз’єднати iPhone від Mac, зберігаючи ваші дані в безпеці.
1. Видалення Mac з Apple ID
Найпростішим способом розірвати зв’язок між пристроями є видалення Mac зі свого Apple ID. Пристрої, підключені до одного Apple ID, автоматично синхронізуються.
Кроки для видалення Mac з Apple ID:
- На iPhone або iPad відкрийте “Налаштування” та перейдіть до свого профілю.
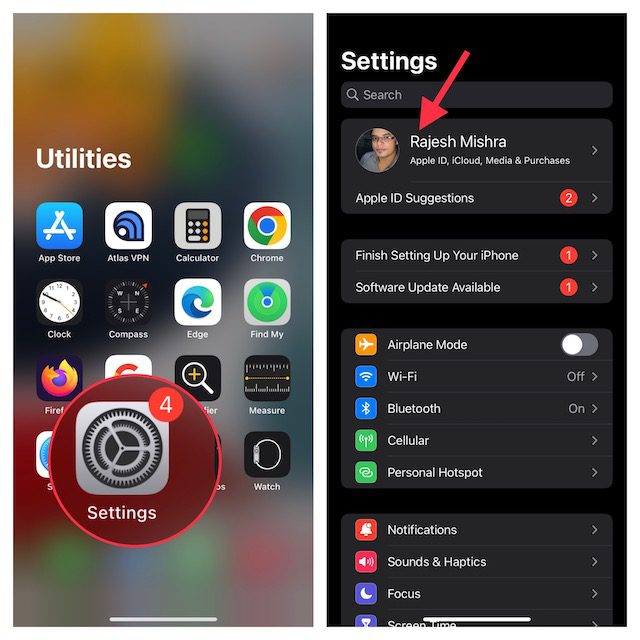
- Виберіть свій Mac, а потім натисніть “Видалити з облікового запису” та підтвердьте дію.
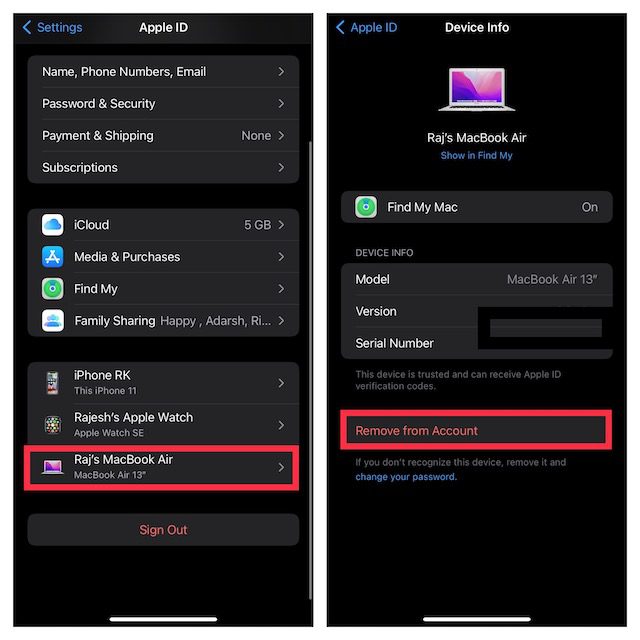
Видалення iPhone з Apple ID:
На Mac відкрийте “Системні налаштування” та виберіть “Apple ID”.

- З бічної панелі оберіть свій iPhone та натисніть “Видалити з облікового запису”.
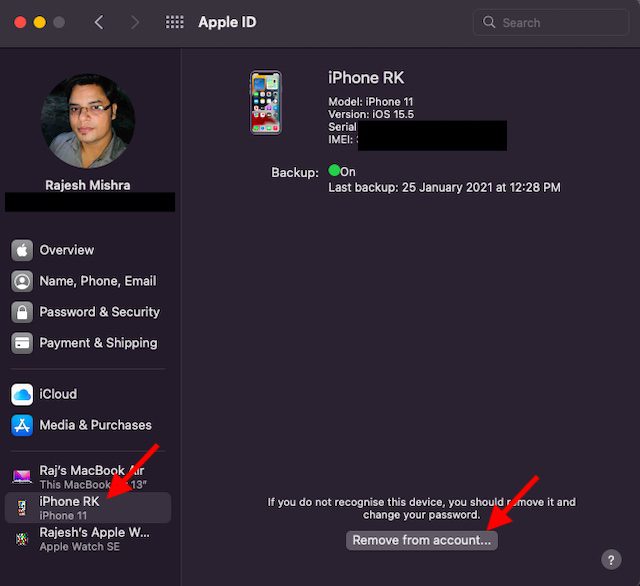
2. Роз’єднання через Bluetooth
Bluetooth є важливим для безперебійної роботи Continuity між пристроями. Вимкнення Bluetooth може миттєво розірвати синхронізацію між iPhone та Mac.
Вимкнення Bluetooth на iPhone/iPad:
- Відкрийте “Налаштування” на iPhone, виберіть “Bluetooth” та вимкніть перемикач. Якщо Mac є у списку “Мої пристрої”, натисніть “i” поруч з ним та “Забути цей пристрій”.
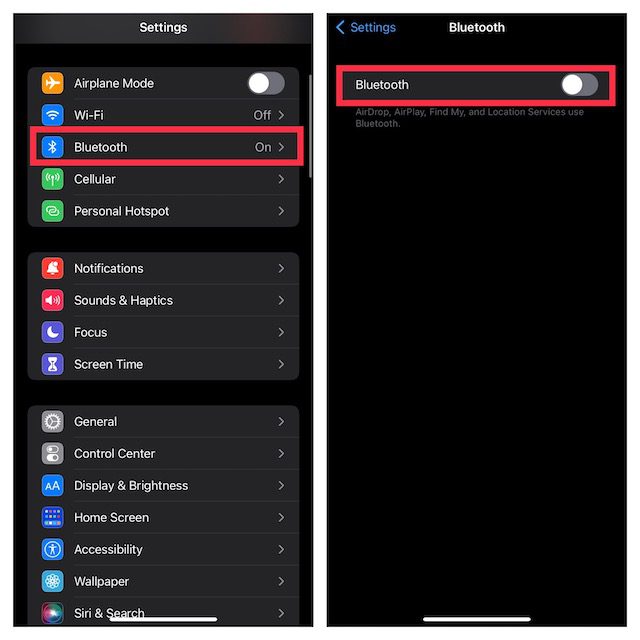
Вимкнення Bluetooth на Mac:
- Натисніть на значок Bluetooth у верхньому правому куті екрана та вимкніть перемикач.
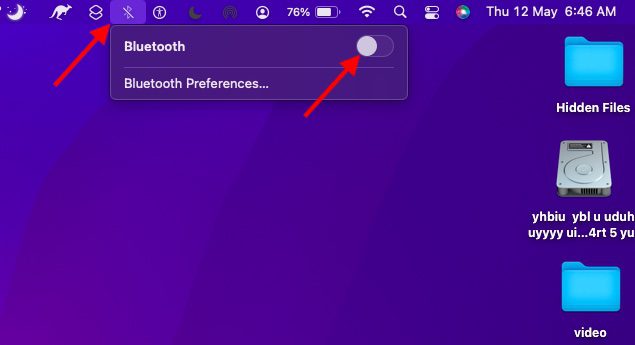
Примітка: Вимкнення Bluetooth також відключить AirPods, інші Bluetooth-аксесуари та Apple Watch.
3. Вимкнення Handoff
Функція Handoff дозволяє продовжувати роботу на іншому пристрої Apple. Якщо ви хочете уникнути цієї синхронізації, вимкніть Handoff.
Вимкнення Handoff на iPhone:
- Відкрийте “Налаштування” на iPhone, перейдіть до розділу “Загальні”.
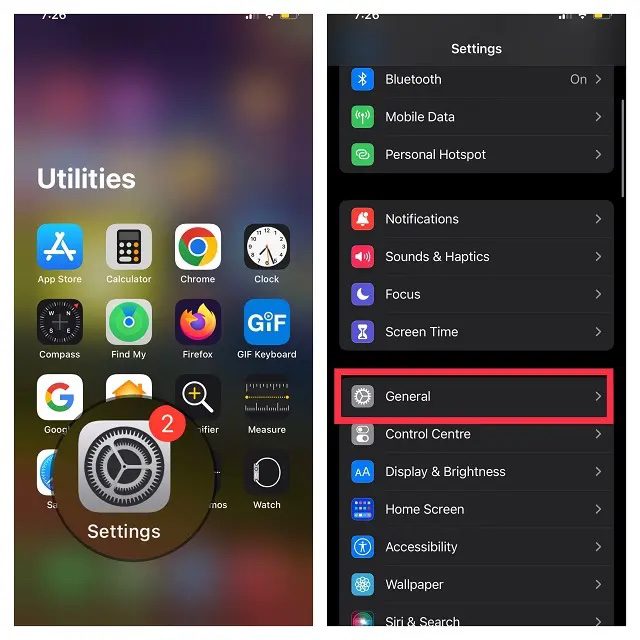
- Торкніться “AirPlay та Handoff”, а потім вимкніть перемикач “Handoff”.
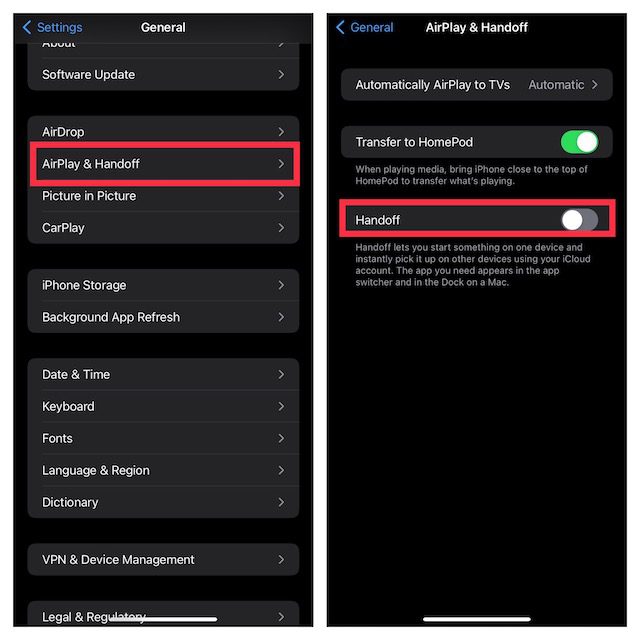
Вимкнення Handoff на Mac:
- Натисніть меню Apple у верхньому лівому куті та виберіть “Системні налаштування”.
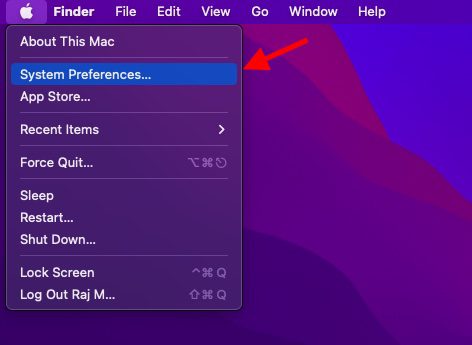
- Виберіть розділ “Основні”.
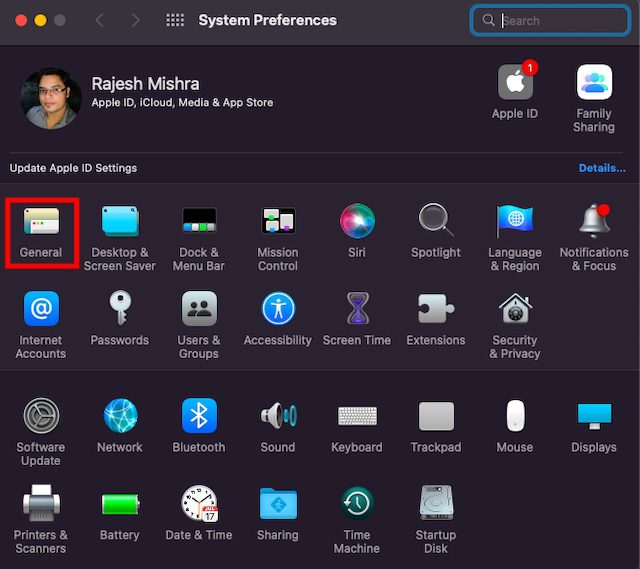
- Зніміть позначку з “Дозволити Handoff між цим Mac і вашими пристроями iCloud”.
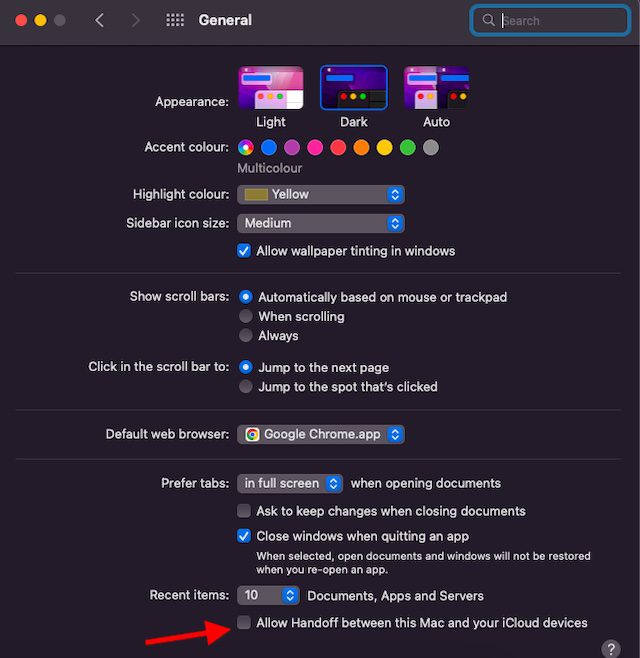
4. Відключення iPhone у Finder
При підключенні iPhone до Mac через USB, ваш пристрій з’являється у Finder. Від’єднавши USB, ви можете відключити пристрій iOS. Якщо Mac налаштовано на виявлення пристрою через Wi-Fi, потрібно додатково відключити цю опцію.
- У Finder натисніть на свій iPhone на бічній панелі.
- В розділі “Параметри” зніміть позначку з “Показувати цей iPhone, коли підключено до Wi-Fi”.
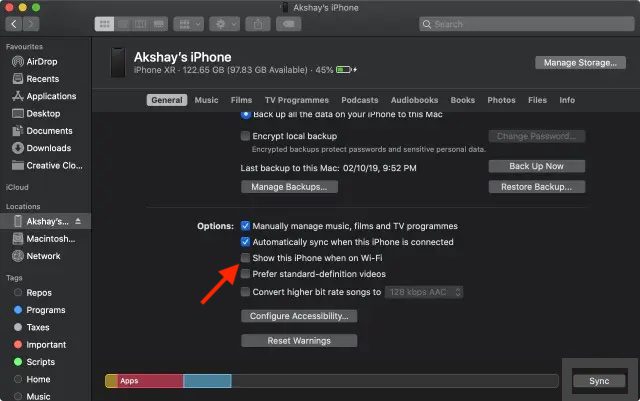
5. Відключення Mac від особистої точки доступу iPhone
Mac автоматично підключається до особистої точки доступу iPhone, якщо ви її використовували раніше. Щоб запобігти автоматичному підключенню, ви можете вимкнути відповідну опцію.
Заборона автоматичного підключення Mac до особистої точки доступу iPhone:
- Натисніть на значок Wi-Fi у верхньому правому куті екрана та виберіть “Налаштування мережі”.
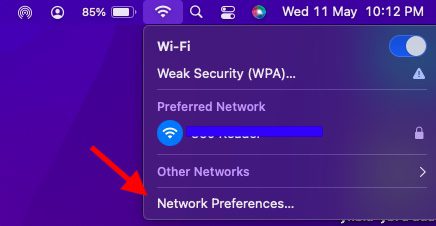
- Зніміть позначку “Попросити приєднатися до особистих точок доступу”.
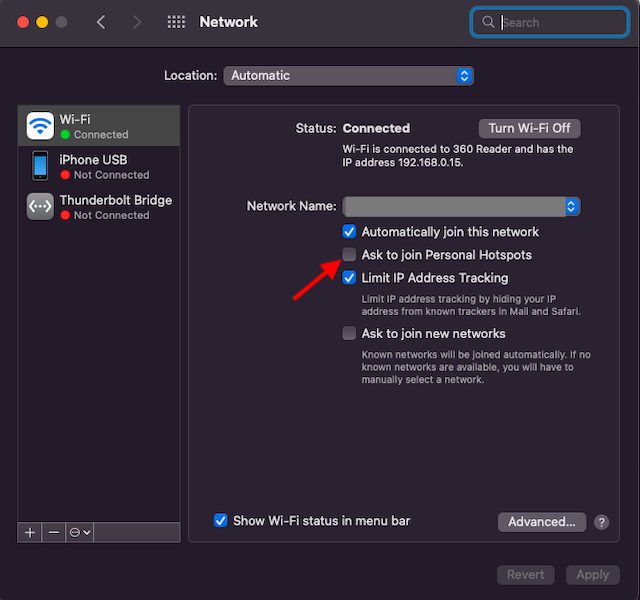
- Або перейдіть до “Системні налаштування” -> “Мережа” -> “Wi-Fi”, зніміть відповідну позначку.
Вимкнення особистої точки доступу на iPhone:
- Відкрийте “Налаштування” на iPhone, виберіть “Особиста точка доступу” та вимкніть перемикач “Дозволити іншим приєднуватися”.
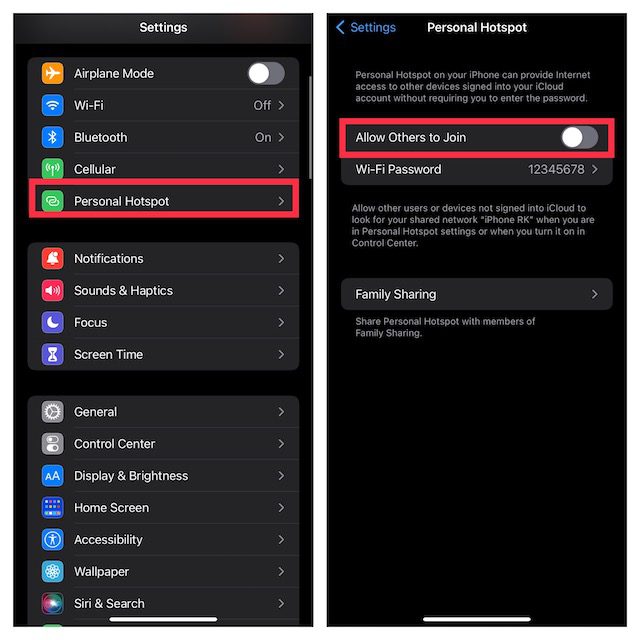
6. Вимкнення синхронізації iCloud
Щоб припинити синхронізацію нагадувань, подій календаря та повідомлень між пристроями, вимкніть синхронізацію iCloud.
Управління синхронізацією iCloud на Mac:
- Натисніть меню Apple та виберіть “Системні налаштування”.
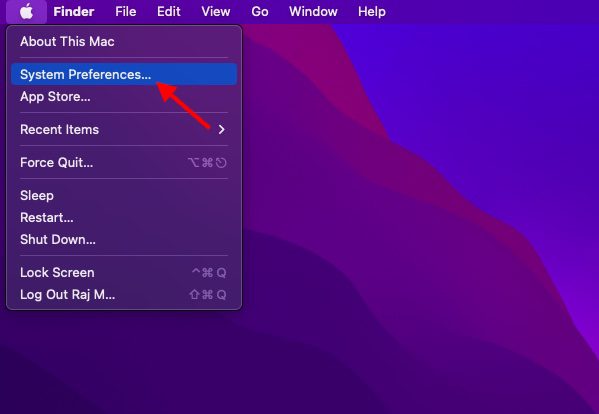

- Виберіть “iCloud” на бічній панелі та зніміть позначки з програм/сервісів, які ви не хочете синхронізувати.
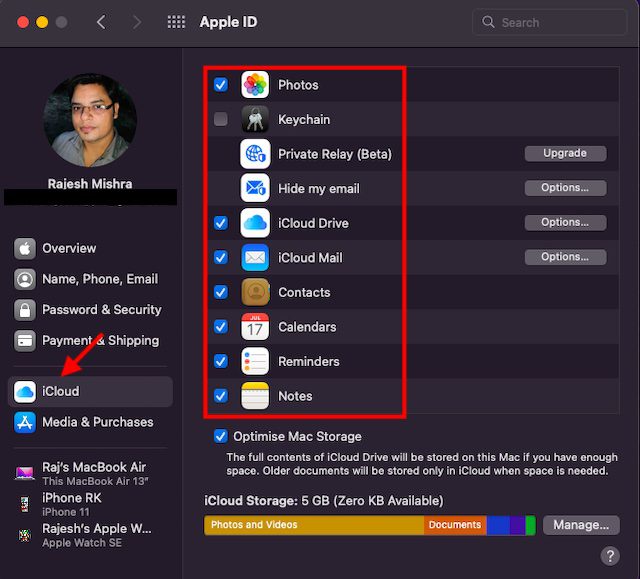
Управління синхронізацією iCloud на iPhone:
- Перейдіть до “Налаштування” -> свій профіль -> “iCloud”.
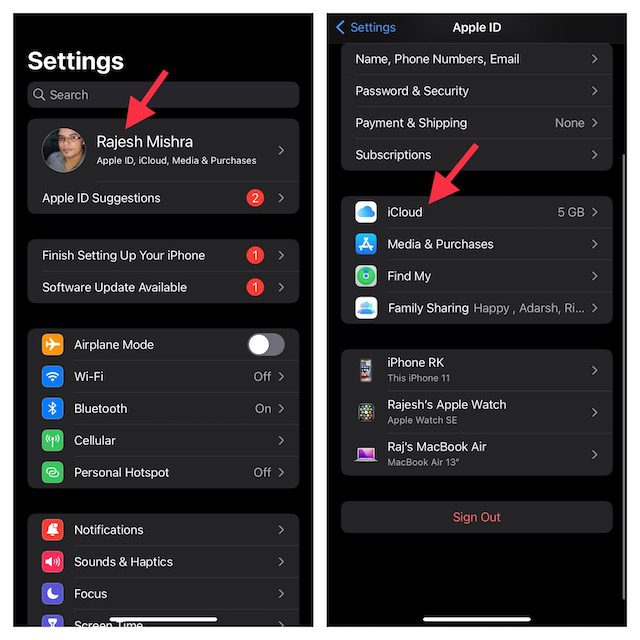
- Вимкніть перемикачі для кожної програми/сервісу, які не потрібно синхронізувати.
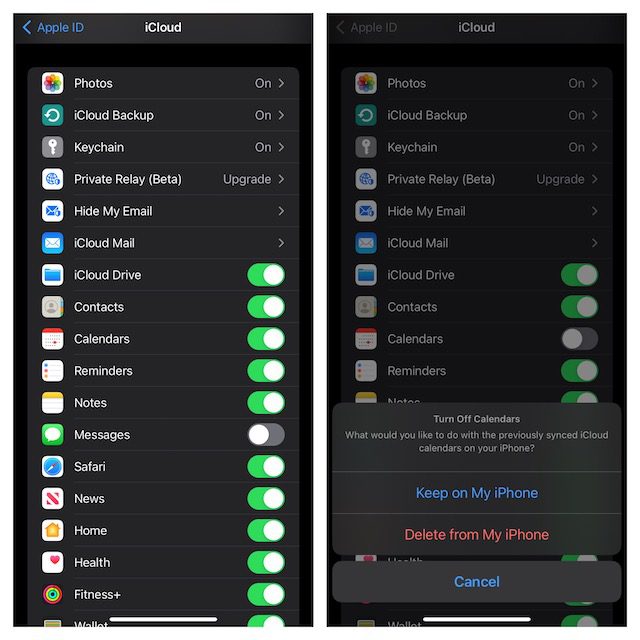
7. Вимкнення AirDrop
Коли AirDrop увімкнено, пристрої можуть виявляти один одного для обміну файлами. Вимкніть AirDrop, щоб пристрої не виявлялися.
Вимкнення AirDrop на Mac:
- Відкрийте Finder, перейдіть до меню “Перехід” та виберіть “AirDrop”.
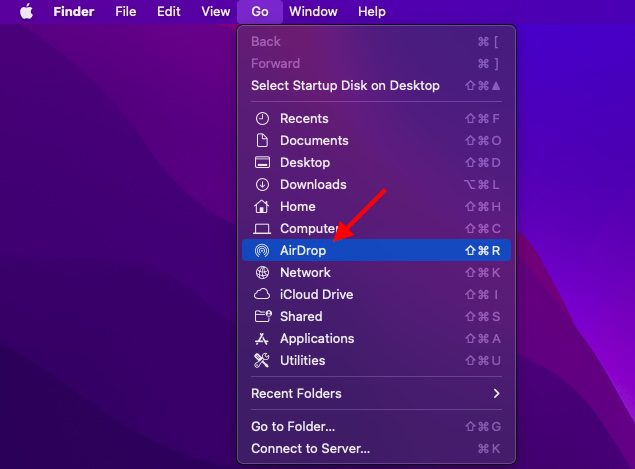
- У випадаючому меню “Дозволити мене знаходити” виберіть “Ніхто”.
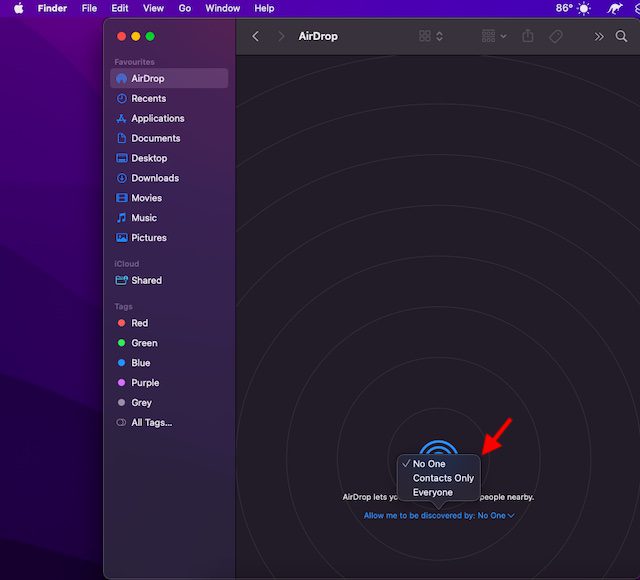
Вимкнення AirDrop на iPhone та iPad:
- Відкрийте “Центр керування” та утримуйте тарілку з чотирма значками.
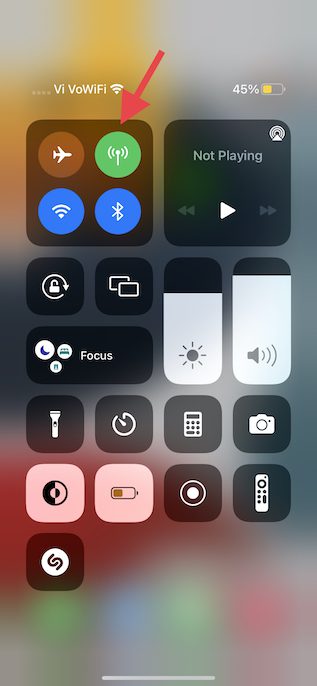
- Натисніть значок AirDrop та виберіть “Отримання вимкнено”.
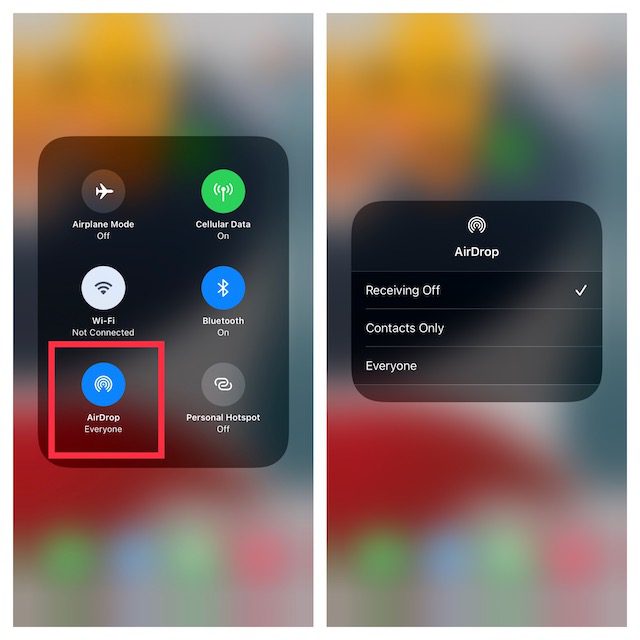
- Або перейдіть до “Налаштування” -> “Загальні” -> “AirDrop” та виберіть “Вимкнути”.
8. Заборона дзвінків на інших пристроях
iOS дозволяє здійснювати та отримувати дзвінки на інших пристроях. Ви можете заборонити дзвінки на інших пристроях Apple.
- Відкрийте “Налаштування” на iPhone та виберіть “Телефон”.
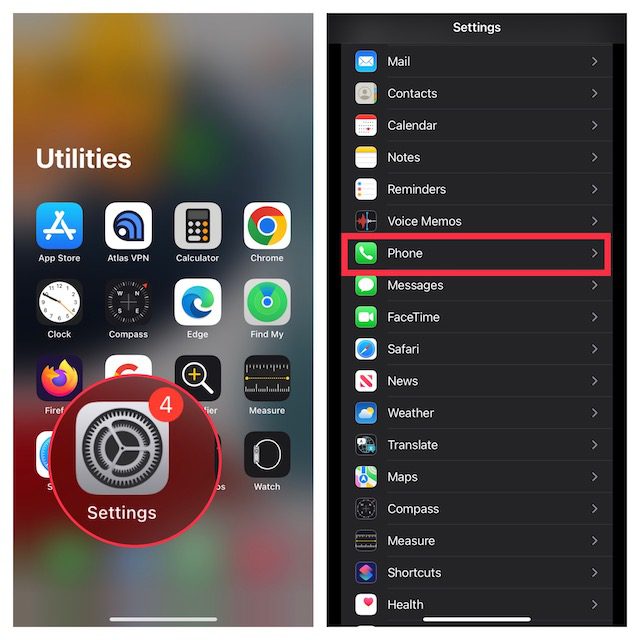
- Торкніться “Виклики на інших пристроях” та вимкніть перемикач “Дозволити дзвінки на інших пристроях”.
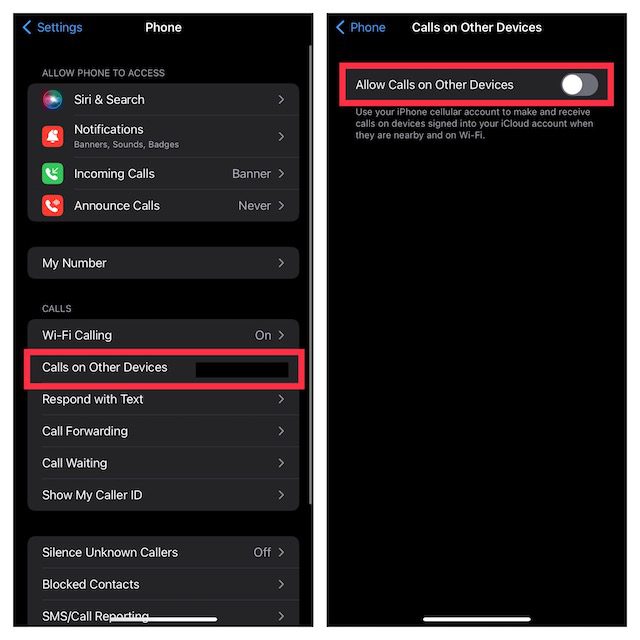
9. Вимкнення пересилання текстових повідомлень
Пересилання текстових повідомлень дозволяє автоматично надсилати SMS/MMS-повідомлення, отримані на iPhone, на інші пристрої. Якщо ви не хочете, щоб повідомлення приходили на ваш Mac, вимкніть пересилання.
Вимкнення пересилання на iPhone:
- Відкрийте “Налаштування”, перейдіть до “Повідомлення”.
- Прокрутіть вниз та виберіть “Пересилання текстових повідомлень” та виберіть пристрої.
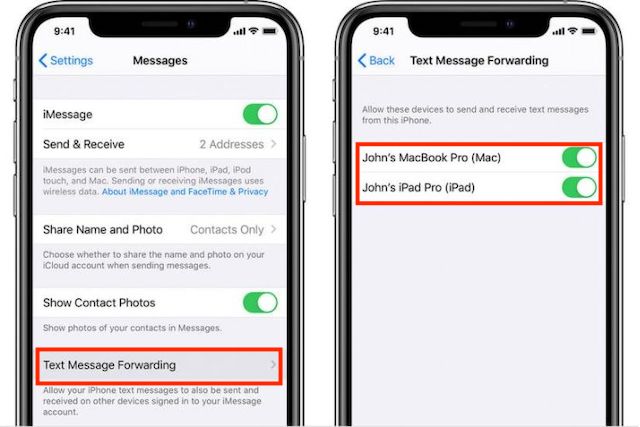
- Щоб повністю припинити отримання повідомлень, натисніть “Надсилати та отримувати”, зніміть позначку зі свого Apple ID.
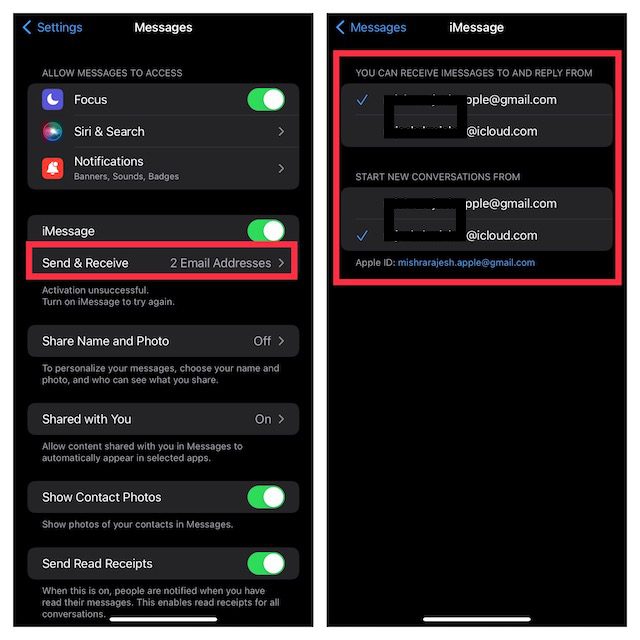
Заборона отримання повідомлень на Mac:
- Відкрийте програму “Повідомлення” на Mac, перейдіть в меню “Повідомлення” та виберіть “Параметри”.
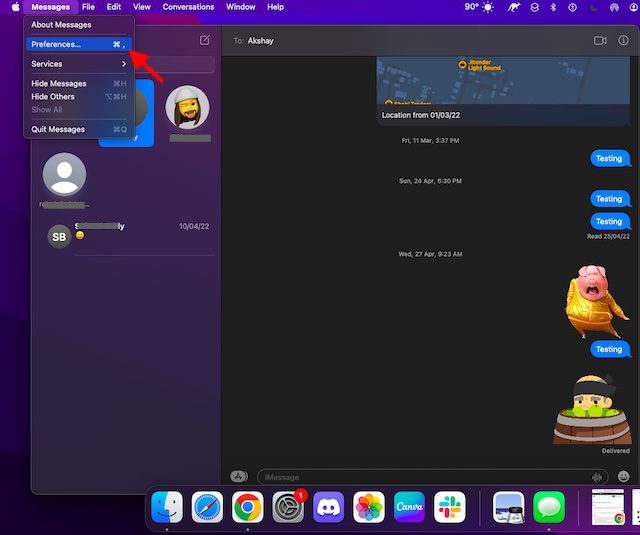
- Переконайтеся, що обрано вкладку “iMessage” та натисніть “Вийти”.
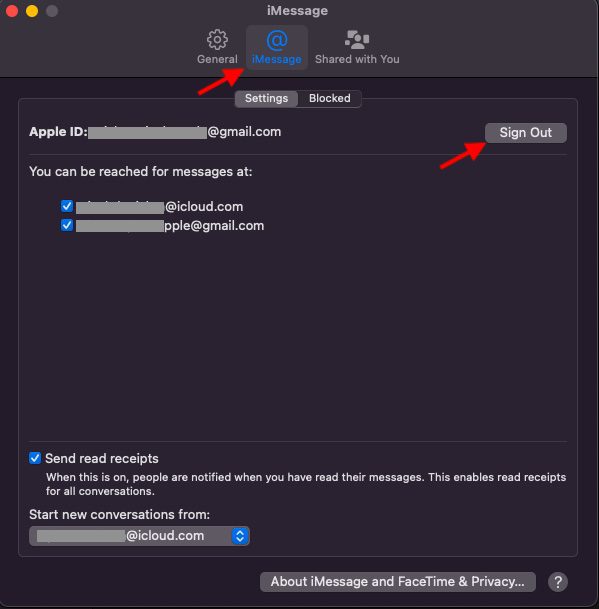
10. Зупинка синхронізації нотаток
iCloud Drive є обліковим записом за замовчуванням для нотаток. Щоб уникнути синхронізації, ви можете зберегти нотатки локально на iPhone або iPad.
- Відкрийте “Налаштування” на iPhone, виберіть “Нотатки” та переконайтеся, що перемикач “На моєму iPhone” увімкнено.
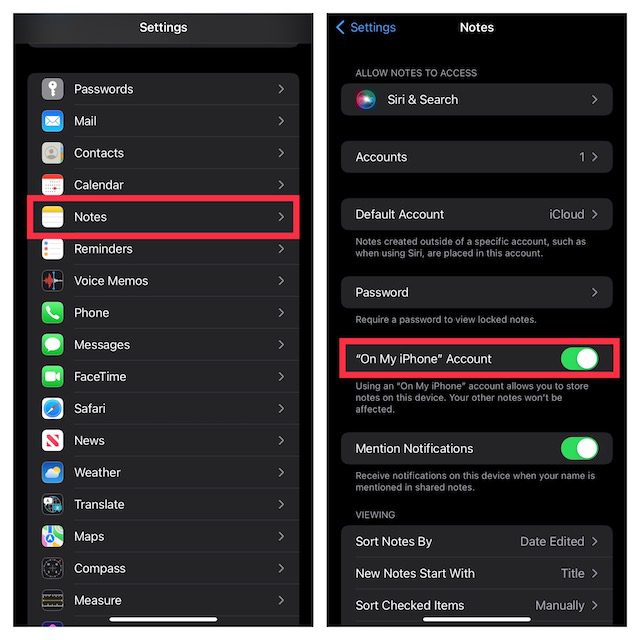
- Потім виберіть “Обліковий запис за замовчуванням” та переконайтеся, що обрано “На моєму iPhone”.
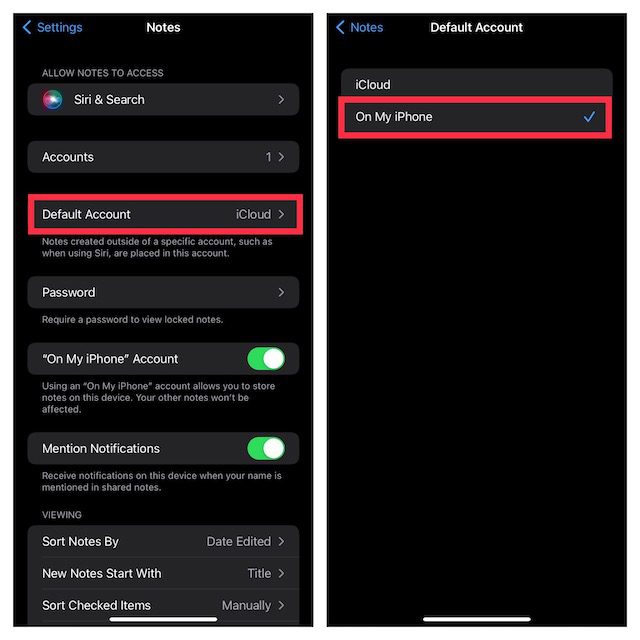
11. Вимкнення iCloud Drive в “Файлах” та Finder
iCloud Drive є службою за замовчуванням для “Файлів”. Щоб від’єднати пристрій iOS від Mac, зберігайте файли локально або виберіть іншу хмарну службу.
Вимкнення iCloud Drive у “Файлах”:
- Відкрийте “Файли”, виберіть вкладку “Огляд”, натисніть значок з трьома крапками у верхньому куті та виберіть “Редагувати”.
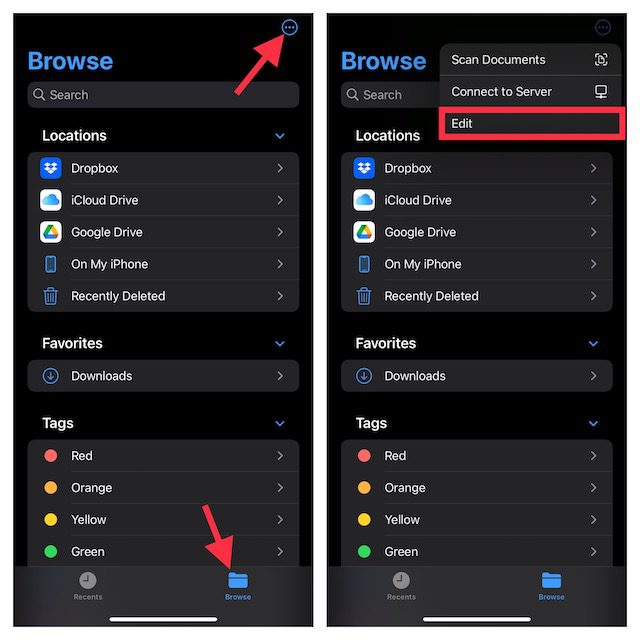
- Вимкніть перемикач iCloud Drive та підтвердіть, натиснувши “Готово”.
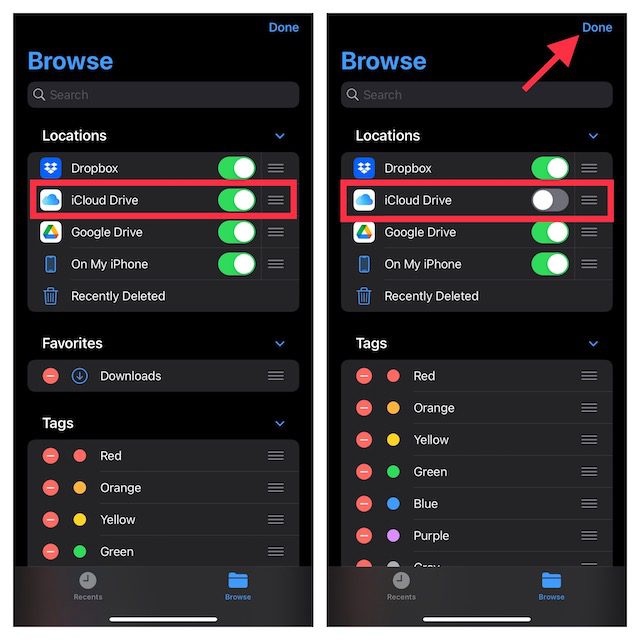
Вимкнення iCloud Drive у Finder Mac:
- Відкрийте Finder, натисніть меню Finder та виберіть “Параметри”.
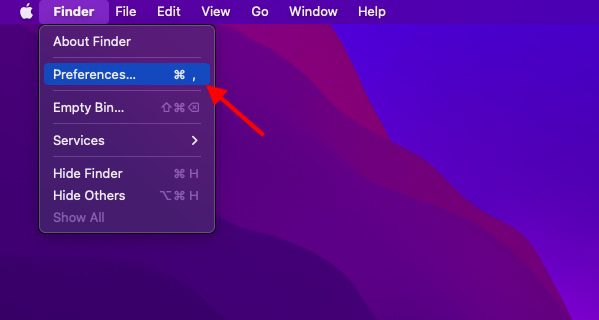
- Зніміть позначку зліва від iCloud Drive.
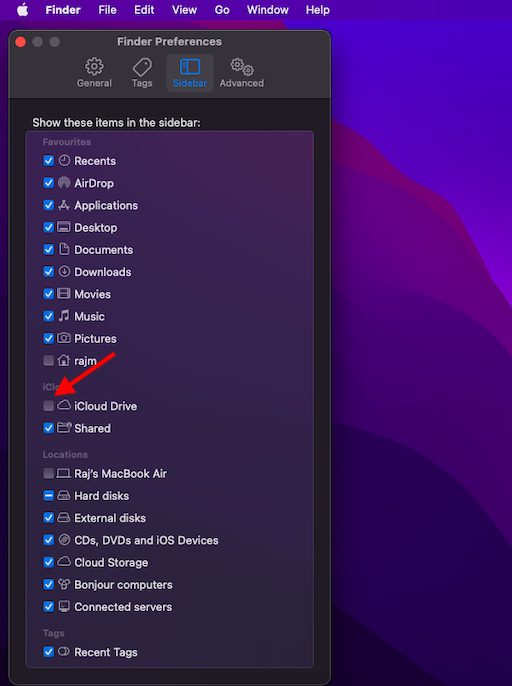
12. Обмеження завантажень Safari лише на iPhone
Завантаження Safari автоматично зберігаються в iCloud Drive. Ви можете змінити місце завантаження.
- Відкрийте “Налаштування”, виберіть “Safari” та натисніть “Завантаження”.
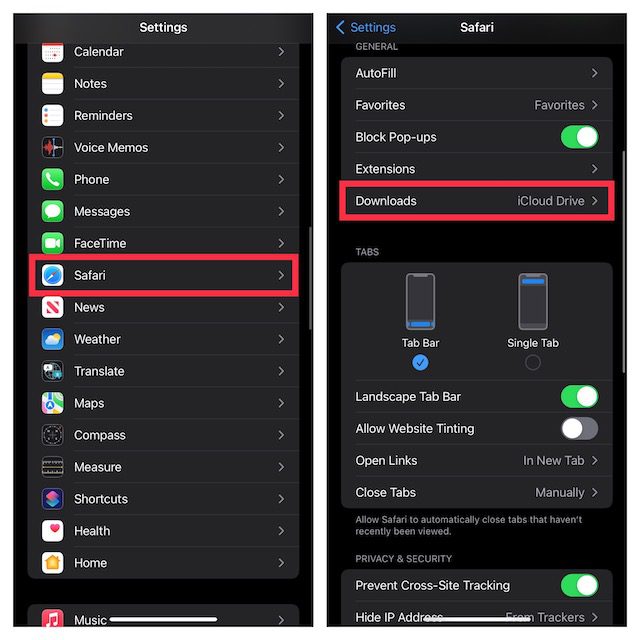
- Виберіть “На моєму iPhone” або “Інше”, щоб зберегти завантаження локально або у вибрану папку.
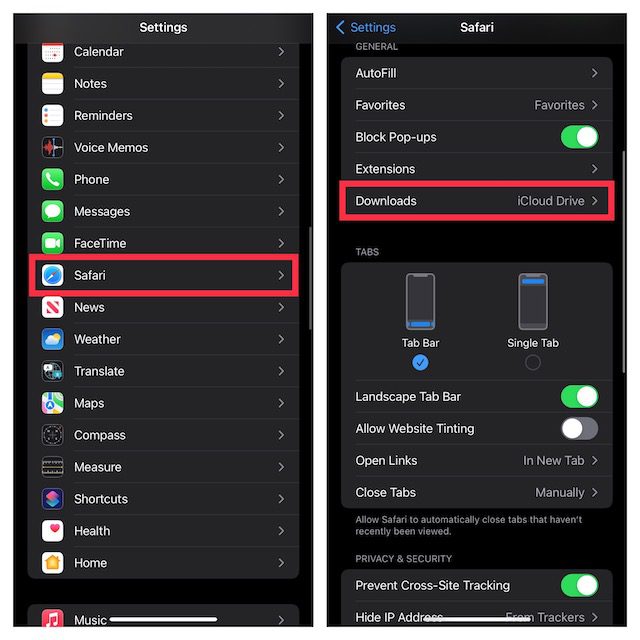
Висновок
Тепер ви знаєте, як відключити свій iPhone від Mac. Хоча інтегровані функції екосистеми є дуже корисними, ви можете легко їх відключити, якщо вам це потрібно. А ви користуєтесь функціями Continuity та Handoff, чи віддаєте перевагу окремому використанню своїх пристроїв? Поділіться своєю думкою в коментарях.