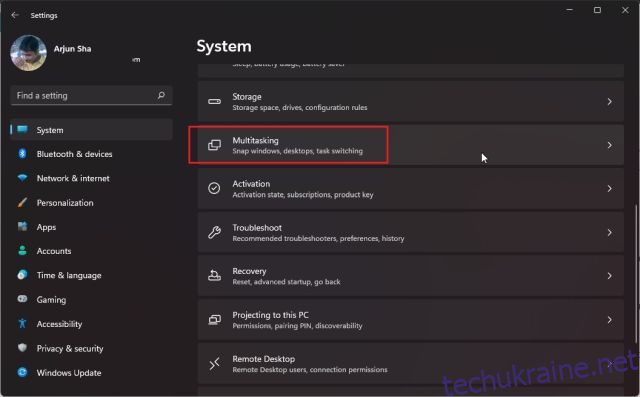Якщо ви хочете бути продуктивними в Windows 11, ви повинні спробувати нові параметри розділеного екрана, або макети прив’язки. Це дозволяє розділити екран на дві половини, щоб ви могли працювати в двох вікнах поруч. Тепер Windows 11 робить стандартну функціональність розділеного екрана ще на один крок вперед і пропонує різноманітні макети прив’язки, з яких ви можете вибрати. Тож у цій статті ми детально розповіли, як розділити екран у Windows 11 за допомогою нових макетів прив’язки, комбінацій клавіш та інших чудових методів. Тож без зволікань давайте дізнаємося, як прив’язувати вікна в Windows 11.
Розділений екран у Windows 11 (2022)
Тут ми додали три способи розділення екрана в Windows 11. Ви можете прив’язати вікно за допомогою комбінацій клавіш, жестів і вибравши попередньо визначені макети. Розгорніть таблицю нижче та перейдіть до бажаного методу.
Розділений екран у Windows 11 з Snap Layout
1. Спочатку натисніть комбінацію клавіш Windows 11 «Windows + I», щоб відкрити параметри Windows. Тут відкрийте «Багатозадачність» у розділі «Система».
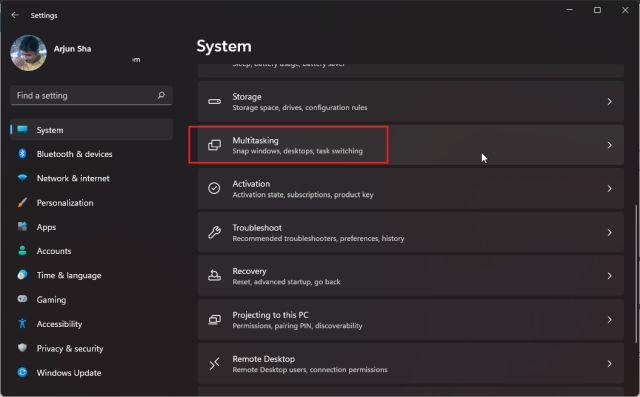
2. Далі переконайтеся, що перемикач «Snap Windows» увімкнено. Це дозволить вам отримати доступ до макета Snap (раніше називався Snap Assist), який є новою функцією в Windows 11 для розділення екрана.

3. Тепер наведіть курсор на кнопку розгортання вікна, і з’явиться макет прив’язки. Клацніть лівий стовпець, і вікно з’явиться ліворуч.

4. З правого боку ви можете вибрати інше вікно. Ви також можете перетягнути повзунок позиціонування вліво або вправо, щоб налаштувати розмір вікна.

5. Ви також можете вибрати інші макети Snap, щоб розділити екран на 3 частини по горизонталі.

6. Якщо ви хочете роз’єднати вікна в чотири кути, клацніть на рядку заголовка та перетягніть його у потрібний кут. Наприклад, якщо перетягнути його у верхній лівий кут, він закріпиться в цьому конкретному куті. Тепер ви можете вибрати, де закріплювати інші вікна.

Розділений екран у Windows 11 за допомогою комбінацій клавіш
1. Якщо ви хочете швидко розділити екран у Windows 11, вам слід використовувати комбінації клавіш. Натисніть «Windows + Z» у активному вікні, і з’явиться макет прив’язки. Тепер ви можете вибрати бажаний макет.

2. Крім того, якщо ви використовуєте Windows 11 Insider Preview Dev build 22593 або новішої версії, комбінація клавіш «Win + Z» тепер показуватиме числа, пов’язані з кожним макетом прив’язки. Потім ви можете натиснути відповідні цифри на клавіатурі, щоб перемістити екран у потрібне положення на комп’ютері з Windows 11. Ось коротке демонстраційне відео цієї функції:

3. Крім того, ви можете просто натиснути «Windows + клавіша зі стрілкою ліворуч», щоб перемістити вікно ліворуч у Windows 11. Аналогічно, ви можете натиснути «Windows + клавіша вправо», щоб прив’язати вікно до правої половини дисплей.
І якщо вам цікаво, як прив’язати вікно до, скажімо, верхнього лівого кута, вам просто потрібно натиснути клавішу Windows + стрілку вліво, а потім натиснути стрілку вгору. Ваше вікно тепер займатиме чверть екрана. Зручно, правда?

Розділений екран у Windows 11 із панеллю прив’язки (для інсайдерів)
Якщо ви використовуєте останню збірку Windows 11 Insider Dev, ви можете просто перетягнути вікно у верхній центр екрана, щоб побачити нещодавно додану панель прив’язки.
Коли з’явиться інтерфейс панелі прив’язки, ви можете перетягнути вікно до бажаного макета, і ось воно! Це може стати в нагоді користувачам, які мають сенсорний пристрій Windows 11. Це одна з багатьох майбутніх функцій Windows 11, і вона охопить усіх стабільних користувачів із наступним великим оновленням 22H2. Ось як це працює:

Розділений екран Windows 11: поширені запитання
Як розділити екран у Windows 11?
Просто натисніть «Windows + клавіша зі стрілкою ліворуч», щоб прикріпити вікно до лівої половини, і «Windows + клавіша зі стрілкою вправо», щоб розмістити вікно праворуч від екрана. Ви також можете натиснути «Windows + Z», щоб відкрити макети Snap, і звідти ви можете вибрати потрібний режим розділеного екрана.
Що таке Snap Layout у Windows 11?
Snap Layout у Windows 11 (раніше відомий як Snap Assist у Windows 10) дозволяє користувачам прив’язувати екран до багатьох попередньо визначених областей. По суті, це чудовий спосіб керування вікнами. Ви можете розділити екран на дві, три або чотири половини. Також є можливість розділити екран на чотири кути.
Snap Layout не працює в Windows 11?
Якщо макет Snap не працює в Windows 11, це означає, що функція вимкнена на вашому ПК. Відкрийте «Налаштування» за допомогою «Windows + I» і перейдіть до «Система» -> «Багатозадачність». Тут увімкніть перемикач «Прив’язувати вікна».
Поверніть Windows ліворуч або праворуч у Windows 11
Ось як ви можете розділити екран у Windows 11. І добре, Microsoft спростила завдання, ніж раніше, за допомогою додавання макетів прив’язки. У Windows 11 ви можете не тільки розділити екран на дві половини, але також можете розділити їх на три частини по горизонталі. У всякому разі, це майже все для цього посібника. Якщо ви хочете дізнатися, як пакетно перейменовувати файли в Windows 11, дотримуйтесь нашого пов’язаного посібника. А щоб підвищити дозвіл на всі програми, ви можете дізнатися, як завжди запускати програми від імені адміністратора в Windows 11. Нарешті, якщо у вас виникнуть запитання, повідомте нам у розділі коментарів нижче.