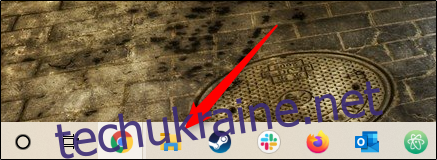Провідник файлів є важливою програмою для керування файлами. Незалежно від того, чи зламана ваша миша, чи ви просто віддаєте перевагу використання командного рядка, у Windows 10 можна відкрити Провідник файлів багатьма способами.
Натисніть значок на панелі завдань
ПК з Windows постачаються з певними програмами, попередньо завантаженими на панелі завдань, включаючи File Explorer; просто клацніть значок File Explorer на панелі завдань, щоб відкрити його.
Якщо ви видалили піктограму Провідника файлів з панелі завдань, ви можете скористатися одним із наведених нижче методів, щоб запустити його, а потім знову закріпити на панелі завдань.
Для цього запустіть Провідник файлів, клацніть правою кнопкою миші його піктограму на панелі завдань, а потім виберіть «Закріпити на панелі завдань», щоб зберегти його там постійно. Потім ви можете перетягнути його куди завгодно на панелі завдань.
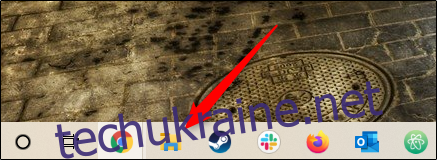
Використовуйте комбінацію клавіш
Майже кожна клавіатура комп’ютера з ОС Windows має клавішу Windows (це та, що має піктограму Windows). Ви можете відкрити Провідник файлів, натиснувши Windows+E.
Через пошук Windows
Ви можете шукати будь-яку програму на своєму комп’ютері за допомогою пошуку Windows. У полі пошуку ліворуч від панелі завдань просто введіть «Провідник файлів», а потім клацніть (або за допомогою клавіш зі стрілками виберіть) «Провідник файлів» у результатах пошуку, щоб запустити його.
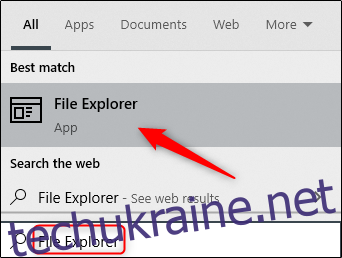
З меню «Пуск».
Відкрити Провідник файлів із меню «Пуск» можна трьома способами. По-перше, натисніть кнопку «Пуск», а потім прокрутіть список додатків і натисніть «Система Windows». У підменю натисніть «Провідник файлів», щоб відкрити його.
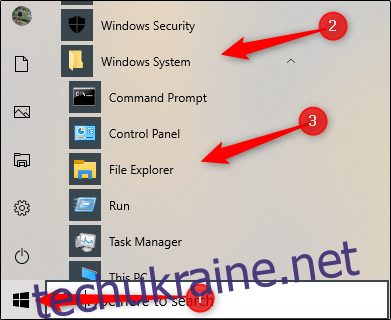
Ви також можете закріпити Провідник файлів на бічній панелі над кнопкою «Пуск». Для цього натисніть «Налаштування» > «Персоналізація» > «Пуск», а потім натисніть «Виберіть, які папки відображаються на «Пуск».
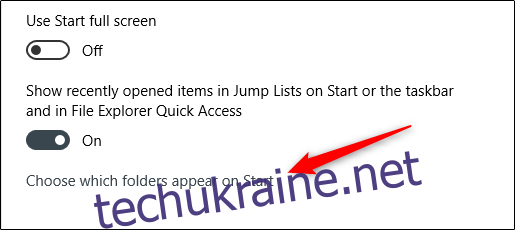
На наступному екрані увімкніть опцію «Провідник файлів».
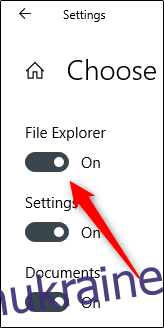
Провідник файлів тепер з’явиться на бічній панелі меню «Пуск»; клацніть його, щоб запустити Провідник файлів.
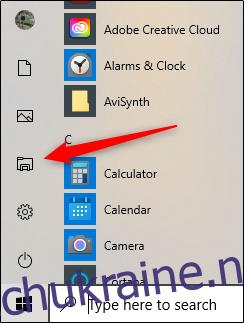
Ви також можете додати ярлик до розділу закріпленої плитки праворуч від меню «Пуск». Для цього відкрийте меню «Пуск», введіть «Провідник файлів» у поле пошуку, а потім на панелі, що з’явиться праворуч від результатів пошуку, натисніть «Закріпити на початку».
Крім того, якщо ви закріпили Провідник файлів на бічній панелі меню «Пуск», ви можете клацнути правою кнопкою миші піктограму «Провідник файлів», а потім натиснути «Закріпити на початку».
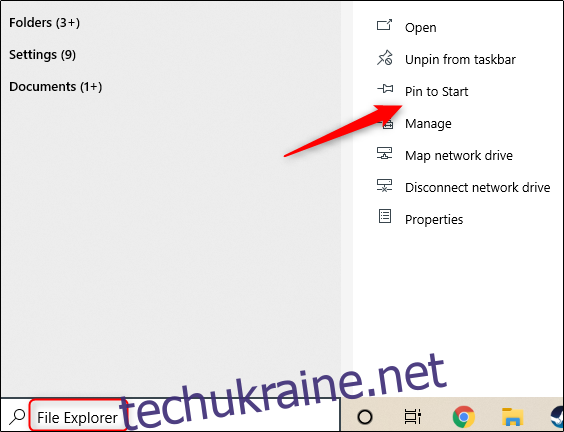
Провідник файлів тепер з’явиться в розділі закріпленої плитки меню «Пуск»; просто натисніть його, щоб запустити.
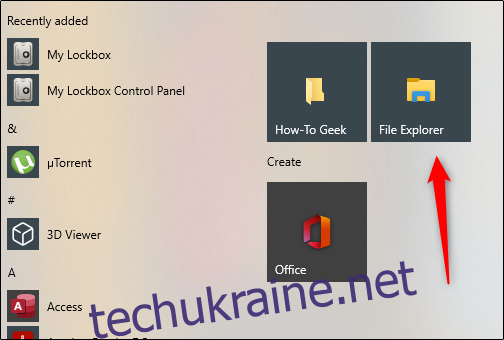
З меню досвідченого користувача
Ви також можете відкрити Провідник файлів із меню досвідченого користувача. Щоб отримати доступ до нього, натисніть Windows+X або клацніть правою кнопкою миші кнопку «Пуск», а потім натисніть «Провідник файлів».
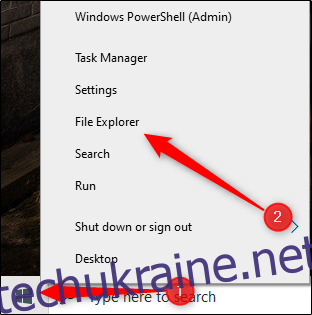
Запитайте у Кортани
Якщо на вашому комп’ютері є мікрофон, ви можете попросити Cortana відкрити Провідник файлів. Для цього натисніть значок Cortana (коло) на панелі завдань.
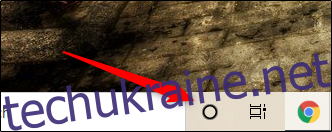
Натисніть значок мікрофона, а потім скажіть «Відкрити провідник файлів» (те, що ви скажете, також з’явиться на екрані). Cortana відповість «Я відкрию Провідник файлів», а потім зробить це.
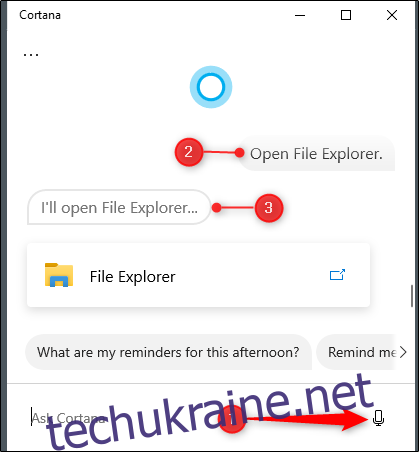
Якщо у вас немає мікрофона, ви можете просто ввести «Провідник файлів» у вікні пошуку Cortana.
Використовуйте програму «Виконати».
Ви також можете запустити File Explorer у програмі Run. Натисніть Windows+R, щоб відкрити вікно «Виконати». У полі «Відкрити:» введіть «Провідник», натисніть «ОК», і відкриється Провідник файлів.
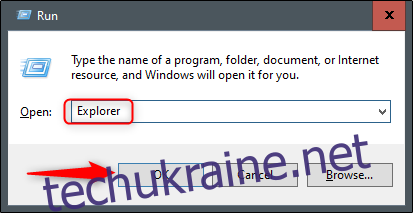
Запустіть програму Source
За замовчуванням Windows зберігає файл EXE File Explorer у папці «Windows» на диску C:. Перейдіть до папки «Windows», знайдіть «Explorer.exe» у довгому списку, а потім двічі клацніть його, щоб відкрити File Explorer.
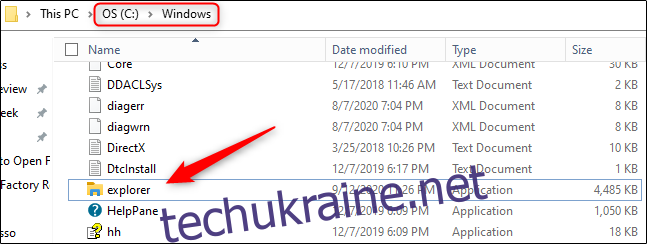 Додайте ярлик на робочий стіл
Додайте ярлик на робочий стіл
Для швидкого доступу до File Explorer можна створити ярлик на робочому столі. Для цього натисніть кнопку Пуск унизу зліва.

У списку програм прокрутіть вниз і натисніть «Система Windows». У підменю натисніть і перетягніть «Провідник файлів» на робочий стіл. Ви також можете перетягнути Провідник файлів із закріплених плиток програми праворуч.
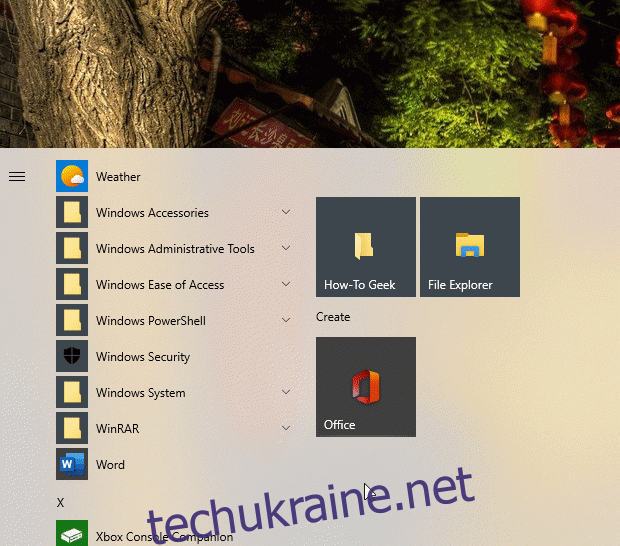
Тепер ви можете просто двічі клацнути ярлик на робочому столі, щоб відкрити Провідник файлів у будь-який час.
З диспетчера завдань
Диспетчер завдань призначений не тільки для закриття програм або моніторингу процесів і продуктивності — ви також можете запускати програми з нього. Щоб запустити Провідник таким чином, натисніть Ctrl+Shift+Esc, щоб відкрити диспетчер завдань. Потім натисніть «Файл» і виберіть «Запустити нове завдання».
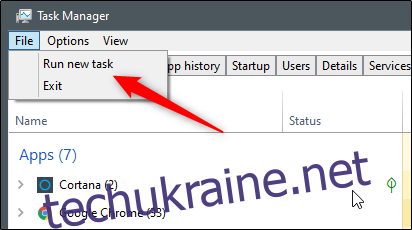
З’явиться вікно «Створити нове завдання». Введіть «Провідник» у текстовому полі «Відкрити:», натисніть «ОК», і відкриється Провідник файлів.
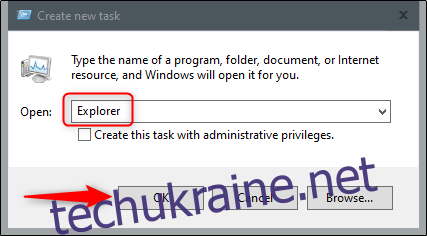
З командного рядка
Ви можете запустити майже будь-яку програму на своєму ПК, включаючи File Explorer, з командного рядка. Для цього введіть «cmd» у поле пошуку Windows, а потім виберіть «Командний рядок» з результатів пошуку, щоб відкрити його.
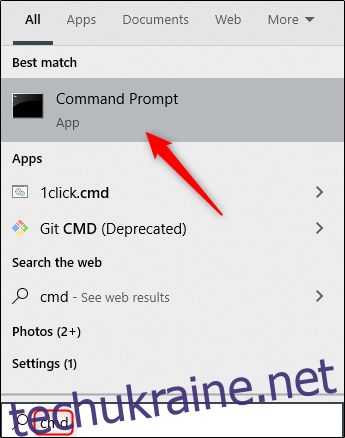
У командному рядку введіть таку команду та натисніть Enter:
explorer
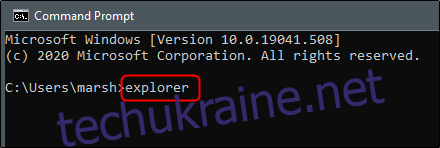
Відкриється Провідник файлів.
Через PowerShell
Ви також можете запустити Провідник файлів із PowerShell. Для цього введіть «PowerShell» у поле пошуку Windows, а потім виберіть «Windows PowerShell» з результатів пошуку, щоб відкрити його.
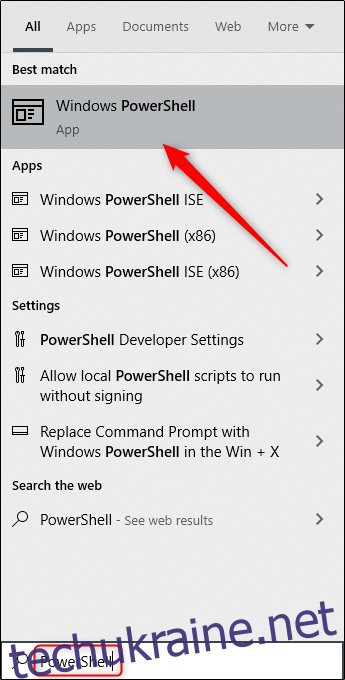
У PowerShell введіть таку команду, а потім натисніть Enter:
explorer
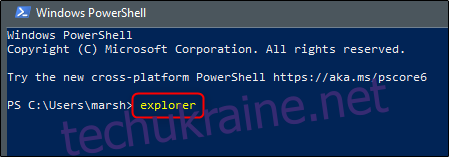
Після цього відкриється Провідник файлів.
Windows 10 наповнена різними способами виконання поширених завдань, як-от відкриття командного рядка або блокування комп’ютера. Вивчіть усі варіанти, щоб знайти ті, які найкраще підходять для вас і вашого робочого процесу.