OneNote чудово підходить для створення будь-яких нотаток і зберігання їх у цифровому блокноті. Але є багато маловідомих функцій OneNote, які зроблять вашу роботу продуктивнішою. Ось деякі з найкращих.
1. Установіть стиль сторінки як шаблон за замовчуванням
Чи є у вас стиль сторінки в OneNote, який ви використовуєте для більшості своїх нотаток? Якщо так, ви можете встановити його як шаблон за замовчуванням. Зробити це дуже просто:
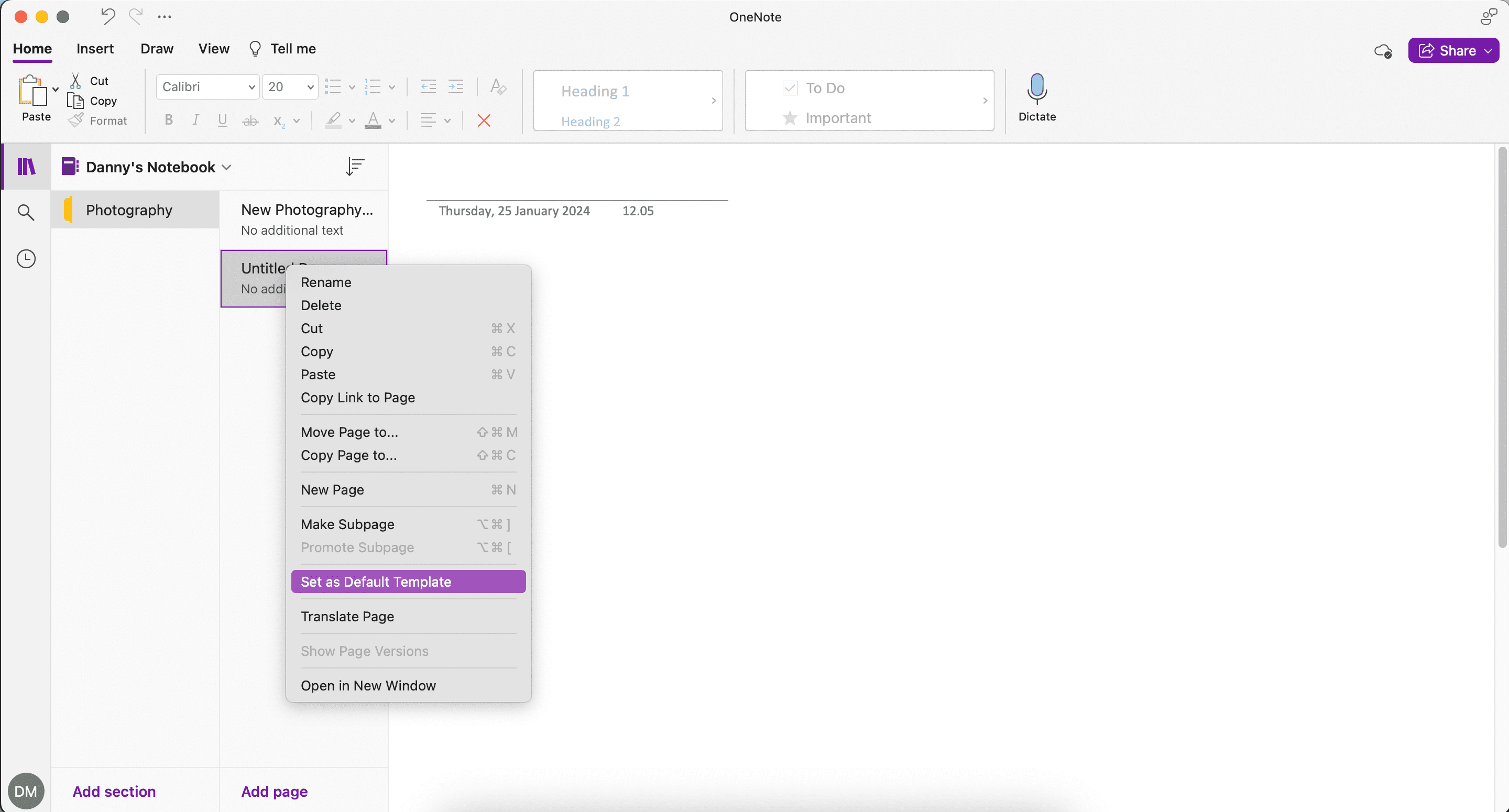
Ви можете використовувати шаблони OneNote у повторюваних проектах, щоб організувати нотатки певним чином. Наприклад, якщо ви протоколюєте офісні зустрічі, ви можете керувати учасниками, розмовами та ключовими моментами у фіксованому табличному форматі.
Система організації OneNote із типовим підходом до блокнота, розділів і сторінок чудово підходить для організації нотаток. Однак ви можете додати візуальні маркери для визначення інформації та контекстуальних зв’язків у своїх блокнотах або розділах. Для цього скористайтеся функцією власних тегів.
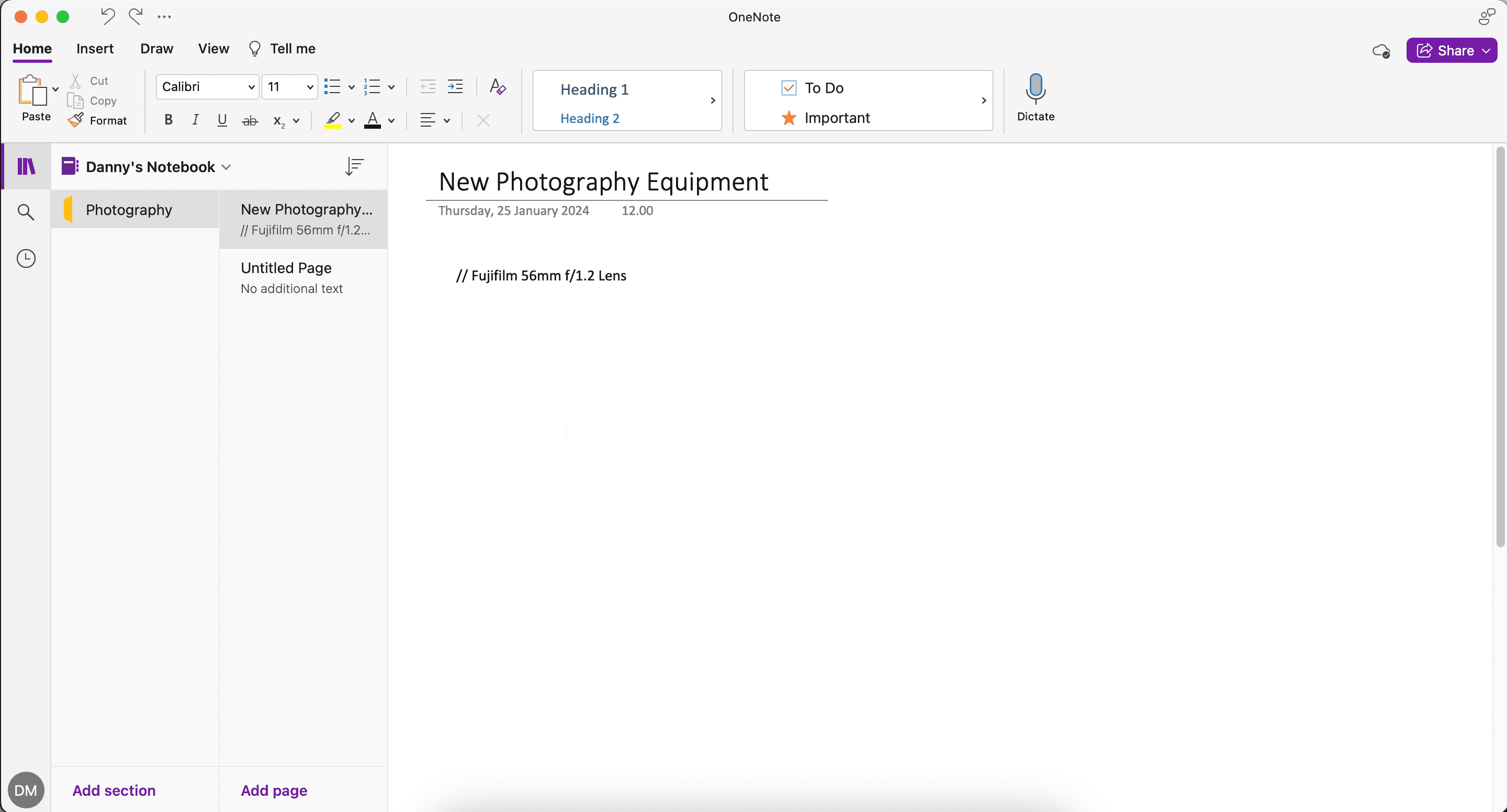
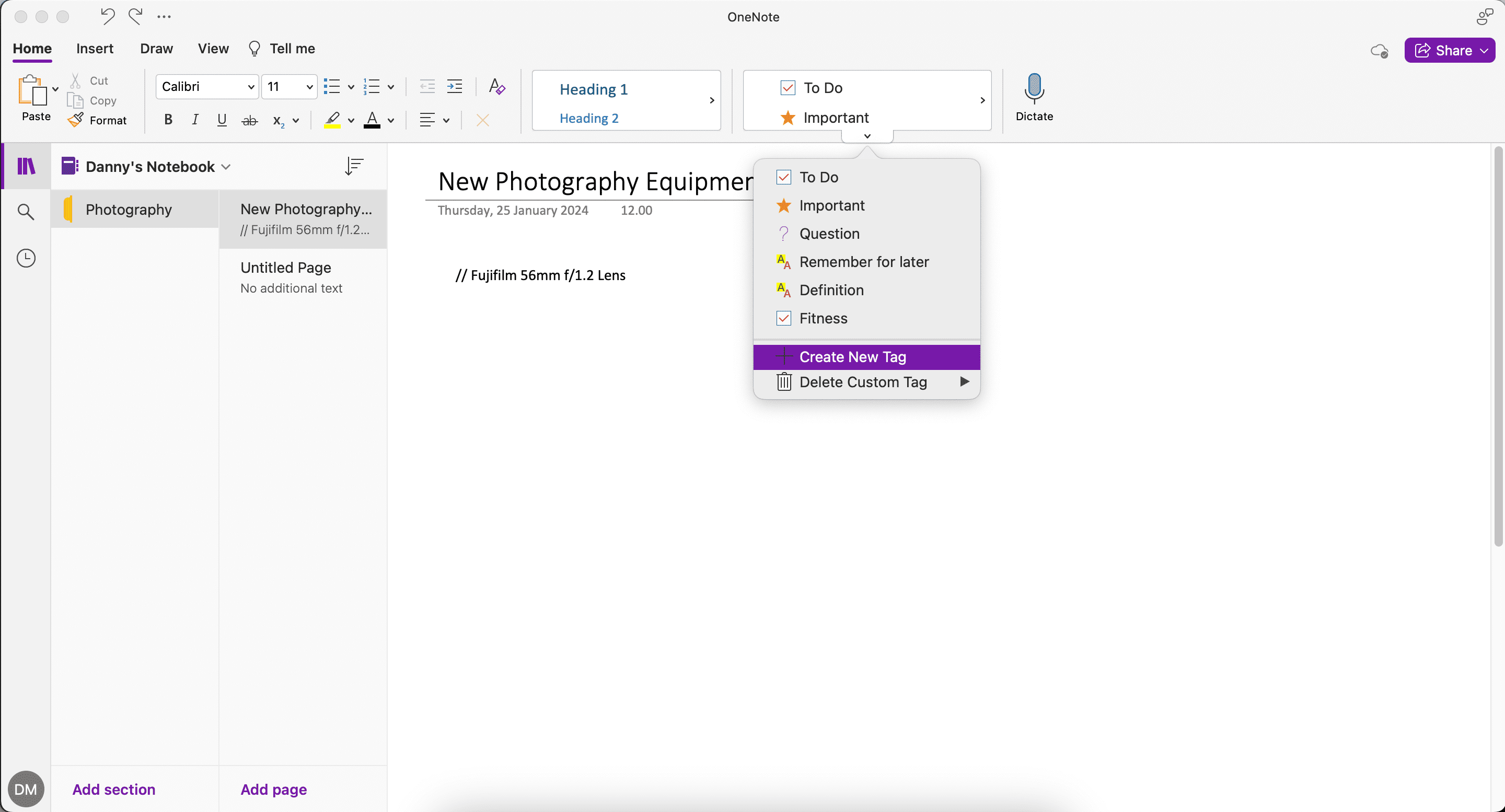
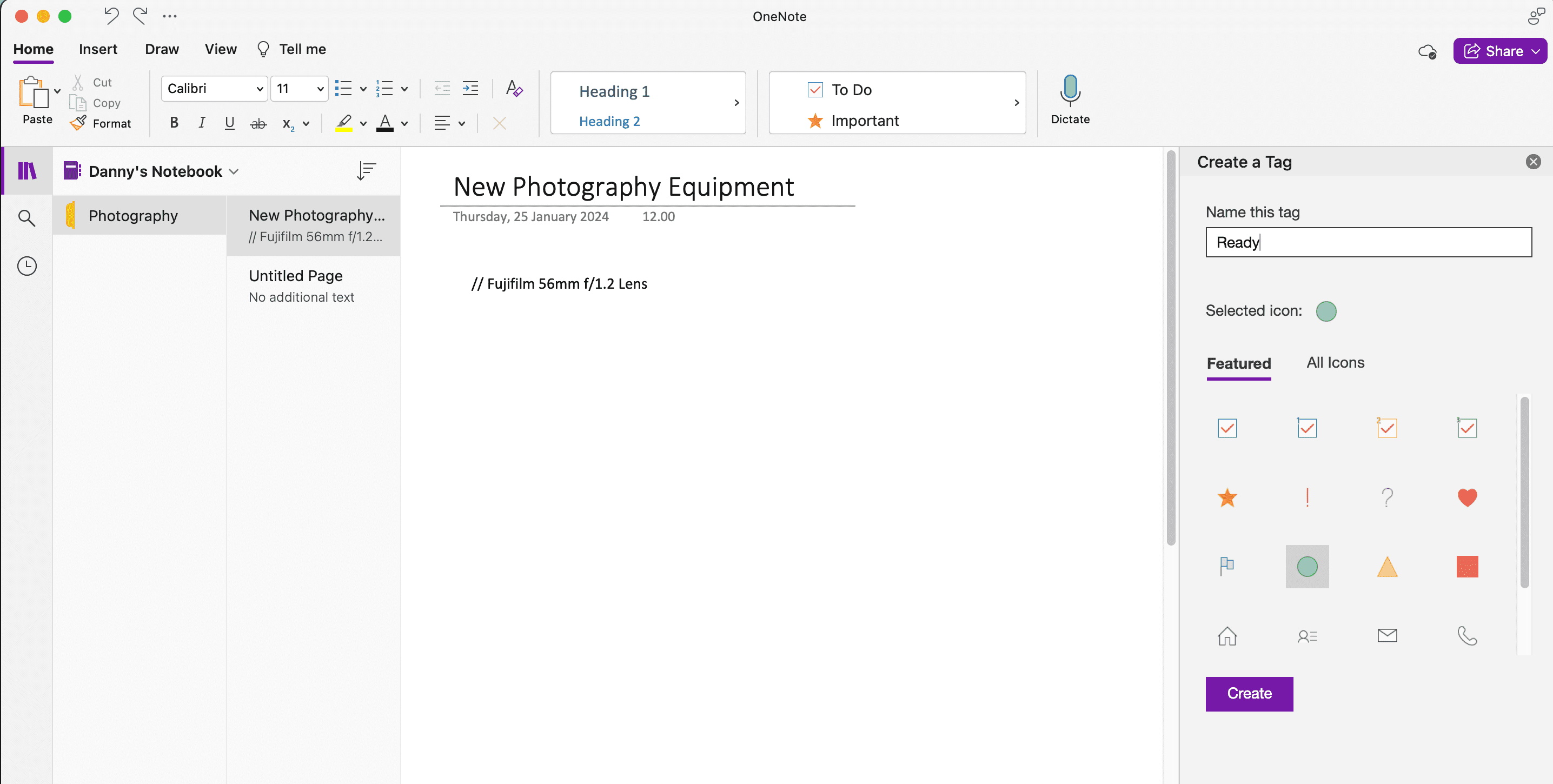
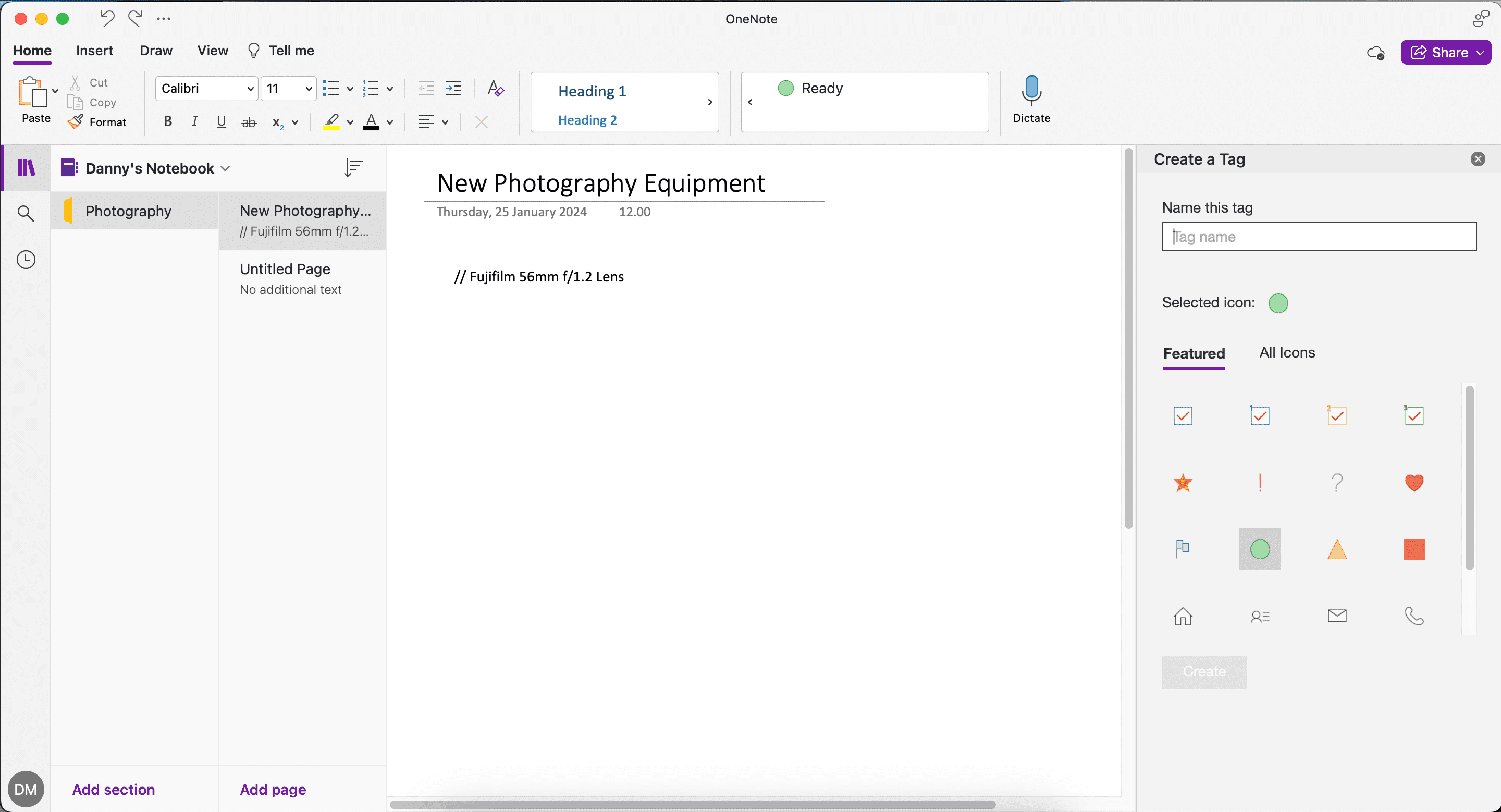
3. Внутрішнє та зовнішнє зв’язування в OneNote
OneNote має глибоку структуру зв’язків, яка допомагає швидко залучатися до створення знань, критичного мислення та контекстного навчання. Ви можете посилатися на різні сторінки та зовнішні веб-сайти.
Як створити посилання на різні сторінки в OneNote
Щоб створити посилання на різні сторінки в OneNote:
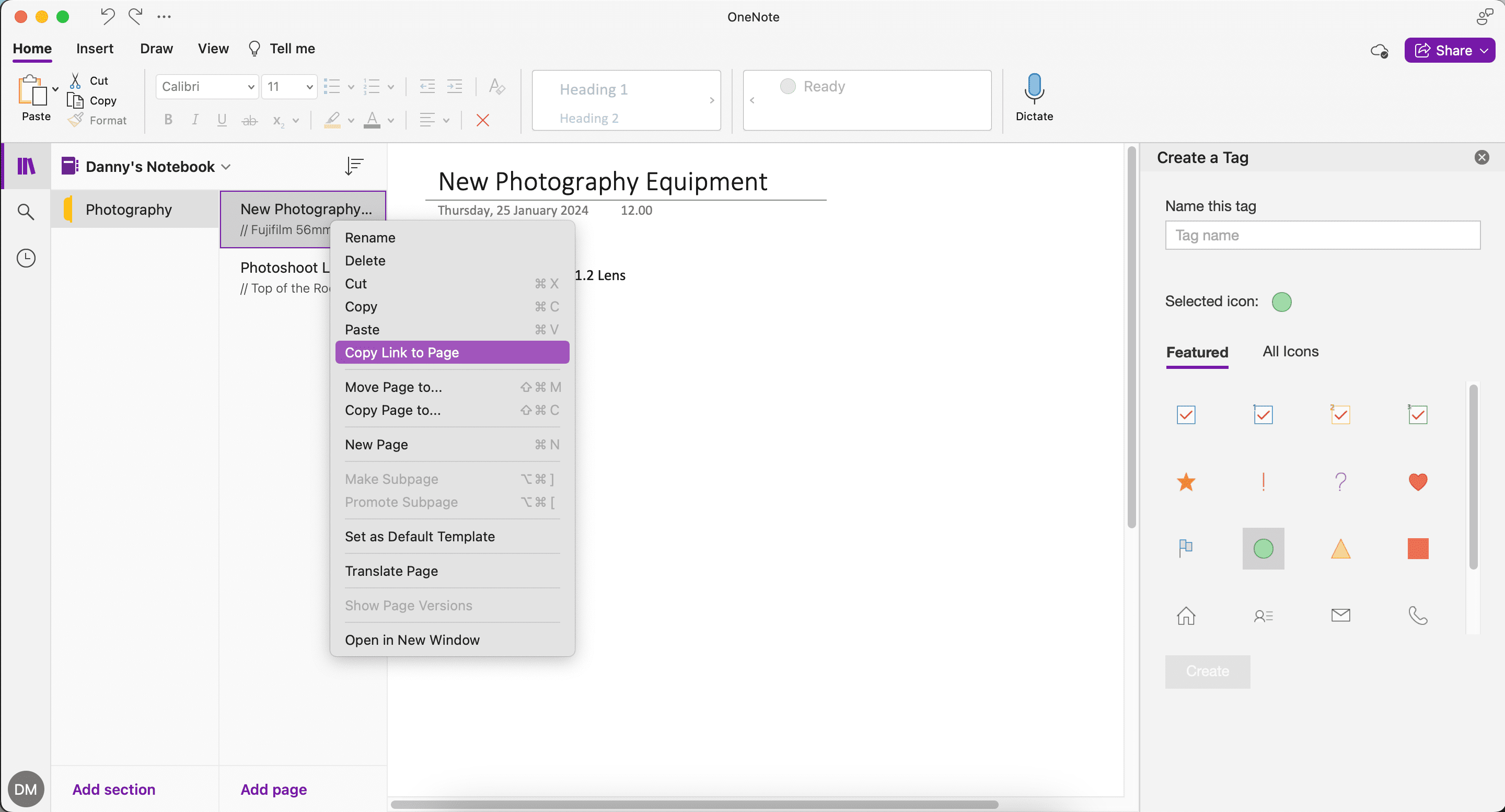
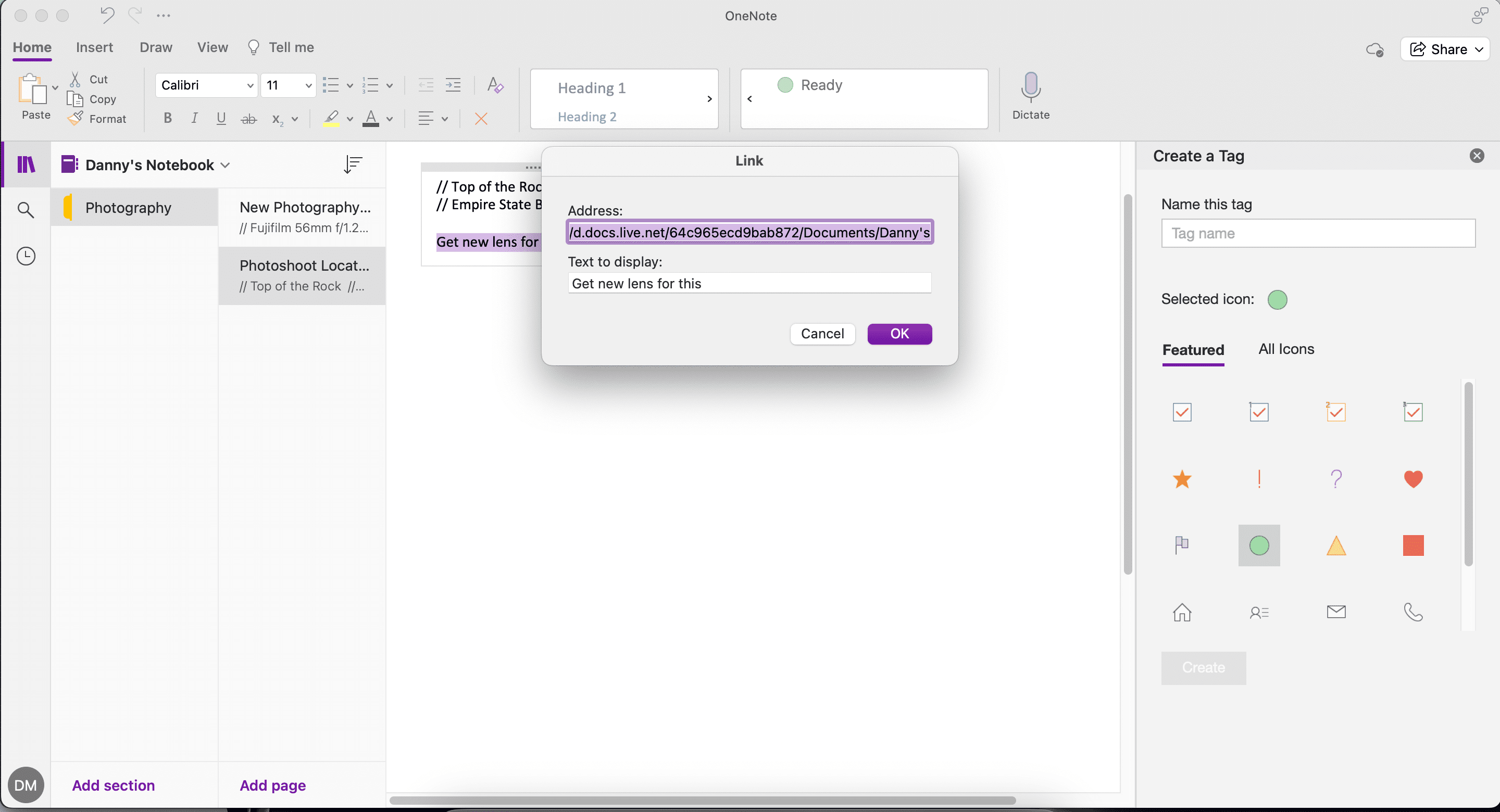
Як створити посилання на зовнішні сторінки в OneNote
Якщо ви бажаєте посилатися на зовнішні сторінки в OneNote (наприклад, URL-адреси веб-сайтів), виконайте ці інструкції.
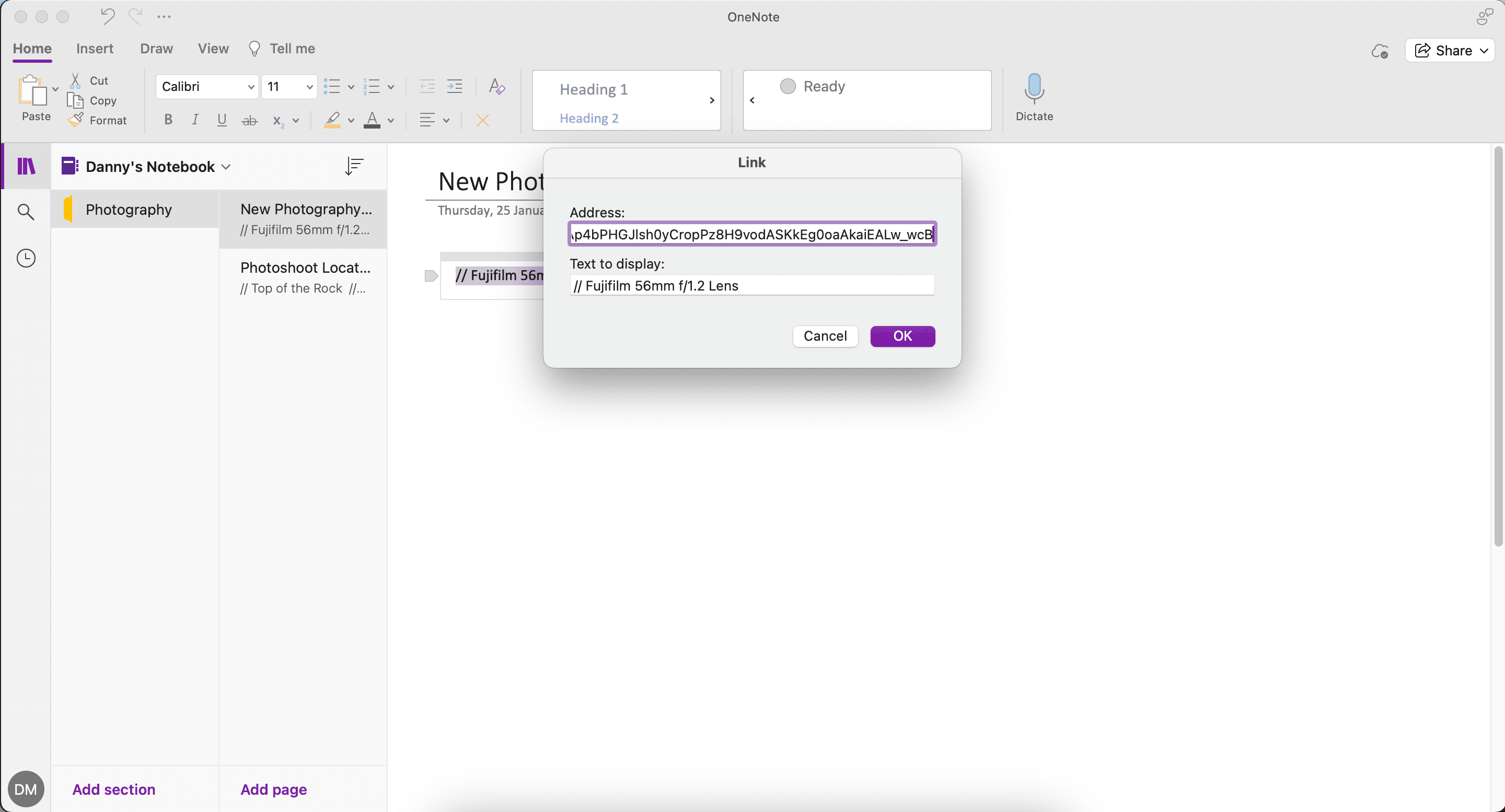
Як скопіювати сторінку в OneNote
Ще одна зручна функція OneNote — це можливість копіювати сторінку в інший блокнот.
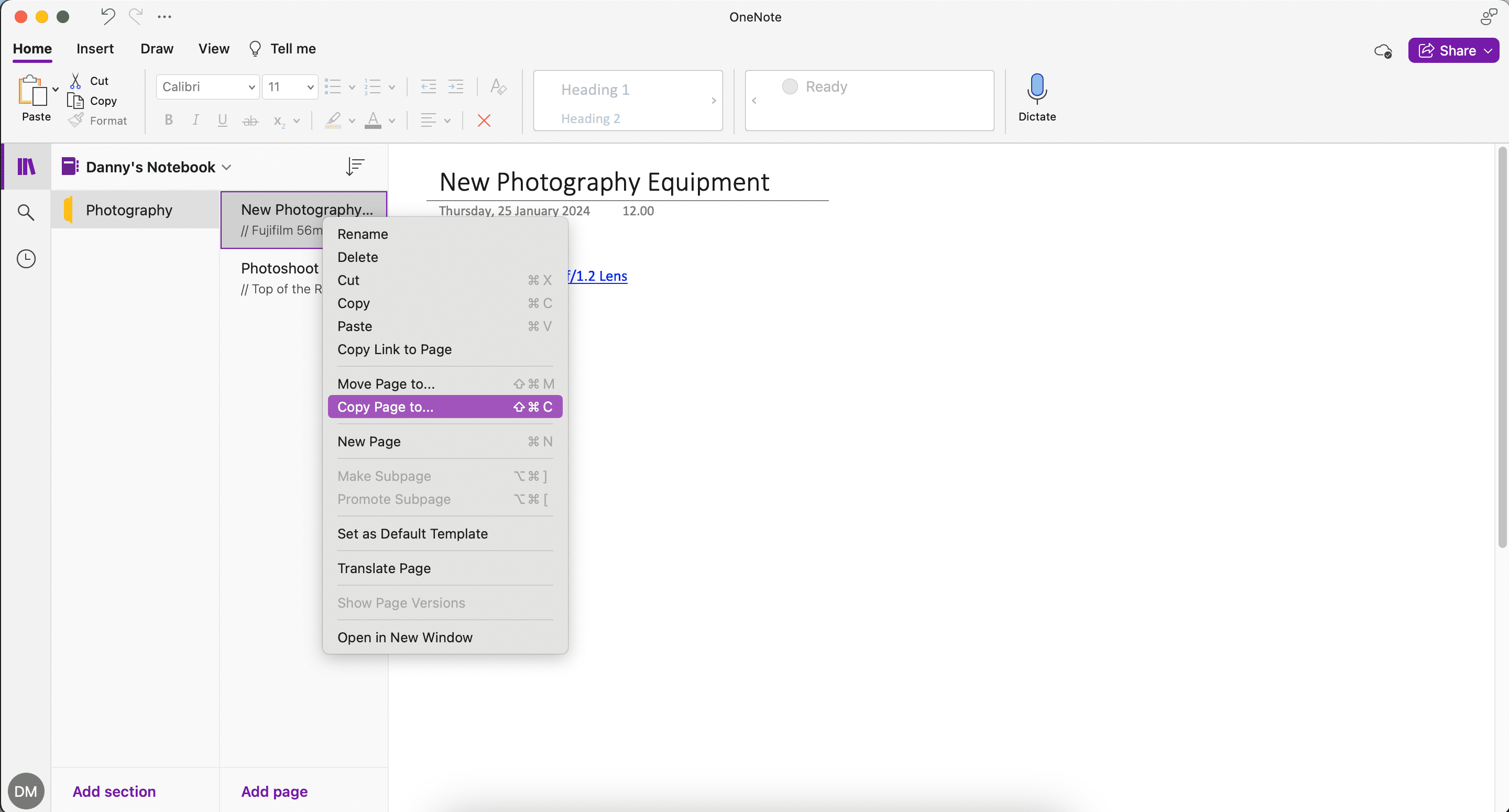
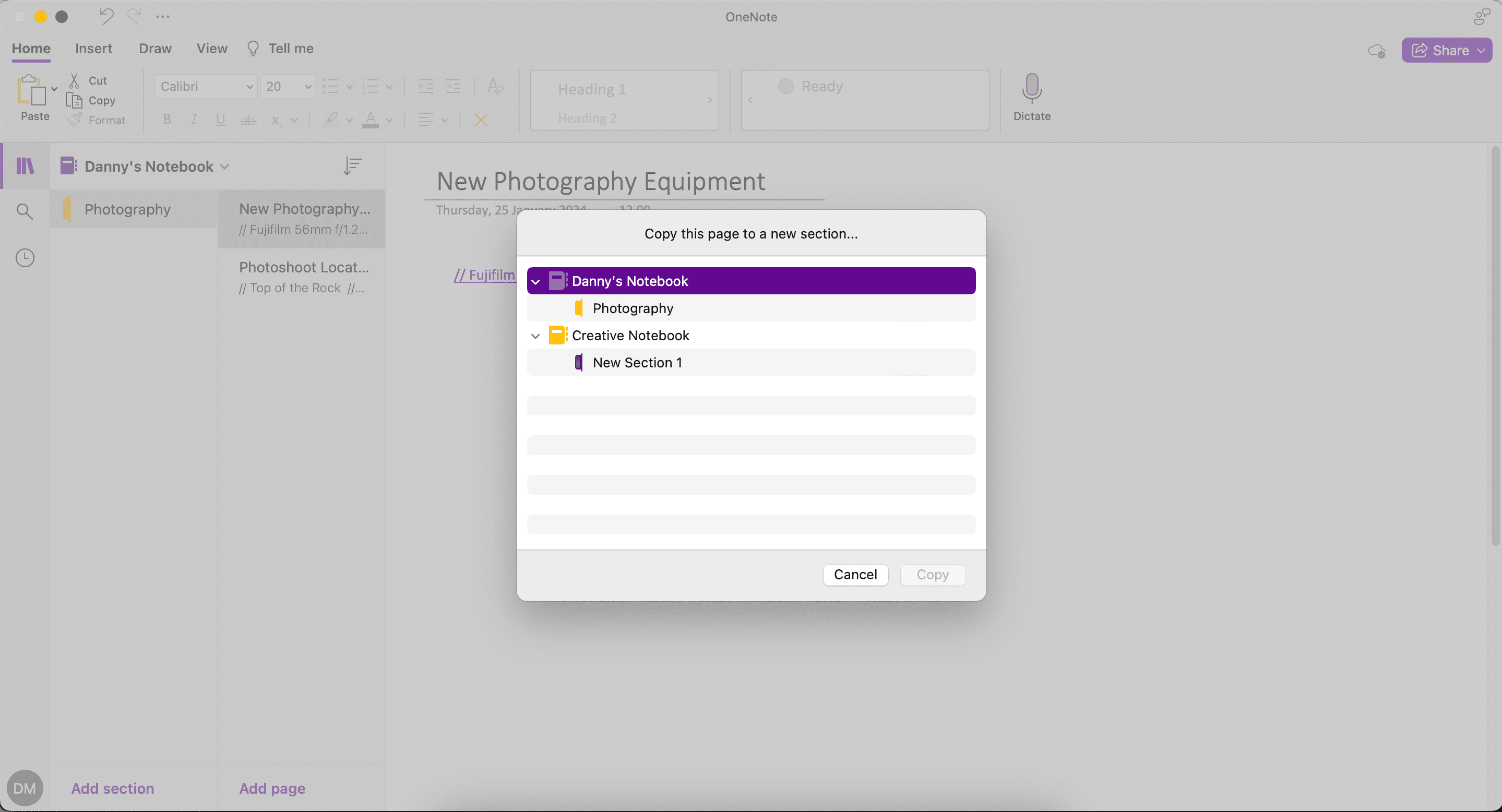
4. Використовуйте версії сторінок, щоб відстежувати зміни
Щоразу, коли ви вносите зміни в нотатку, OneNote відстежує попередні версії, а не повністю їх скасовує. Отже, якщо ви помилково видалите будь-яку нотатку, ви можете переглянути історію сторінки, щоб знайти потрібний елемент.
Перейдіть у «Перегляд» > «Версії сторінки», щоб скористатися цією функцією.
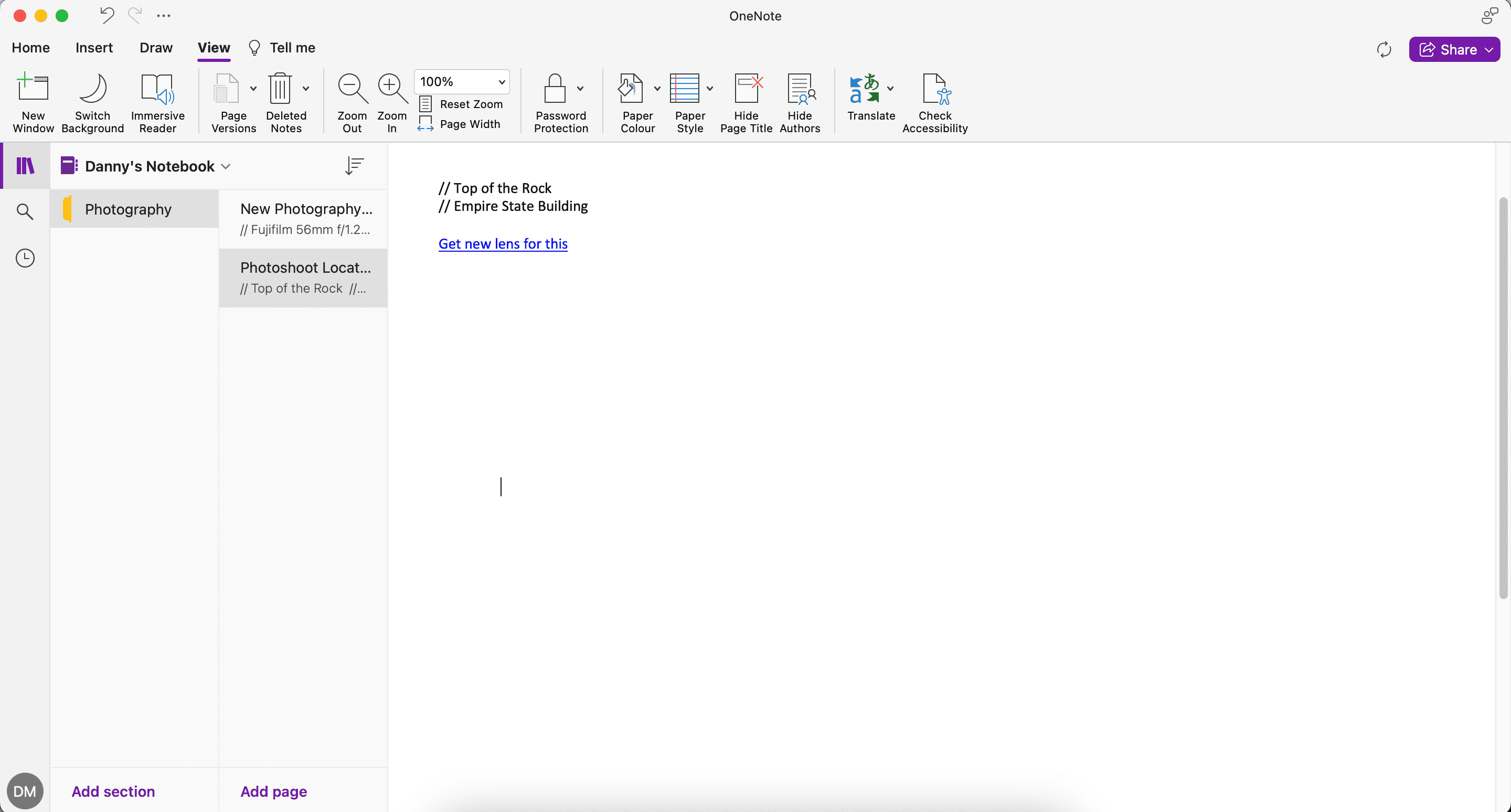
5. Перекладіть текст або всю сторінку
Оскільки спілкування на роботі все більше стає багатомовним, потреба перекладати текст на різні мови стає важливою. Корпорація Майкрософт надає вам потужні інструменти перекладу Office для розшифровки вмісту різними мовами та розміщення його в нотатці.
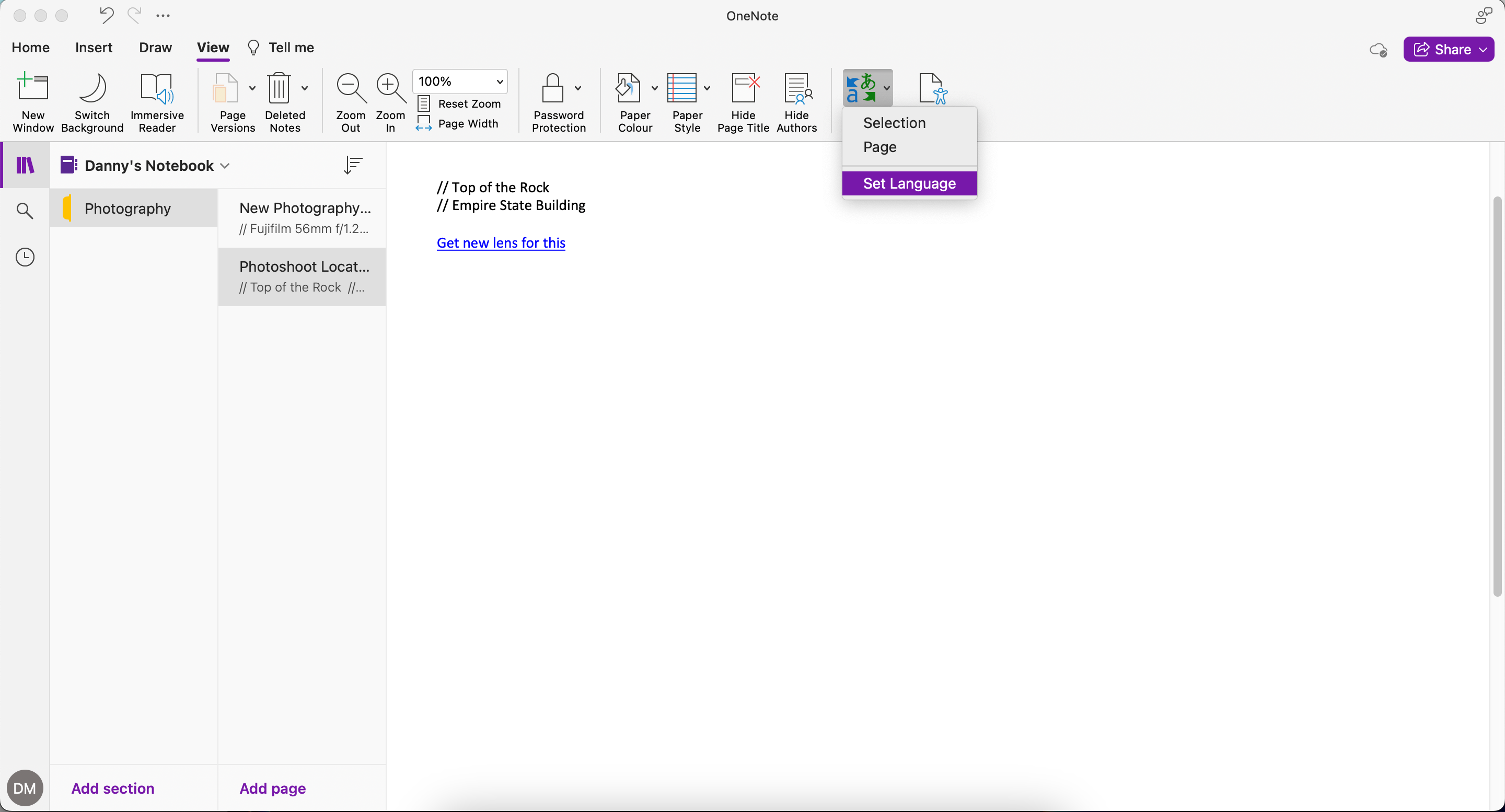
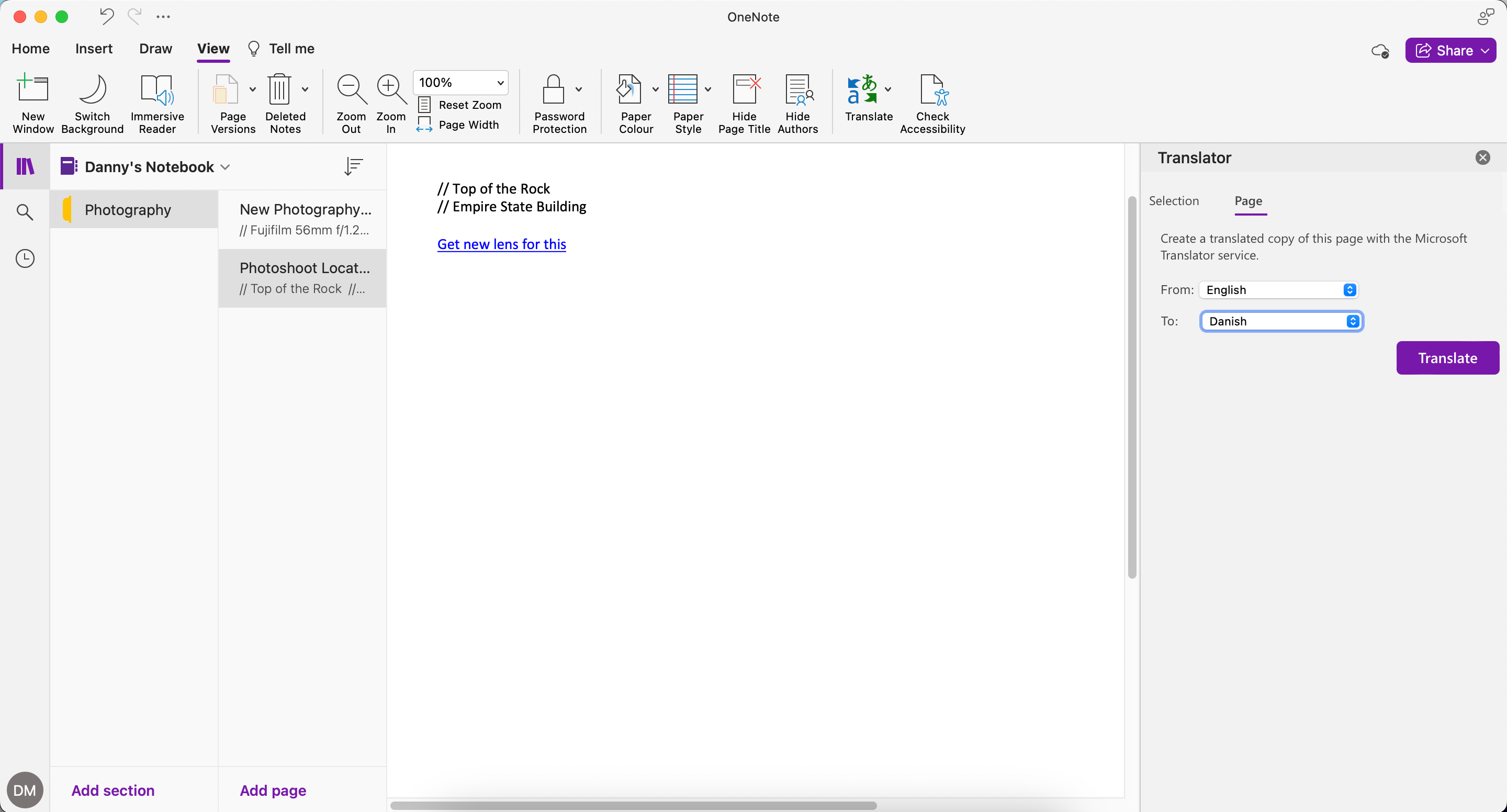
Щоб перекласти лише одну частину документа:
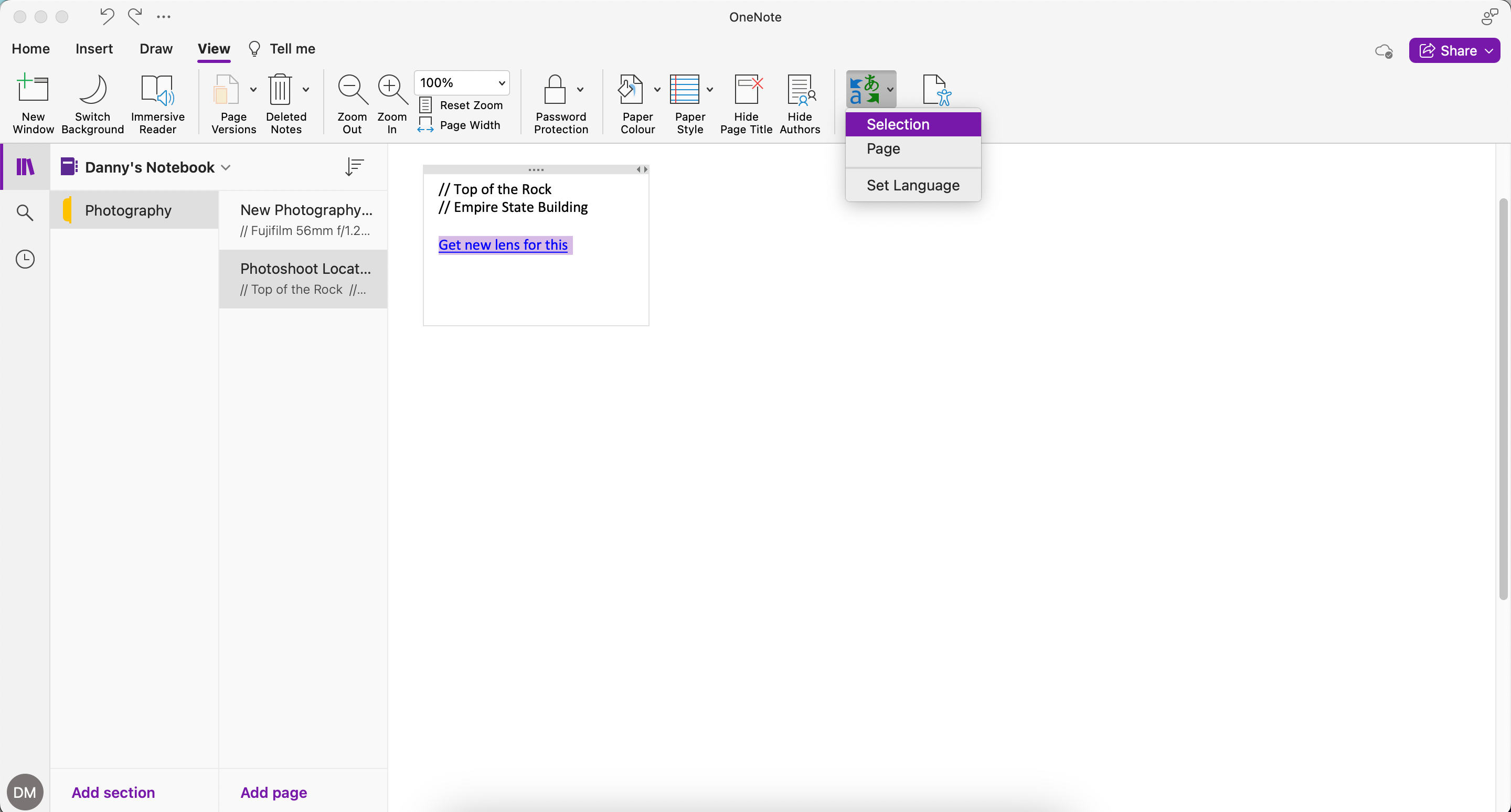
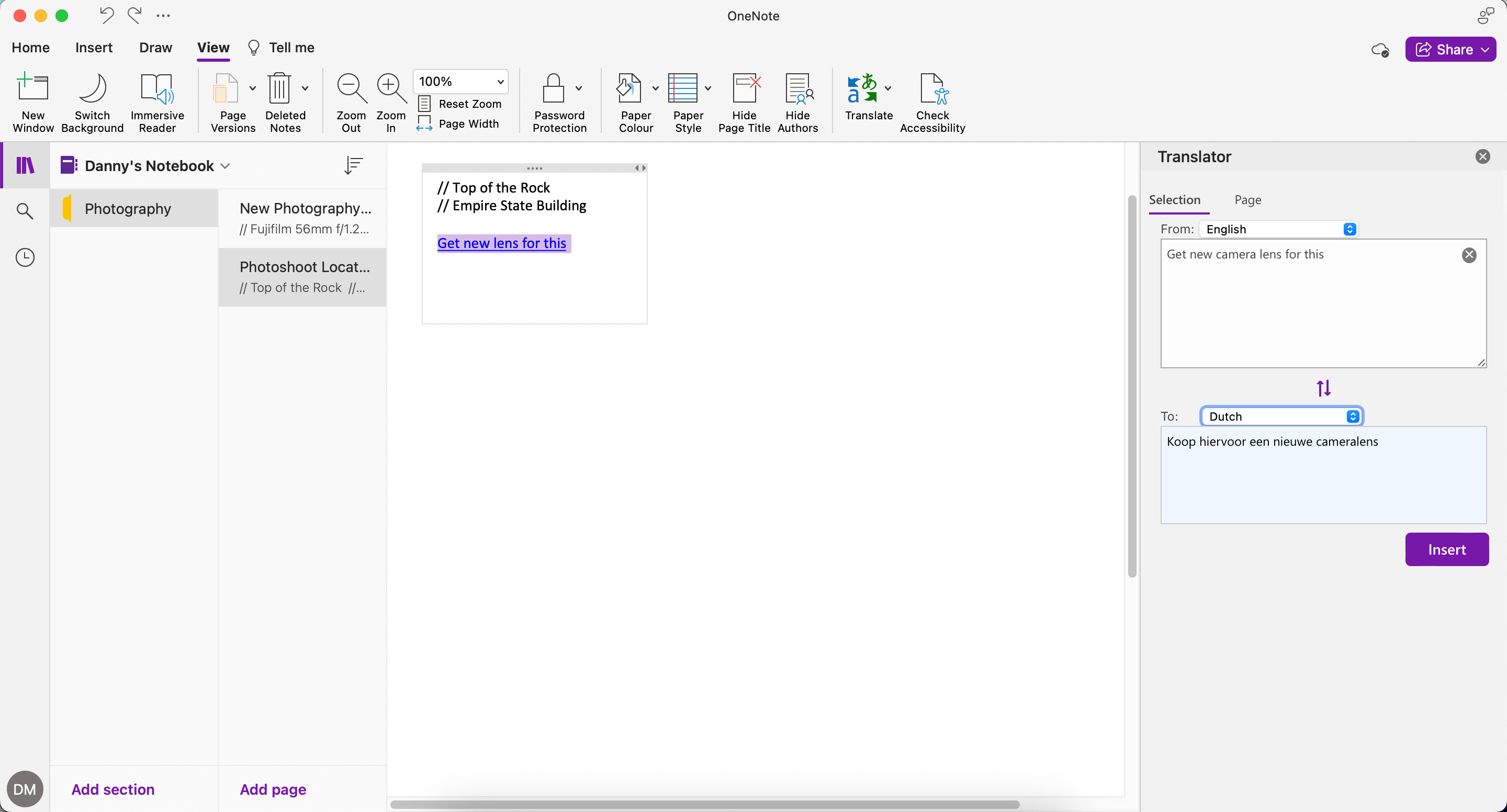
Окрім OneNote, ви також можете налаштувати мовні параметри для Microsoft Word та інших програм.
6. Сортування сторінок у OneNote
Щоб відсортувати сторінки в OneNote, натисніть кнопку «Сортувати» поруч із блокнотом. Потім виберіть один варіант зі списку: за алфавітом, за датою створення або за датою зміни.
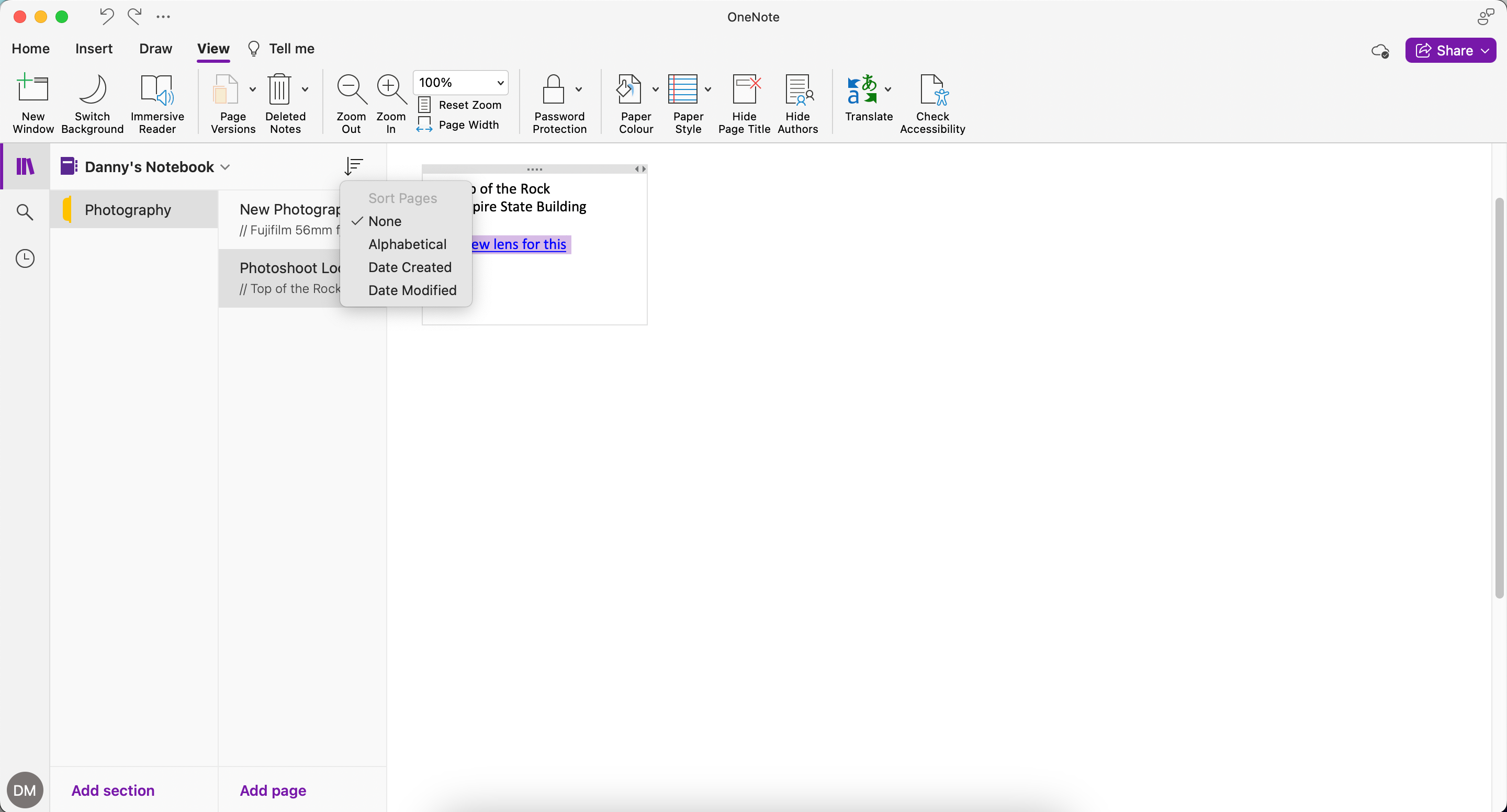
7. Збережіть електронні листи в OneNote
Якщо ви хочете зберегти електронний лист у OneNote, ви можете скористатися функцією електронної пошти в OneNote. Він складається з електронної адреси ([email protected]), на який ви можете пересилати повідомлення електронної пошти (підтвердження поїздки, квитанції або важливі електронні листи) або ділитися будь-яким типом вмісту.
Поле теми електронного листа стає заголовком вашої сторінки OneNote. Крім того, будь-яке посилання, яке ви додаєте в текст повідомлення, автоматично розгортається до статті та знімка екрана на всю сторінку.
Ось як налаштувати функцію електронної пошти в OneNote:
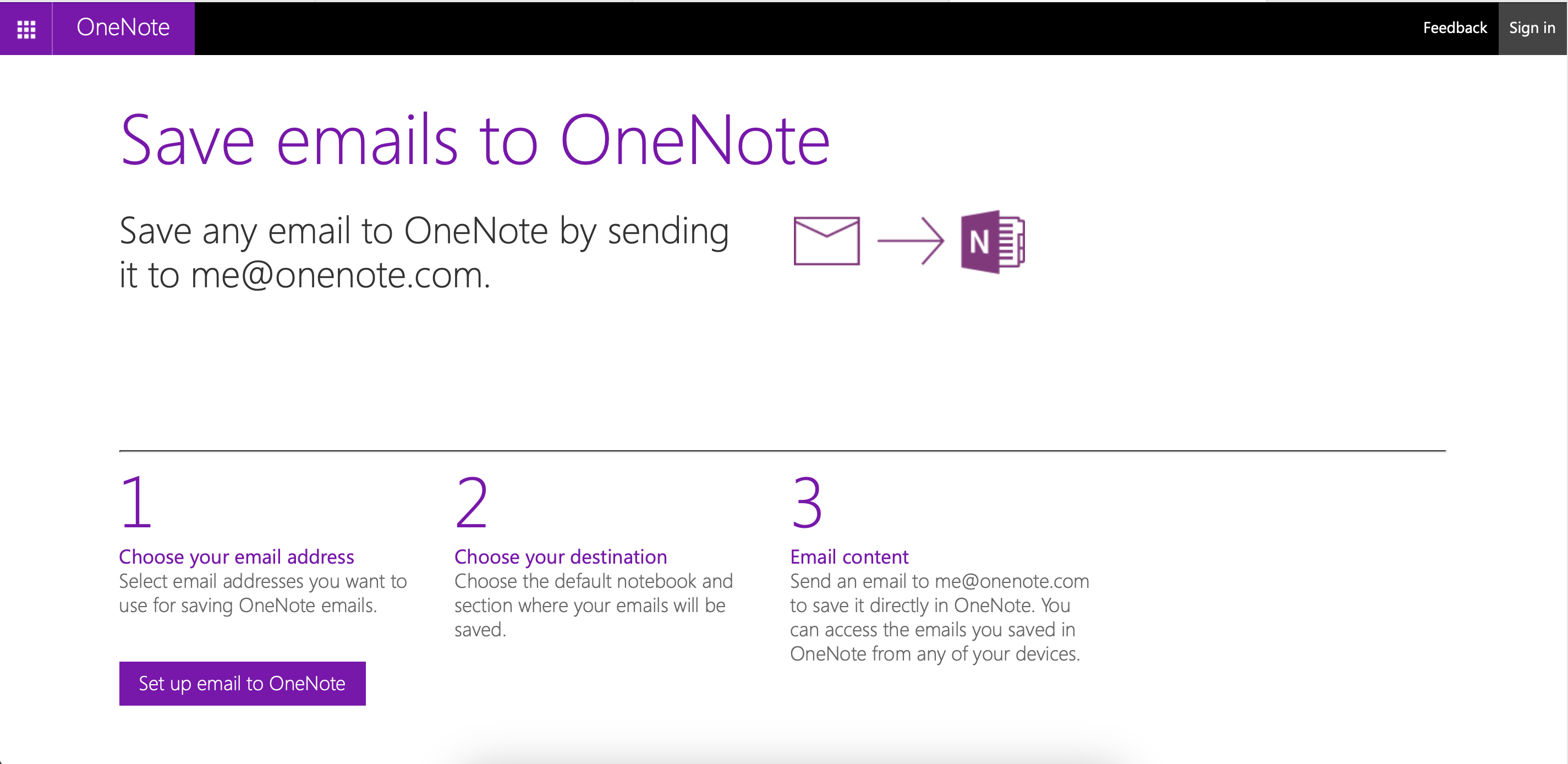
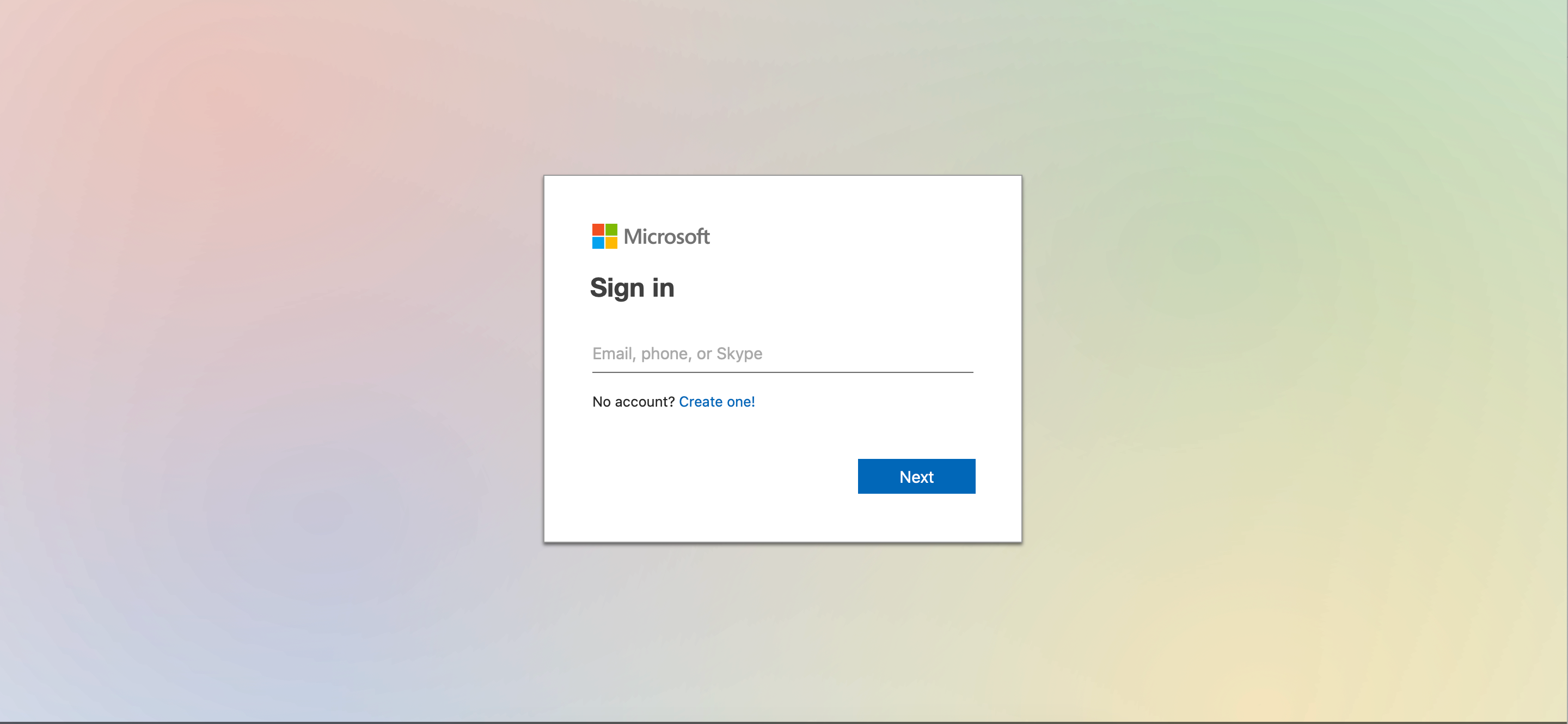
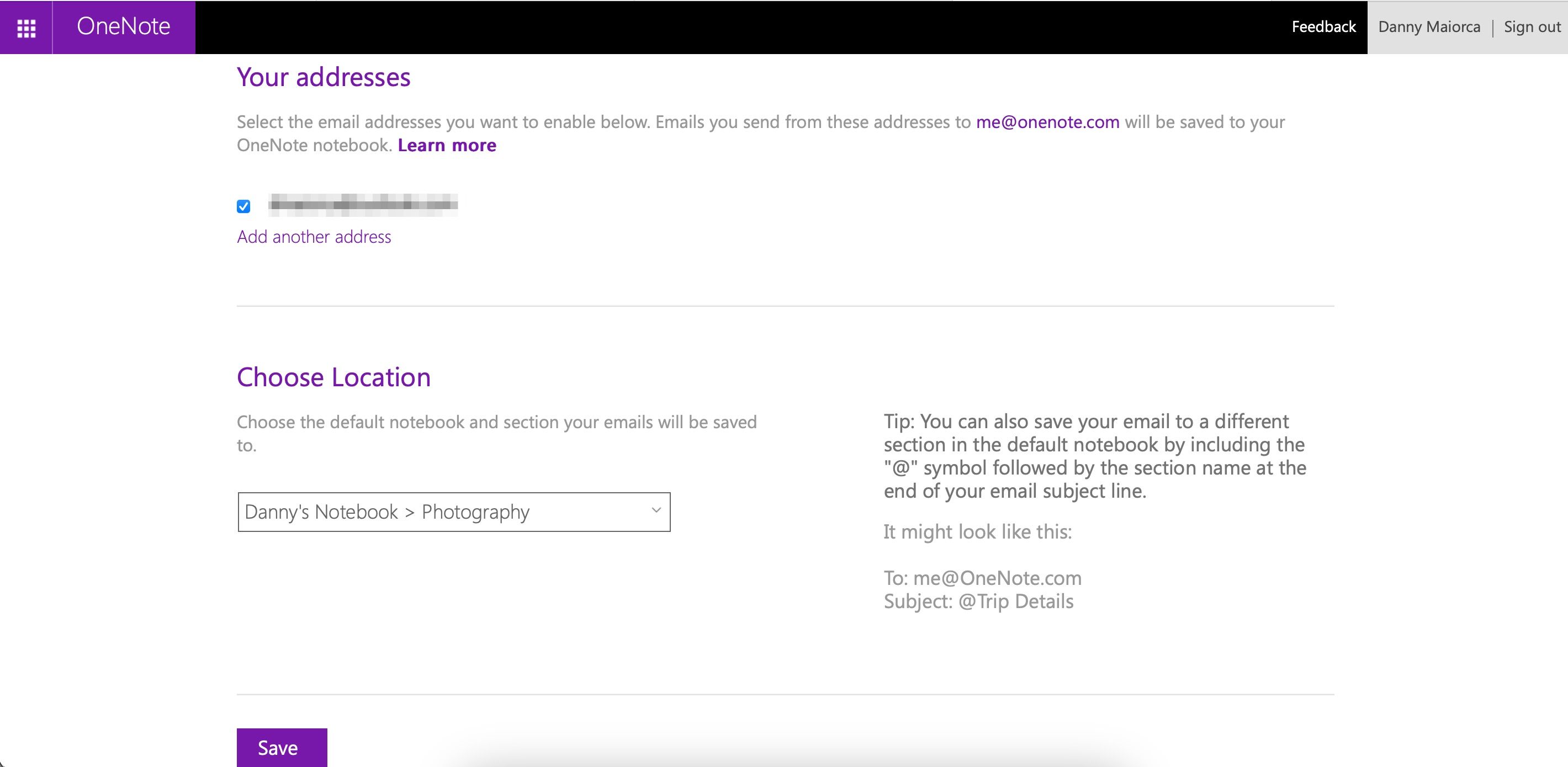
Використовуючи Outlook, ви також можете шифрувати електронні листи, які надсилаєте іншим. Це гарантує, що конфіденційна інформація не потрапить у чужі руки.
8. Вставте текст без форматування
Коли ви копіюєте та вставляєте вміст, OneNote вставляє текст разом із його форматуванням і посиланням на джерело, незалежно від того, чи використовуєте ви комбінацію клавіш Ctrl + V чи опцію «Вставити» в контекстному меню.
Якщо ви не хочете, щоб вставлений текст у OneNote мав форматування, перейдіть у розділ «Домашня сторінка» > «Вставити» > «Зберегти лише текст».
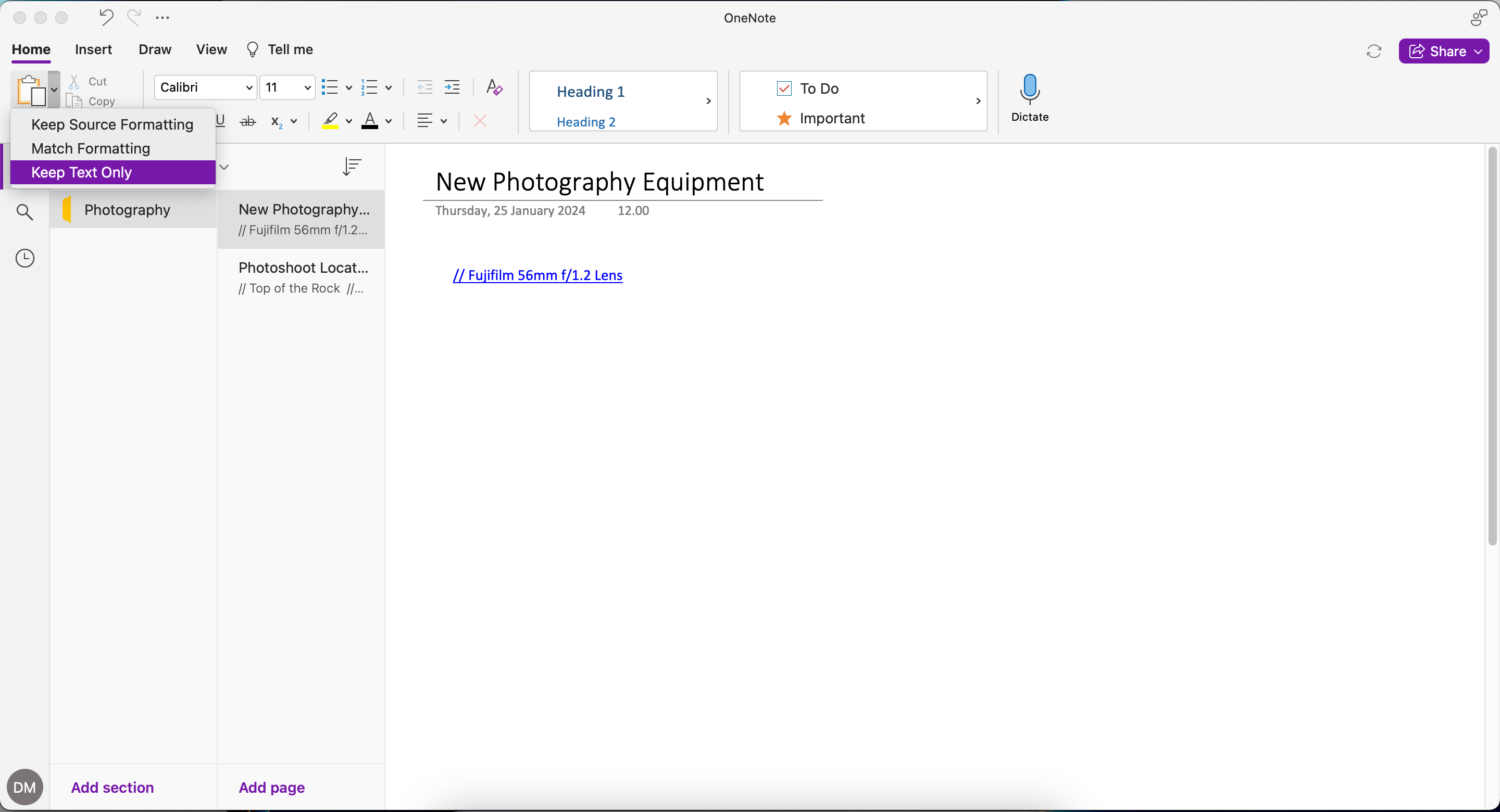
Ще один варіант, який можна спробувати, — це вибрати Option + Command + Shift + V, якщо ви використовуєте OneNote на Mac.
9. Додайте рівняння до своїх нотаток
Хоча ви знаєте, що OneNote корисний для тексту, ви також можете додавати рівняння. Зробити це:
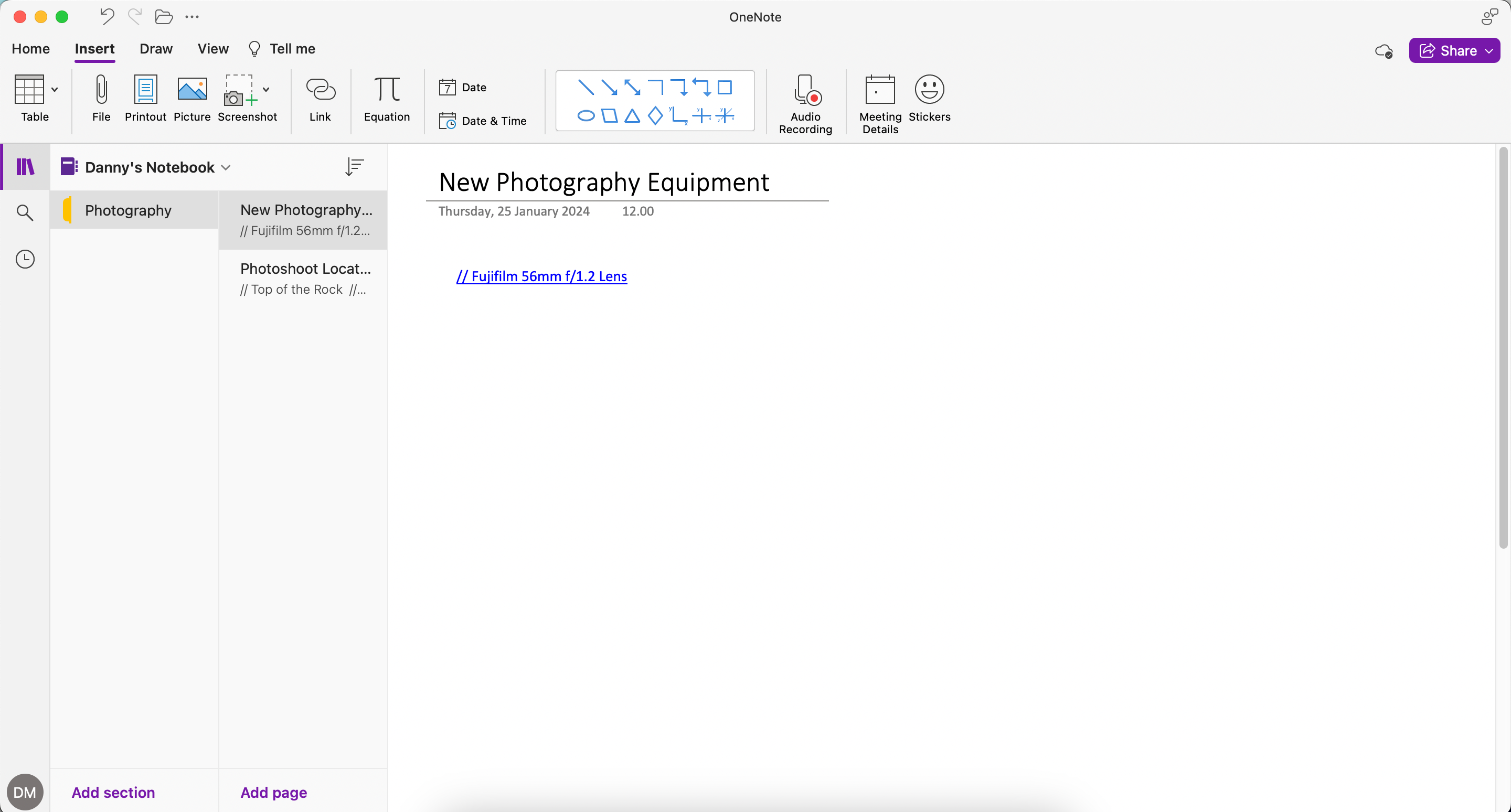
10. Синхронізувати всі блокноти
Якщо у вас є кілька блокнотів у OneNote, ви можете легко синхронізувати все. Синхронізацію зазвичай увімкнено за замовчуванням, але якщо ви помітили, що вона не працює належним чином, увімкніть цю функцію вручну.
Щоб синхронізувати всі ваші блокноти, просто перейдіть до «Файл» > «Синхронізувати всі блокноти». Ви також можете вибрати синхронізацію лише одного блокнота, якщо бажаєте.
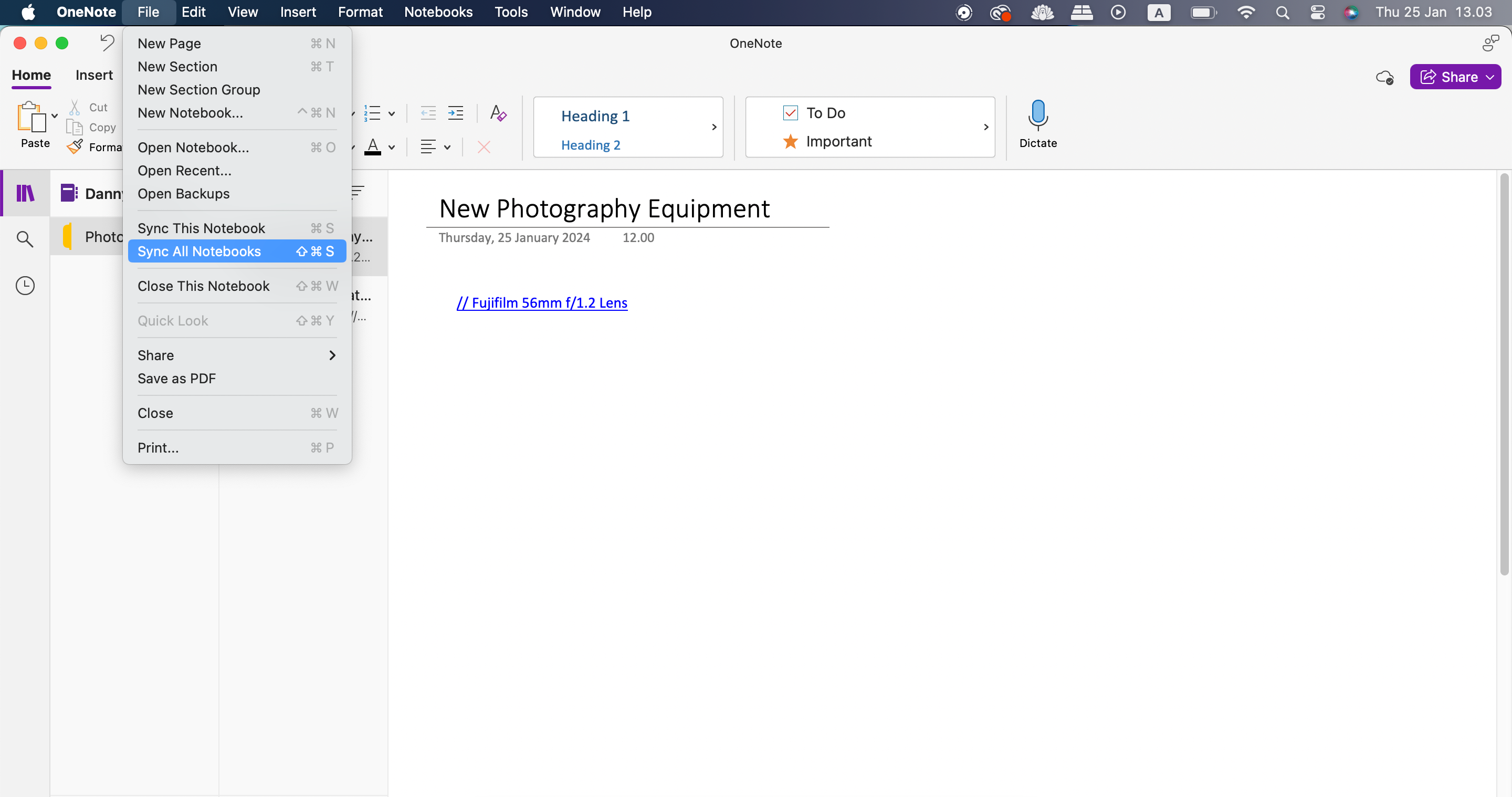
11. Використовуйте Immersive Reader, щоб прочитати текст
Immersive Reader — це чудовий і доступний інструмент, який існує в OneNote та кількох інших програмах Microsoft, таких як Teams і Outlook. Ця функція дозволяє читати текст на екрані в повноекранному режимі.
Увімкнути Immersive Reader в Outlook дуже просто:
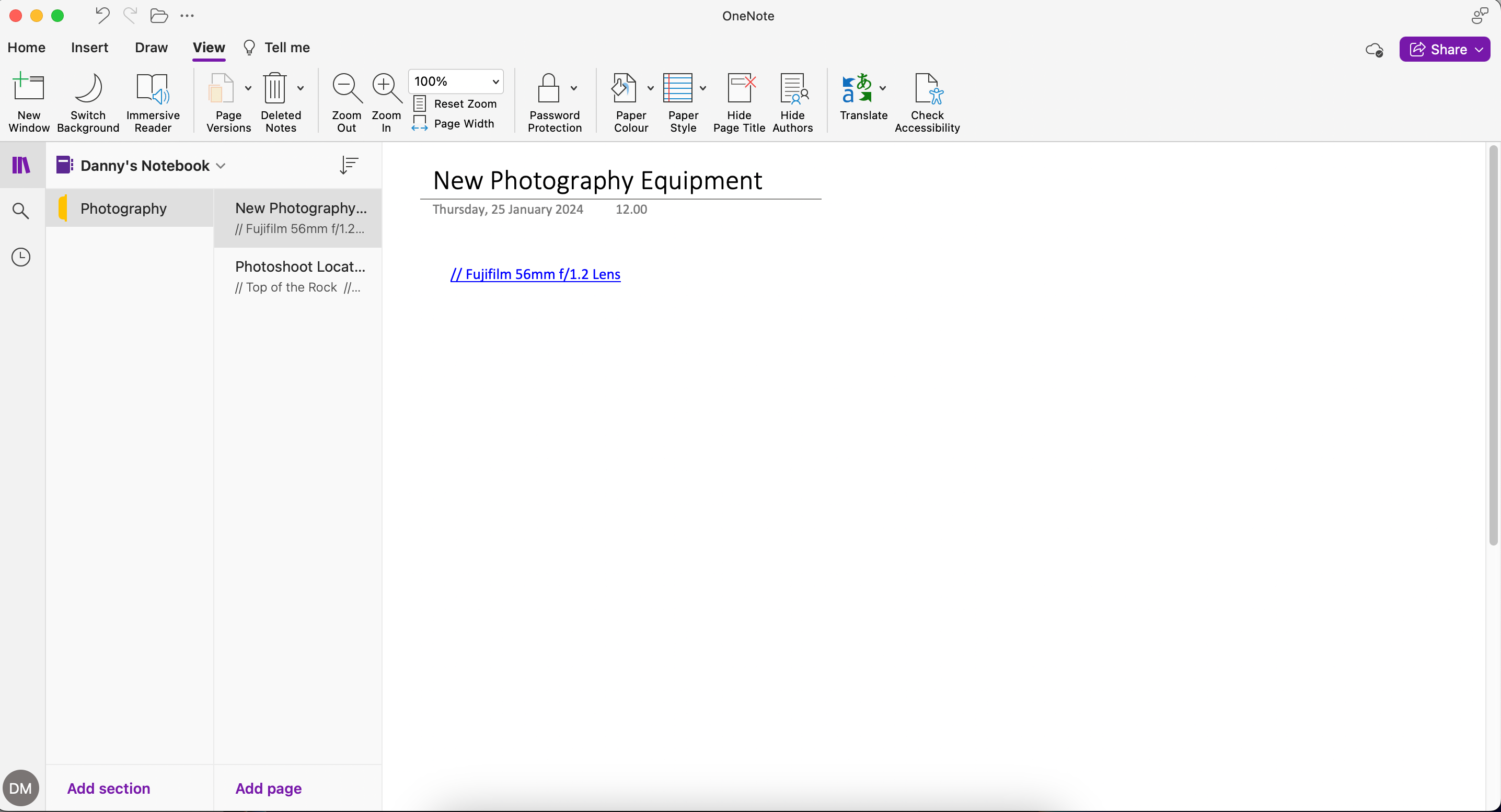
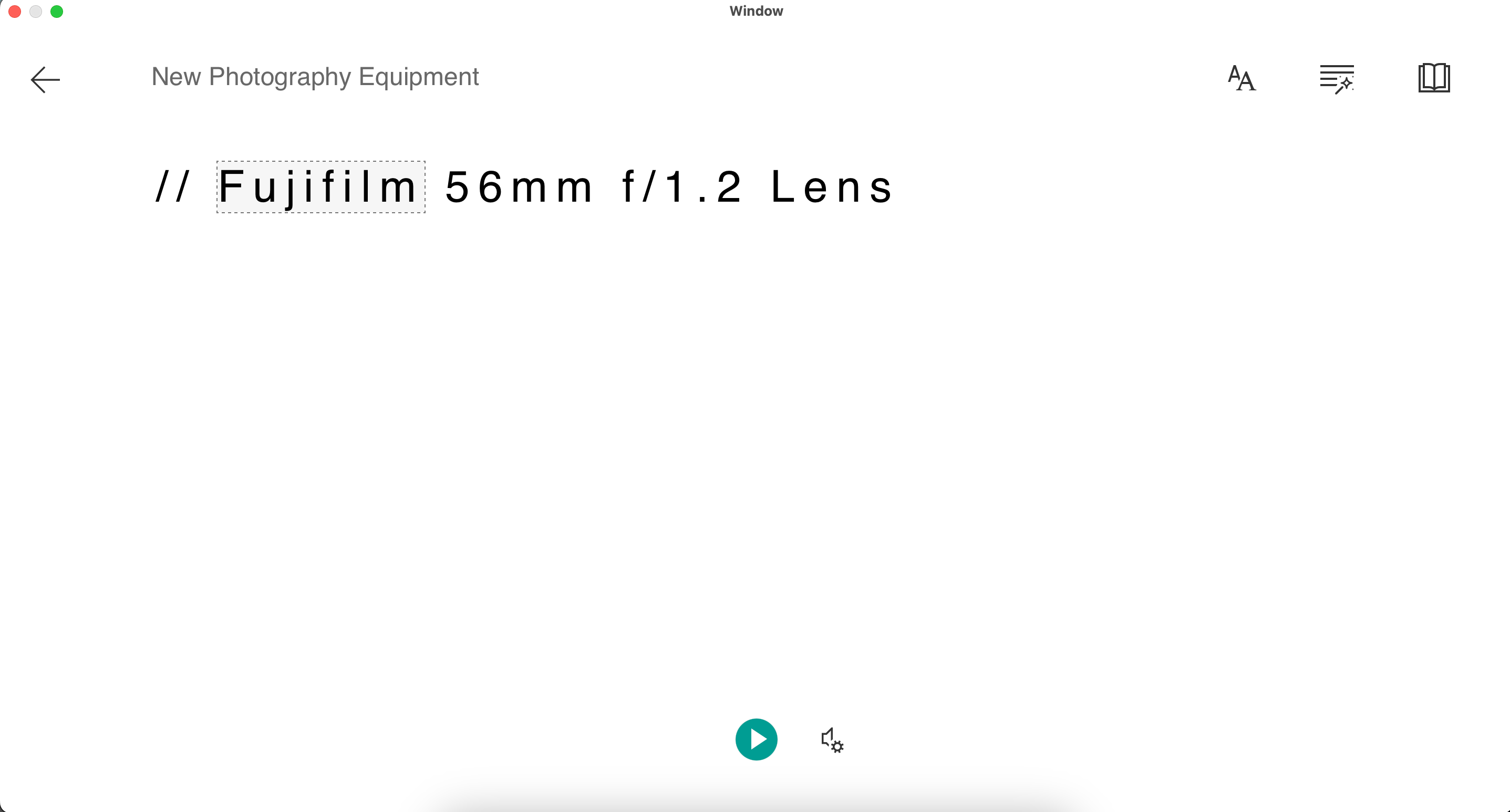
12. Використовуйте стиль паперу, щоб структурувати свій текст
За замовчуванням OneNote надає порожню сторінку для введення тексту. Але якщо ви хочете краще структурувати свій текст, ви можете змінити стиль паперу, який ви бачите на своїй сторінці. Ось як це зробити:
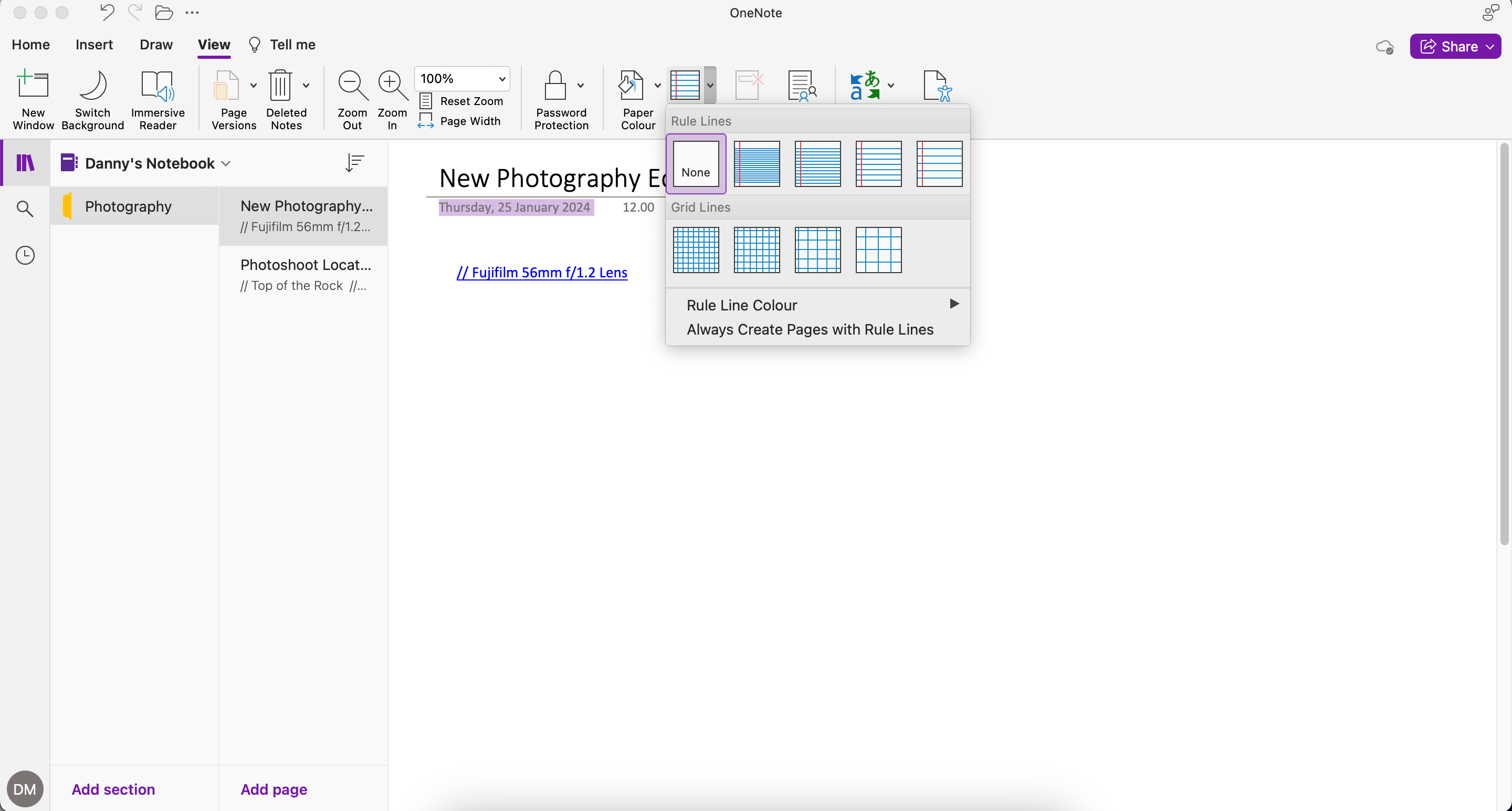
У OneNote є багато корисних функцій, які дозволяють ефективніше впорядковувати нотатки. Крім того, ви також можете вносити візуальні зміни та робити свої нотатки більш доступними. Спробуйте ці різні функції та подивіться, які з них підвищать вашу продуктивність найбільше.

