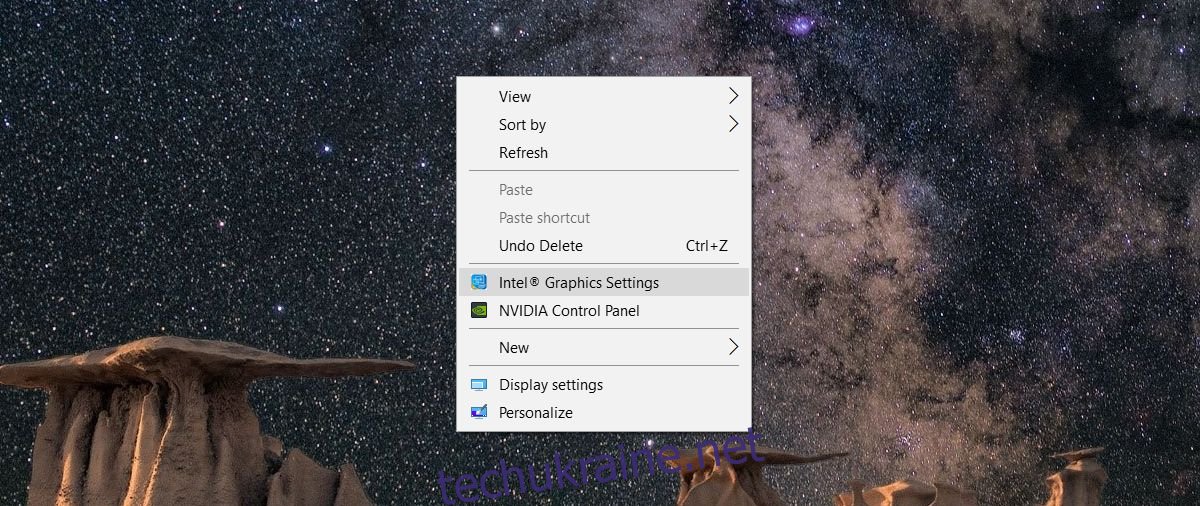Автономні дисплеї, або монітори, мають власні елементи керування кольором. Клавіші яскравості на вашій клавіатурі та власні елементи керування яскравістю Windows не керують яскравістю вашого монітора. На відміну від цього, ви можете змінити лише яскравість дисплея ноутбука і нічого більше. Навіть додаток Налаштування не пропонує вам жодних варіантів зміни контрастності та насиченості дисплея вашого ноутбука. Це не означає, що ви не можете змінити це. Можна, налаштування трохи важко знайти.
Контраст і насиченість контролюються вашою відеокартою, тому налаштування для зміни контрастності та насиченості дисплея вашого ноутбука будуть на панелі керування вашої відеокарти. Це може бути панель керування NVIDIA, центр керування AMD або панель керування графікою Intel. Якщо у вас є виділений графічний процесор, це налаштування, швидше за все, буде в налаштуваннях вбудованої відеокарти.
Налаштування відеокарти
Щоб отримати доступ до налаштувань відеокарти, клацніть правою кнопкою миші порожню область робочого столу та виберіть у контекстному меню свою вбудовану відеокарту. У нашому випадку це налаштування графіки Intel.
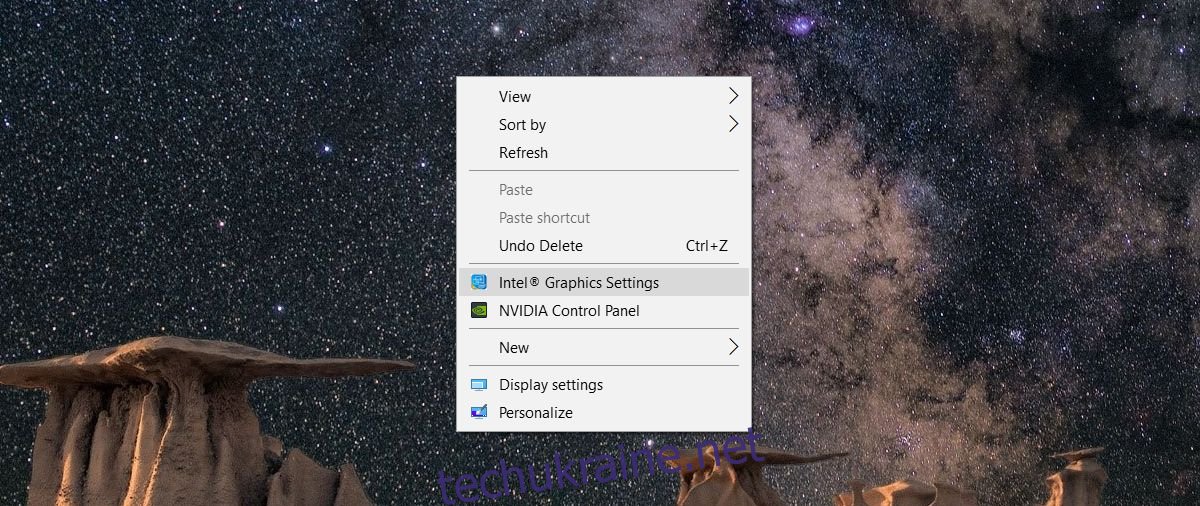
Налаштування кольору та дисплея
І графіка Intel, і панель керування NVIDIA мають розділ «Дисплей». У AMD Control Center, ймовірно, також є. Пам’ятайте, що якщо у вас є як NVIDIA, так і графічний процесор Intel, налаштування дисплея будуть на вбудованій відеокарті, яка зазвичай є Intel. Виберіть параметр «Дисплей» і знайдіть «Налаштування кольору» або щось подібне.

У налаштуваннях кольору ви можете змінити контраст і насиченість дисплея ноутбука. Ймовірно, ви побачите повзунки для керування відтінком та різкістю. Залежно від того, яка у вас модель відеокарти, ви також можете налаштувати різні кольорові профілі для свого дисплея. Профілі дозволяють швидко перемикатися між різними колірними конфігураціями.
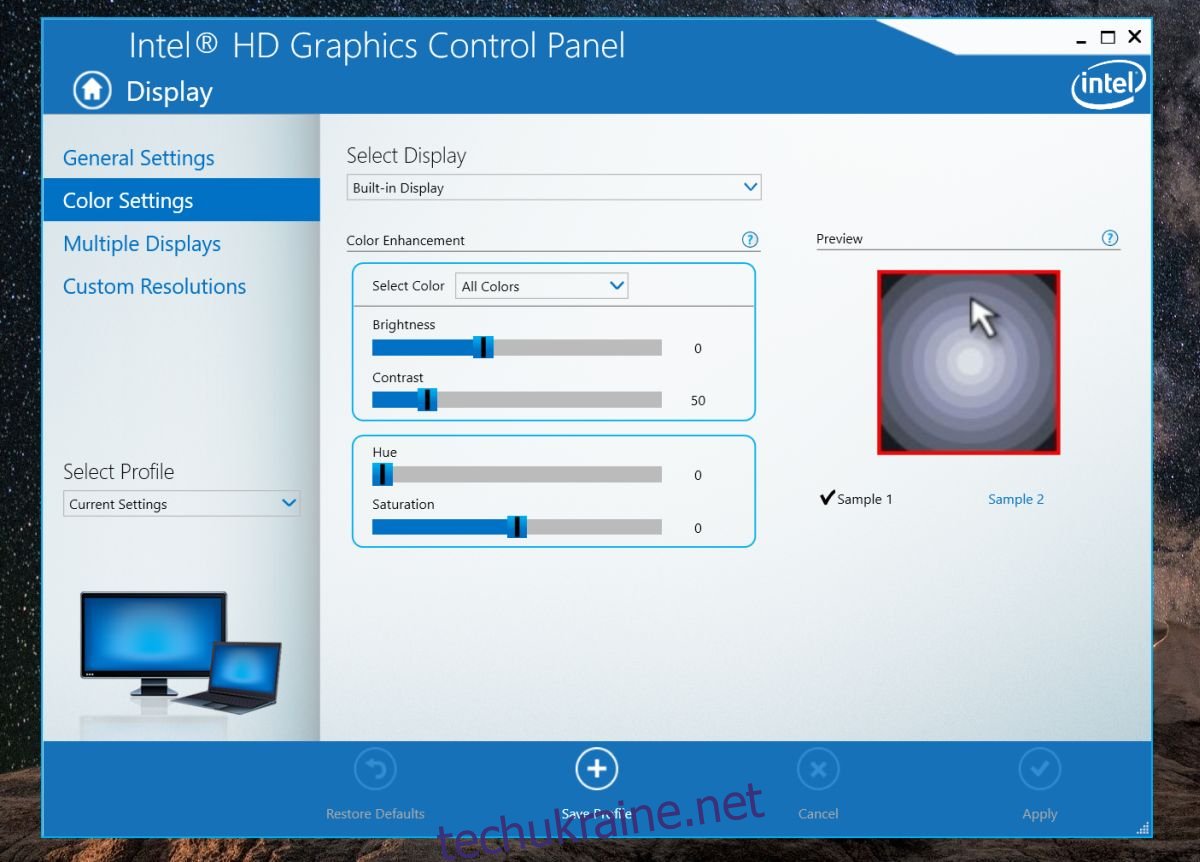
Деякі налаштування керування кольором будуть специфічними для певної моделі та марки графічного процесора. Наприклад, моя вбудована відеокарта дозволяє мені змінювати контраст, відтінок і насиченість для всіх кольорів або окремо для червоного, синього та зеленого кольорів. Старші відеокарти Intel можуть не підтримувати цю функцію.
Якщо ви випадково встановили рівні контрасту, відтінку та насиченості на такі, які погіршують вигляд вашого дисплея, знайдіть параметр відновлення за замовчуванням. Будь-який інтерфейс керування відеокартою, який дозволяє змінювати ці параметри, матиме просту опцію одним клацанням миші, щоб скинути все до значення за замовчуванням.
Зміна контрасту, відтінку та насиченості жодним чином не зашкодить вашому апаратному забезпеченню. Налаштування знаходяться в межах підтримуваного діапазону для вашого дисплея, тому турбуватися нема про що. Зазвичай налаштування за замовчуванням для вбудованого дисплея ноутбука є найкращими. Якщо ваш дисплей виглядає розмитим, а зміна контрасту, насиченості та відтінку не допомагає, подумайте про скидання колірного профілю для дисплея.