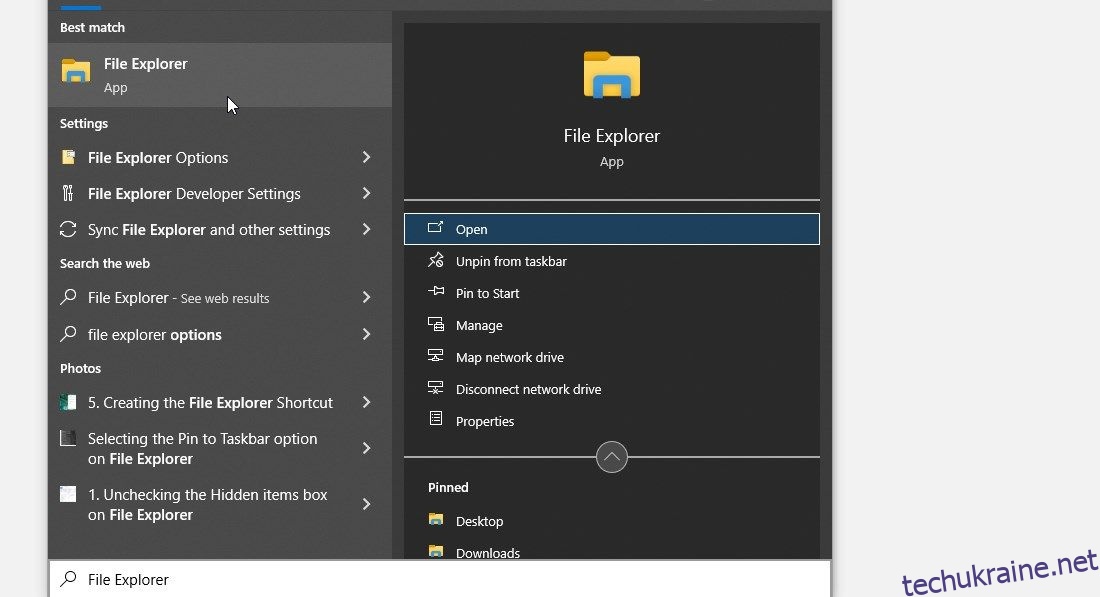Провідник файлів Windows є важливим інструментом керування файлами. Це завжди стане в нагоді, коли ви хочете скопіювати, перемістити або видалити файли на своєму пристрої.
Але якими способами можна відкрити Провідник?
У нас є всі рішення! У цій статті ми покажемо вам 11 простих методів відкриття Провідника файлів Windows.
1. Використовуйте комбінацію клавіш
Один із найкращих способів легко отримати доступ до програм на вашому пристрої Windows – це сполучення клавіш. Наприклад, комбінації клавіш допомагають швидко запускати такі програми, як діалогове вікно команди «Виконати», налаштування системи, диспетчер завдань тощо.
Щоб швидко отримати доступ до Провідника файлів за допомогою комбінації клавіш, просто натисніть Win + E.
Якщо ви знайомі з панеллю пошуку в меню «Пуск» Windows, то, швидше за все, ви часто використовуєте її для доступу до своїх програм.
Тепер давайте покажемо вам, як отримати доступ до Провідника файлів через панель пошуку:
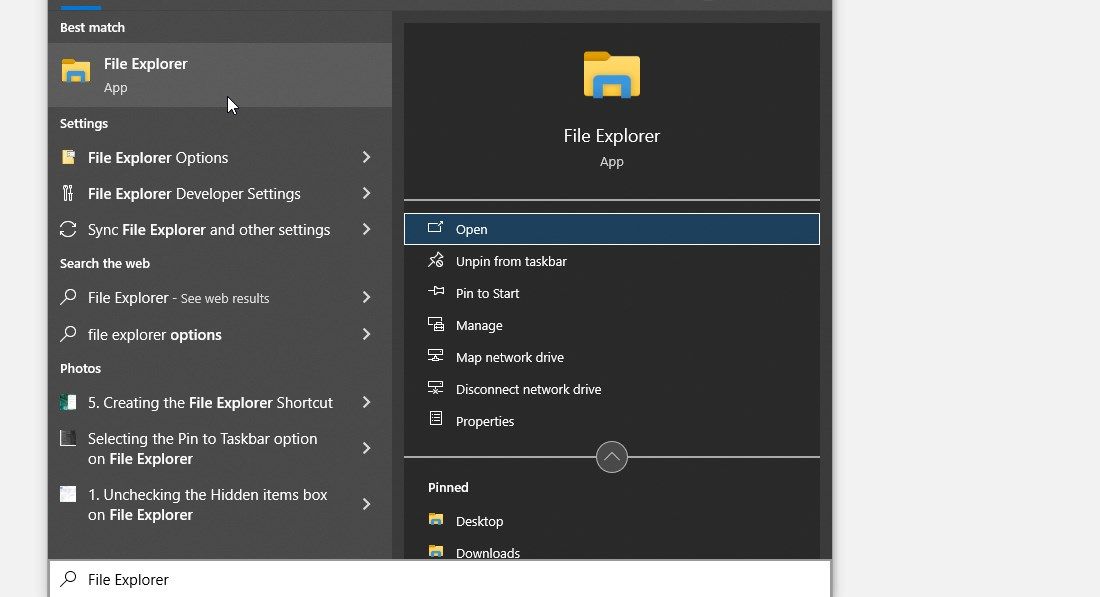
Меню «Пуск» наповнене безліччю програм. Ось як ви можете використовувати його для доступу до Провідника файлів:
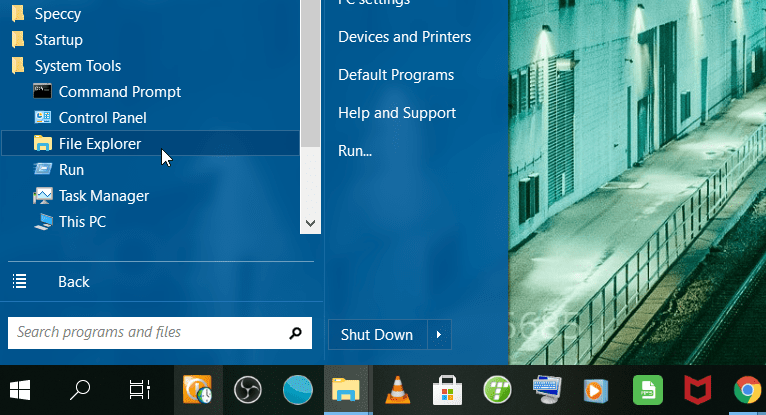
4. Використовуйте діалогове вікно «Виконати команду».
Ви також можете запустити Провідник файлів за допомогою діалогового вікна «Виконати». Ось як:
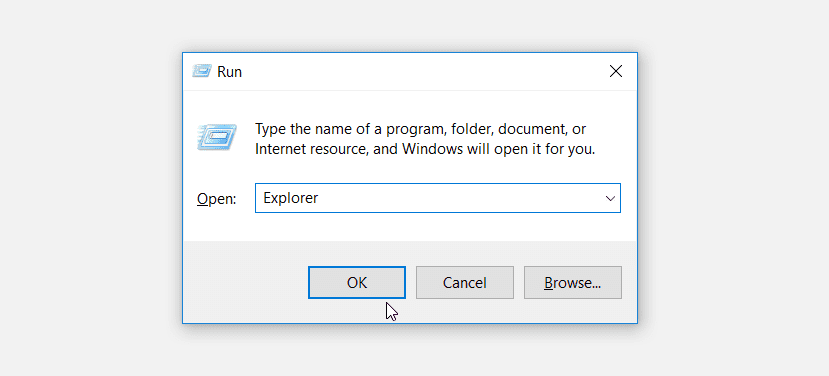
Меню швидкого доступу допомагає отримати доступ до кількох інструментів на вашому пристрої Windows. Щоб отримати доступ до Провідника файлів через меню швидкого доступу, виконайте такі дії:
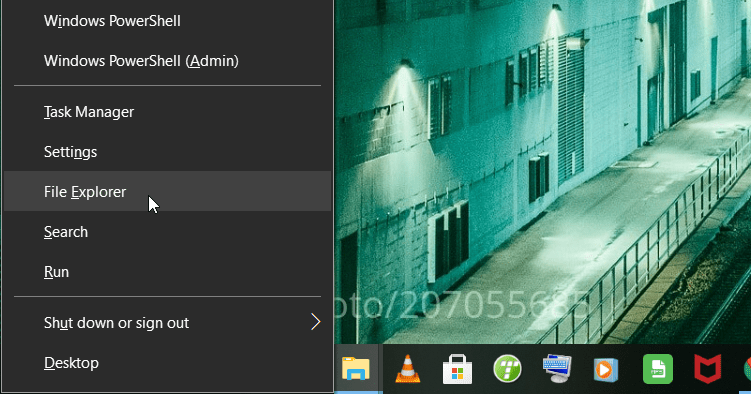
6. Використовуйте піктограму Провідника файлів на панелі завдань
На панелі завдань Windows зазвичай попередньо завантажено певні програми, зокрема Провідник файлів, Microsoft Edge тощо. Щоб запустити Провідник файлів, просто клацніть піктограму Провідника файлів на панелі завдань.
Якщо Провідника файлів немає на панелі завдань, ось як його можна додати:
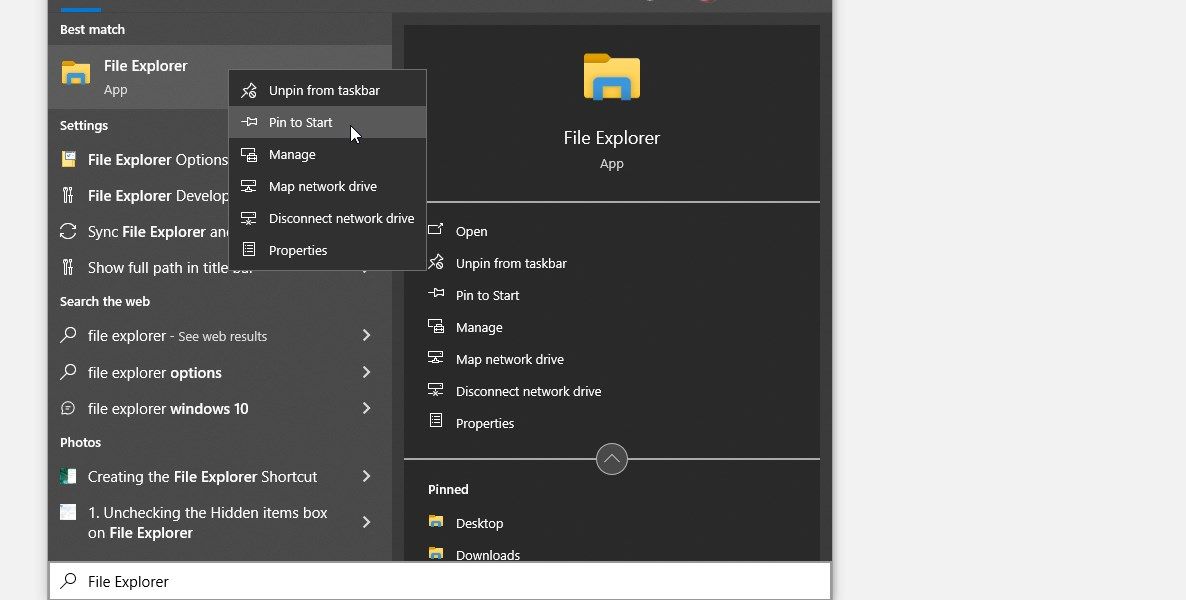
7. Використовуйте командний рядок або PowerShell

Ви можете запустити майже будь-яку програму на своєму пристрої Windows за допомогою командного рядка (CMD) або PowerShell.
Ось як можна запустити File Explorer за допомогою CMD:
Щоб відкрити File Explorer за допомогою PowerShell, виконайте такі дії:
8. Використовуйте диспетчер завдань
Диспетчер завдань корисний не лише для завершення шкідливих програм і моніторингу продуктивності ПК. Ви також можете використовувати цей інструмент для запуску програм на своєму пристрої Windows.
Ось як використовувати диспетчер завдань Windows для запуску Провідника файлів:
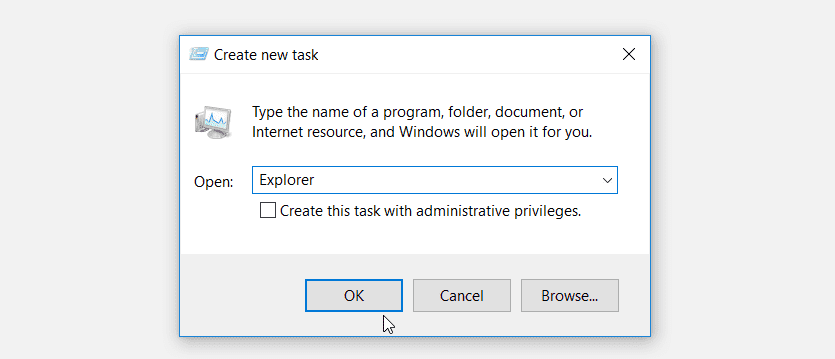
9. Використовуйте виконуваний файл File Explorer
Ви також можете відкрити File Explorer за допомогою його виконуваного файлу (.exe) у каталозі локального диска (C:). Ось як ви можете це зробити:
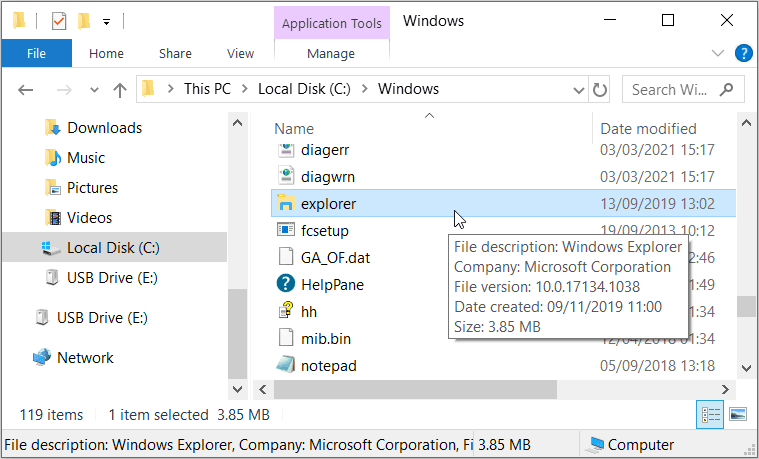
10. Непрямий доступ до Провідника файлів через Панель керування
Що, якби ми сказали вам, що ви також можете отримати доступ до Провідника файлів через панель керування? Це може здатися неможливим, але давайте покажемо вам, як ви можете це зробити:
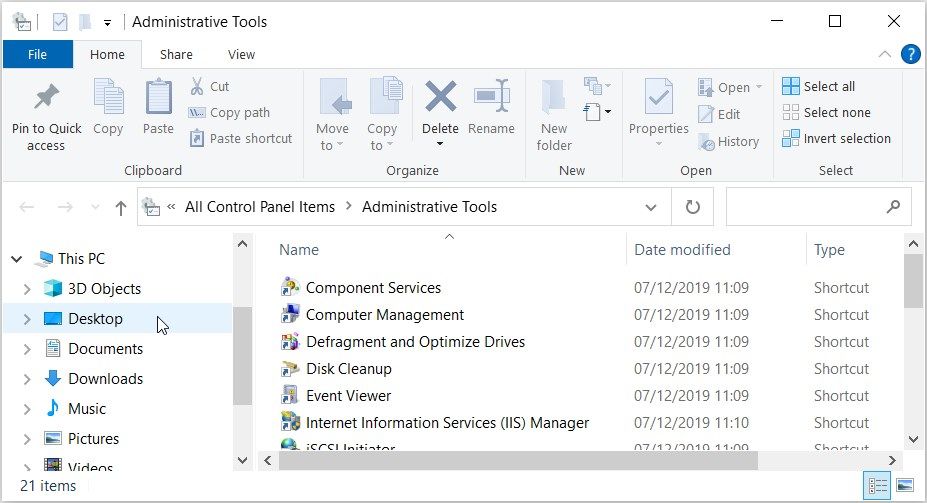
11. Створіть ярлик на робочому столі Провідника файлів
Ярлики на робочому столі — це неймовірні функції, які полегшують доступ майже до будь-якої програми. Отже, якщо ви хочете отримати доступ до Провідника файлів без клопоту, можливо, варто створити для нього ярлик на робочому столі.
Розглянемо процес створення ярлика Провідника файлів на робочому столі:
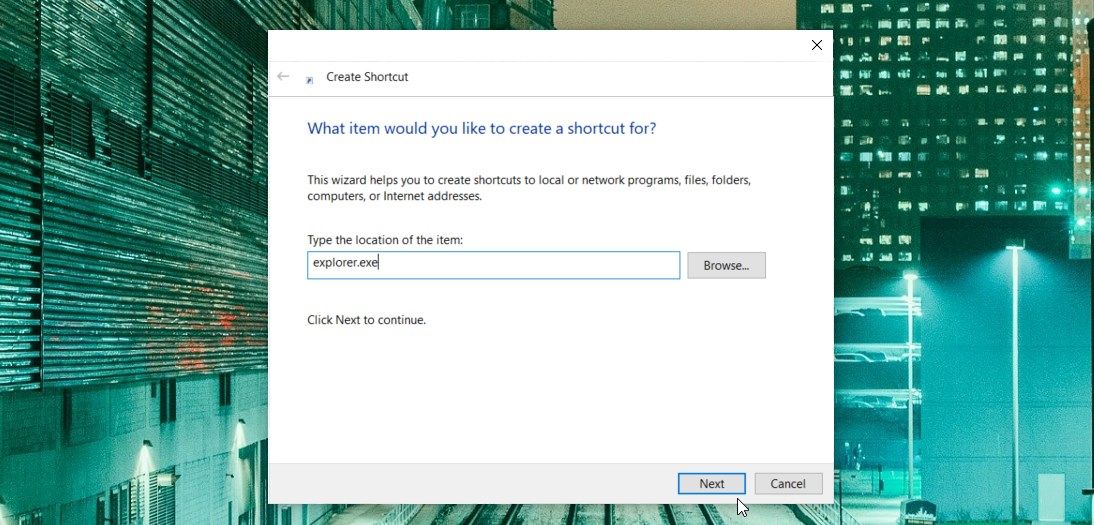
Далі введіть Провідник файлів у полі імені, а потім натисніть «Готово», щоб зберегти ярлик.
Тепер доступ до Провідника файлів має бути легким. Все, що вам потрібно зробити, це перейти на робочий стіл і натиснути ярлик «Провідник файлів» на робочому столі.
Відкрийте Провідник файлів простим способом
Доступ до Провідника файлів Windows є досить легким завданням. Але якщо ви хочете відкрити цей інструмент як професіонал, спробуйте будь-який із методів, які ми розглянули. З цього моменту ви можете почати грати з інструментом і відкривати деякі його приховані функції.