Понад 15 мільйонів користувачів щоденно використовують Microsoft Teams, а кожної секунди приблизно 1300 користувачів приєднуються до викликів. Стрімке зростання популярності платформи відбулося внаслідок пандемії 2021 та 2022 років, коли значна кількість людей перейшла на віддалену роботу та онлайн-зустрічі. Залученість та кількість активних користувачів Teams вражає. Це чудовий замінник Skype для бізнесу з безліччю корисних функцій. Серед основних переваг Microsoft Teams – групові чати, аудіо- та відеодзвінки, демонстрація екрана, великі онлайн-збори, онлайн-навчання та багато іншого. Як частина екосистеми Microsoft 365, Teams об’єднує функціонал Outlook, SharePoint та інших продуктів Microsoft. Іншими словами, Microsoft Teams пропонує широкий спектр можливостей, найкращі з яких ми розглянемо нижче. Сподіваємося, ця стаття стане вам у пригоді!
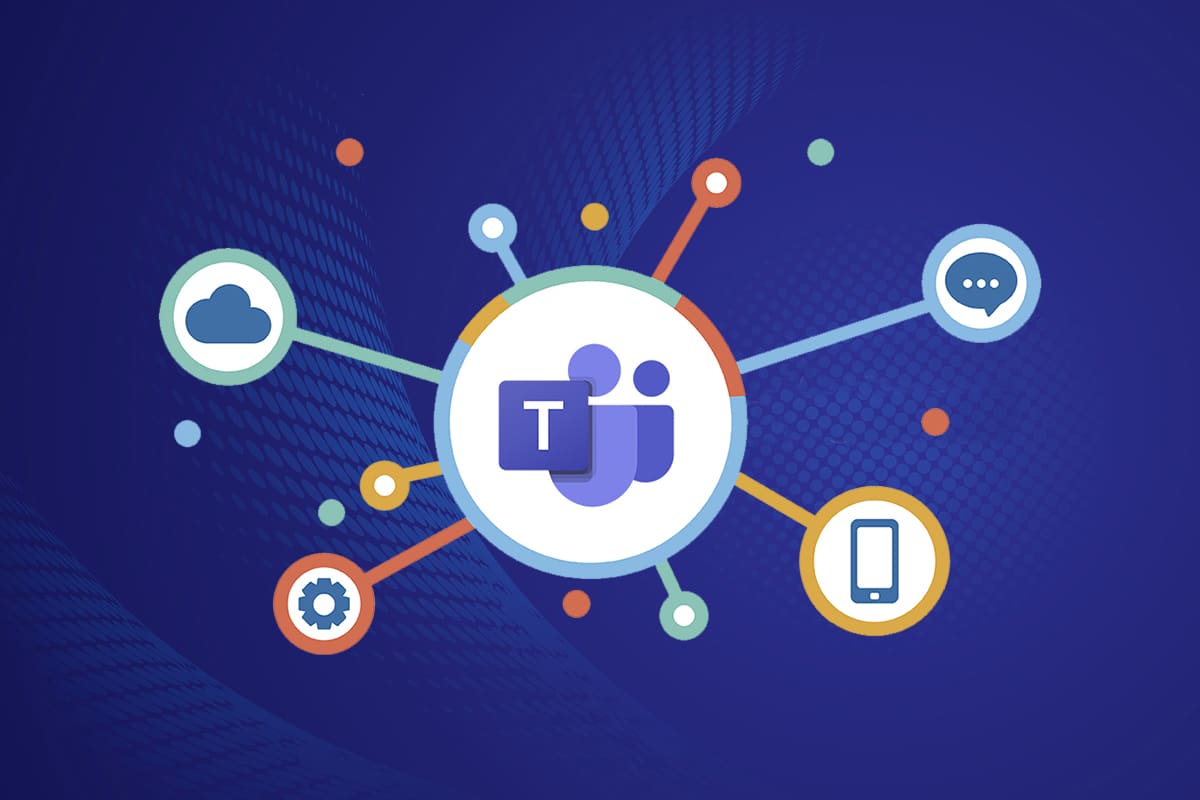
10 Найкращих Функцій Microsoft Teams
У цьому розділі ми підібрали список можливостей Microsoft Teams, про які ви, можливо, не знали. Прочитайте і поділіться цією інформацією зі своїми друзями, яким вона може бути корисною.
1. Обмін електронною поштою в Teams
Іноді виникає потреба перенести вміст з електронного листа Outlook до чату Teams. Багато хто звик копіювати та вставляти текст, але цього можна уникнути завдяки функції Microsoft Teams, що дозволяє ділитися поштою безпосередньо з Teams. Це вбудована інтеграція між Outlook та Teams.
- Ця функція буде особливо корисна для організацій, що співпрацюють із зовнішніми клієнтами, постачальниками, колегами та іншими контактами.
- Ви можете пересилати всі електронні листи в один канал Teams, що допоможе уникнути плутанини та підтримувати порядок в листуванні.
- Для доступу до пошти Outlook у Teams необхідна надбудова Outlook, яка автоматично встановлюється на ваш комп’ютер для користувачів Teams. Зверніть увагу, що ця функція недоступна у мобільній версії Teams.
Щоб поділитися електронними листами з Teams, виконайте наступні кроки:
1. Якщо ви використовуєте настільну програму, просто натисніть кнопку “Поділитися в Teams” на панелі інструментів, а якщо ви користуєтеся веб-версією, натисніть значок “Додаткові дії…” у верхньому правому куті листа.

2. Введіть ім’я користувача, групи або каналу, з якими ви хочете поділитися листом.

Якщо у вашому листі є вкладення, вони автоматично додадуться при пересиланні в Teams. Якщо ви хочете їх видалити, зніміть галочку біля опції “Включити вкладення”. Тепер ви можете надсилати листи безпосередньо в Teams, не використовуючи стандартний спосіб копіювання.
2. Використання сесійних кімнат
Зауважте, що ця функція Microsoft Teams доступна лише організаторам зустрічей, що використовують настільні додатки (Microsoft і Mac). Її не можна використовувати, якщо в нараді бере участь понад 300 осіб. Крім того, при створенні сесійних кімнат перед початком зустрічі ви не можете додати більше 300 учасників.
- Під час перебування в сесійній кімнаті ви не можете додавати нових учасників із панелі учасників, не можете додавати додаткових користувачів до чату, не можете використовувати функцію “Зателефонувати мені” та не можете скопіювати інформацію про приєднання до зустрічі. В іншому випадку ви можете використовувати всі інші функції спілкування та обміну інформацією.
- Ви можете створювати сесійні кімнати Teams як на початку, так і під час зустрічі, щоб дозволити невеликим групам учасників обговорювати і співпрацювати.
- Можна створити до 50 сесійних кімнат для однієї зустрічі. Це дає змогу розділити учасників на кілька груп для обговорення конкретних або загальних питань.
Якщо ви є організатором або ведучим зустрічі, ви можете створити сесійні кімнати в Teams, виконавши наступні кроки:
1. Створіть запрошення на зустріч і розпочніть її.
2. Натисніть на опцію “Кімнати” у відповідному розділі.

3. У наступному вікні виберіть потрібну кількість кімнат зі спадного меню та натисніть кнопку “Створити кімнати”, як показано на малюнку.

Після створення сесійних кімнат ви можете перейменувати їх і призначити учасників вручну або автоматично. Як менеджер кімнат, ви можете додавати та видаляти їх, керувати учасниками, приєднуватися до будь-яких кімнат, виходити з них, встановлювати часові обмеження, надсилати оголошення та, за потреби, відтворювати їх. Якщо вам важко самостійно керувати сесійними кімнатами, ви можете призначити цю роль іншому учаснику.
3. Віртуальна дошка
Microsoft Teams інтегрована з Microsoft Whiteboard, за допомогою якої ви можете обмінюватися ідеями, малювати, писати та створювати ескізи під час зустрічі. Ця дошка доступна всім учасникам наради. Щоб використовувати дошку в Teams, переконайтеся, що вона встановлена на вашому пристрої.

Ви можете писати, додавати текст, нотатки, зображення з бібліотеки, Bing або камери, вставляти документи PDF, Word, PowerPoint і використовувати багато інших функцій. Щоб зробити дошку видимою для всіх учасників, виконайте наступні кроки:
1. Після початку або приєднання до наради натисніть на значок “Відкрити панель спільного доступу”, як показано нижче.

2. Праворуч натисніть на “Дошка Microsoft Whiteboard”, як показано.

Тепер дошка Microsoft з’явиться на екрані. Після завершення ваш екран буде виглядати так:

Тепер учасники можуть вільно висловлювати свої думки за допомогою цієї чудової функції Microsoft Teams. Учасники, що належать до однієї організації, можуть користуватися дошкою, тоді як зовнішні, анонімні користувачі – ні. Зверніть увагу, що коли ви використовуєте Whiteboard для обміну контентом під час запису наради, вона не буде частиною запису. Ця функція постійно вдосконалюється, і Microsoft повідомить про зміни.
Цікаво, що функція Microsoft Whiteboard доступна всім учасникам чату навіть після завершення зустрічі.
4. Пряма транскрипція на зустрічах
Під час наради Teams ви можете бачити розшифровку розмови у вигляді тексту, який з’являється поруч з вікном зустрічі. Це одна з найкорисніших функцій Microsoft Teams, що допомагає людям з вадами слуху або мовним бар’єром. Крім того, ця функція стане в нагоді, якщо ви відвідуєте зустріч, де є багато шуму. Пряма транскрипція на зустрічах доступна лише в настільній версії Teams.
Щоб увімкнути пряму транскрипцію на нарадах Teams, виконайте наступні дії:
1. Приєднайтеся до зустрічі та натисніть значок “Додаткові дії”, як показано нижче.

2. Виберіть опцію “Почати транскрипцію” зі спадного списку, як показано вище.
Після цього всі учасники наради отримають сповіщення про початок розшифрування розмови. Ви також можете змінити мову транскрипції. Зверніть увагу, що зміна мови вплине на всіх користувачів.
Мови, доступні для транскрипції:
Англійська (США), англійська (Канада), англійська (Індія), англійська (Великобританія), англійська (Австралія), англійська (Нова Зеландія), арабська (Об’єднані Арабські Емірати) (попередній перегляд), арабська (Саудівська Аравія) (попередній перегляд), китайська (кантонська), китайська (мандарин), данська, голландська (Бельгія) (попередній перегляд), голландська (Нідерланди), французька (Канада), французька (Франція), фінська (попередній перегляд), німецька, гінді, італійська, японська, корейська (попередній перегляд), норвезька, польська (попередній перегляд), португальська (Бразилія), російська (попередній перегляд), іспанська (Мексика), іспанська (Іспанія), шведська.
5. Слеш-команди
Як довго ви користуєтесь Teams? Чи знаєте ви, що слеш-команди (/) можуть спростити вашу роботу та взаємодію з програмою?
Так. Ви можете переходити на улюблені канали, змінювати статус, шукати останні повідомлення або переходити до збережених повідомлень за допомогою слеш-команд.
Перейдіть до рядка пошуку та введіть /. Список доступних команд з’явиться нижче:

Ось декілька найчастіше використовуваних команд у Teams:
| Команда | Використовуйте |
| /діяльність | Перегляньте чиюсь діяльність. |
| /доступно | Встановіть свій статус на “доступний”. |
| /геть | Встановіть свій статус на “відсутній”. |
| /зайнято | Встановіть статус “зайнятий”. |
| /дзвонити | Зателефонуйте за номером телефону або контактом Teams. |
| /dnd | Встановіть статус “Не турбувати”. |
| /файли | Перегляньте свої останні файли. |
| /йти до | Перейдіть до команди або каналу. |
| /довідка | Отримайте довідку щодо Teams. |
| /приєднатися | Приєднуйтесь до команди. |
| /ключі | Перегляньте комбінації клавіш. |
| /згадує | Перегляньте всі ваші @згадки. |
| /org | Перегляньте чиюсь організаційну схему. |
| /збережено | Перегляньте збережені повідомлення. |
| /тестовий виклик | Перевірте якість дзвінка. |
| /непрочитано | Перегляньте всі свої непрочитані дії. |
| /що нового | Подивіться, що нового в Teams. |
| /ВООЗ | Поставте питання про когось. |
| /вікі | Додайте швидку нотатку. |
Використайте ці корисні команди для швидкого налаштування Teams.
6. Виділення учасників
У Teams ви можете виділити відео окремих учасників, щоб зосередити на них увагу. Якщо ви є організатором або доповідачем зустрічі, ви можете виділити до 7 користувачів. Ви не можете виділяти людей, якщо у вас ввімкнено режим “Велика галерея” або “Разом”. Щоб виділити учасників на зустрічі Microsoft Teams, дотримуйтесь інструкцій нижче:
1. Приєднайтеся до наради та перейдіть до списку учасників.
2. Натисніть правою кнопкою миші ім’я користувача, якого ви хочете виділити, і виберіть параметр “Spotlight for Everyone”, як показано нижче.

3. Підтвердіть запит, знову натиснувши “Spotlight for Everyone”.

Відео обраного учасника буде виділено. Щоб зняти виділення, виконайте наступні дії:
4. Натисніть правою кнопкою миші ім’я учасника та виберіть опцію “Вийти з режиму виділення”, як показано нижче.

5. Підтвердіть запит, натиснувши “Вийти з режиму виділення”, як показано нижче.

Примітка. Щоб виділити своє відео, ви можете натиснути правою кнопкою миші на своєму відео та вибрати “Виділити мене” або перейти до списку учасників, натиснути правою кнопкою миші на своєму імені та вибрати “Виділити мене”.
7. Режим доповідача
Режим доповідача дозволить зробити презентацію більш захоплюючою, оскільки ведучий також буде видимим на екрані. Замість простого показу вікна чи екрана, ця функція робить презентацію інтерактивнішою за допомогою опцій “Виділення” (видаляє фон і показує лише презентацію), “Пліч-о-пліч” (показує вас та контент поруч) та “Репортер” (презентація з’являється праворуч від вашого плеча, як у телевізійних репортажах). Щоб скористатися режимом доповідача в Teams, виконайте інструкції нижче:
Примітка: Якщо ви використовуєте веб-версію або мобільний додаток Teams, доповідач та презентація відображатимуться окремо. Рекомендуємо використовувати настільну версію для повноцінного використання цієї функції.
1. Після початку зустрічі натисніть на опцію “Поділитися контентом”, як показано.

2. Переконайтеся, що у вас увімкнено камеру та виберіть режим доповідача, який ви хочете використовувати. Ви можете налаштувати фон, увімкнути чи вимкнути звуки комп’ютера та надати керування іншим, якщо потрібно.

3. Щоб вийти з режиму спільного доступу, натисніть “Зупинити презентацію” на панелі інструментів.

8. Комбінації клавіш
Наведені нижче комбінації клавіш допоможуть вам ефективніше працювати в Teams. Ці функції особливо корисні для користувачів з вадами зору. Ось список комбінацій клавіш, які дозволять отримати доступ до Teams без мишки.
Примітка: Для ярликів, що використовують цифри, використовуйте цифрові клавіші над буквами.
- Загальні комбінації клавіш

| Завдання | Настільний додаток | Веб-додаток |
| Показати комбінації клавіш | Ctrl+крапка (.) | Ctrl+крапка (.) |
| Перейдіть до Пошуку | Ctrl+E | Ctrl+E |
| Показати команди | Ctrl+ Коса риска (/) | Ctrl+ Коса риска (/) |
| Відкрити фільтр | Ctrl+Shift+F | Ctrl+Shift+F |
| Йти до | Ctrl+G | Ctrl+Shift+G |
| Відкрийте спливаюче вікно додатків | Ctrl+Наголос (`) | Ctrl+Наголос (`) |
| Почніть новий чат | Ctrl+N | Ліворуч Alt+N |
| Відкрийте Налаштування | Ctrl+кома (,) | Ctrl+кома (,) |
| Відкрийте довідку | F1 | Ctrl+F1 |
| Закрити | вихід | вихід |
| Збільшувати | Ctrl+знак рівності ( = ) | Немає ярлика |
| Зменшення | Ctrl+знак мінус (-) | Немає ярлика |
| Скинути рівень масштабування | Ctrl+0 | Немає ярлика |
- Комбінація клавіш навігації

| Завдання | Настільний додаток | Веб-додаток |
| Відкрити Діяльність | Ctrl+1 | Ctrl+Shift+1 |
| Відкрийте чат | Ctrl+2 | Ctrl+Shift+2 |
| Відкрити команди | Ctrl+3 | Ctrl+Shift+3 |
| Відкрийте Календар | Ctrl+4 | Ctrl+Shift+4 |
| Відкрити дзвінки | Ctrl+5 | Ctrl+Shift+5 |
| Відкрийте файли | Ctrl+6 | Ctrl+Shift+6 |
| Перейти до попереднього пункту списку | Вліво Alt+клавіша зі стрілкою вгору | Вліво Alt+клавіша зі стрілкою вгору |
| Перейдіть до наступного пункту списку | Вліво Alt+клавіша зі стрілкою вниз | Вліво Alt+клавіша зі стрілкою вниз |
| Перемістити вибрану команду вгору | Ctrl+Shift+клавіша зі стрілкою вгору | Немає ярлика |
| Перемістити вибрану команду вниз | Ctrl+Shift+клавіша зі стрілкою вниз | Немає ярлика |
| Відкрийте меню Історія | Ctrl+Shift+H | Немає ярлика |
| Перейдіть до попереднього розділу | Ctrl+Shift+F6 | Ctrl+Shift+F6 |
- Комбінації клавіш для обміну повідомленнями

| Завдання | Настільний додаток | Веб-додаток |
| Перейдіть до наступного розділу | Ctrl+F6 | Ctrl+F6 |
| Почніть нову розмову | Alt+Shift+C | Alt+Shift+C |
| Перейдіть до вікна створення | Alt+Shift+C | Alt+Shift+C |
| Розгорніть поле створення | Ctrl+Shift+X | Ctrl+Shift+X |
| Надіслати (розширене поле створення) | Ctrl+Enter | Ctrl+Enter |
| Почніть новий рядок | Shift+Enter | Shift+Enter |
| Відповідь у ланцюжку | Alt+Shift+R | Alt+Shift+R |
| Позначте як важливе | Ctrl+Shift+I | Ctrl+Shift+I |
| Пошук поточних повідомлень чату/каналу | Ctrl+F | Ctrl+F |
- Комбінації клавіш, пов’язані з зустрічами та дзвінками