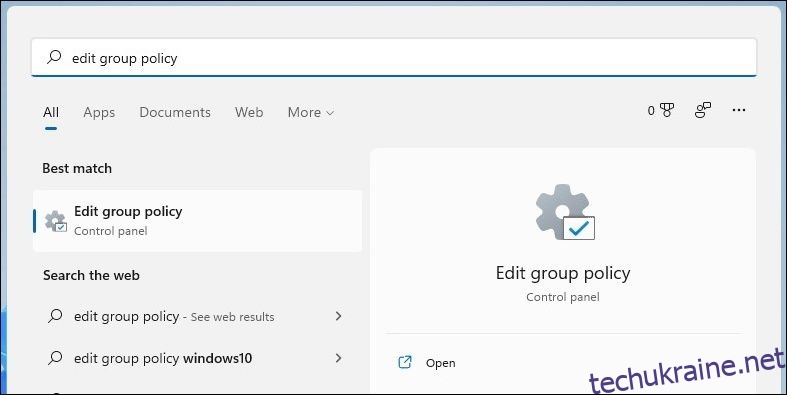Ключові висновки
- Отримайте доступ до розширених системних налаштувань у Windows 11 за допомогою редактора локальної групової політики. Використовуйте пошук Windows, команду «Виконати» або Провідник файлів, щоб відкрити його.
- Програма «Панель керування» та «Налаштування» також надає параметри для відкриття редактора локальної групової політики.
- Створіть ярлик на робочому столі або призначте комбінацію клавіш для швидкого доступу до редактора локальної групової політики для регулярного використання.
Редактор локальної групової політики (або gpedit.msc) — це системна утиліта, яка дозволяє переглядати та редагувати налаштування групової політики на комп’ютері. Можливо, вам знадобиться скористатися цим інструментом, щоб налаштувати розширені параметри системи, які недоступні в стандартній програмі «Налаштування» або на панелі керування. Але як потрапити до редактора локальної групової політики в Windows?
Ця стаття проведе вас через десять способів відкрити редактор локальної групової політики в Windows 11.
1. Відкрийте редактор локальної групової політики за допомогою пошуку Windows
Інструмент пошуку Windows 11 спрощує пошук програм, документів і системних налаштувань на вашому пристрої. Ви також можете використовувати його для доступу до редактора локальної групової політики в Windows 11. Для цього виконайте такі дії:
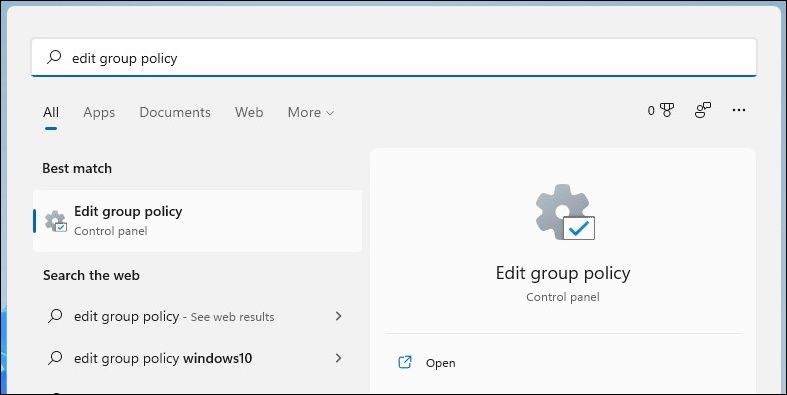
Якщо ви отримуєте повідомлення про помилку «Windows не може знайти gpedit.msc», можливо, ви використовуєте домашню версію Windows 11. У такому випадку вам потрібно скористатися обхідним шляхом або оновити Windows 11 Pro, щоб отримати доступ до редактора локальної групової політики.
2. Відкрийте редактор локальної групової політики за допомогою команди «Виконати».
Ще один простий спосіб відкривати програми та програми на пристрої Windows – це діалогове вікно «Виконати». Ось як відкрити редактор локальної групової політики за допомогою інструмента «Виконати».
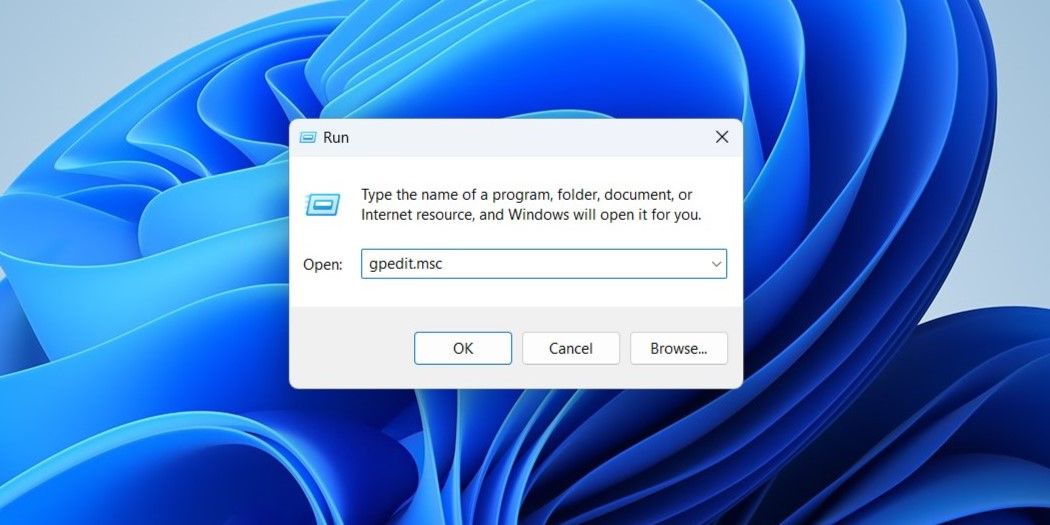
3. Відкрийте редактор локальної групової політики за допомогою Провідника файлів
Менш відомий спосіб відкриття додатків і програм у Windows 11 — це Провідник файлів.
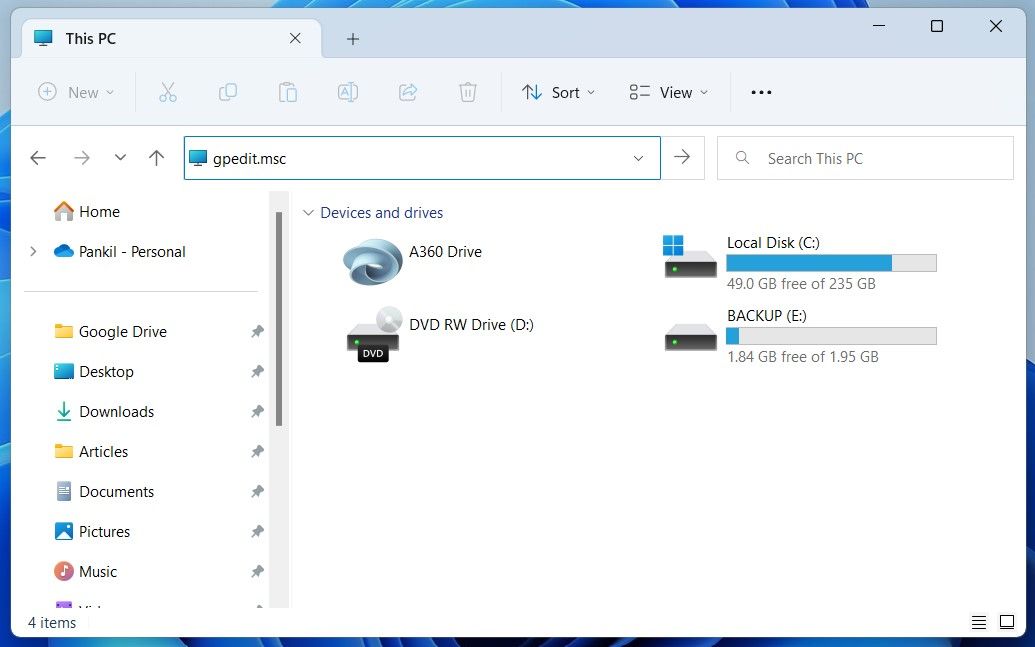
4. Відкрийте редактор локальної групової політики на панелі керування
У Windows 11 Microsoft перемістила багато класичних аплетів панелі керування в програму «Параметри». Проте панель керування все ще доступна в Windows 11. Ось як за допомогою панелі керування відкрити редактор локальної групової політики у Windows 11.
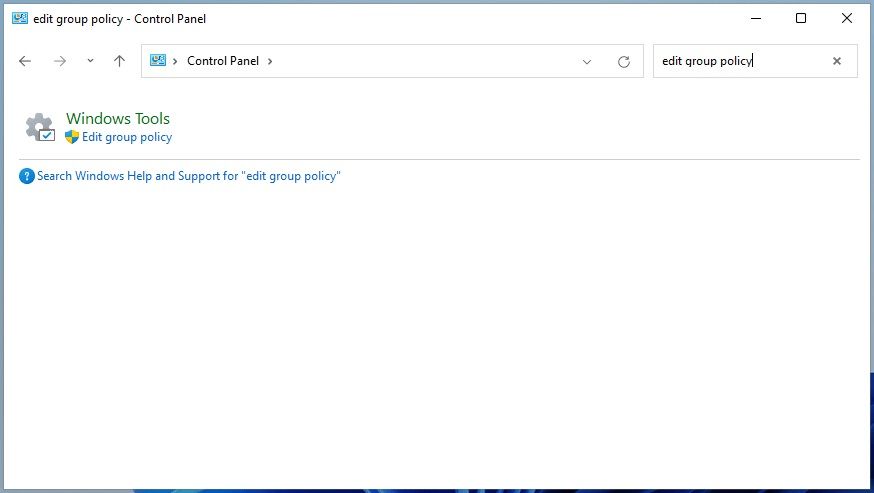
5. Відкрийте редактор локальної групової політики в додатку «Налаштування».
Якщо ви віддаєте перевагу програмі «Налаштування» замість класичної панелі керування, ви можете скористатися наведеними нижче кроками, щоб отримати доступ до редактора локальної групової політики в Windows 11.
6. Відкрийте редактор локальної групової політики за допомогою Windows Copilot
Windows Copilot, новий помічник Microsoft AI, також може допомогти вам швидко запустити редактор локальної групової політики у Windows 11.
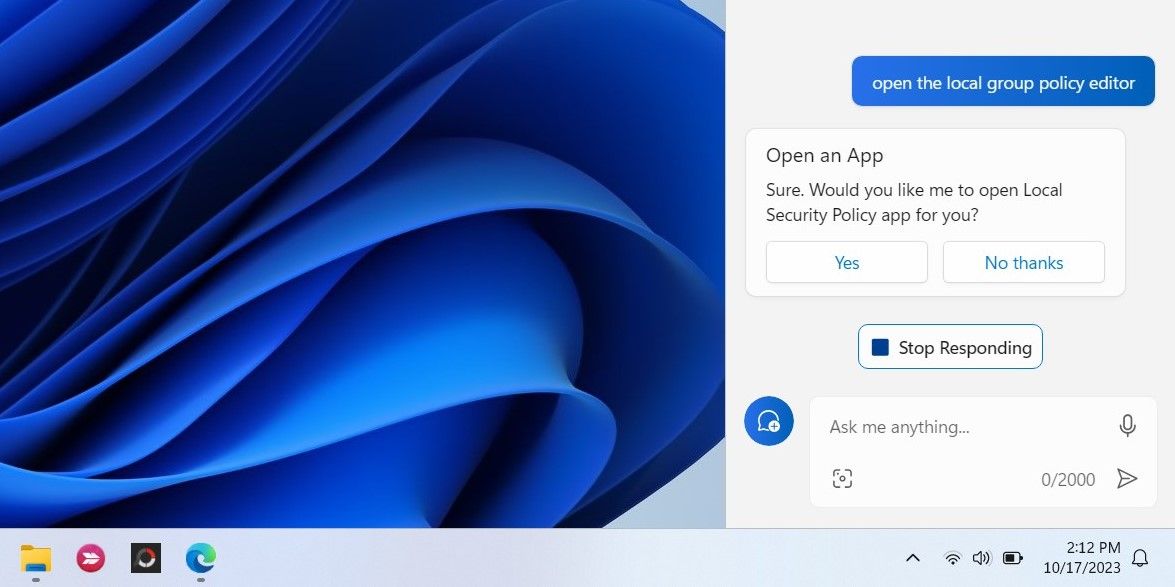
7. Відкрийте редактор локальної групової політики з папки System32
Ще один спосіб відкрити редактор локальної групової політики — це використати його виконуваний файл (.exe) у папці Windows System32. Ось як ви можете це зробити.
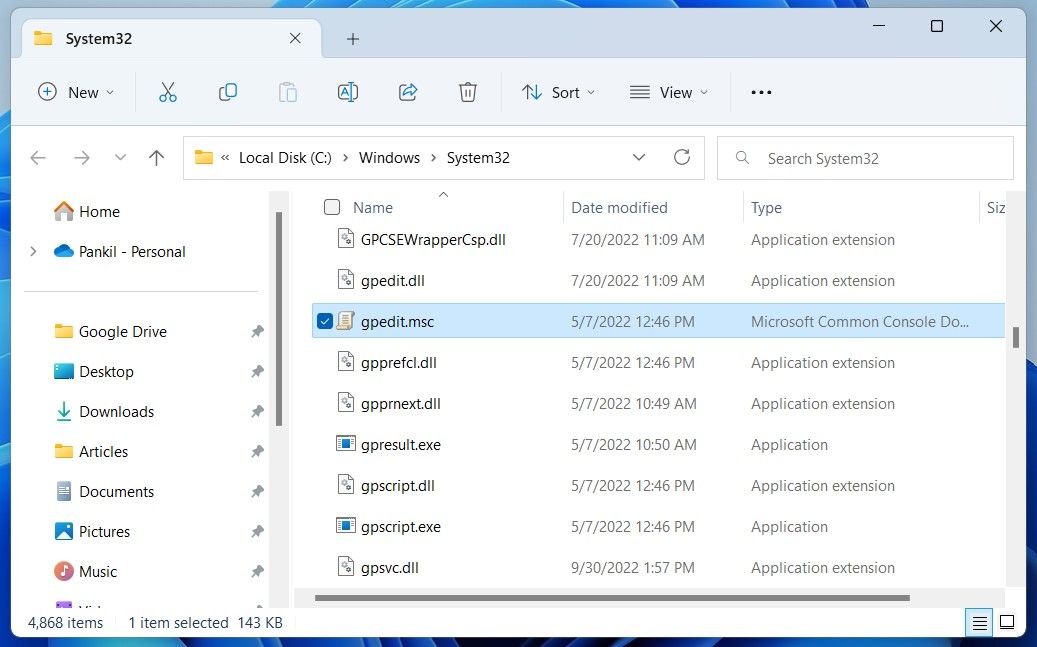
8. Відкрийте редактор локальної групової політики за допомогою диспетчера завдань
Диспетчер завдань — це зручна утиліта, яка дозволяє вимикати запуск програм у Windows, контролювати системні процеси та примусово закривати програми, що не відповідають. Окрім цього, ви також можете використовувати його для запуску таких програм, як редактор локальної групової політики.
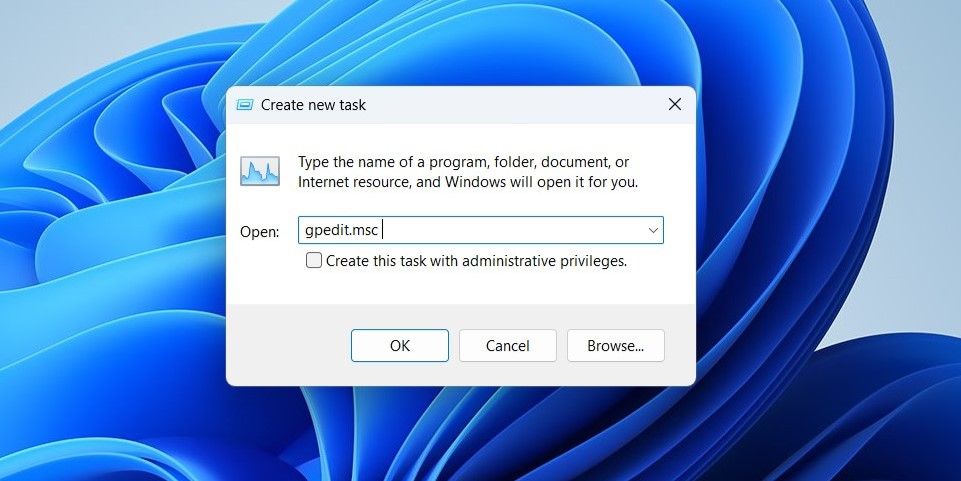
9. Відкрийте редактор локальної групової політики за допомогою командного рядка або PowerShell
Вбудовані інструменти командного рядка Windows — командний рядок і PowerShell — можуть стати в нагоді, коли потрібно усунути системні помилки або автоматизувати певні завдання. Ви також можете використовувати їх для доступу до таких програм, як редактор локальної групової політики.
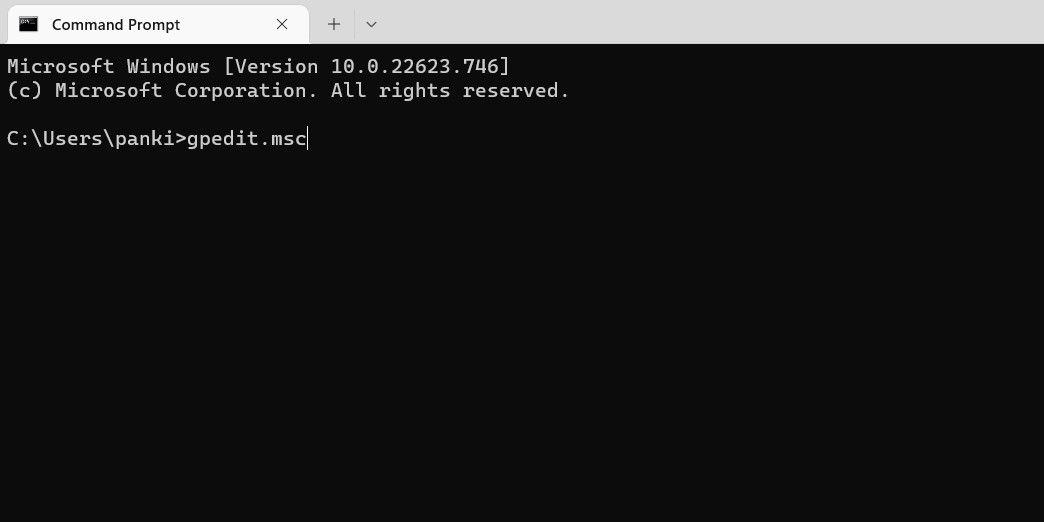
Подобається використання командного рядка? Ось кілька цікавих трюків командного рядка, які можуть вам сподобатися.
10. Створіть ярлик на робочому столі, щоб швидко відкрити редактор локальної групової політики
Якщо вам потрібно регулярно використовувати редактор локальної групової політики, гарною ідеєю може бути створення для нього ярлика на робочому столі. Таким чином ви зможете отримати доступ до інструменту за лічені секунди.
%windir%\System32\gpedit.msc
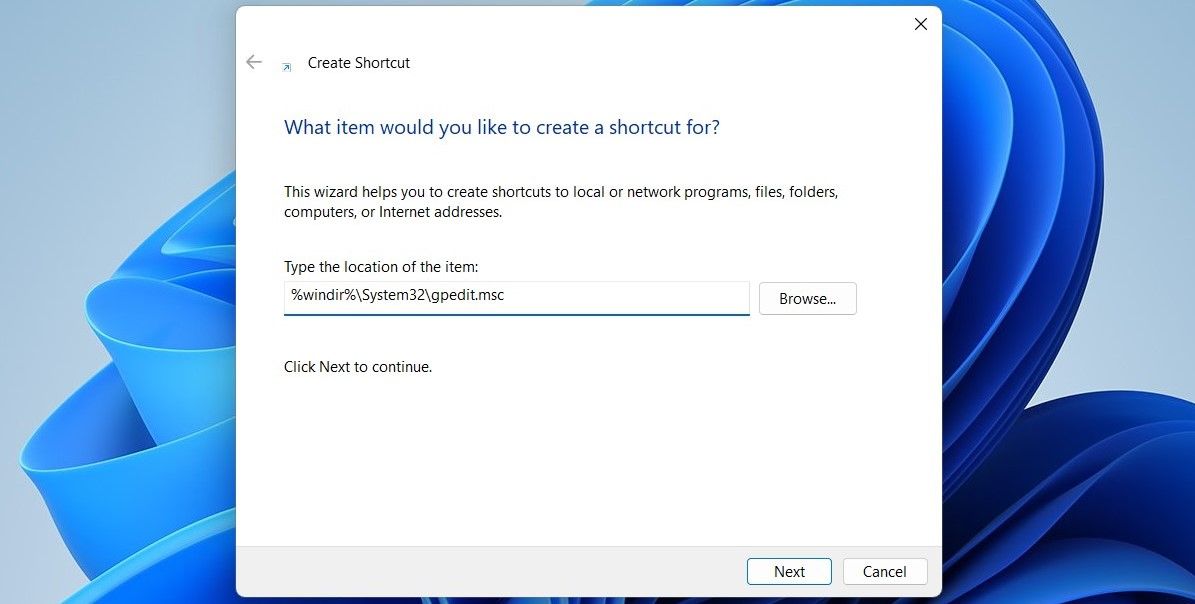
Тепер ви можете двічі клацнути ярлик редактора групової політики на робочому столі, щоб швидко відкрити його.
Якщо ви хочете відкривати редактор локальної групової політики ще швидше, чому б не призначити цій важливій програмі Windows комбінацію клавіш?
Або закріпіть щойно створений ярлик редактора локальної групової політики на панелі завдань. Ви можете закріпити майже будь-що на панелі завдань Windows 11 для швидкого доступу.
Легкий доступ до редактора локальної групової політики
Незалежно від того, використовуєте ви меню пошуку Windows, команду «Виконати» або ярлик на робочому столі, отримати доступ до редактора локальної групової політики в Windows 11 легко. Відкривши його, ви можете переглядати та змінювати встановлені політики за потреби.