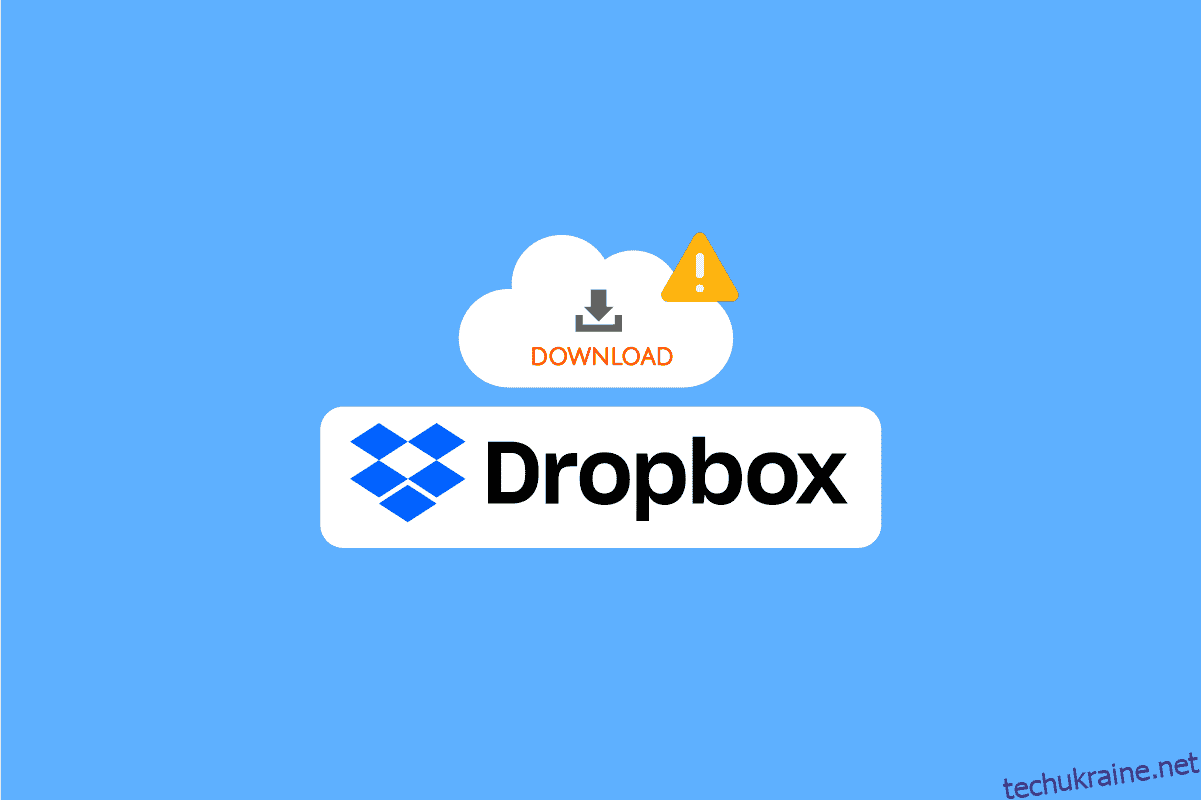Dropbox — це платформа для розміщення файлів; веб-сайт був вперше запущений у 2008 році і з тих пір перетворився на одну з найбільших платформ для розміщення файлів в Інтернеті. Зараз у Dropbox понад 700 мільйонів активних користувачів. Dropbox дозволяє своїм користувачам зберігати свої файли на офіційному веб-сайті та в настільних і мобільних додатках Dropbox. Користувачі можуть вибрати різні платні плани для використання послуг; однак базовий безкоштовний план також пропонується всім користувачам. Коли користувач зберігає свої файли в Dropbox, він може завантажити ці файли в будь-який час. Однак іноді користувачі можуть зіткнутися з помилкою Dropbox під час завантаження вашого файлу, коли вони намагаються завантажити свої файли; ця помилка під час завантаження вашого файлу може бути викликана різними причинами. Якщо ви зіткнулися з подібною проблемою, у наступному посібнику буде розглянуто п’ять методів, які допоможуть вирішити проблему завантаження Dropbox.
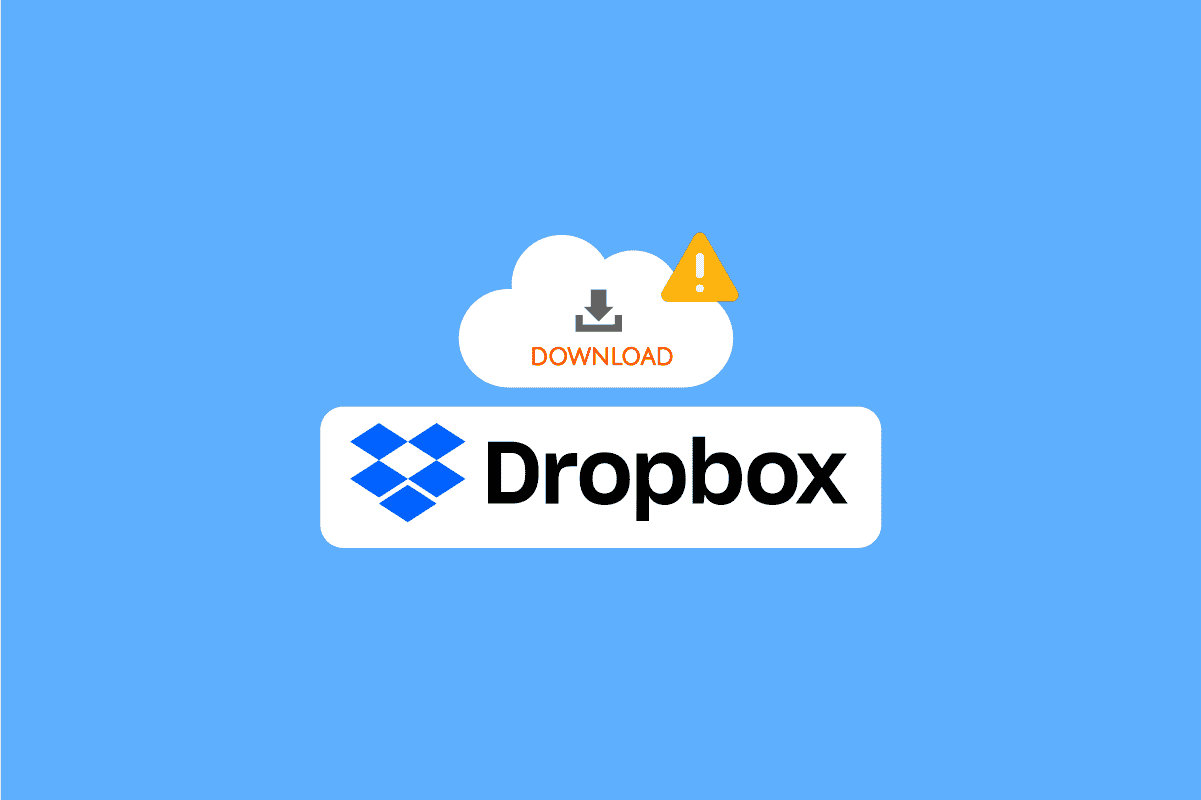
Як виправити помилку Dropbox під час завантаження файлу в Windows 10
Причини цієї помилки під час завантаження файлів із Dropbox можуть бути різними; деякі з причин наведені нижче.
- Сервер Dropbox не працює
- Проблеми з програмою Dropbox
- Проблеми з веб-сайтом Dropbox
- Проблеми з браузером
- Проблеми із зайвими даними кешу у вашому браузері
Спосіб 1: у методах браузера
Давайте спочатку спробуємо кілька загальних рішень, щоб вирішити проблему з помилкою Dropbox під час завантаження файлу. Ці рішення можна виконати у вашому веб-браузері.
Варіант I: Змініть веб-браузер
Одна з перших речей, які ви можете зробити, щоб уникнути помилок під час завантаження файлу, це змінити поточний браузер. Більшість людей використовують Google Chrome для серфінгу в Інтернеті. Ви можете спробувати інший браузер, якщо завантаження Dropbox не працює в Google Chrome.
Варіант II: використовуйте режим анонімного перегляду
Наступний спосіб, який ви можете спробувати, це якщо помилка Dropbox завантажує ваш файл повторно, щоб використовувати режим анонімного перегляду. Приватне/анонімне вікно приховує вашу IP-адресу та може допомогти вам вирішити цю проблему. Багато користувачів виявили, що використання приватного/анонімного вікна для завантаження файлів із Dropbox вирішило проблему помилки Dropbox під час завантаження файлу.
Щоб використовувати вікно анонімного перегляду у своєму браузері, виконайте ці прості дії.
1. Натисніть клавішу Windows, введіть Google Chrome і влизати на Open.
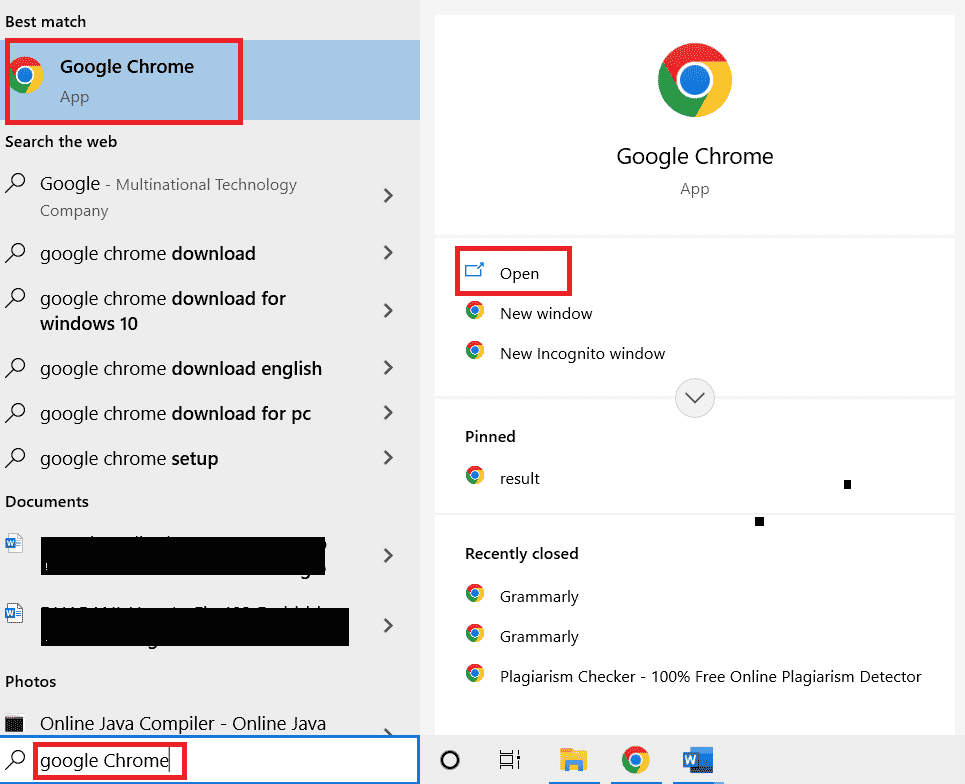
2. Знайдіть і клацніть параметри меню у верхньому правому куті вікна браузера.
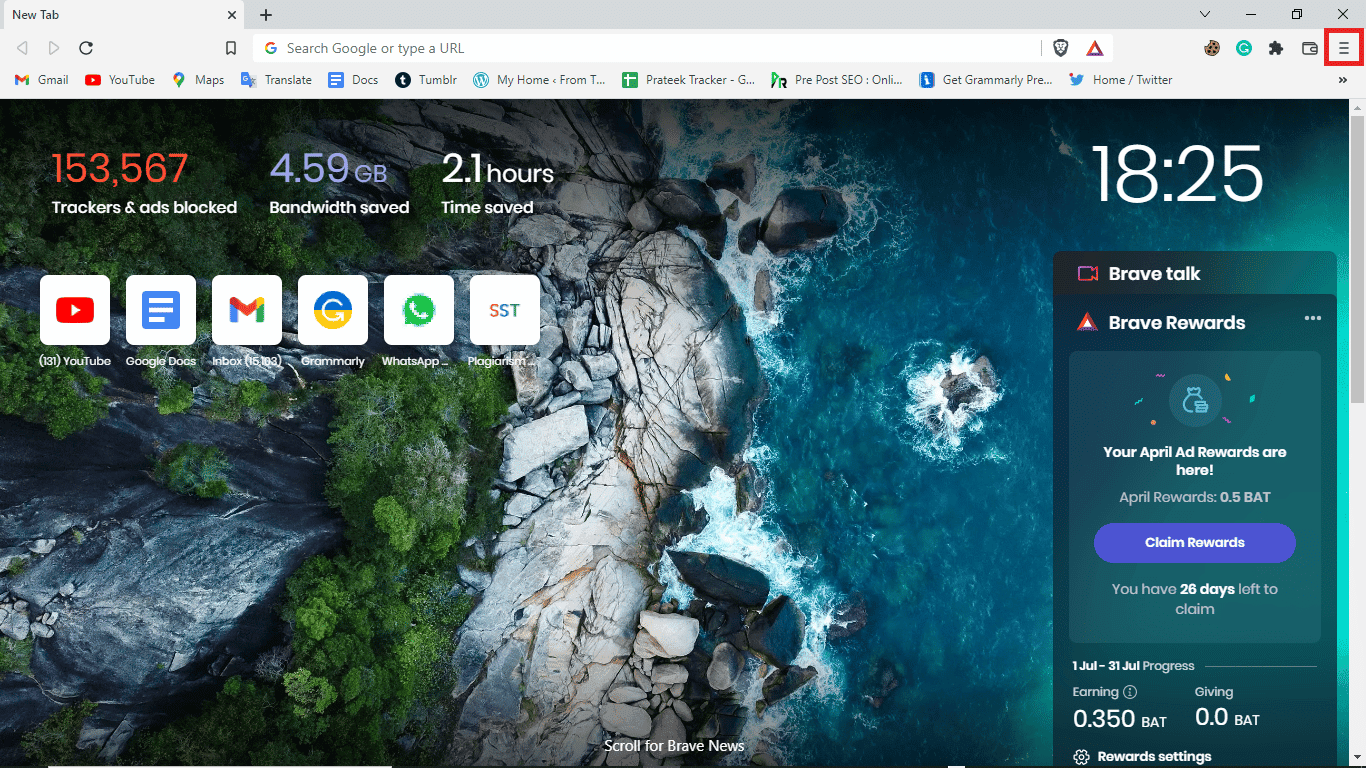
3. Натисніть на Нове приватне вікно.
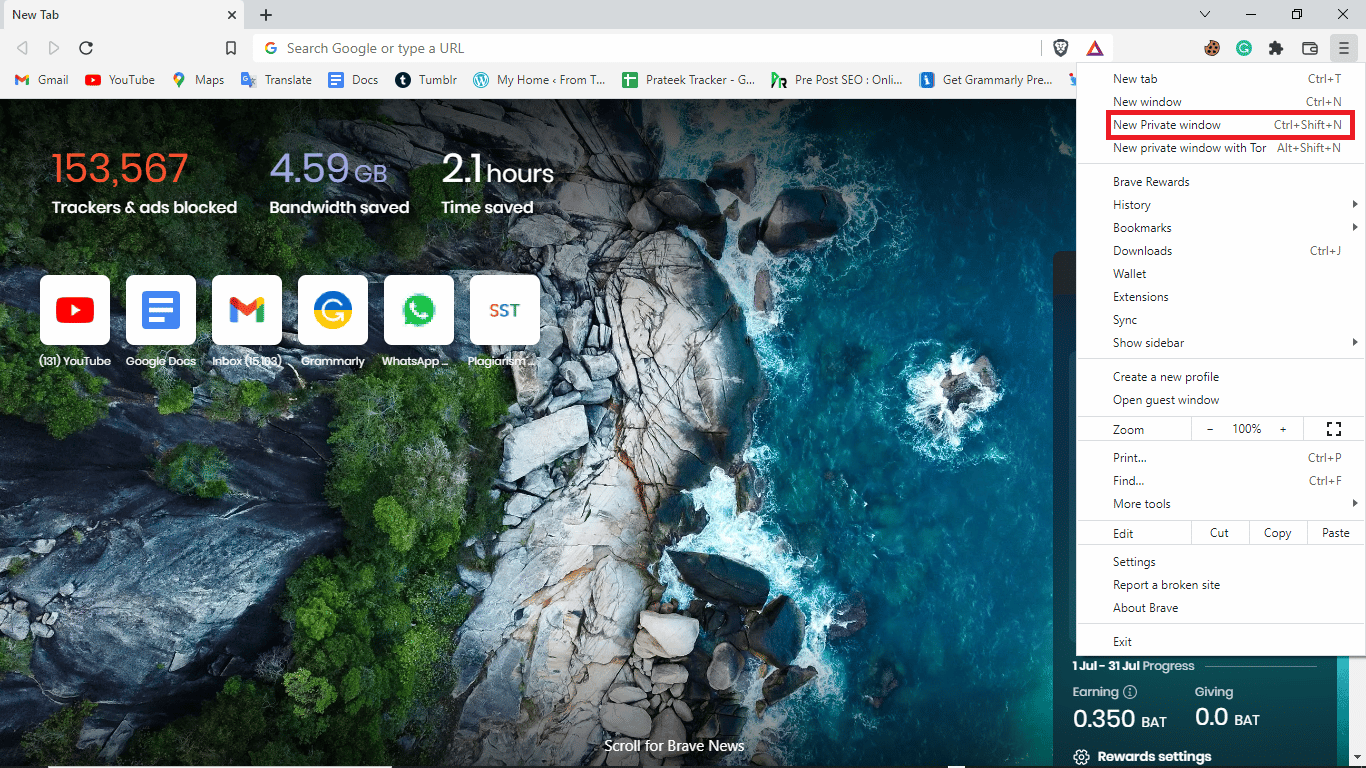
Примітка. Ви також можете одночасно натиснути комбінацію клавіш Ctrl + Shift + N, щоб відкрити нове закрите вікно.
Варіант III: Очистити кеш-файли
Наступна ефективна річ, яку ви можете зробити, щоб вирішити цю проблему, це спробувати очистити дані кешу браузера. Дані кешу містять тимчасові файли Інтернету, які допомагають вам швидше переглядати веб-сторінки. Однак, якщо у веб-переглядачі зберігається велика кількість кеш-даних, у вас можуть виникнути труднощі під час перегляду. Ви можете виконати ці прості дії, щоб очистити кеш-пам’ять у своєму браузері.
1. Відкрийте веб-браузер Google Chrome.
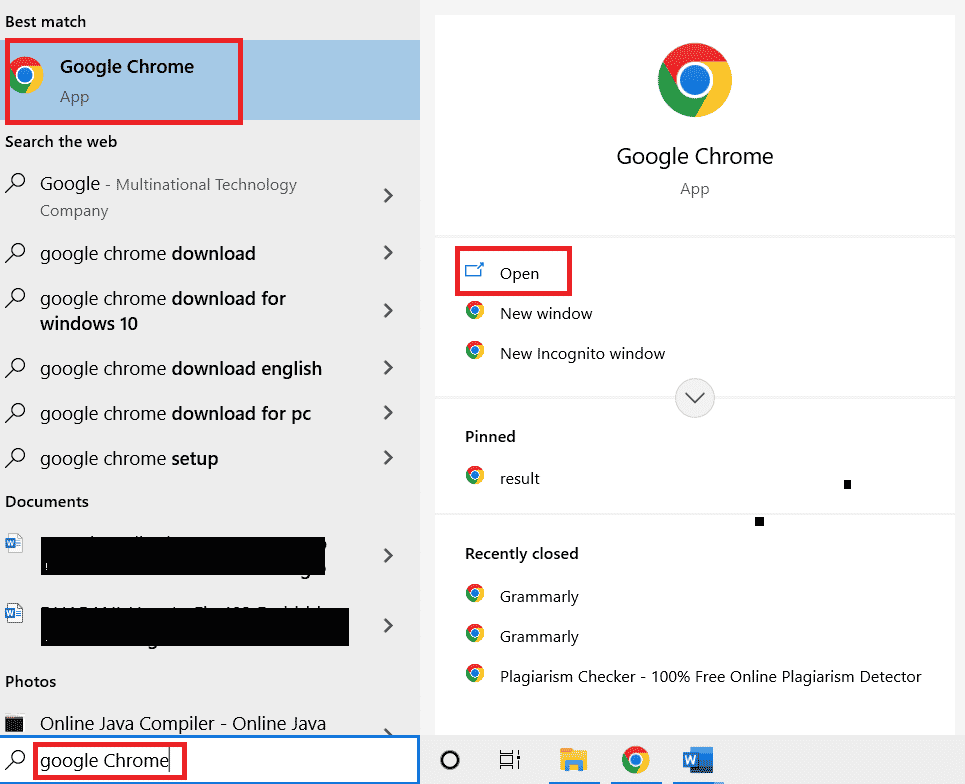
2. Знайдіть і клацніть параметри меню у верхньому правому куті вікна браузера.
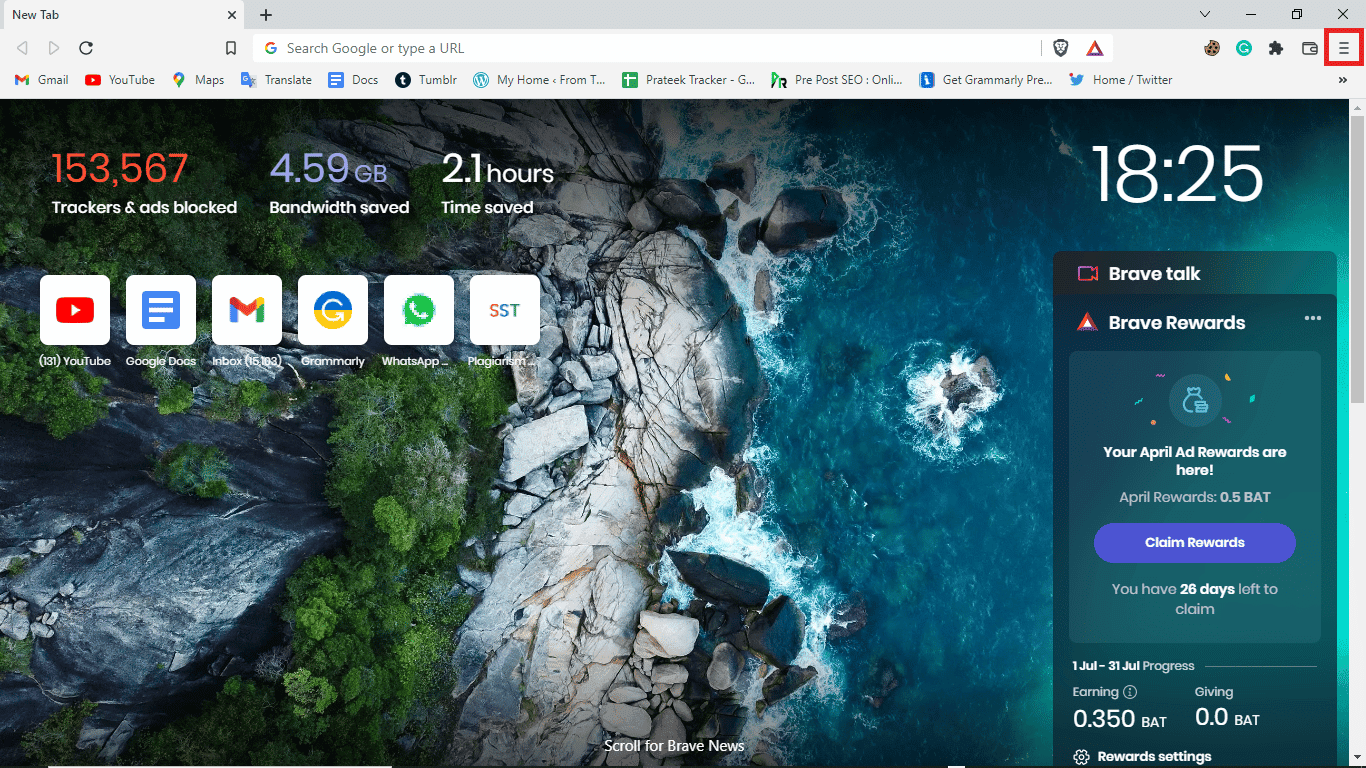
3. Натисніть Інші інструменти
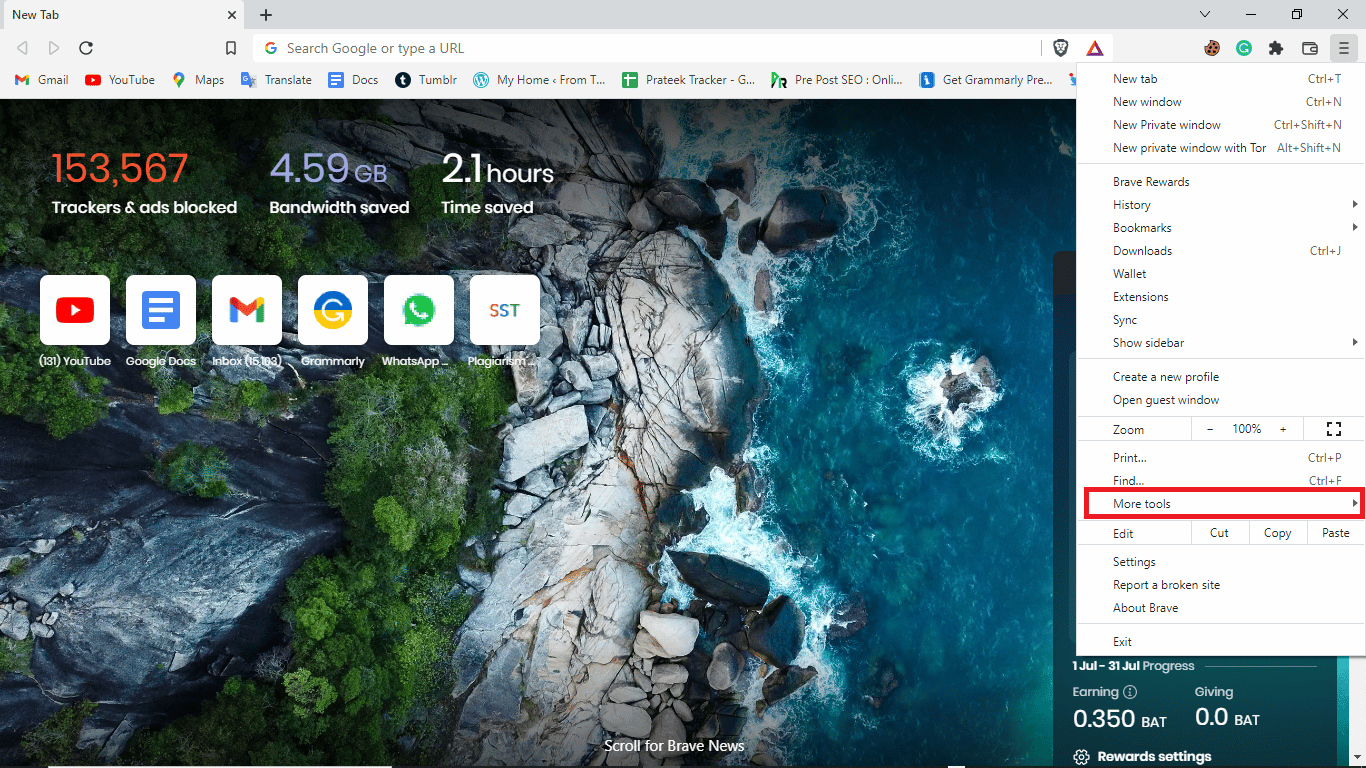
4. Натисніть Очистити дані перегляду.
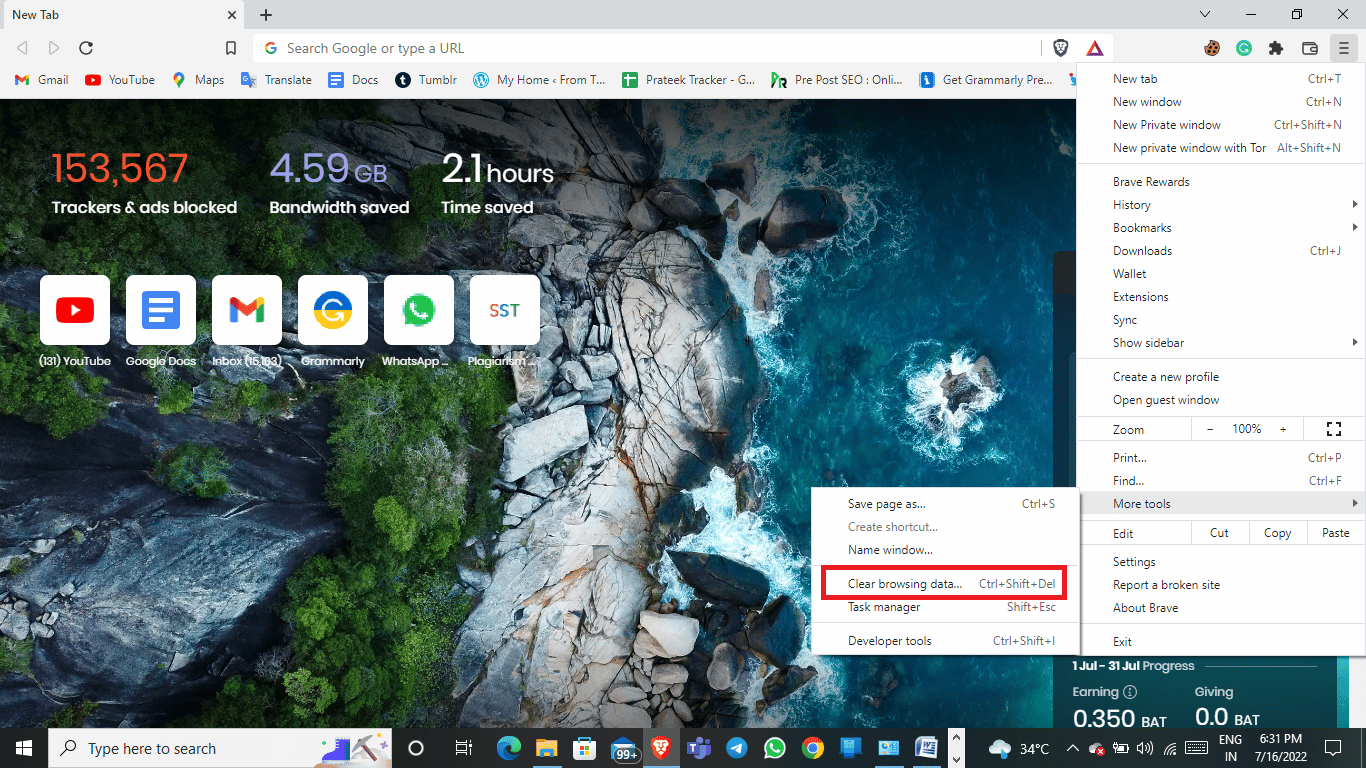
5. Виберіть відповідний часовий діапазон або виберіть Весь час, щоб очистити всі дані.
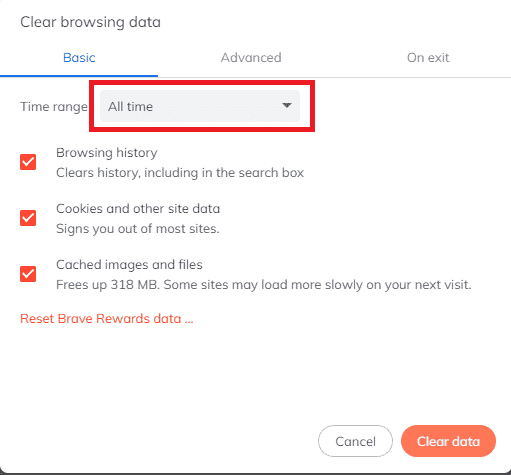
6. Поставте прапорці біля файлів cookie та інших даних сайту та кешованих зображень і файлів.
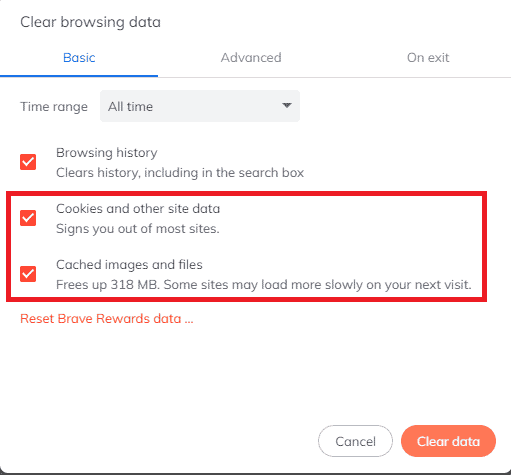
7. Натисніть на очистити дані.
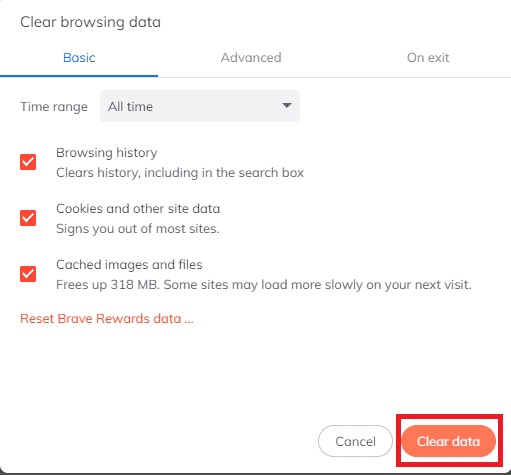
Варіант IV: Змініть імена файлів
Завжди переконайтеся, що імена файлів, які ви завантажуєте, не містять знаків пунктуації та символів.
Спосіб 2: Змініть інтерфейс Dropbox
Якщо ви використовуєте Dropbox у браузері, ви можете спробувати переключитися на програму Dropbox. Додаток dropbox забезпечує повний досвід; його легко дотримуватися та використовувати. Якщо у вас на комп’ютері немає програми Dropbox, ви можете завантажити її, виконавши наведені нижче дії.
Примітка: якщо ви вже використовуєте програму Dropbox і завантаження Dropbox не працює, спробуйте використовувати Dropbox у веб-браузері.
1. Запустіть веб-браузер Google Chrome.
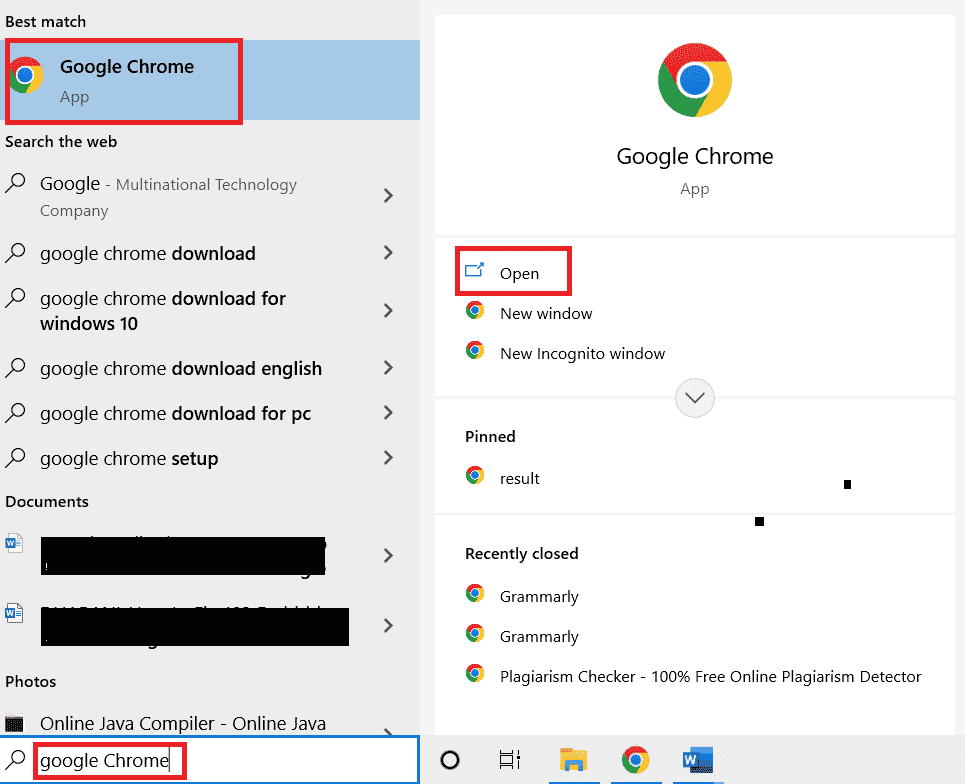
2. У рядку пошуку введіть Dropbox.com.
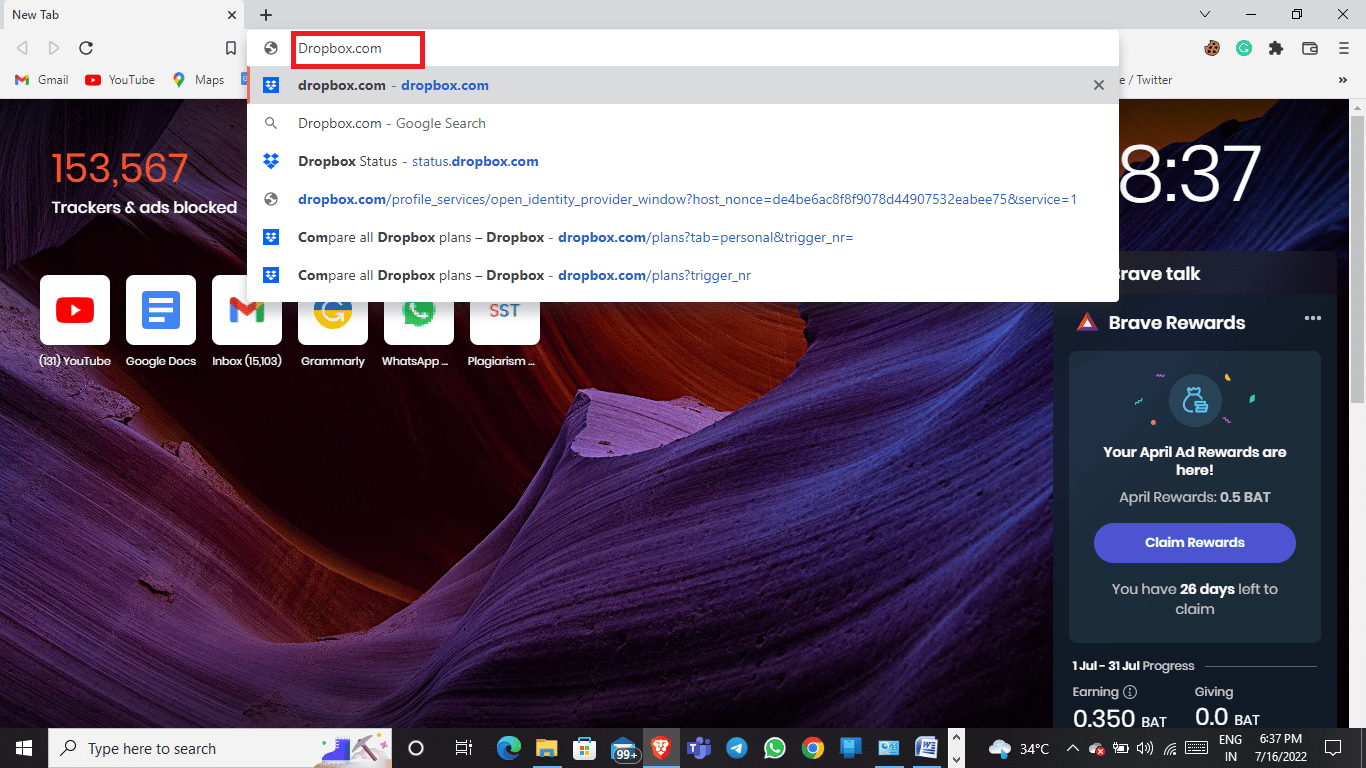
3. Клацніть програму Отримати, а потім програму для настільного ПК.
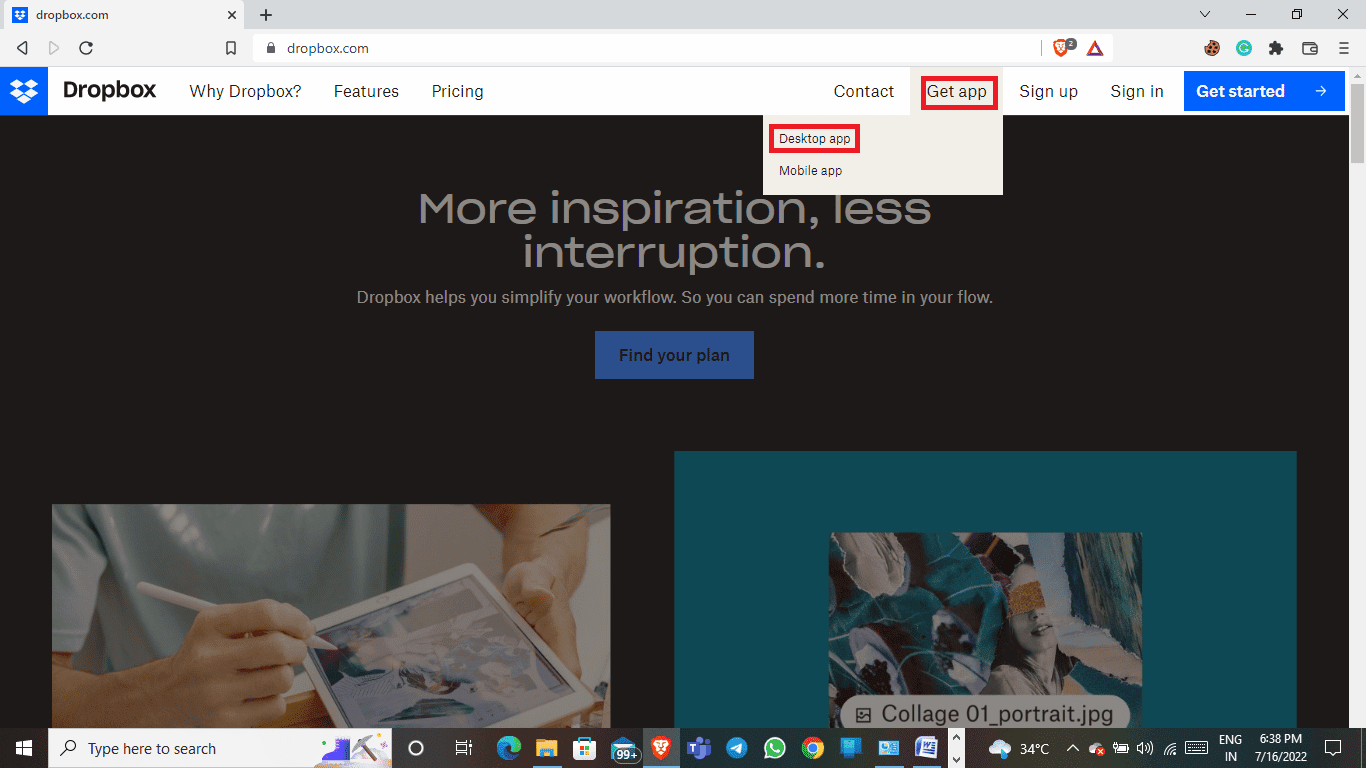
4. Натисніть Завантажити зараз.
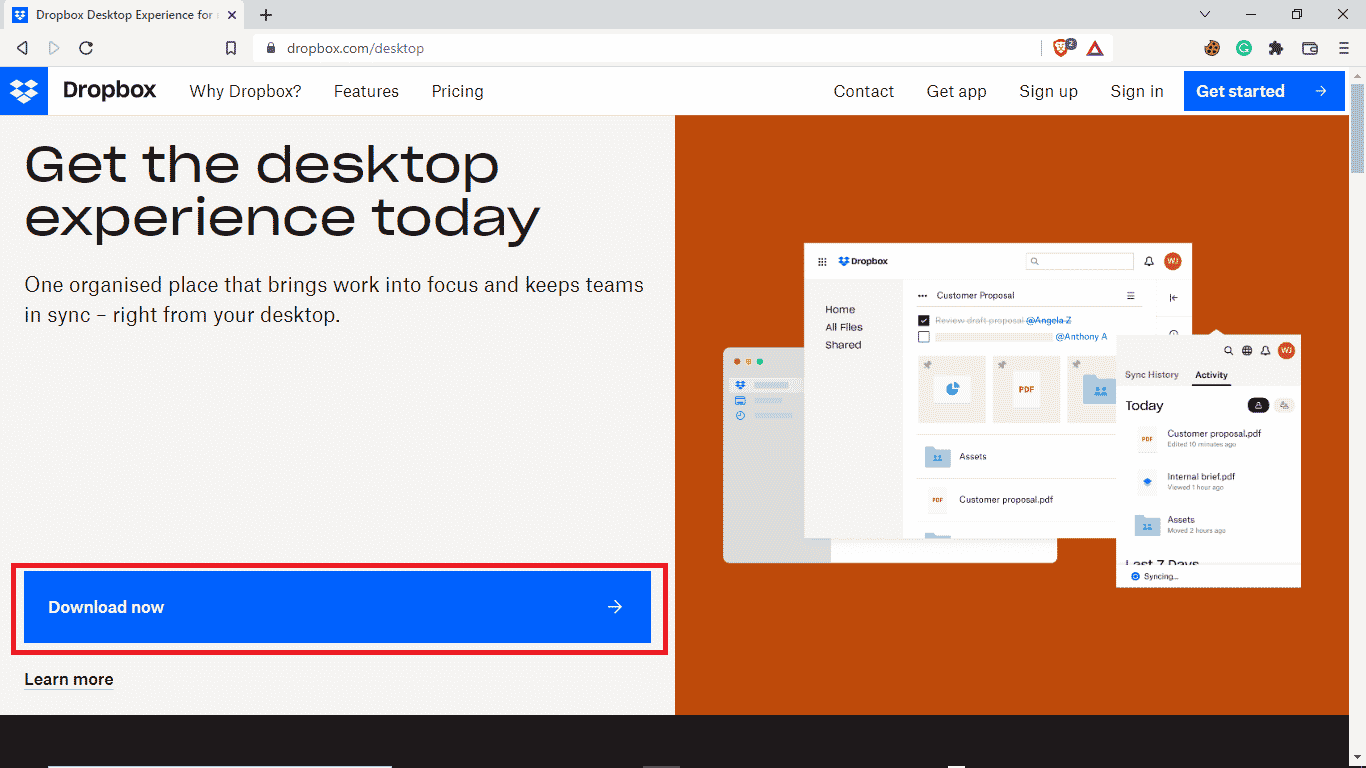
Спосіб 3. Перевірте стан системи Dropbox
Іноді причиною помилки Dropbox під час завантаження вашого файлу є поганий сервер. На щастя, ви можете перевірити статус серверів Dropbox і дізнатися, чи є це причиною проблеми. Щоб перевірити статус сервера Dropbox, виконайте ці прості дії.
1. Відкрийте браузер Google Chrome.
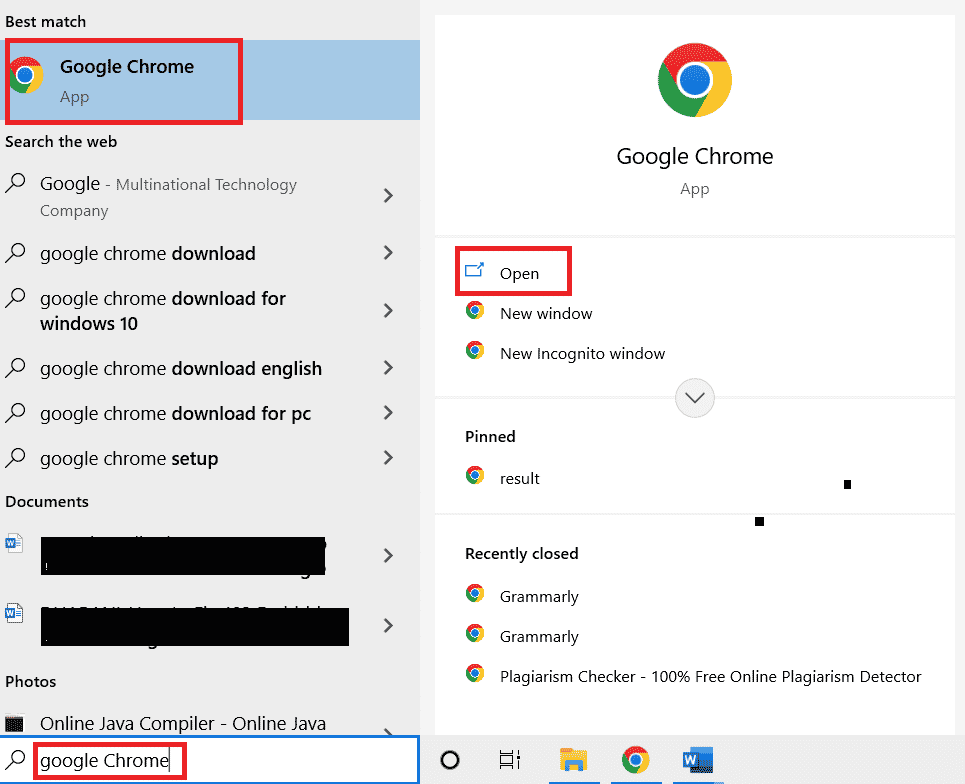
2. У рядку пошуку введіть status.dropbox.com.
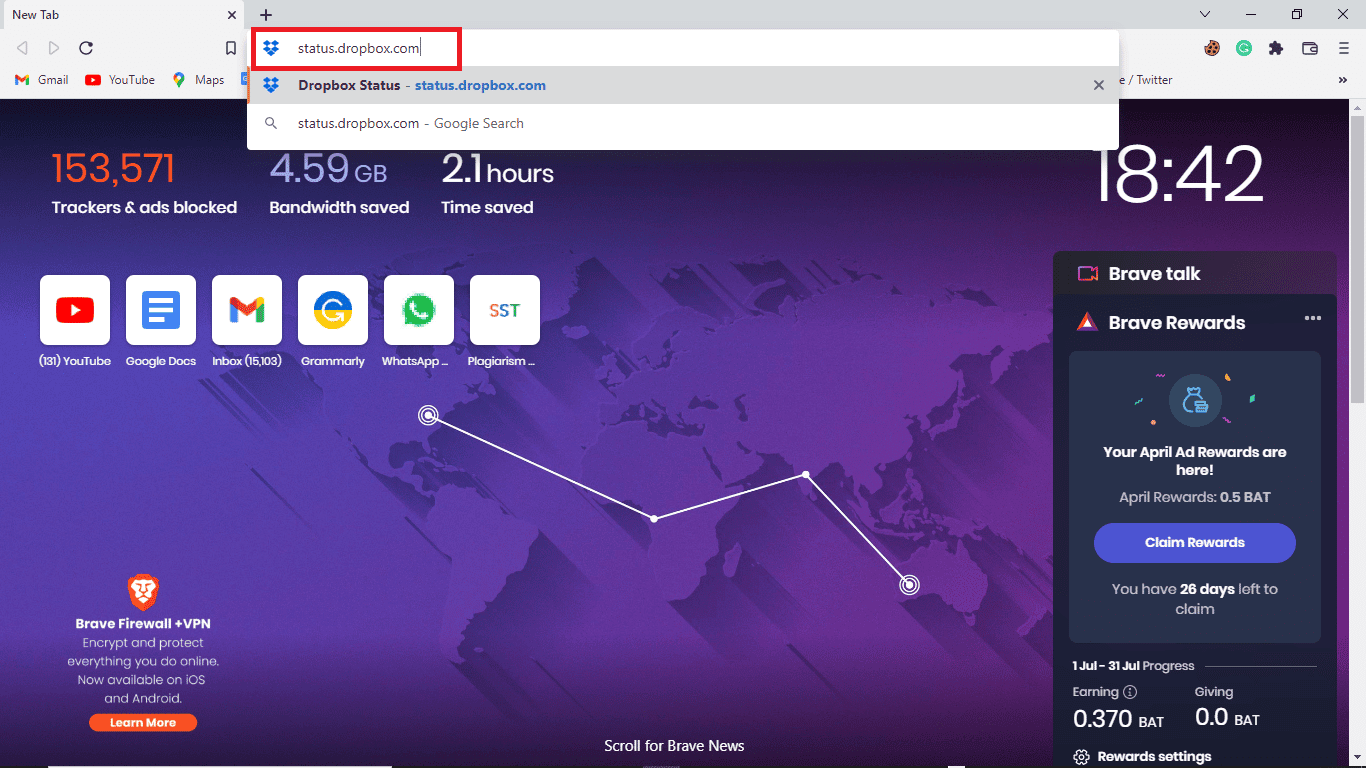
3. Ви можете перевірити статус веб-сайту Dropbox.
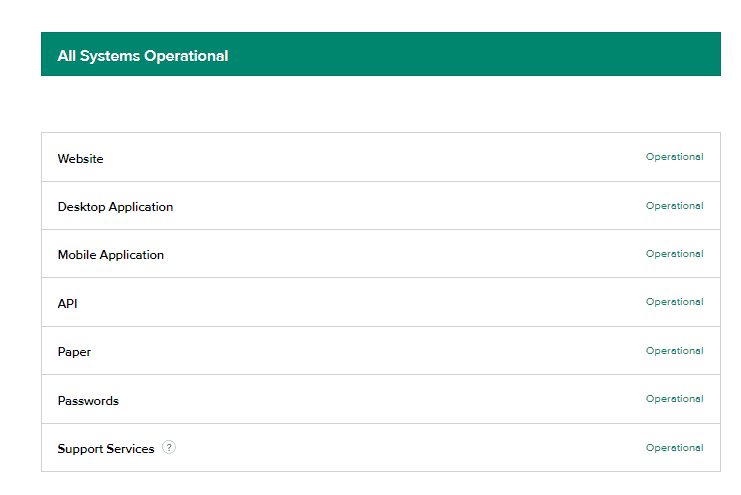
Спосіб 4: переінсталюйте додаток Dropbox
Якщо у вас усе ще виникають проблеми із завантаженням файлів у програмі Dropbox, ви можете перевстановити програму.
Ви можете виконати ці прості дії, щоб видалити програму Dropbox зі своєї системи.
1. Натисніть клавішу Windows, введіть Панель керування та натисніть Відкрити.

2. У розділі «Програми» натисніть «Видалити програму».
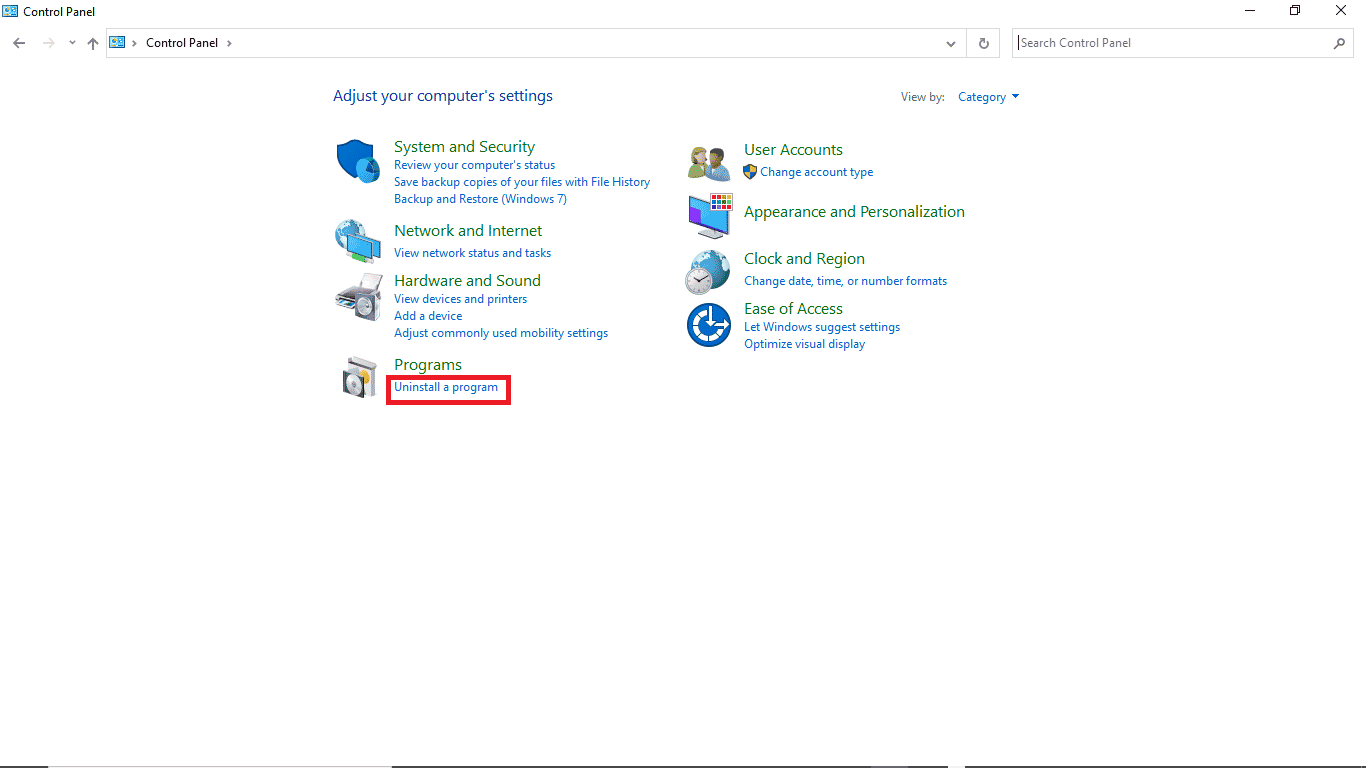
3. Клацніть правою кнопкою миші на Dropbox, щоб видалити.
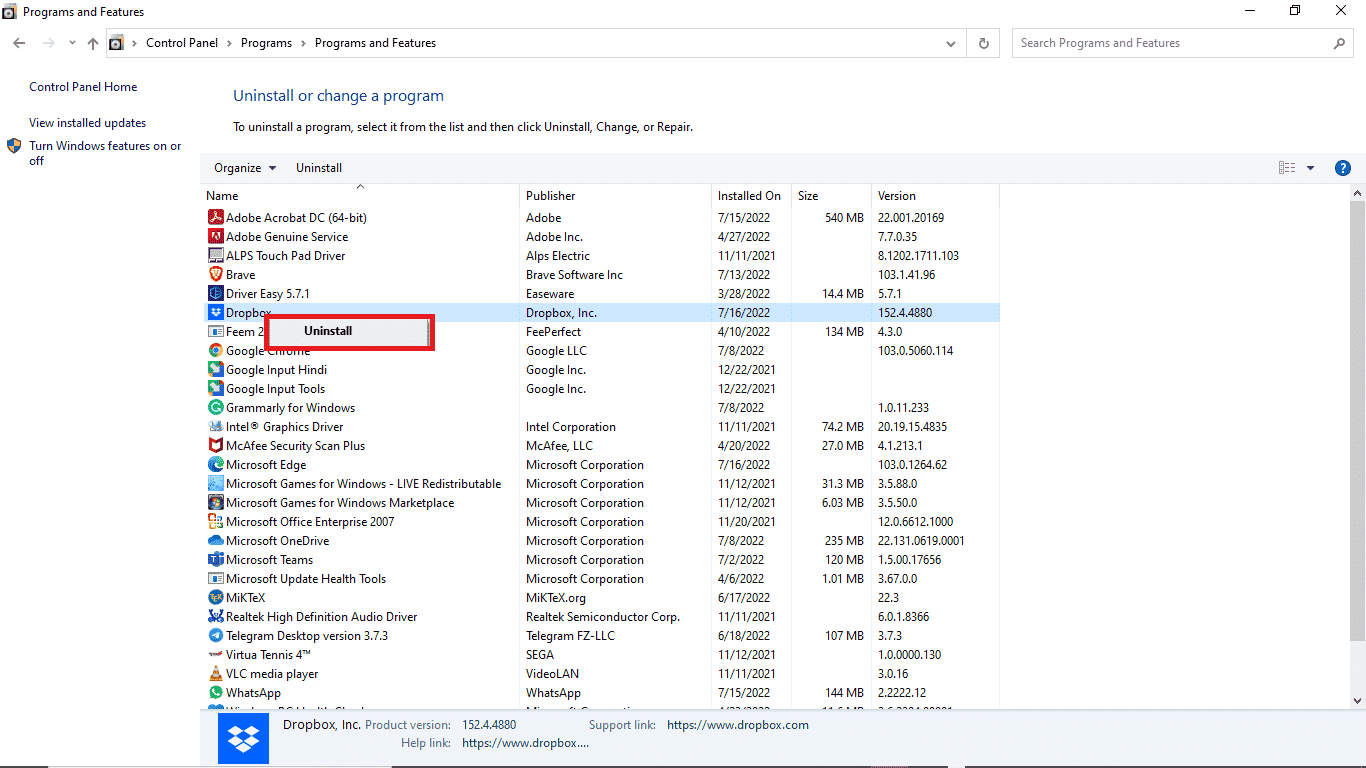
5. Надайте системі дозвіл на видалення програми.
6. Після завершення видалення знайдіть програму встановлення Dropbox на своєму пристрої.
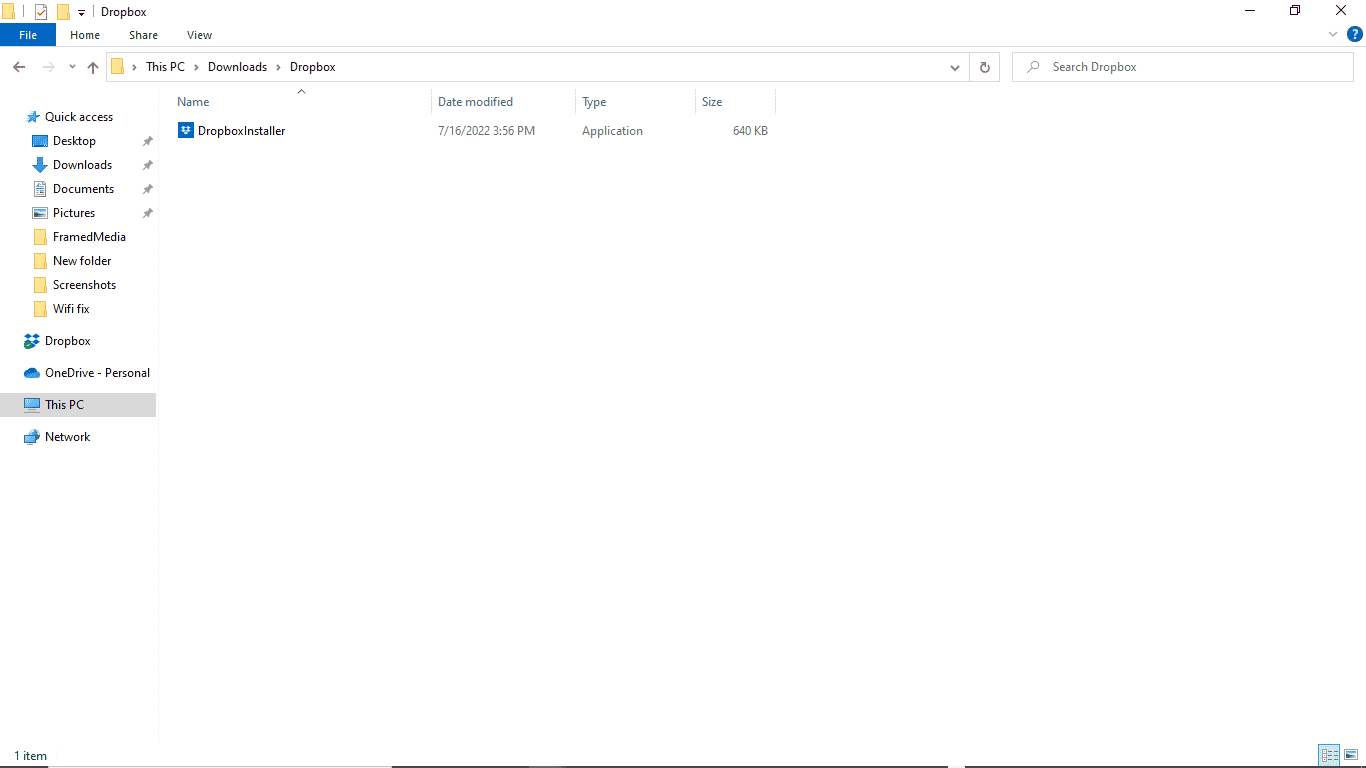
7. Знову встановіть програму Dropbox.
Часті запитання (FAQ)
Q1. Чи можу я завантажити кілька файлів із Dropbox?
Відповідь Увійшовши до свого облікового запису Dropbox, ви можете завантажити збережені файли окремо чи разом.
Q2. Чому Dropbox не завантажує файли?
Відповідь Може бути кілька причин, чому Dropbox не завантажує ваші файли. Серед поширених причин може бути поганий сервер.
Q3. Чи можу я використовувати програму Dropbox на ПК?
Відповідь Так, додаток Dropbox можна завантажити на ПК; він працює так само безперешкодно, як мобільний додаток або веб-сайт.
***
Ми сподіваємося, що цей посібник був корисним і що ви змогли виправити помилку Dropbox під час правильного завантаження файлу. Прокоментуйте та повідомте нам, який метод спрацював для вас. Крім того, якщо у вас є запитання, запити чи пропозиції, не соромтеся поділитися ними з нами.