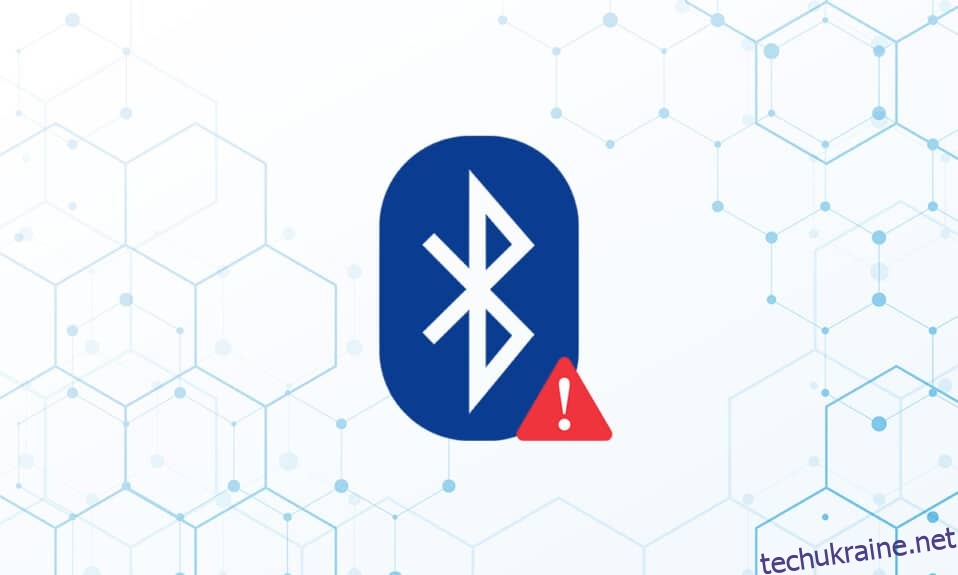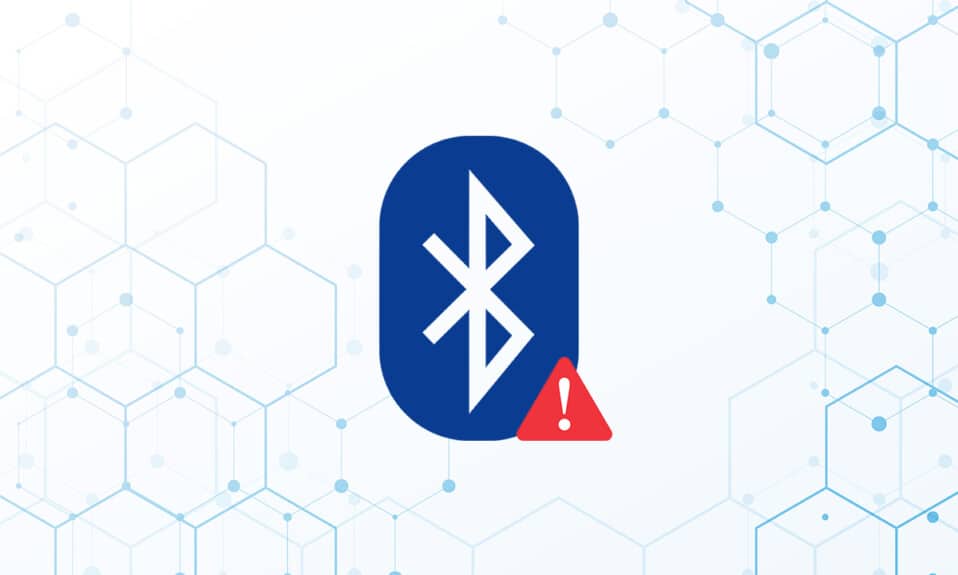
На ПК з Windows 10 сьогодні проблеми з периферійними пристроями Bluetooth є досить типовими. Однією з таких проблем, з якою ми щойно зіткнулися, є відсутність загального драйвера Bluetooth. Проблема з драйвером Bluetooth може виникнути, коли ви підключаєте динамік Bluetooth, клавіатуру чи мишу до комп’ютера з Windows 10. Відсутність стандартного драйвера Bluetooth на вашому ПК може бути пов’язана з очікуванням оновлення Windows 10 або пошкодженим драйвером. Ця проблема може виникнути в результаті застарілих драйверів пристроїв, які були приховані, або несправних системних файлів. Завантажте та встановіть найновішу CU. Цю повторювану проблему можна вирішити, запустивши засіб усунення несправностей Bluetooth, видаливши та перевстановивши драйвер Bluetooth, а також скориставшись інструментами відновлення системних файлів (SFC/DISM). Сьогодні в цій публікації ми розглянемо деякі з можливих причин цієї проблеми з помилкою драйвера Bluetooth Windows 10, а також деякі можливі способи усунення. Дотримуйтесь методів вирішення проблеми з драйвером Bluetooth у Windows 10.

Як виправити помилку драйвера Bluetooth в Windows 10
Цілком можливо, що ви не дотримуєтеся ретельно, якщо не можете підключити пристрій Bluetooth до Windows. Оскільки підключення цих пристроїв іноді може бути складним, уважно дотримуйтесь інструкцій. Перш ніж розпочати, переконайтеся, що ви натиснули кнопку створення пари та що гаджет перебуває в режимі сполучення. Якщо ви цього не зробите, Bluetooth не зможе розпізнавати пристрої на вашому комп’ютері. Можуть бути й інші пояснення помилки встановлення з’єднання Bluetooth, але ці методи допоможуть вам вирішити проблему з помилкою драйвера Bluetooth у Windows 10.
Попередні перевірки
Виконайте наведені попередні перевірки, перш ніж використовувати методи усунення несправностей.
Крок 1. Переконайтеся, що Bluetooth увімкнено
У наведеному нижче методі показано, як перевірити, чи увімкнено ваш Bluetooth:
1. Натисніть разом клавіші Windows + I, щоб відкрити налаштування.
2. Виберіть вкладку Пристрої.

3. Виберіть Bluetooth та інші пристрої.

4. Переконайтеся, що Bluetooth увімкнено.

Крок 2: Вимкніть літак
Щоб виправити помилку драйвера Bluetooth у Windows 10, переконайтеся, що режим польоту ввімкнено. Якщо це так, вимкніть його, перш ніж намагатися підключитися до пристроїв Bluetooth. Щоб вимкнути режим польоту, натисніть кнопку на клавіатурі ноутбука або виконайте наведені нижче інструкції.
1. Натисніть одночасно клавіші Windows + I, щоб відкрити Налаштування.
2. Виберіть Мережа та Інтернет.

3. Натисніть на Режим польоту та переконайтеся, що перемикач вимкнено.

Крок 3. Перевірте, чи ваш пристрій Bluetooth працює нормально
На деяких пристроях Bluetooth активовано за замовчуванням, і коли ви вмикаєте Bluetooth на іншому пристрої, вам буде запропоновано підключитися. Якщо це не спрацює, спробуйте:
- Вимкніть пристрій на кілька секунд, перш ніж продовжити використання.
- Переконайтеся, що гаджет знаходиться в межах дії Bluetooth.
- Тримайте свій Bluetooth-пристрій подалі від USB-пристроїв, які не захищені. В результаті ваше підключення може бути ускладнено.
- Якщо ваш гаджет справний, спробуйте знову підключити його.
Ми показали наступні кроки для перевірки пристрою Bluetooth
1. Запустіть меню налаштувань Windows, одночасно натиснувши клавіші Windows + I.
2. Натисніть на Пристрої.

3. Знайдіть пристрій, який викликає проблеми, клацніть його, потім виберіть Видалити пристрій і підтвердьте видалення, натиснувши Так.

4. Натисніть на налаштування Bluetooth та інших пристроїв.

5. Натисніть Додати Bluetooth або інший пристрій.

6. Натисніть на Bluetooth. Дозвольте вашій системі шукати сумісні пристрої.

7. Натисніть на пристрій, до якого потрібно підключитися.

Спосіб 1. Запустіть засіб усунення несправностей Bluetooth
Використовуйте вбудований у Windows 10 інструмент налагодження Bluetooth, якщо нічого з перерахованого вище не спрацювало. Windows 10 має кілька вбудованих засобів усунення несправностей, спрямованих на вирішення внутрішніх проблем.
1. Натисніть одночасно клавіші Windows + I, щоб запустити налаштування.
2. Виберіть Оновлення та безпека.

3. Виберіть Усунення неполадок на панелі ліворуч.

4. Прокрутіть униз і натисніть Додаткові засоби усунення несправностей.

5. Натисніть на Bluetooth і виберіть Запустити засіб усунення несправностей.

6. Після завершення усунення несправностей перезавантажте пристрій і перевірте, чи можете ви отримати доступ до стандартного драйвера Bluetooth.
Спосіб 2: Оновіть драйвери
Оновлення драйвера — це єдиний підхід, який може виправити вашу помилку драйвера Bluetooth у Windows 10. Ви, мабуть, читали про це мільйон разів, але це може бути корисно. Отже, якщо ваш драйвер не оновлювався через Windows Update, перейдіть до диспетчера пристроїв і вручну завантажте найновіший драйвер для вашого пристрою Bluetooth.
1. Натисніть клавішу Windows, введіть Диспетчер пристроїв і натисніть Відкрити.

2. Двічі торкніться Bluetooth, щоб розгорнути його.

3. Клацніть правою кнопкою миші Generic Bluetooth Adapter. Виберіть Оновити драйвер.

4. Натисніть Автоматичний пошук драйверів.

Драйвер Bluetooth буде знайдений Windows.
Спосіб 3. Запустіть сканування SFC та DISM
Швидкі коливання живлення можуть призвести до пошкодження компонентів системи, що призведе до помилок, таких як відсутність драйвера Generic Bluetooth. Скористайтеся утилітою перевірки системних файлів, щоб допомогти вам, якщо це так. Нижче наведено кроки, які необхідно зробити:
1. Натисніть клавішу Windows, введіть командний рядок і натисніть Запуск від імені адміністратора.

2. Натисніть «Так» у підказці «Контроль облікових записів користувачів».
3. Введіть sfc /scannow і натисніть клавішу Enter, щоб запустити перевірку системних файлів.

Примітка. Буде розпочато сканування системи, яке триватиме кілька хвилин. Тим часом ви можете продовжувати виконувати інші дії, але не закривайте вікно випадково.
Після завершення сканування буде показано одне з цих повідомлень:
- Захист ресурсів Windows не виявив жодних порушень цілісності.
- Захист ресурсів Windows не зміг виконати запитану операцію.
- Захист ресурсів Windows виявив пошкоджені файли та успішно відновив їх.
- Захист ресурсів Windows виявив пошкоджені файли, але не зміг виправити деякі з них.
4. Після завершення сканування перезавантажте ПК.
5. Знову запустіть командний рядок від імені адміністратора та виконайте надані команди одну за одною:
dism.exe /Online /cleanup-image /scanhealth dism.exe /Online /cleanup-image /restorehealth dism.exe /Online /cleanup-image /startcomponentcleanup
Примітка. Щоб правильно виконувати команди DISM, у вас повинно бути працююче підключення до Інтернету.

Спосіб 4: Оновіть Windows
Подібні проблеми можуть виникнути, якщо є видалене оновлення Windows 10. Навіть якщо це не так, оновлення операційної системи усуває безліч недоліків і проблем. Тому ми рекомендуємо завантажити та інсталювати найновішу виправлення безпеки на свій пристрій, дотримуючись наведених нижче інструкцій:
1. Натисніть одночасно клавіші Windows + R, щоб відкрити налаштування.
2. Натисніть Оновлення та безпека.

3. Натисніть Перевірити наявність оновлень.

4А. Натисніть Встановити зараз, щоб завантажити та інсталювати останнє доступне оновлення.

4B. Якщо ваша система вже оновлена, на ній з’явиться повідомлення «Ви оновлені».
Спосіб 5: Оновіть приховані драйвери
У таких випадках системі не вдається виявити деякі драйвери обладнання, оскільки вони приховані, що призводить до помилки Missing Generic Bluetooth Driver. Ось як знайти та оновити приховані драйвери.
1. Натисніть клавішу Windows, введіть Диспетчер пристроїв і натисніть Відкрити.

2. Виберіть Перегляд і натисніть Показати приховані пристрої.

3. Це відкриє всі приховані драйвери у поточному вікні. Двічі клацніть, щоб розгорнути Bluetooth.

4. Клацніть правою кнопкою миші приховані драйвери пристроїв і виберіть Оновити драйвер.

Спосіб 6. Перевстановіть драйвери
Виправлення помилки драйвера Bluetooth у Windows 10 також може виникнути, якщо наявний драйвер пристрою пошкоджено. Щоб вирішити цю проблему з помилкою драйвера Bluetooth Windows 10, перейдіть на веб-сайт виробника та завантажте/встановіть необхідний драйвер. Ось як почати:
1. Натисніть клавішу Windows, введіть Диспетчер пристроїв і натисніть Відкрити.

2. Двічі клацніть Bluetooth, щоб розгорнути.

3. Клацніть правою кнопкою миші ваш адаптер Bluetooth. Натисніть Видалити пристрій.

4. Якщо з’явиться вікно підтвердження, ще раз виберіть Видалити.
5. Повторюйте цю процедуру, доки не буде видалено всі драйвери в розділі Bluetooth.
6. Після того, як ви видалили всі драйвери Bluetooth, перейдіть на веб-сайт виробника (наприклад Lenovo) і завантажте найновіший драйвер для вашої системи.
Примітка. Я підключив драйвер Bluetooth для Lenovo. Ви можете шукати в Google відповідного виробника ноутбука.

Спосіб 7. Відкат останніх оновлень
Якщо після останнього оновлення ОС у вас виникли проблеми з загальним драйвером Bluetooth, поверніться до попередньої версії. Це може бути результатом несправної установки ОС Build OS. Ось як почати
1. Знайдіть Панель керування в рядку пошуку Windows. Натисніть Відкрити.

2. Натисніть Перегляд за: великі значки. Виберіть Програма та функції.

3. Перейдіть до Перегляд встановлених оновлень.

4. Виберіть останнє оновлення виправлення та виберіть Видалити на верхній стрічці.

5. Якщо з’явиться запит «Контроль облікових записів користувачів», натисніть «Так», щоб підтвердити видалення.
Спосіб 8: Скидання ПК
Скиньте комп’ютер, якщо жоден з попередніх варіантів не допомагає усунути відсутній загальний Bluetooth.
1. Натисніть разом клавіші Windows + I, щоб відкрити налаштування.
2. Виберіть Оновлення та безпека.

3. Виберіть параметр Відновлення на лівій панелі та натисніть Почати.

4. Тепер виберіть опцію у вікні Скинути цей ПК. Параметр «Зберегти мої файли» видалить програми та налаштування, але збереже ваші файли. Параметр «Видалити все» видалить усі ваші файли, програми та налаштування.

5. Натисніть на Завантаження в хмару, а потім на Скидання.
6. Дотримуйтесь інструкцій на екрані, щоб завершити процес скидання. Нарешті, перевірте, чи ви виправили обговорювану помилку.
Часті запитання (FAQ)
Q1. Що таке помилка драйвера Bluetooth?
Відповідь: якщо у вас не встановлено драйвер пристрою або якщо у вас застарілий пристрій, ви отримаєте помилку драйвера Bluetooth.
Q2. Що сталося з моїм драйвером Bluetooth?
Відповідь: Помилки завжди виникають, якщо ваш драйвер Bluetooth старий або несправний. У більшості випадків оновлення драйвера Bluetooth вирішить проблему.
Q3. Що викликає несправність драйвера?
Відповідь: більшість проблем з драйверами пристроїв Windows спричинені відсутністю, пошкодженням або застарілими драйверами. Це лише одна з численних причин, чому ви повинні завжди оновлювати драйвери пристроїв.
***
Сподіваємося, що ця інформація була вам корисною, і ви змогли вирішити, як виправити помилку драйвера Bluetooth у проблемі Windows 10. Будь ласка, повідомте нам, яка техніка була для вас найбільш вигідною. Якщо у вас є запитання чи коментарі, скористайтеся формою нижче.