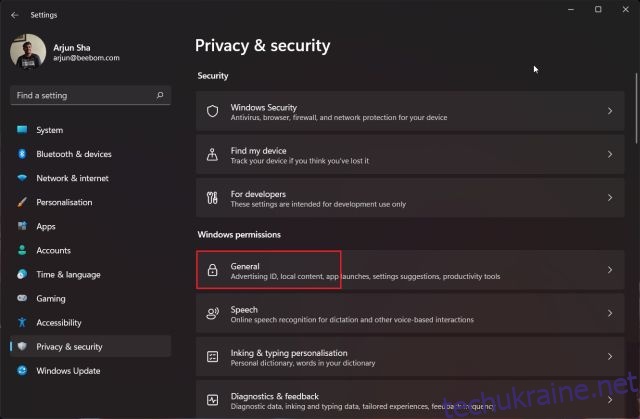Останнім часом Microsoft отримує багато звинувачень щодо додавання непотрібних фонових служб, запуску активної телеметрії для відстеження вашої активності, непотрібних вірусних програм, доданих до системи, і багато іншого. Багато критиків навіть закликали Microsoft і порівнювали Windows зі шпигунськими програмами. Правда в тому, що після випуску Windows 10 Microsoft все більше збирає більше даних користувачів. А з Windows 11 все йде не так, як слід. Тож, якщо ви турбуєтеся про свою конфіденційність у Windows 11, дотримуйтесь нашого посібника, щоб захистити свою конфіденційність в останній ОС Microsoft для настільних ПК. Ми згадали основні параметри, які ви повинні вимкнути, щоб захистити свою конфіденційність у Windows 11.
Як захистити свою конфіденційність у Windows 11 (2022)
Ми додали 10 різних способів захисту вашої конфіденційності в Windows 11. Наприкінці ми також включили програму третьої сторони, щоб зробити Windows 11 безпечною для конфіденційності ОС. З огляду на це, давайте зануримося та перевіримо налаштування конфіденційності, які ви повинні змінити негайно.
1. Змініть загальні налаштування конфіденційності
1. Спочатку натисніть комбінацію клавіш Windows 11 «Windows + I», щоб відкрити програму «Налаштування». Тепер перейдіть до «Конфіденційність та безпека» з лівої бічної панелі та натисніть «Загальні» у розділі «Дозволи Windows» на правій панелі.

2. Тут вимкніть усі перемикачі. Це не дозволить Microsoft відстежувати запуски вашої програми, дізнаватися про ваші інтереси та показувати персоналізовану рекламу. Це також заблокує веб-сайтам доступ до вашої мови за замовчуванням.

2. Вимкніть онлайн-розпізнавання мовлення
Якщо ви не хочете використовувати нові функції Windows 11, такі як голосовий ввод і голосовий доступ, які використовують розпізнавання мовлення в Інтернеті від Microsoft, ви можете цілком вимкнути їх. Це не дозволить Microsoft надсилати ваші голосові дані в хмару, таким чином, зберігаючи вашу конфіденційність. Ось як це зробити.
1. Перейдіть до налаштувань «Конфіденційність та безпека» та натисніть «Мовлення».

2. Тут вимкніть перемикач «Розпізнавання мовлення онлайн». Це воно.

3. Вимкніть надсилання діагностичних даних
Щоб Windows 11 був безпечним і оновленим, Microsoft надсилає обмежену кількість діагностичних даних, яка потрібна за замовчуванням. Однак існує ще один набір необов’язкових діагностичних даних, які дозволяють Microsoft отримати доступ до вашої історії веб-перегляду, того, як ви використовуєте програму чи функцію, тощо. Якщо ви не хочете надсилати додаткові діагностичні дані гіганту Редмонда, виконайте наведені нижче дії.
1. Перейдіть до меню «Конфіденційність та безпека» та перейдіть до розділу налаштувань «Діагностика та відгуки».

2. Тут розгорніть розділ «Діагностичні дані» та вимкніть перемикач «Надіслати додаткові діагностичні дані».

3. Крім того, я також пропоную вимкнути всі три перемикачі прямо нижче. Це не дозволить Windows 11 використовувати ваші діагностичні дані для відображення персоналізованих порад і рекомендацій. Крім того, це не дозволить Windows 11 надсилати ваші введені та введені діагностичні дані до Microsoft.

4. Вимкніть історію активності
У 2018 році Microsoft представила функцію Timeline в Windows 10, яка відстежує всю вашу активність на ПК. Пізніше вона була перейменована в Activity History. У Windows 11 він не показує часову шкалу ваших завдань і дій, однак Microsoft все ще зберігає всі ваші дії, що досить дивно. Якщо ви хочете захистити свою конфіденційність у Windows 11 і заборонити Microsoft відстежувати всі ваші дії, виконайте наведені нижче дії та вимкніть цю функцію.
1. Перейдіть до меню «Конфіденційність та безпека» у налаштуваннях Windows і натисніть «Історія активності» на правій панелі.

2. Тут вимкніть прапорець «Зберігати історію моєї активності на цьому пристрої». Після цього натисніть «Очистити», щоб видалити всю історію активності, надіслану в хмару.

5. Змініть дозвіл розташування
Якщо ви не хочете, щоб програми отримували доступ до вашого місцезнаходження в Windows 11, ви можете заблокувати доступ одним кліком. Тим не менш, повне вимкнення служб локації в Windows 11 також не дозволить вам знайти свій пристрій у разі крадіжки. Щоб уникнути цього, я пропоную дозволити дозвіл розташування лише для тих програм, яким це дійсно потрібно. Ось як керувати дозволом на місцезнаходження та захистити конфіденційність у Windows 11 від інвазивних програм.
1. У меню «Конфіденційність та безпека» прокрутіть униз і натисніть «Розташування» в розділі «Дозволи програми».

2. Далі надайте дозвіл на місцезнаходження програмам, яким це дійсно потрібно, і видаліть дозвіл іншим небажаним програмам. До речі, ви можете взагалі вимкнути служби локації в Windows 11, відключивши перемикач угорі.

6. Змініть дозволи камери та мікрофона в Windows 11
Серед численних дозволів камера та мікрофон є найбільш чутливими, і ви повинні внести зміни на комп’ютер з Windows 11, щоб заборонити шкідливим програмам отримати доступ до вашої камери та мікрофона у фоновому режимі. Це надзвичайно захистить вашу конфіденційність у Windows 11. Ось як це зробити.
1. У меню «Конфіденційність та безпека» прокрутіть униз і відкрийте налаштування дозволу «Камера».

2. Якщо ви хочете вимкнути веб-камеру/камеру на комп’ютері з Windows 11, вимкніть перемикач «Доступ до камери». Якщо ви хочете надати камері дозвіл вибирати програми, обов’язково перегляньте список програм і вимкніть доступ до непотрібних.

3. Аналогічно відкрийте налаштування дозволу «Мікрофон» і перегляньте список. Вимкніть дозвіл «Доступ до мікрофона» для програм, яким він не потрібен.

7. Увімкніть зашифрований DNS
Інший спосіб захистити вашу конфіденційність у Windows 11 — зашифрувати веб-трафік на вашому комп’ютері. Шифрований DNS (він же DNS-over-HTTPS) стає звичайним стандартом для шифрування запитів DNS. Щоразу, коли ви намагаєтеся відкрити веб-сайт або програма намагається підключитися до свого сервера, комп’ютер спілкується з DNS-сервером, щоб знайти ім’я домену. Цей обмін здебільшого залишився незашифрованим і може стати основним джерелом витоку. Якщо ви серйозно ставитеся до своєї конфіденційності, вам обов’язково слід увімкнути зашифрований DNS у Windows 11.

Ми вже написали докладний посібник про те, як увімкнути DNS через HTTPS у Windows 11, тому прочитайте наш посібник і застосуйте необхідні зміни. Це допоможе захистити вашу інтернет-активність не тільки в домашніх мережах, а й у загальнодоступних мережах.
8. Перейдіть до локального облікового запису
На даний момент ви вже знаєте, що Microsoft спонукає користувачів вибирати онлайн-обліковий запис Microsoft замість локального облікового запису в Windows 11. І, судячи з останніх новин, Microsoft прагне донести вимогу до облікового запису в режимі онлайн і для користувачів Windows 11 Pro. Усі ці зміни вносяться, щоб зібрати більше даних користувачів, створити профіль користувачів, які можна монетизувати, та націлити клієнтів за допомогою персоналізованої реклами. По суті, вимога до облікового запису в Інтернеті дозволяє Microsoft відстежувати ваше використання та створювати онлайн-профіль, пов’язаний з вашим обліковим записом Microsoft.

Тому перше, що вам слід зробити, щоб зберегти конфіденційність у Windows 11, — це перейти на локальний обліковий запис. У нас є докладний підручник про те, як перейти з облікового запису Microsoft на локальний обліковий запис у Windows 11, тому дотримуйтесь інструкцій, згаданих у статті за посиланням. Це не дозволить корпорації Майкрософт створити онлайн-профіль, пов’язаний з вашою активністю на пристрої.
9. Видаліть свої дані Microsoft Cloud
Незалежно від того, що ви робите на своєму ПК з Windows 11, Microsoft відстежує всю вашу активність і надсилає дані назад на свій сервер. Microsoft стверджує, що ці дані використовуються для покращення послуг і продуктів, персоналізації вашого досвіду в Інтернеті та надання кращих рекомендацій. Ці дані призначені для розуміння вашої поведінки та показу націленої реклами. я
Якщо ви хочете видалити всі свої хмарні дані, зокрема дані про місцезнаходження, історію веб-перегляду (зібрану з Edge або Windows Search), додатки та діяльність служб, медіа-активність та дані про продуктивність, виконайте наведені нижче дії.
1. Спочатку відкрийте це посилання, щоб відкрити панель конфіденційності Microsoft. Тепер увійдіть за допомогою облікового запису Microsoft, пов’язаного з вашим ПК з Windows 11.

2. Далі розгорніть розділ «Активність розташування» та негайно видаліть дані. Наприклад, у мене вимкнено служби визначення місцезнаходження на комп’ютері з Windows 11, тому немає хмарних даних. Однак у розділі «Історія перегляду» зберігаються всі веб-сайти, які я відвідав за допомогою Edge. Ви можете натиснути «Очистити всю активність у веб-перегляді», щоб видалити всі дані веб-перегляду.

3. Аналогічно розгорніть розділ «Історія пошуку», і ви знайдете всі пошукові запити, які ви зробили з Bing Search, Windows Search, Cortana тощо. Щоб видалити всі дані пошуку, натисніть «Очистити всю історію пошуку». .

4. Після цього натисніть «Активність додатків і служб» і натисніть «Очистити всю активність додатків і служб». Це видалить усі ваші програми та дії, пов’язані з послугами, із хмари Microsoft.

5. Виконайте аналогічні дії для «Медіаактивність» та «Дані про ефективність додатків і служб». Це видалить усі ваші особисті дані з хмарного сервера Microsoft і захистить вашу особистість від цільового профілювання реклами.

10. Захистіть свою конфіденційність у Windows 11 за допомогою ShutUp10++
Нарешті, у нас є програма ShutUp10++ від O&O, яка дозволяє вимкнути всі види телеметрії, фоновий доступ до програм, збір даних, пропозиції та багато іншого всього за кілька кліків. ShutUp10++ — це засіб захисту від шпигунів німецької компанії O&O. Це безкоштовний інструмент, який пропонує рекомендовані налаштування, щоб забезпечити найкращу конфіденційність у Windows 11. Вам не потрібно відкривати параметри Windows 11, і ви можете самостійно вносити зміни, безпечні для конфіденційності.
Ця програма виконує все це без проблем і змінює основні конфігурації за допомогою реєстру та групової політики, які недоступні в налаштуваннях Windows. Крім того, щоб бути безпечнішим, ShutUp10++ також створює точку відновлення системи на випадок, якщо щось піде на південь. Щоб дізнатися, як використовувати ShutUp10++ для захисту конфіденційності в Windows 11, дотримуйтесь інструкцій нижче.
1. Завантажте ShutUp10++ звідси. Після цього запустіть його.
2. Далі натисніть «Дії» у верхній панелі та виберіть «Застосувати лише рекомендовані налаштування». Наразі я пропоную лише рекомендовані налаштування. Якщо ви розумієте, як працює Windows, ви можете вручну змінити наведені нижче параметри або вибрати параметр «Рекомендовані та деякі рекомендовані параметри».

3. Буде запропоновано створити точку відновлення системи. Натисніть на «Так».

4. Тепер усі налаштування конфіденційності будуть застосовані миттєво. Тепер закрийте програму та перезавантажте комп’ютер. Цього разу ваш комп’ютер з ОС Windows 11 завантажиться з усіма змінами, які не стосуються конфіденційності. Не потрібно міняти налаштування Windows чи щось таке.

5. Якщо ви хочете скасувати зміни, відкрийте програму ще раз і виберіть «Скасувати всі зміни» з меню «Дії». Тепер перезавантажте комп’ютер, і ви повернетеся до початкового стану.

Вимкніть ці налаштування конфіденційності Windows 11 прямо зараз
Ось як ви можете легко захистити свою конфіденційність у Windows 11. Я пропоную вам переглянути всі налаштування конфіденційності Windows 11, які слід вимкнути, а потім використовувати ShutUp10++, щоб внести інші рекомендовані зміни. У всякому разі, це все від нас. Крім того, якщо ви хочете прискорити свій ПК з Windows 11, перегляньте нашу вичерпну статтю. І якщо ви хочете випробувати чисту та полегшену версію Windows 10 під назвою Tiny10, дотримуйтесь нашого пов’язаного посібника. Ви також можете спробувати перероблену версію Windows 11 під назвою Rectify 11 на своєму комп’ютері та отримати доступ до більш узгодженого інтерфейсу. Нарешті, якщо у вас виникли запитання, повідомте нам про це в розділі коментарів нижче.