Портативна Windows: Ваш персональний комп’ютер завжди з вами
Чи часто ви подорожуєте, але не бажаєте брати з собою громіздкий ноутбук? Або, можливо, ви регулярно працюєте на різних комп’ютерах, де немає потрібного програмного забезпечення? У такому випадку, портативна Windows може стати ідеальним рішенням. Вона дозволить вам мати всі необхідні інструменти та персональні налаштування завжди під рукою, мінімізуючи кількість речей, які потрібно носити з собою.
Навіщо потрібна портативна Windows?

Подорожі часто пов’язані з незручностями, особливо під час авіаперельотів. Обмеження на ручну поклажу, вартість перевезення багажу, а також необхідність долати великі відстані з важкими сумками – все це робить подорожі менш комфортними. Навіть якщо ви не часто подорожуєте, постійна робота на різних комп’ютерах може створити незручності через відсутність звичних програм або обмеження в зміні налаштувань.
Вирішенням цієї проблеми може стати Windows на флешці. Завдяки портативній копії Windows, ви зможете завантажуватись з USB-накопичувача та мати персоналізований комп’ютер із необхідними програмами, налаштуваннями та паролями. Такий пристрій буде легким і компактним, поміщаючись у кишені.
На жаль, офіційна функція “Windows To Go” від Microsoft призначена лише для Windows Enterprise і вимагає використання сертифікованого USB-накопичувача, які є досить дорогими. Хоча цей метод існує, він може бути складним та вимагати роботи з командним рядком. Також є варіант використання Portable VirtualBox, але він передбачає встановлення віртуальної машини та операційної системи.
Для більш доступного рішення можна скористатися безкоштовними програмами Rufus або WinToUSB, які є досить простими у використанні. WinToUSB може вимагати плати за встановлення Windows 10 1809 (оновлення жовтня 2018 року), а Rufus взагалі не підтримує цю версію. Однак, за допомогою інструменту Microsoft Windows and Office ISO Download Tool можна завантажити Windows 1803. Завантажте та запустіть програму, виберіть Windows 10 і потрібну версію 1803.
Rufus є кращим вибором, оскільки не вимагає додаткової оплати за сумісність з сучасними UEFI та застарілими комп’ютерами, що є платною функцією в WinToUSB.
Що потрібно для створення портативної Windows?
Для успішної реалізації цього процесу вам знадобляться наступні компоненти:
- Копія програми Rufus або WinToUSB.
- USB-накопичувач 3.0 об’ємом не менше 32 ГБ (чим більше, тим краще!). Можна використовувати і USB 2.0, але це значно сповільнить роботу.
- ISO-образ Windows.
- Дійсна ліцензія для вашої портативної копії Windows.
Спосіб 1. Встановлення Windows на USB за допомогою Rufus
Спочатку потрібно завантажити програму Rufus і запустити її. Rufus не потребує встановлення, оскільки є портативною програмою.
У вікні Rufus, виберіть свій USB-накопичувач у полі “Пристрій”. Натисніть кнопку “Вибрати” та вкажіть Rufus на ISO-образ Windows, з якого ви будете встановлювати операційну систему.
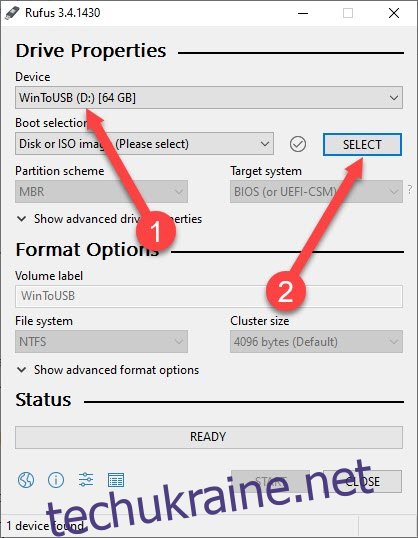
Після вибору ISO-образу, натисніть на поле “Параметр зображення” і виберіть “Windows To Go”.
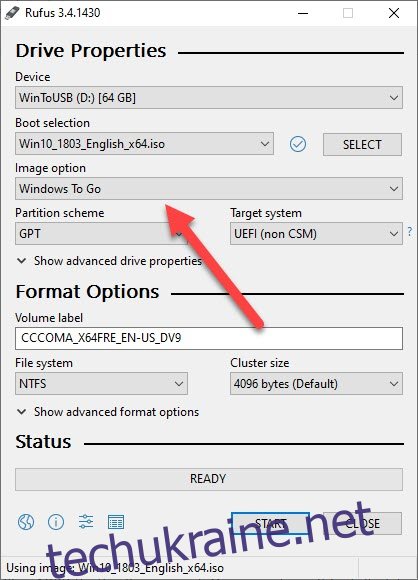
В полі “Схема розділів” оберіть “MBR”. В полі “Цільова система” оберіть “BIOS або UEFI”.
Натисніть кнопку “Пуск”, щоб розпочати процес. Rufus відформатує USB-накопичувач та встановить Windows.
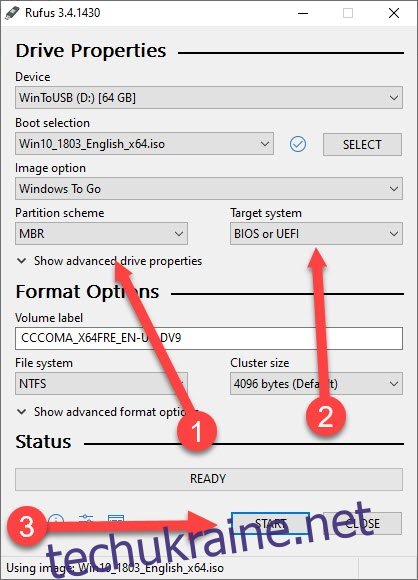
Після завершення процесу, безпечно вийміть USB-накопичувач і ви зможете завантажити з нього будь-який комп’ютер. Для цього потрібно перезавантажити комп’ютер, увійти в BIOS і обрати завантаження з USB-пристрою.
Спосіб 2. Створення портативного диска Windows за допомогою WinToUSB
Першим кроком є завантаження та встановлення програми WinToUSB. Безкоштовна версія підходить для встановлення Windows 10 версії 1803 (оновлення квітня 2018 року). Після встановлення, запустіть програму, погодьтеся з підказкою UAC (Контроль облікових записів), що з’явиться.
Після відкриття WinToUSB, ви маєте два варіанти: клонувати поточну систему на USB (з усіма налаштуваннями та уподобаннями) або створити нову копію Windows з ISO-образу. Для клонування потрібен більший USB-накопичувач, тому розглянемо варіант створення нової копії.
Натисніть піктограму у вигляді файлу зі збільшувальним склом у верхньому правому куті вікна, праворуч від поля “Файл зображення”.
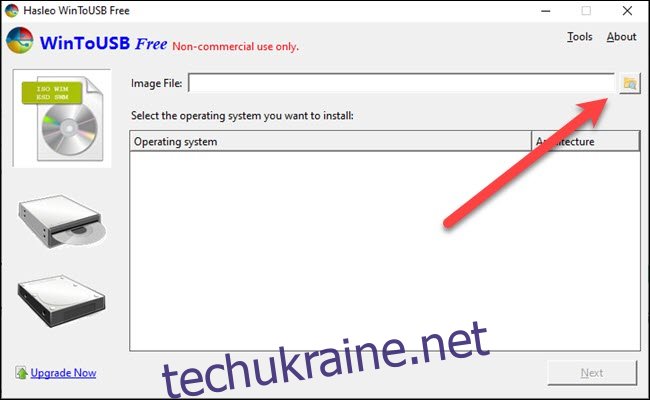
Вкажіть шлях до вашого ISO-файлу Windows та відкрийте його. На наступному екрані виберіть версію Windows, для якої у вас є ключ (наприклад, Home або Pro) і натисніть “Далі”.
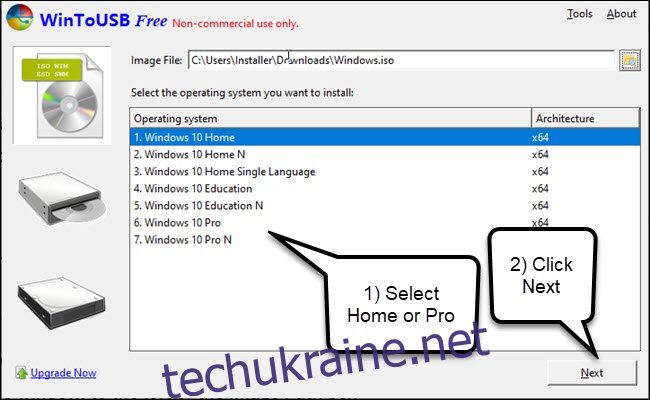
Натисніть стрілку вниз праворуч від поля “Шлях” та виберіть ваш USB-накопичувач. Якщо ви його не бачите, спробуйте натиснути кнопку оновлення праворуч від стрілки.
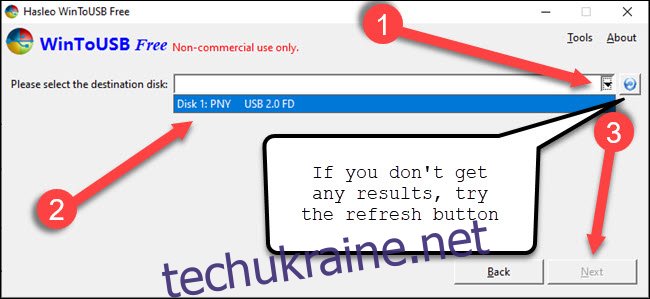
З’явиться діалогове вікно попередження про форматування. Офіційна документація WinToUSB стверджує, що ви можете ігнорувати попередження про низькі швидкості, якщо ви його бачите. Якщо ви використовуєте достатньо швидкий накопичувач USB 3.0 або a сертифікований диск Windows To Go, попередження може і не з’явитись.
Виберіть параметр “MBR для BIOS” і натисніть “Так”. Якщо ви придбали розширені функції, можна використовувати “MBR для Bios та UEFI”, що забезпечить сумісність як з сучасними, так і застарілими системами.
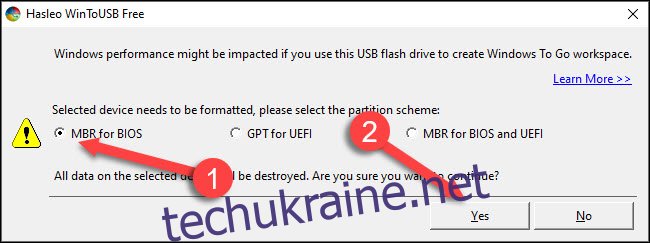
WinToUSB запропонує розділи на основі вашого вибору. Виберіть параметр “Застарілий” та натисніть “Далі”.
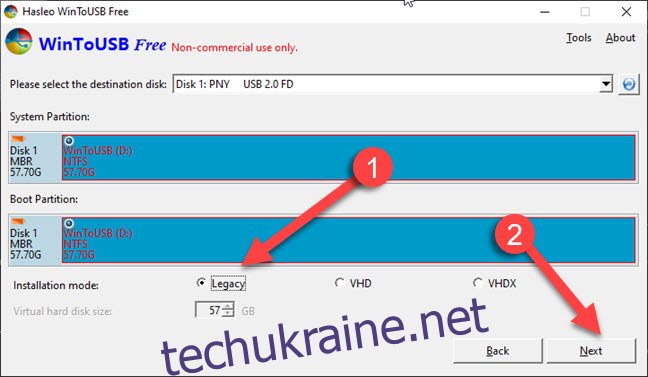
WinToUSB розпочне процес встановлення та повідомить про його завершення. Безпечно вийміть USB-накопичувач і можете використовувати його.
Для завантаження з USB, потрібно перезавантажити комп’ютер, увійти в BIOS і обрати відповідний пристрій.
Використовуйте Compute Stick, коли доступний лише монітор

Існує один недолік: вам потрібен комп’ютер для завантаження з USB. Не завжди є можливість завантажуватись з USB-пристроїв на інших ПК. Якщо це не варіант, але у вас є доступ до телевізора або монітора з HDMI, а також клавіатури та миші, можна використовувати Intel Compute Stick.
Intel Compute Stick підключається до порту HDMI та запускає повноцінну копію 32-розрядної Windows. Він має порти USB та порт для живлення. Обмеження: зазвичай використовується процесор Atom або Core M3, та 32 або 64 ГБ вбудованої пам’яті. Хоча Compute Stick не набагато більший за USB-накопичувач, все, що вам потрібно – це монітор, клавіатура і миша для початку роботи.
Який би метод ви не вибрали, плануйте заздалегідь. Переконайтеся, що необхідне обладнання доступне там, де ви плануєте його використовувати. Майте на увазі, що Windows з USB-накопичувача не буде працювати так само швидко, як зі звичайного внутрішнього накопичувача. Але принаймні у вас будуть необхідні програми та налаштування.