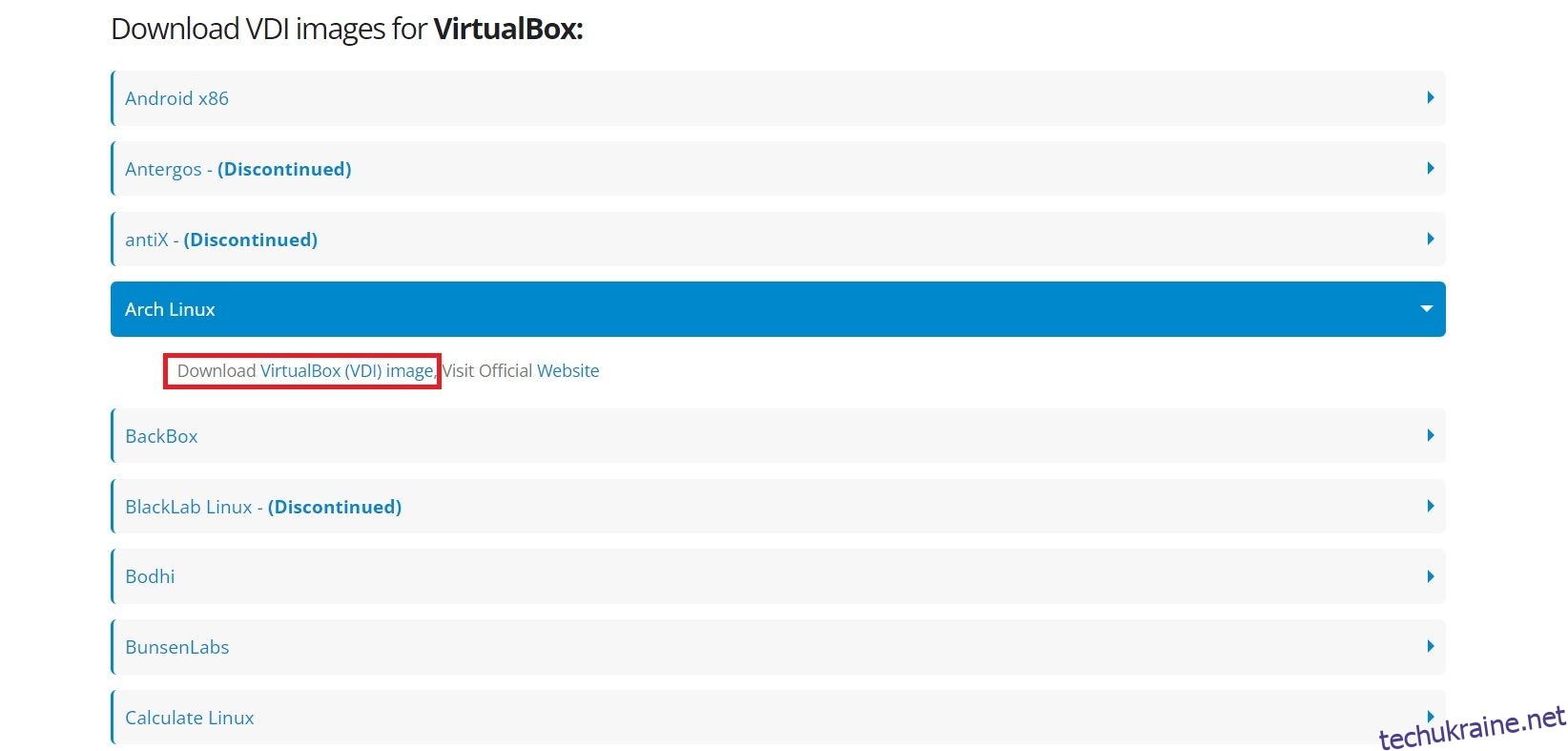Встановлення операційних систем на VirtualBox викликає звикання, і ви можете спробувати нові ОС майже щодня. Але налаштування нової віртуальної машини та повторне встановлення ОС стає важким завданням після кількох раундів.
Кращим способом є використання віртуальних образів дисків, які є образами жорстких дисків, що складаються з попередньо встановлених операційних систем, які можна імпортувати у VirtualBox. Ось усе, що вам потрібно знати про завантаження та імпорт образів віртуальних дисків у VirtualBox.
Що таке VDI-файл VirtualBox?
Образи віртуальних дисків, або скорочено VDI, пов’язані з VirtualBox, гіпервізором віртуалізації, який використовується для створення віртуальних машин (VM). VDI — це образи віртуальних жорстких дисків, які можна імпортувати або додати до існуючої віртуальної машини.
Під час конфігурації віртуальної машини пам’ятаєте крок, на якому вам потрібно створити образ жорсткого диска та виділити пам’ять для віртуальної машини? Образ віртуального диска – це те, що ви налаштовуєте на цьому кроці.
VDI портативні, і ви можете використовувати їх для запуску операційної системи без проходження громіздкого процесу встановлення.
Як завантажити файли VDI для VirtualBox
Доступно кілька джерел для завантаження файлів VDI, але OSBoxes перевершує інші своїм величезним каталогом попередньо зібраних VDI.
Щоб завантажити файл VDI, перейдіть до osboxes.com. У верхньому правому навігаційному меню натисніть «Зображення віртуальних машин» > «Зображення VirtualBox».
Прокрутіть вниз, доки не знайдете колекцію VDI, готову для завантаження та використання. Розгорніть будь-який запис VDI зі списку та натисніть Зображення VirtualBox (VDI).
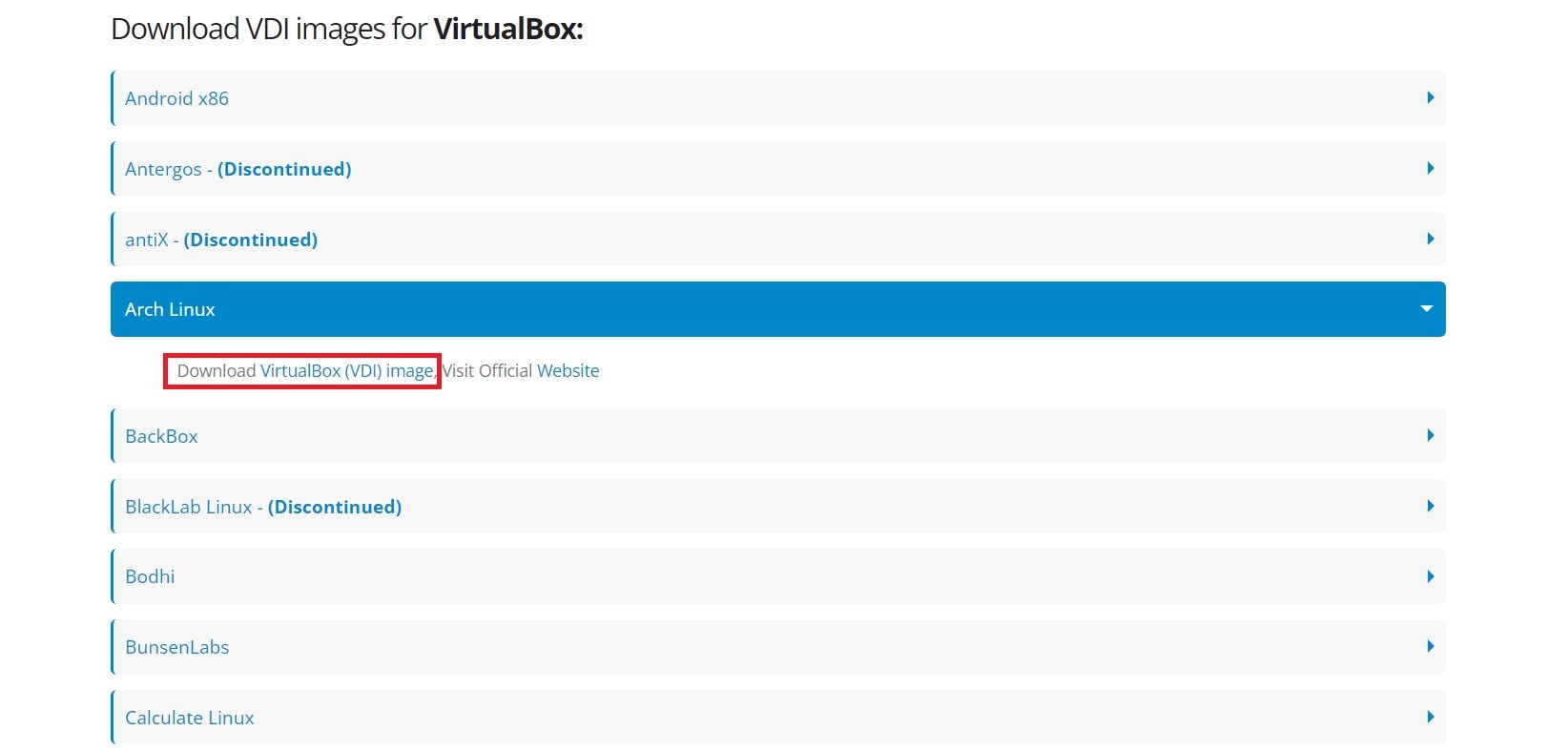
На наступній сторінці зі списку доступних варіантів завантаження виберіть той, який вам підходить.
Почнеться завантаження архіву 7z. Після завершення завантаження використовуйте 7-Zip або будь-який інший менеджер архівів, щоб розпакувати файл VDI всередині архіву.
Імпорт файлу VDI у VirtualBox
Для початку запустіть VirtualBox і натисніть New. Укажіть ім’я віртуальної машини та виберіть папку, у якій потрібно зберігати файли віртуальної машини.
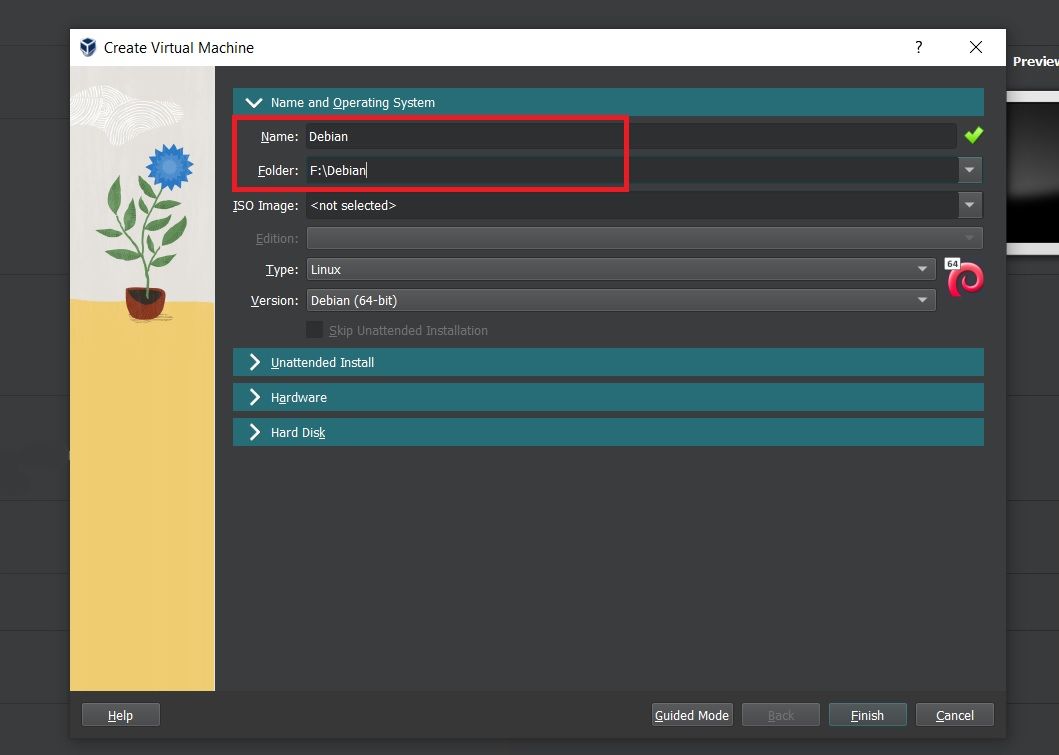
Якщо ви встановлювали операційну систему за допомогою образу ISO, ви б вибрали образ за допомогою спадного списку Образ ISO. Але в цьому випадку у вас уже встановлено операційну систему на віртуальному жорсткому диску, тому, щоб продовжити, розгорніть розділ «Жорсткий диск» і встановіть прапорець «Використовувати наявний файл віртуального жорсткого диска».
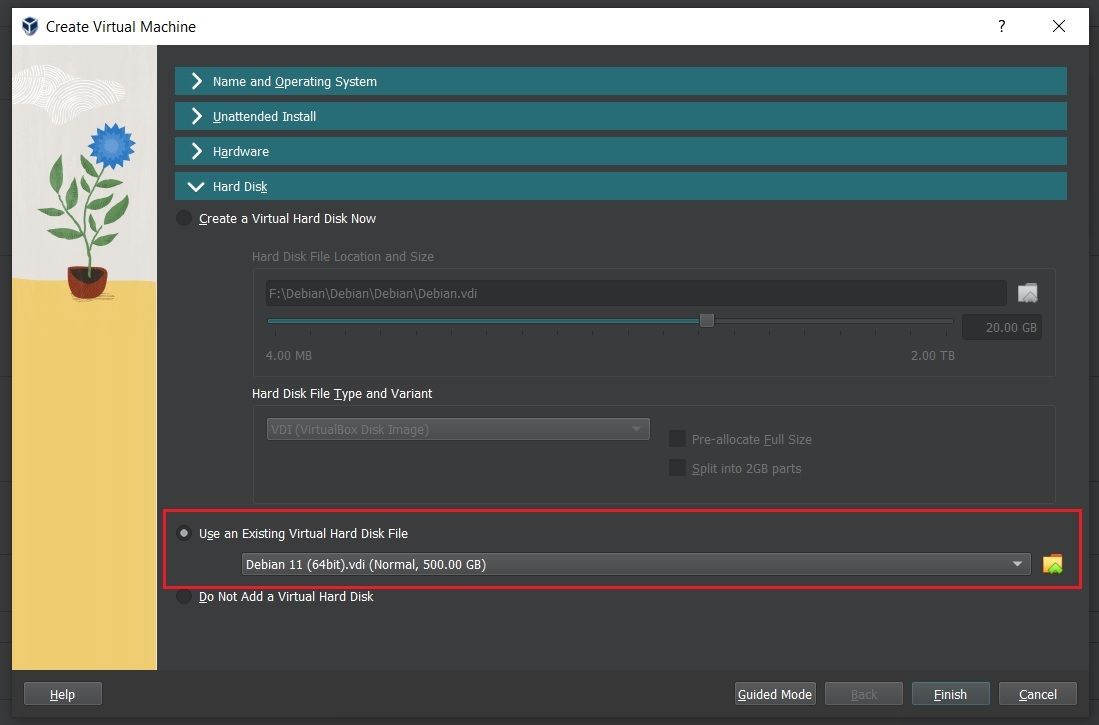
Натисніть піктограму папки, щоб відкрити вікно вибору жорсткого диска, і натисніть «Додати», щоб переглянути файл VDI. Після вибору натисніть «Вибрати», щоб продовжити.
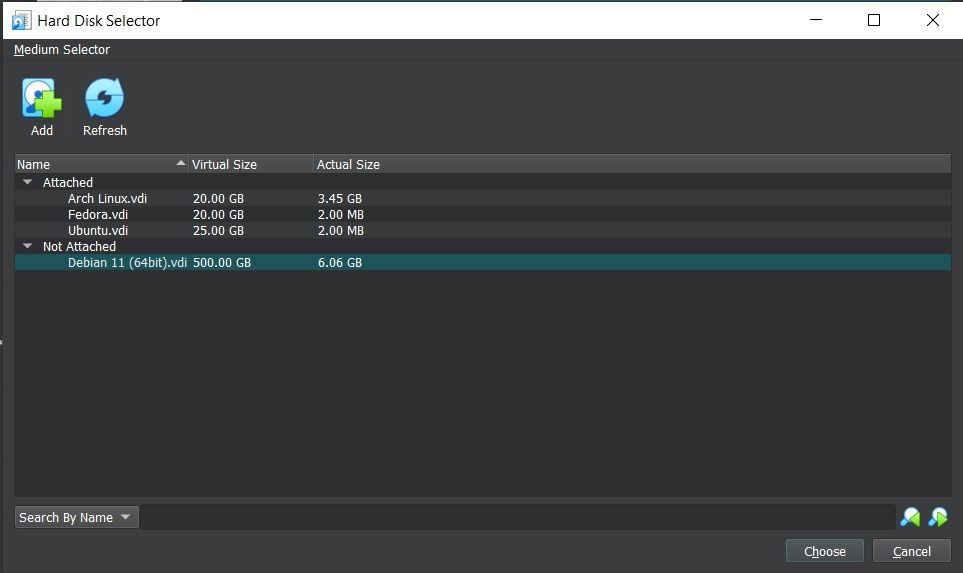
Ви також можете розгорнути розділ «Апаратне забезпечення», якщо хочете змінити виділену пам’ять або збільшити кількість ядер, виділених для віртуальної машини. Коли все виглядає добре, натисніть «Готово», щоб продовжити.
Ви також можете налаштувати інші аспекти віртуальної машини, такі як спільний буфер обміну, налаштування дисплея та аудіо, а також USB-пристрої, виділивши віртуальну машину на лівій панелі та натиснувши «Параметри». Завершивши, натисніть «Пуск» або двічі клацніть запис віртуальної машини, щоб завантажити операційну систему.
Коли машина завершить завантаження, ви потрапите на робочий стіл встановленої ОС. Якщо з’явиться запит на введення пароля, введіть відображене ім’я користувача, зазвичай «osboxes.org» для VDI, завантажених з OSBoxes.
Пароль і ім’я користувача будуть однаковими для більшості VDI. Якщо ні, це буде зазначено на веб-сайті, звідки ви завантажили VDI.
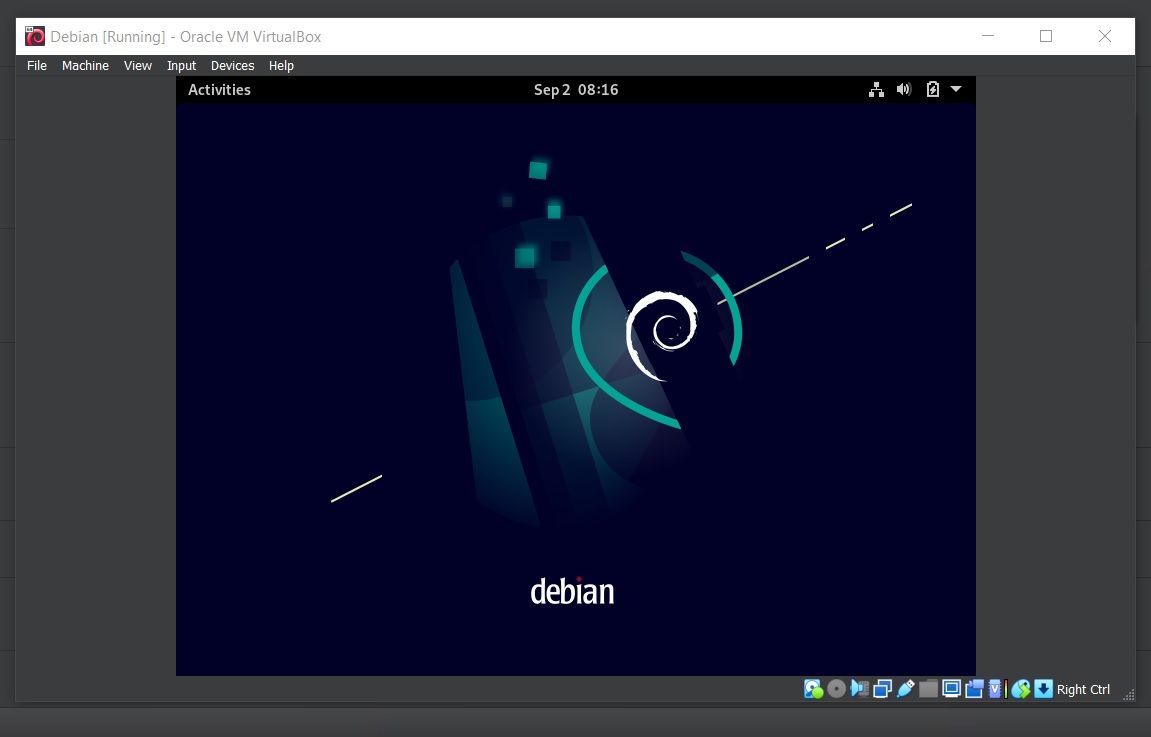
Можливо, вам доведеться вибрати ОС у меню завантажувача, якщо ви налаштовуєте віртуальну машину на базі Linux.
Спробуйте нові ОС без встановлення за допомогою VirtualBox
Образи віртуальних дисків заощаджують час і зусилля, які ви б витратили на встановлення та налаштування нової віртуальної машини.
Якщо ви розробник, віртуальні машини є знахідкою, оскільки вони дозволяють вам тестувати свій код на різних операційних системах під час використання вашої хост-ОС. Навіть ті, хто не займається програмуванням, можуть скористатися перевагами віртуалізації, оскільки її застосування нескінченно.