Систематичне встановлення операційних систем на VirtualBox стає звичкою, що спонукає до щоденного вивчення нових ОС. Проте, багаторазове налаштування нової віртуальної машини та повторна інсталяція ОС після певного часу можуть стати обтяжливими.
Оптимальним рішенням є використання віртуальних образів дисків. Це є копії жорстких дисків, які включають в себе попередньо встановлені операційні системи, готові до імпорту в VirtualBox. Далі розкажемо про завантаження та імпортування віртуальних дисків у VirtualBox.
Що таке VDI-файл VirtualBox?
Файли віртуальних дисків, або VDI, є спеціалізованими образами для VirtualBox – гіпервізора, що дозволяє створювати віртуальні машини (ВМ). VDI являють собою образи віртуальних жорстких дисків, які можна імпортувати або інтегрувати до вже існуючих віртуальних машин.
Пригадайте етап налаштування віртуальної машини, де ви створюєте образ жорсткого диска та виділяєте необхідний простір для ВМ. Образ віртуального диска – це саме те, що ви створюєте на цьому етапі.
VDI вирізняються своєю портативністю, дозволяючи запускати операційні системи без необхідності тривалого процесу встановлення.
Як завантажити VDI файли для VirtualBox
Існує безліч джерел для завантаження VDI, проте OSBoxes виділяється своїм широким каталогом готових образів.
Щоб завантажити потрібний VDI, зайдіть на osboxes.com. У верхньому меню натисніть «Зображення віртуальних машин» > «Зображення VirtualBox».
Прокрутіть вниз, поки не знайдете список доступних VDI. Розгорніть потрібний запис та оберіть «Зображення VirtualBox (VDI)».
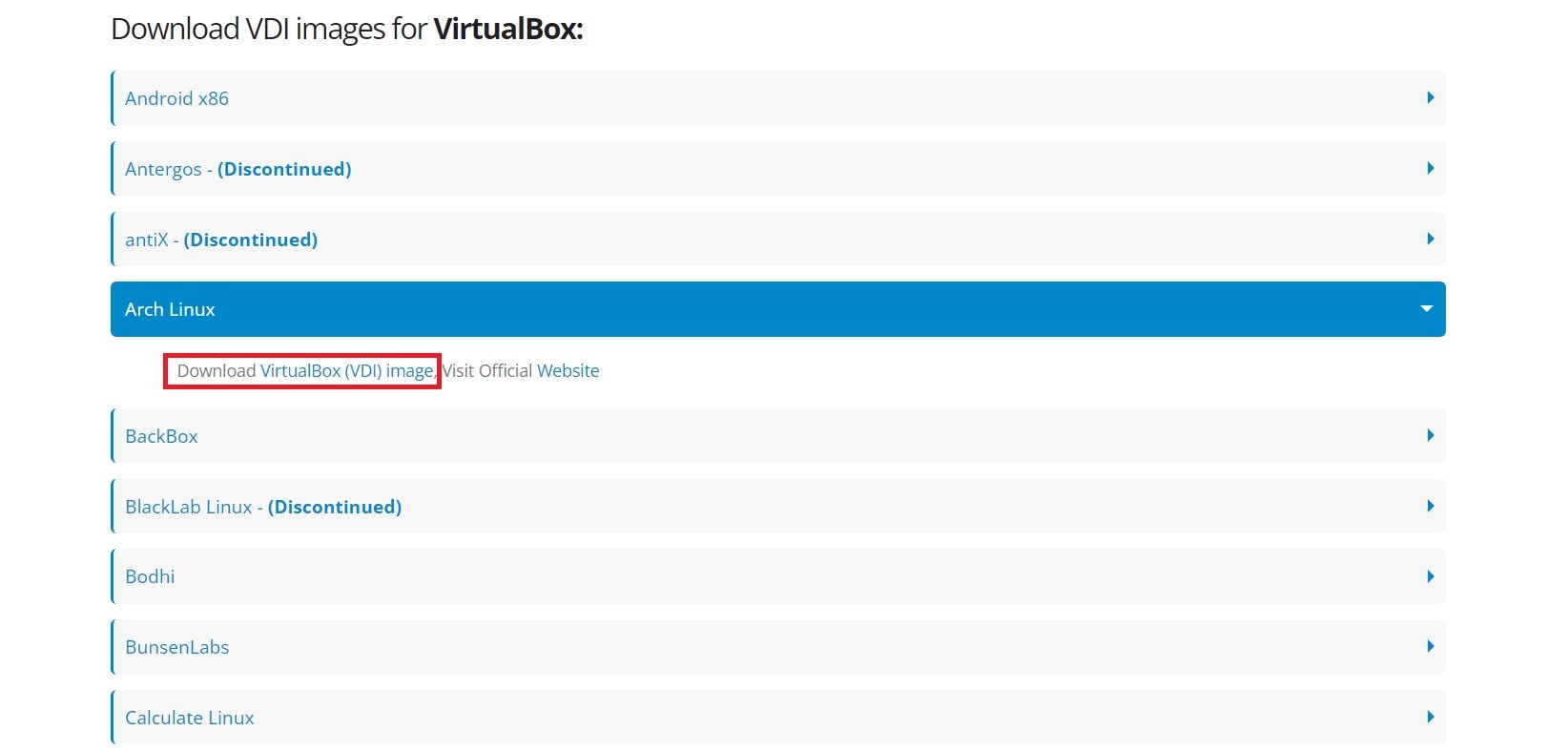
На наступній сторінці із списку доступних варіантів завантаження оберіть оптимальний для себе.

Розпочнеться завантаження архіву 7z. Після завершення завантаження розпакуйте VDI файл з архіву за допомогою 7-Zip або іншого архіватора.
Імпорт VDI файлу у VirtualBox
Спочатку запустіть VirtualBox і натисніть “Створити”. Задайте ім’я для вашої віртуальної машини та оберіть папку для збереження її файлів.
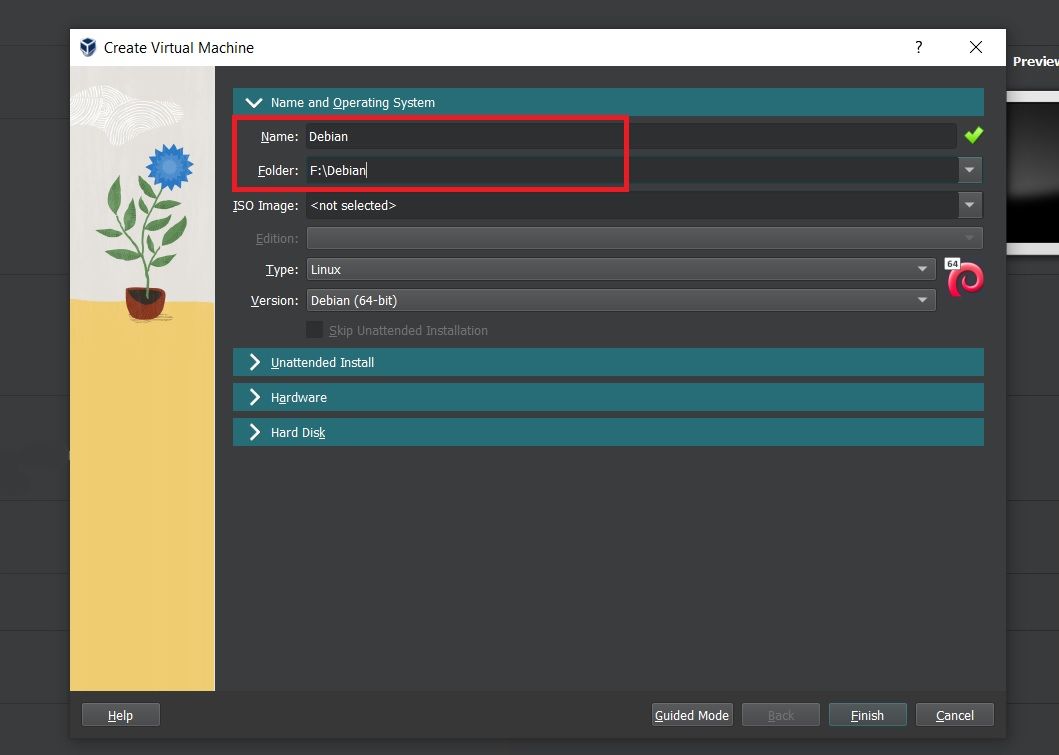
При встановленні операційної системи з ISO-образу, ви б обрали відповідний файл у спадному меню “ISO образ”. Однак, у нашому випадку, операційна система вже встановлена на віртуальному жорсткому диску. Тому, щоб продовжити, розгорніть розділ “Жорсткий диск” і поставте позначку біля “Використати існуючий файл віртуального жорсткого диска”.
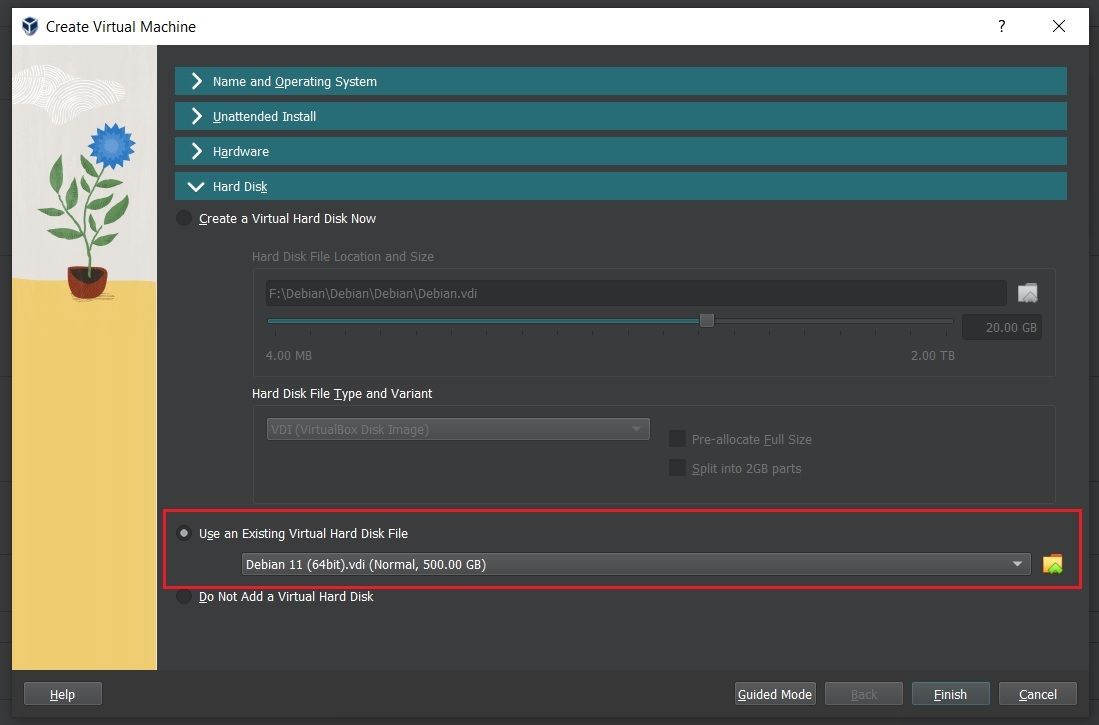
Натисніть на піктограму папки для відкриття вікна вибору жорсткого диска, і натисніть «Додати» для вибору VDI файлу. Після вибору, натисніть “Обрати” для продовження.
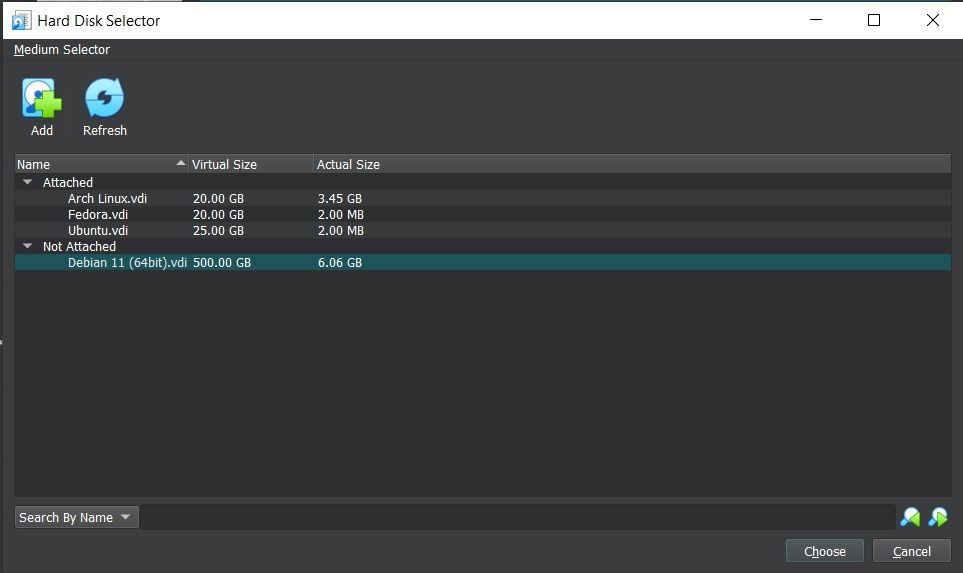
У розділі “Обладнання” за потреби можна змінити обсяг виділеної оперативної пам’яті або кількість ядер процесора. Після налаштування натисніть “Готово” для завершення.
Ви також можете налаштувати інші параметри віртуальної машини, наприклад, спільний буфер обміну, налаштування дисплея та аудіо, а також USB-пристрої. Для цього оберіть віртуальну машину на лівій панелі та натисніть “Параметри”. Після закінчення налаштувань натисніть “Пуск” або двічі клацніть на запис віртуальної машини, щоб запустити ОС.
Після завантаження системи ви побачите робочий стіл встановленої ОС. Якщо буде потрібен пароль, введіть ім’я користувача, яке зазвичай є “osboxes.org” для VDI, завантажених з OSBoxes.
В більшості випадків пароль та ім’я користувача однакові. Якщо ні, інформація про це буде вказана на сайті, звідки ви завантажили VDI.
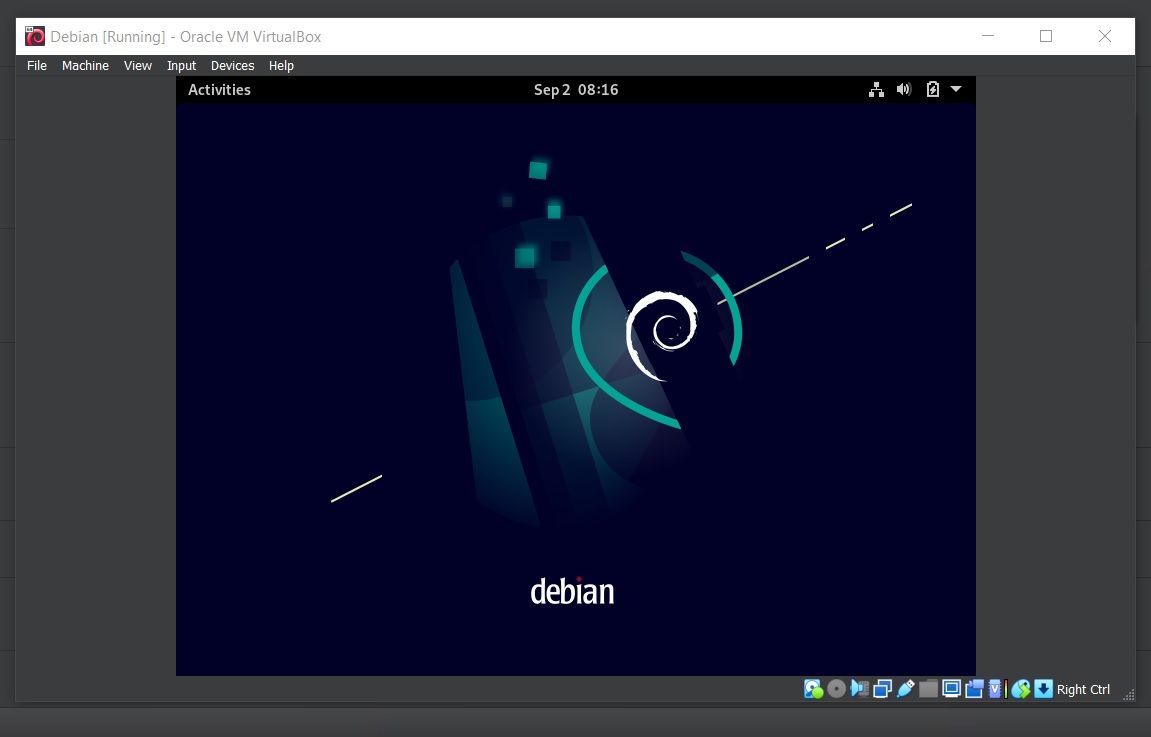
При налаштуванні віртуальної машини на базі Linux може знадобитися вибрати ОС у меню завантажувача.
Випробовуйте нові ОС без встановлення за допомогою VirtualBox
Образи віртуальних дисків зберігають ваш час та зусилля, які зазвичай потрібні для встановлення та налаштування нової віртуальної машини.
Віртуальні машини є безцінним інструментом для розробників, дозволяючи тестувати код у різних операційних середовищах, не залишаючи основної ОС. Навіть ті, хто не є розробниками, можуть скористатися перевагами віртуалізації, оскільки її застосування є різноманітним.