Якщо ви звикли зберігати ваші робочі файли прямо на робочому столі, то, напевно, часто виникає потреба швидко згорнути всі вікна, щоб отримати до нього доступ. Або ж, можливо, вам потрібно миттєво приховати вікно від сторонніх очей. У будь-якому випадку, ось декілька способів, як швидко відкрити ваш робочий стіл на Mac.
Швидкий доступ за допомогою комбінацій клавіш або миші
Найпростіший спосіб відкрити робочий стіл, не налаштовуючи нічого нового, – це використовувати поєднання клавіш. Існує декілька різних комбінацій для цього:
Command + F3: Застосуйте комбінацію клавіш Command + F3 (Mission Control) для миттєвого перегляду робочого столу. Ця комбінація працює на більшості сучасних Mac.
Fn + F11: Якщо у вас старіша модель Mac або клавіатура без мультимедійних клавіш, використовуйте F11 або Fn + F11, щоб показати робочий стіл.
Ви також можете створити свою власну комбінацію клавіш або призначити цю дію кнопці миші. Для цього натисніть на логотип Apple у лівому верхньому кутку екрана та виберіть “Системні налаштування”.
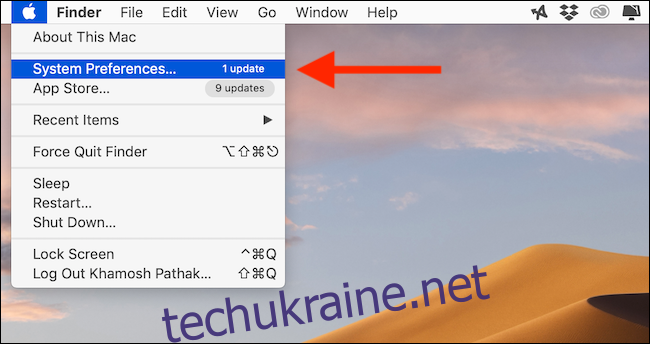
У вікні, що з’явиться, виберіть пункт “Контроль місії”.
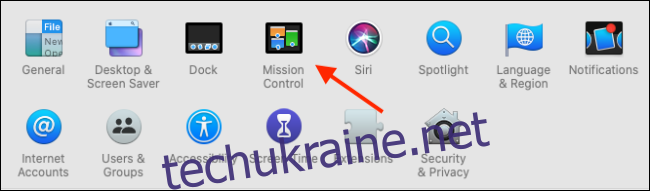
Тут ви знайдете два випадаючих меню поруч з опцією “Показати робочий стіл”. У першому меню ви можете призначити комбінацію клавіш, а у другому – вибрати модифікатор клавіш.
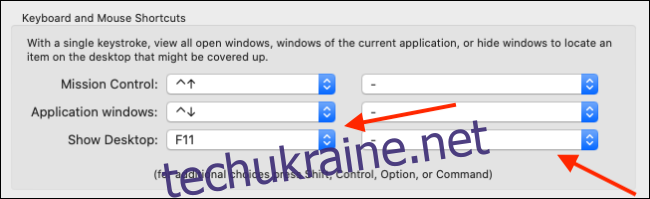
Ви можете вибрати будь-яку функціональну клавішу разом з Shift, Command, Option або Control. Оберіть комбінацію, якою ви рідко користуєтесь. Наприклад, ми обрали клавішу Option, оскільки вона не часто задіюється.
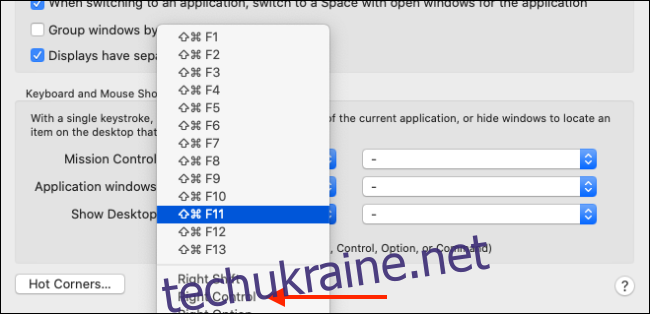
Якщо ви використовуєте мишу з додатковими кнопками, ви також можете призначити їй функцію показу робочого столу.
Активуйте гарячі кути
Можливо, ви не знали, але ваш Mac має приховану функцію “Гарячі кути”. Вона дозволяє виконувати певні дії, просто підвівши курсор до одного з чотирьох кутів екрана.
Наприклад, ви можете відкрити Центр сповіщень, Mission Control або ж показати робочий стіл, просто перемістивши курсор до відповідного кута.
Щоб налаштувати гарячі кути, перейдіть у “Системні налаштування” > “Контроль місії”. Там ви побачите кнопку “Гарячі кути” у лівому нижньому куті екрана.

Клацніть на випадаюче меню біля одного з кутів (ми обрали верхній лівий кут) та виберіть опцію “Робочий стіл”. Потім натисніть “OK”, щоб зберегти зміни.
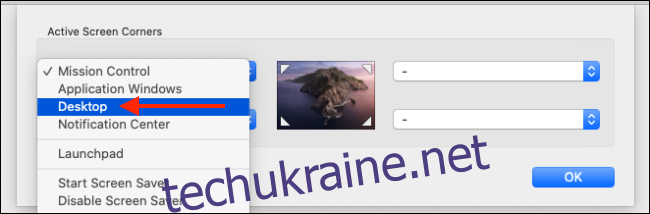
Відтепер, коли ви підведете курсор до верхнього лівого кута екрана, ваш Mac миттєво згорне усі вікна і покаже робочий стіл. Щоб повернути вікна назад, перемістіть курсор у цей же кут.
Використовуйте жести трекпада
Якщо ви використовуєте MacBook з трекпадом (або Magic Trackpad), ви можете швидко показати робочий стіл за допомогою простого жесту.
Розведіть великий палець та три пальці на трекпаді, щоб відкрити робочий стіл. Зведіть їх разом, щоб приховати.

Цей жест зазвичай увімкнений за замовчуванням на всіх Mac, але якщо він не працює, перейдіть у “Системні налаштування” > “Трекпад” > “Інші жести” та переконайтеся, що опція “Показати робочий стіл” активована.
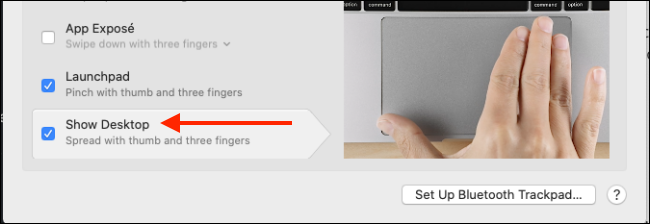
Який наступний крок? Дізнайтеся, як функція декількох робочих столів може підвищити вашу продуктивність на Mac.