Для спрощення сприйняття інформації в електронних таблицях Google Sheets, можна використовувати чергування кольорів рядків або стовпців. Розглянемо, як це зробити.
Застосування чергування кольорів для рядків
Змінити візуальне представлення рядків у Google Sheets можна за допомогою вбудованої функції “Змінні кольори”.
Спочатку відкрийте потрібну таблицю Google Таблиці та виділіть діапазон даних. Це можна зробити вручну, або ж, вибравши будь-яку комірку, натисніть комбінацію клавіш Ctrl+A для автоматичного виділення.
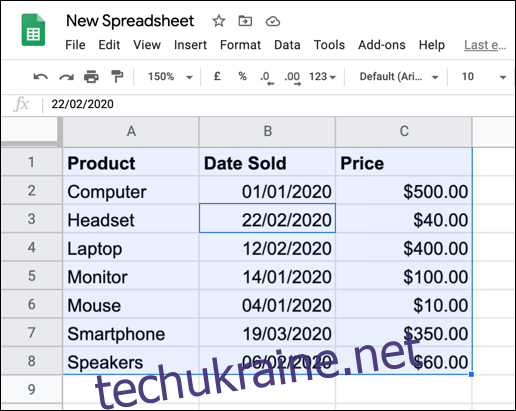
Після виділення, перейдіть до меню “Формат” та виберіть пункт “Чергування кольорів”.
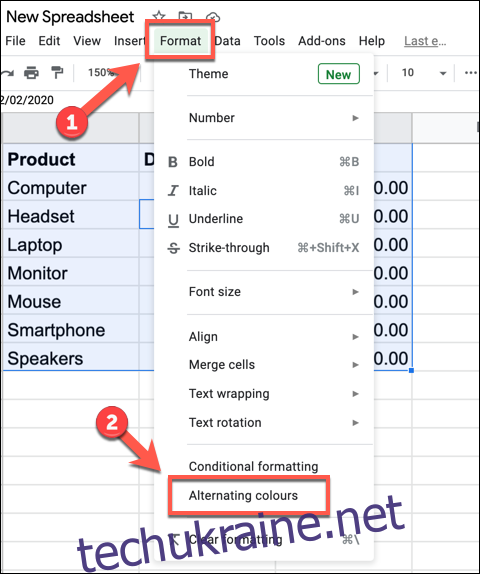
Після цього, до кожного рядка таблиці буде застосовано базове чергування кольорів, а справа з’явиться панель “Змінні кольори”, де можна буде налаштувати вигляд.
Ви можете скористатися готовими стилями з розділу “Стилі за замовчуванням”, які пропонують різні варіанти чергування кольорів.
Або ж, створити власний стиль, обравши відповідні параметри в розділі “Спеціальні стилі” та задавши потрібний колір. Це потрібно буде зробити для кожного елемента списку.
Зміна кольору “Заголовка” також змінить відповідний колір у рядку заголовка.
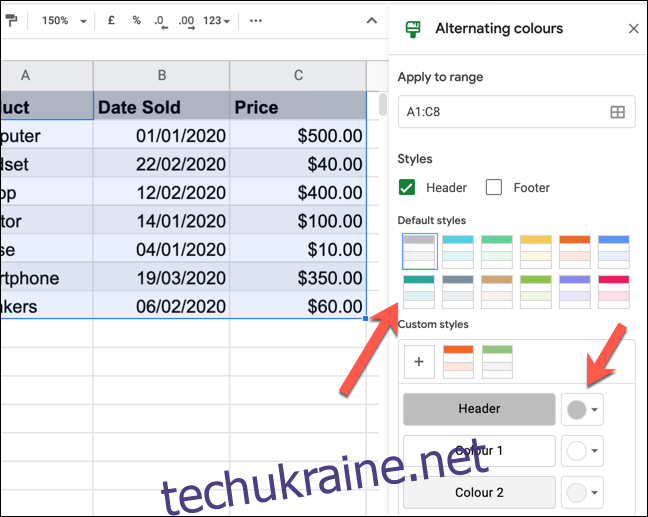
Щоб скасувати чергування кольорів, натисніть “Видалити чергування кольорів” внизу панелі.
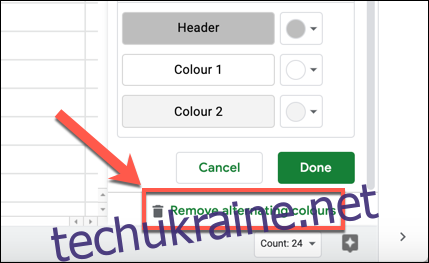
Застосування чергування кольорів для стовпців
Функція “Змінні кольори” не призначена для стовпців. Щоб розфарбувати стовпці, потрібно скористатися умовним форматуванням.
Для цього, як і раніше, виділіть потрібний діапазон даних. Це можна зробити вручну, або, вибравши клітинку, скористатися комбінацією Ctrl+A.
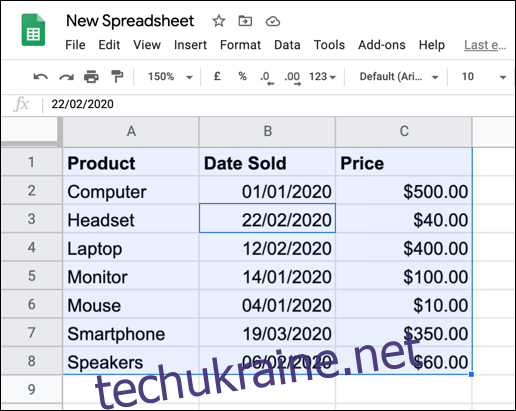
Після виділення даних, перейдіть до меню “Формат” і оберіть “Умовне форматування”.
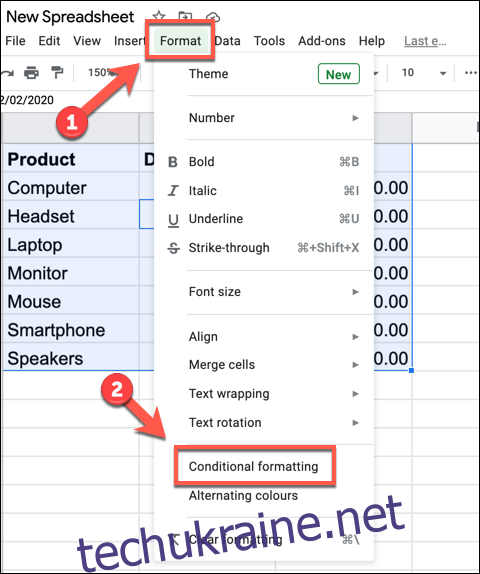
З правого боку з’явиться панель “Правила умовного формату”. У спадному меню “Форматувати клітинки, якщо” оберіть пункт “Спеціальна формула”.
У полі нижче введіть таку формулу:
=ISEVEN(COLUMN())
Потім виберіть потрібні кольори, шрифт та стилі в блоці “Стиль форматування”.
Для збереження правила натисніть “Готово”.
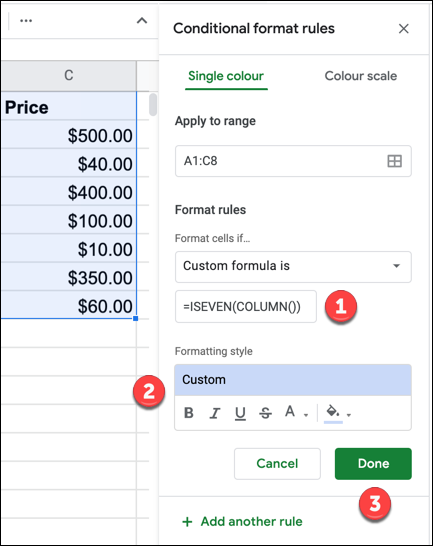
Це правило застосує вибрані налаштування до кожного парного стовпця (B – 2-й, D – 4-й і так далі).
Для непарних стовпців (A – 1-й, C – 3-й) створіть ще одне правило, натиснувши “Додати інше правило”.
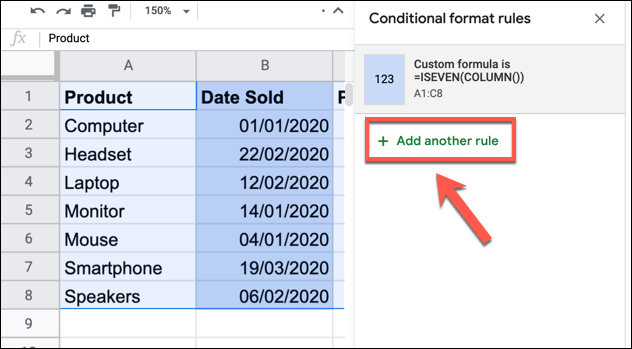
Знову оберіть “Спеціальна формула” у списку “Форматувати клітинки, якщо”. В полі введіть наступну формулу:
=ISODD(COLUMN())
Задайте потрібний стиль в “Стиль форматування” та натисніть “Готово”.
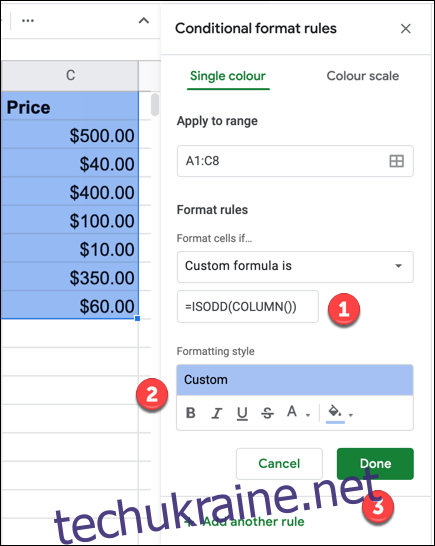
Тепер, ваша таблиця має відображатися з чергуванням кольорів стовпців.
Якщо потрібно виділити рядок заголовків, створіть окреме правило для рядка 1, застосувавши до нього потрібне форматування. Потім повторіть наведені вище кроки для решти даних.
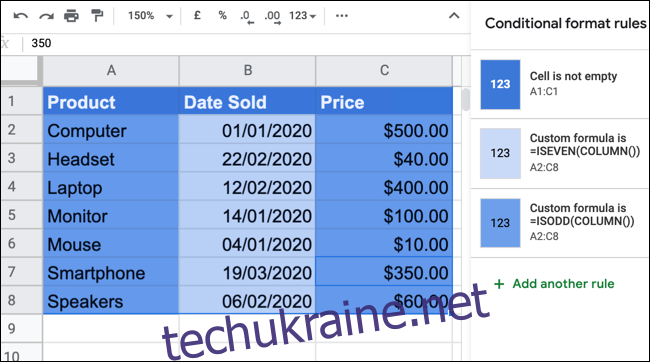
Це дозволить вам виділити заголовок. Хоча ви можете редагувати форматування безпосередньо, умовне форматування має пріоритет.
Для редагування правила умовного форматування, натисніть на нього на панелі “Правила умовного формату”. Щоб видалити правило, натисніть “Видалити”, що з’являється при наведенні курсору на правило.
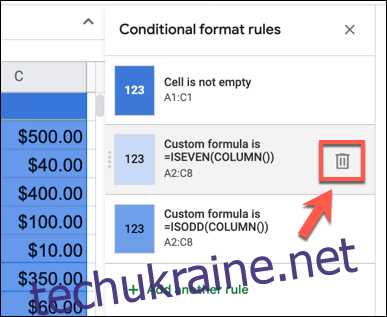
Це одразу видалить умовне форматування з виділених даних, що дасть змогу застосувати нові правила.