Бездротові навушники Apple AirPods та AirPods Pro забезпечують зручне використання та якісний звук. Однак, як і будь-який технологічний пристрій, вони можуть іноді давати збої. Розглянемо деякі типові проблеми та методи їх вирішення.
Перше підключення нових AirPods
Якщо ви щойно придбали AirPods, їхнє з’єднання з пристроєм Apple є досить простим. Ось як це зробити:
Розблокуйте свій iPhone і переконайтеся, що відображається головний екран.
Відкрийте зарядний футляр з навушниками AirPods всередині та тримайте його поряд з iPhone. На екрані має з’явитися спливаюче вікно.
Дотримуйтесь інструкцій на екрані для завершення процесу з’єднання.
Після синхронізації з вашим Apple ID, AirPods автоматично працюватимуть з усіма вашими пристроями Apple, такими як iPad, Mac та Apple Watch. Вам не потрібно буде повторно виконувати процес з’єднання для кожного пристрою.
Якщо автоматичне з’єднання не відбулося, перейдіть до розділу про ручне з’єднання, описаного нижче.
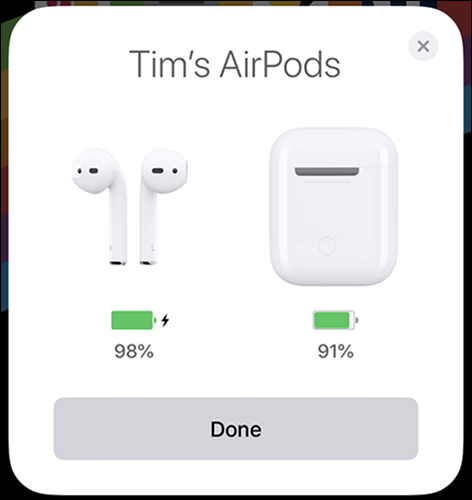
Зазвичай AirPods намагаються підключитися до останнього використовуваного пристрою. Іноді вам може знадобитися вручну вибрати їх зі списку доступних пристроїв.
На пристроях iOS чи iPadOS, для пошуку AirPods у списку виконайте наступні дії:
Змахніть вниз від верхнього правого кута екрана (на iPhone X або новіших моделях) або вгору від нижньої частини екрана (на iPhone 8 та старіших версіях), щоб відкрити Центр керування.
Натисніть на значок AirPlay у віджеті “Зараз грає”.
Виберіть свої AirPods зі списку.
Для macOS:
Клацніть на іконку гучності у верхній панелі меню.
Знайдіть і виберіть ваші AirPods зі списку.
Або виберіть навушники у Системних налаштуваннях, розділі “Звук” та вкладці “Вихід”.
Ручне з’єднання AirPods
Іноді необхідно з’єднати AirPods з новим пристроєм. Ручне з’єднання може знадобитися, якщо ви використовуєте інший пристрій iOS, не пов’язаний з вашим Apple ID, пристрої Android або комп’ютер з Windows.
Інструкція для ручного з’єднання:
Увімкніть режим сполучення Bluetooth на пристрої, з яким ви хочете з’єднати AirPods.
Відкрийте чохол AirPods, залишивши навушники всередині.
Натисніть і утримуйте маленьку круглу кнопку на задній стороні зарядного футляра, доки індикатор навушників не почне блимати білим.
Виберіть свої AirPods зі списку доступних пристроїв на вашому пристрої та завершіть процес з’єднання.

Зверніть увагу, що під час використання AirPods з пристроями не від Apple, вони працюватимуть як стандартні Bluetooth-навушники. Функції, такі як автоматичне визначення вуха, прослуховування одним навушником та налаштування жестів, будуть недоступні.
Скидання налаштувань AirPods
У випадках, коли AirPods працюють нестабільно, наприклад, не відображаються у списку доступних аудіопристроїв або постійно відключаються, може допомогти скидання їх налаштувань. Це дозволить “забути” з’єднання на пристрої та підключити їх знову.
Щоб скинути з’єднання на iOS або iPadOS:
Перейдіть у “Налаштування” > “Bluetooth” і знайдіть свої AirPods.
Натисніть на іконку інформації (i) поряд з назвою навушників.
Виберіть опцію “Забути цей пристрій”.
Повторно підключіть AirPods, як описано у розділі про перше підключення.
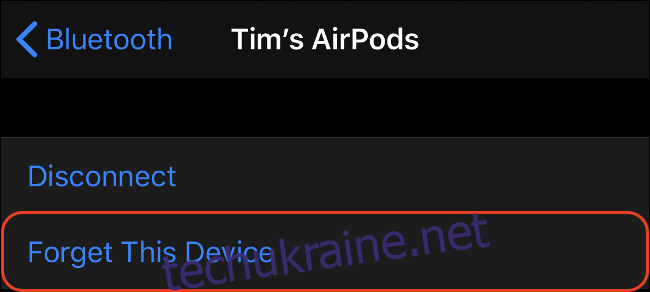
Скидання з’єднання на macOS:
Перейдіть у “Системні налаштування” > “Bluetooth”.
Знайдіть AirPods і натисніть на символ “X” поруч з ними.
Підтвердіть, що ви хочете “забути” з’єднання Bluetooth.
Повторно з’єднайте AirPods вручну, як описано вище.
Перезавантаження пристрою
Поширеною проблемою є раптове відключення AirPods під час відтворення аудіо. У таких випадках звичайне виймання та повернення навушників може не допомогти. Іноді навіть “забування” пристрою не вирішує проблему. Найбільш ефективний спосіб – перезавантаження iOS-пристрою.
Перезавантаження iPhone X або новіших версій:
Натисніть та утримуйте бокову кнопку і кнопку гучності.
Коли з’явиться запит, виберіть “Вимкнути”.
Після вимкнення пристрою знову натисніть і утримуйте бокову кнопку для увімкнення.
Перезавантаження iPhone 8 або старіших версій:
Натисніть та утримуйте бокову кнопку.
Виберіть “Вимкнути”.
Після вимкнення пристрою знову натисніть і утримуйте бокову кнопку для увімкнення.
Налаштування жестів та перейменування AirPods
Для налаштування AirPods їх спочатку потрібно з’єднати з iOS пристроєм. Після підключення одягніть навушники, щоб почути звук під’єднання.
Потім перейдіть у “Налаштування” > “Bluetooth” та виберіть свої AirPods зі списку. Натисніть на іконку “Інформація” (i). Тут ви можете змінити назву навушників та налаштувати жести подвійного торкання для кожного навушника.
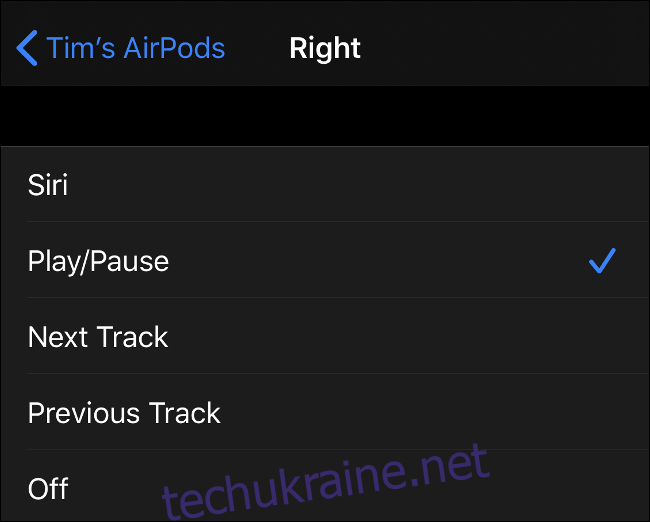
Якщо ви випадково пропускаєте треки або активуєте Siri, можна вимкнути ці жести. Після скидання з’єднання, налаштування жестів доведеться виконати заново.
Проблеми з автоматичним визначенням вуха
Функція автоматичного визначення вуха дозволяє автоматично ставити на паузу та відновлювати відтворення, а також економити заряд батареї. Однак вона може працювати некоректно, якщо датчики навушників забруднені вушною сіркою або іншим брудом.
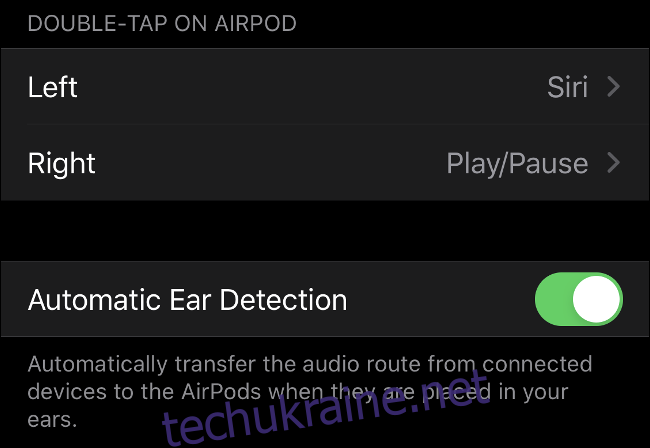
Регулярне очищення навушників допоможе усунути цю проблему. Якщо ви хочете вимкнути автоматичне визначення вуха, перейдіть в “Налаштування” > “Bluetooth”, виберіть свої AirPods, натисніть на іконку “Інформація” (i) та вимкніть опцію “Автоматичне визначення вуха”.
Неякісний звук або потріскування
AirPods мають радіус дії близько 30 метрів з пристроями iOS та 9 метрів з Android-пристроями. Однак, ці відстані можуть змінюватися залежно від оточення. Якщо ви спостерігаєте потріскування звуку, спробуйте наблизитися до джерела сигналу. Стіни та інші електричні пристрої (мікрохвильові печі, маршрутизатори, пилососи) можуть зменшувати діапазон дії навушників.
Пошук втрачених AirPods за допомогою Find My
AirPods інтегровані з сервісом Apple Find My (раніше Find My iPhone), що дозволяє відстежувати їх місцезнаходження, як і інші пристрої Apple.
Для пошуку AirPods на iCloud:
Увійдіть на сайт iCloud.com.
Виберіть “Знайти iPhone” та зачекайте, поки завантажиться карта.
У випадаючому меню виберіть свої AirPods.
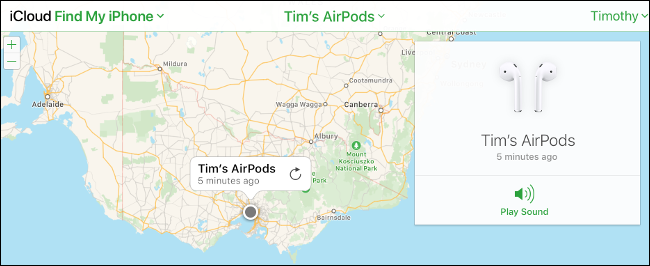
Також можна скористатися будь-яким з додатків Apple Find My. Якщо AirPods вимкнені, ви побачите їх останнє місцезнаходження. Якщо вони увімкнені, але не в зарядному футлярі, можна відтворити звуковий сигнал, щоб полегшити їх пошук.
Проблеми з зарядкою AirPods
Для бездротової зарядки потрібен відповідний зарядний футляр. AirPods першого покоління не підтримують бездротову зарядку, якщо не використовувати спеціальний футляр.
Футляр для бездротової зарядки має світлодіодний індикатор на зовнішній стороні. Якщо світлодіод лише всередині футляра, це означає, що він не підтримує бездротову зарядку.
Якщо зарядка через кабель Lightning не працює, перевірте порт на забруднення. Очистіть його від пилу та сміття.

Заміна окремих навушників або зарядного футляра
Якщо ви втратили один навушник або пошкодили зарядний футляр, Apple пропонує заміну окремих елементів. Вартість одного навушника AirPods становить близько 109 доларів, а зарядного футляра – 95 доларів, бездротового – 125 доларів. Для AirPods Pro заміна навушника коштує 139 доларів, а зарядного футляра – 155 доларів.
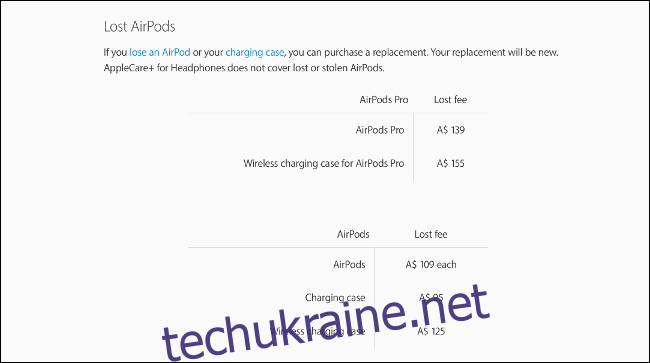
У деяких випадках простіше придбати нові AirPods. Також можна оформити страховку AppleCare+, яка покриває випадкові пошкодження за 45 доларів за інцидент.
Аксесуари для AirPods
Щоб покращити свій досвід використання AirPods, ви можете придбати додаткові аксесуари. Наприклад, футляр для бездротової зарядки або спеціальні гачки, щоб навушники не випадали під час тренувань. Якщо у вас вже є футляр для бездротової зарядки, можна скористатись альтернативами AirPower для бездротової зарядки.