Ви маєте справу з кодом помилки 0xc000021a на своїй машині Windows? Якщо так, то ви натрапили на правильну веб-сторінку.
Помилки синього екрану смерті, або BSOD, вважаються найгіршими видами помилок, з якими потрібно мати справу. Ці помилки в основному виникають через збій системи або фатальну помилку та можуть спричинити такі серйозні проблеми, як нестабільність системи, можлива втрата даних тощо.
У більшості випадків ці помилки BSOD обмежують вам доступ до ОС Windows. Тому вирішення цих помилок стає дуже важливим і дещо складним. Те ж саме відбувається з помилкою коду зупинки 0xc000021a в Windows.
Щоб допомогти вам усунути цю помилку BSOD з кодом 0xc000021a, тут я надав докладний посібник із обхідними шляхами, за якими ви можете її виправити. Цей посібник також охоплює інформацію про цю помилку, причини її виникнення та способи її запобігання.
Отже, без зайвих слів, давайте почнемо –
Що таке помилка з кодом зупинки 0xc000021a?
Код зупинки 0xc000021a є помилкою BSOD. За словами Microsoft, цей код помилки означає STATUS_SYSTEM_PROCESS_TERMINATED, тобто системний процес SubSystem у вашій Windows перервав і несподівано завершив системний процес.
Цей код помилки в основному спрацьовує, коли будь-які критичні системні служби, такі як WinLogon (winlogon.exe), Service Host (svchost.exe), клієнт-серверна підсистема виконання (csrss.exe) тощо, пошкоджені або не працюють правильно завантажити.
У всіх сценаріях ця помилка означає, що безпеку системи не можна гарантувати. Тому ОС Windows переводить вас у режим ядра та показує BSOD.
Оскільки більшість людей нещодавно помітили цю помилку після оновлення ОС Windows, вони вважають, що це сталося через оновлення Windows. Хоча у вас це може бути так, ця думка не зовсім вірна. Ця помилка існує вже досить давно і вплинула на кілька інших версій Windows.
У Windows 10 і 11 ця помилка виникає з BSOD під час завантаження з повідомленням про помилку:
На вашому ПК виникла проблема, і його потрібно перезавантажити. Ми лише збираємо деяку інформацію про помилки, а потім ви можете перезапустити. (##% завершено) Якщо ви хочете дізнатися більше, ви можете пізніше знайти цю помилку в Інтернеті: 0xC000021a.
Тоді як в інших версіях Windows ця помилка зазвичай виникає з деякими іншими заявами, такими як –
- СТОП 0xC000021A
- STATUS_SYSTEM_PROCESS_TERMINATED (Стан Системний процес завершено)
- HALT: c000021a {Фатальна системна помилка}
- СТОП c000021a
Незалежно від того, яке повідомлення про помилку ви отримали, рішення для помилки буде однаковим. І ви повинні дотримуватися такого ж підходу, щоб це виправити.
Що викликає код помилки 0xc000021a в Windows?

Цей код помилки 0xc000021a та інші помилки BSOD можуть виникати через кілька конкретних причин, якими ми поділилися нижче:
- Несумісні зовнішні пристрої – Часто було помічено, що зовнішні пристрої, такі як USB, є винуватцями цих помилок BSOD. Через погані драйвери або з інших подібних причин ці пристрої можуть порушити роботу та спричинити перешкоди критичним системним процесам.
- Пошкоджені сектори жорсткого диска – як і всі інші файли на вашому комп’ютері, системні процеси та програми також зберігаються на вашому жорсткому диску. Якщо ваші сектори жорсткого диска пошкоджені або мають проблеми, ваша ОС Windows не зможе отримати доступ до системних процесів і файлів. Як наслідок, це викличе помилки, такі як код зупинки BSOD 0xc000021a.
- Пошкоджені або застарілі драйвери – пошкоджені та погані драйвери часто спричиняють декілька помилок, пов’язаних із Windows, зокрема BSOD та проблеми сумісності. Це може бути причиною того, що ви зіткнулися з помилкою коду зупинки 0xc000021a в Windows.
- Пошкоджені/несумісні програми та оновлення Windows – Подібно до драйверів, пошкоджені програми та файли оновлення Windows, які неправильно завантажені або пошкоджені, також можуть спричинити проблеми з системними процесами. У результаті ви побачите цю помилку BSOD.
- Віруси чи зловмисне програмне забезпечення – це ще одна можлива причина, яка не лише викликає помилки BSOD, але й запрошує інші небажані загрози. Тому вам слід регулярно сканувати свій комп’ютер, щоб убезпечити себе від усіх загроз, пов’язаних з вірусами.
- Неправильно налаштовані записи реєстру Windows – щоразу, коли ви вносите зміни на системному рівні, це змінює записи реєстру Windows. Програми сторонніх виробників також можуть використовувати реєстр для зберігання налаштувань. Таким чином, з будь-якої причини, якщо ви неправильно налаштували записи реєстру у своїй системі, це може бути причиною, через яку ви маєте справу з цією помилкою BSOD.
Це найпоширеніші причини, які викликають цей код помилки BSOD 0xc000021a. Тепер, коли ви знаєте причину, давайте обговоримо способи усунення цієї помилки.
Речі, які допоможуть вам виправити код зупинки Windows 0xc000021a
Часто ви застрягнете в циклі завантаження і не зможете запустити свій ПК, якщо ви маєте справу з кодом помилки BSOD 0xc000021a. Однак ви можете спробувати жорстке перезавантаження, щоб побачити, чи допоможе це вам завантажити ОС.
Якщо жорстке перезавантаження допомагає, ви можете запустити обхідні шляхи, описані в наступному розділі цієї статті, щоб виправити цю помилку BSOD. Ви можете жорстко перезавантажити комп’ютер, просто натиснувши клавішу живлення, доки комп’ютер не вимкнеться, а потім перезавантажте його.
Але якщо цикл завантаження повторюється, жорстке перезавантаження не працюватиме. У цьому випадку ви можете спробувати кілька речей –
#1. Запустіть Startup Repair
Startup Repair — це середовище відновлення вікон (WinRE), яке допомагає усунути помилки, через які ваша ОС не завантажується належним чином. Однак отримати доступ до WinRE дещо складно, якщо ваш ПК не завантажується. Це тому, що BSOD забороняє вам робити будь-які дії на комп’ютері.
Щоб отримати доступ до WinRE, ви повинні покладатися на апаратне перезавантаження. Для цього вам потрібно три-чотири рази протягом кількох хвилин жорстко перезавантажити машину з Windows.
Ось як можна жорстко перезавантажити ПК і завантажити WinRE –
- Натисніть і утримуйте кнопку живлення, щоб вимкнути комп’ютер.
- Тепер знову натисніть кнопку живлення, щоб завантажити комп’ютер. Але коли ви побачите будь-який знак завантаження Windows, наприклад логотип Windows, знову натисніть кнопку живлення, доки комп’ютер не вимкнеться.
- Повторіть цей процес кілька разів протягом кількох хвилин.
Пара невдалих спроб завантаження переведе вас у WinRE. На екрані ви побачите «Підготовка автоматичного ремонту».
Після завантаження вам потрібно натиснути кнопку «Додаткові параметри». Після цього виконайте такі дії, щоб запустити Startup Repair –
- Клацніть опцію Усунення несправностей.
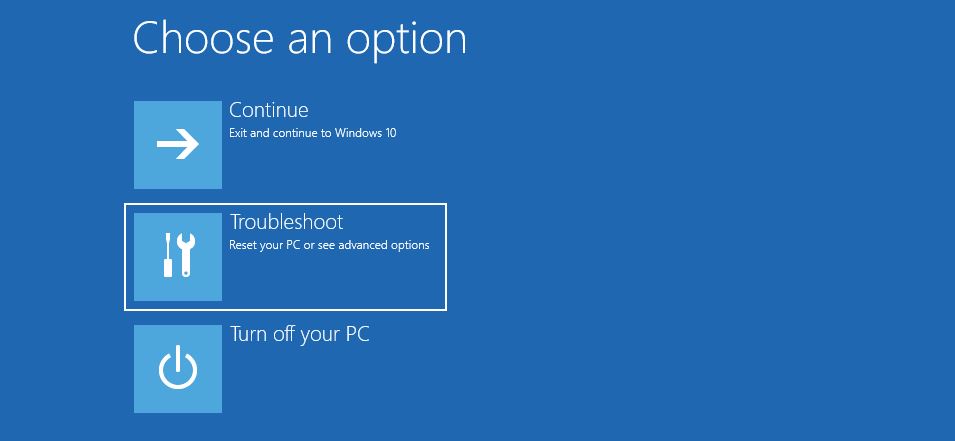
- Тепер виберіть Додаткові параметри.
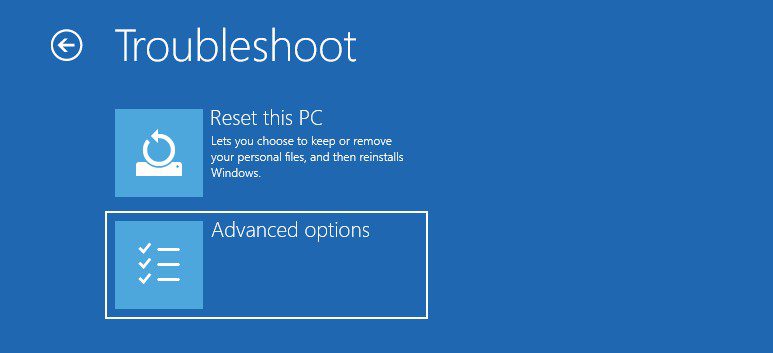
- Тут ви побачите купу варіантів. Виберіть Startup Repair.
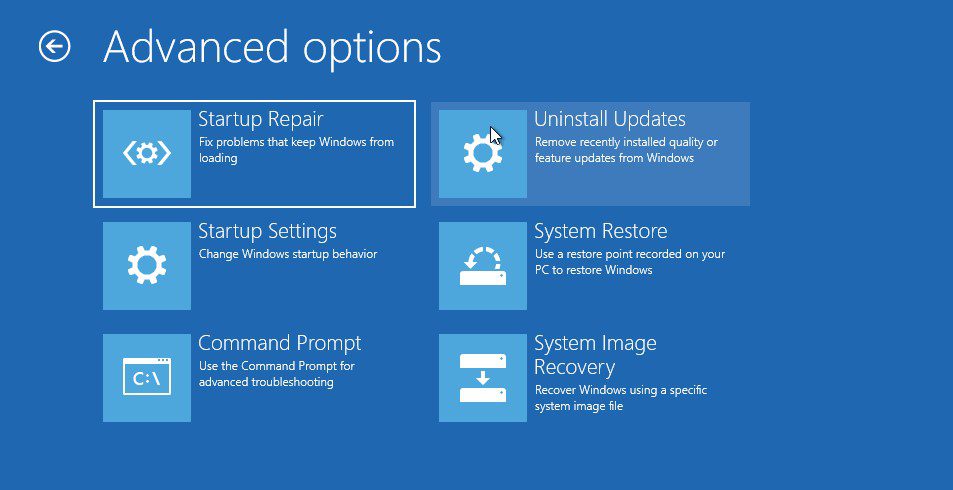
- Ваш комп’ютер перезавантажиться та попросить вас вибрати свій обліковий запис користувача та ввійти в нього за допомогою пароля, щоб запустити Startup Repair. Просто дотримуйтесь підказок.
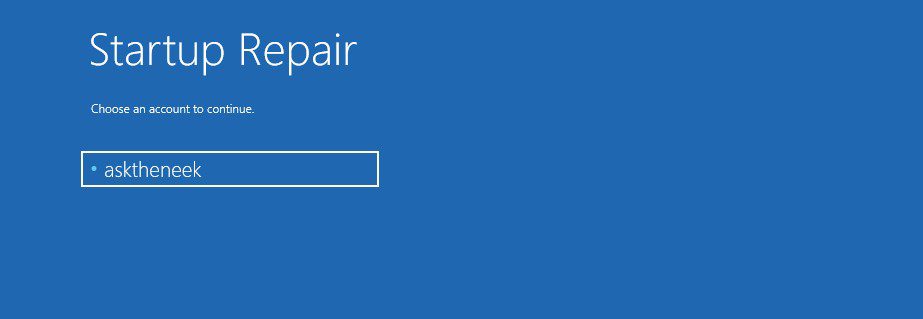
- Після входу в систему безпосередньо запуститься програма Startup Repair і розпочнеться діагностика вашого ПК.
Ви повинні запастися терпінням і дочекатися, поки Startup Repair завершить свій процес. Однак якщо засіб відновлення при запуску не може вирішити вашу проблему та не дозволяє завантажитися, вам потрібно завантажитися в безпечному режимі. Тільки після цього можна застосовувати виправлення.
#2. Увімкніть безпечний режим
Безпечний режим Windows — це режим діагностики, який завантажує операційну систему лише з основними драйверами та службами. Цей режим в основному використовується для усунення таких проблем, як збій ОС, неможливість належного завантаження, нестабільність через оновлення, драйвери та програми та інші помилки.
Оскільки ви застрягли в циклі завантаження, ви можете ввімкнути безпечний режим за допомогою WinRE. Щоб завантажити WinRE, виконайте описані вище дії.
Після завантаження WinRE ви можете виконати такі дії, щоб увімкнути безпечний режим:
- Клацніть опцію Усунення несправностей.
- Тут натисніть «Додаткові параметри».
- Це принесе купу варіантів. Вам потрібно вибрати параметри запуску.
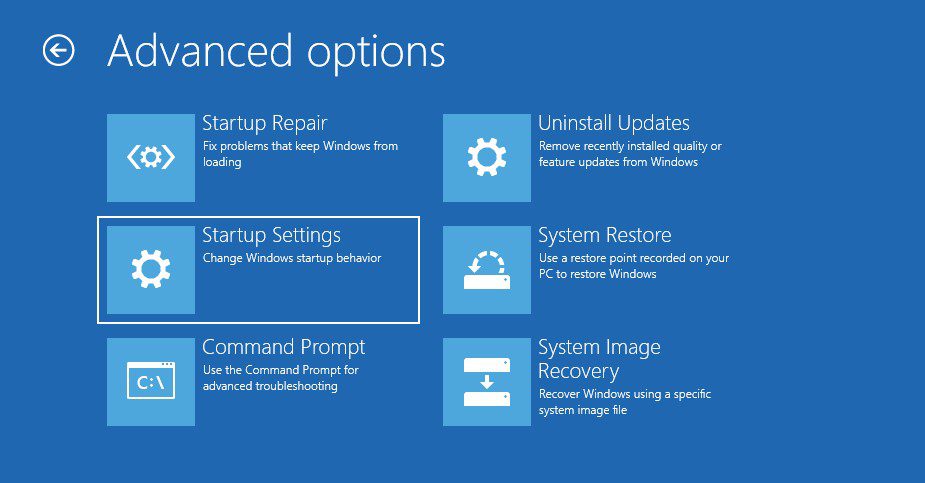
- Тепер натисніть кнопку Перезапустити.
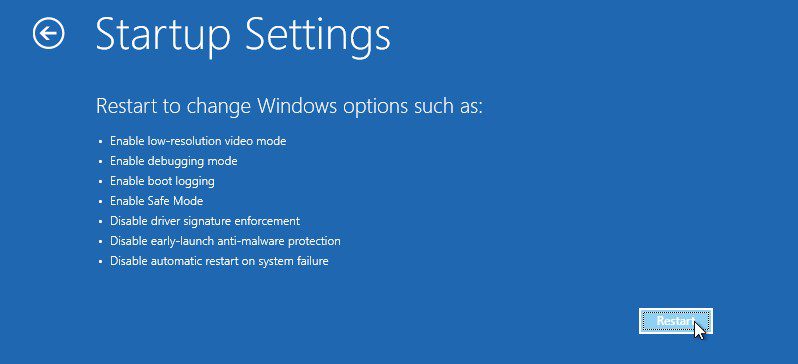
- Після перезавантаження ПК натисніть функціональну клавішу, призначену опції «Увімкнути безпечний режим». На більшості машин Windows це буде F4, але в деяких рідкісних випадках він може відрізнятися.

Це воно. Це завантажить вас у безпечному режимі. Увійшовши в безпечний режим, ви побачите чорний екран із написом «Безпечний режим» по всіх кутах. Ви можете почати процес усунення несправностей тут, щоб вирішити помилку з кодом зупинки 0xc000021a.
Як виправити код помилки 0xc000021a в Windows
Тепер, коли ви завантажилися в безпечний режим, настав час запустити обхідні шляхи, щоб виправити цю помилку BSOD –
#1. Від’єднайте всі зовнішні пристрої
Однією з найпоширеніших причин, через яку люди стикаються з цією помилкою, є несумісні зовнішні пристрої, які заважають процесу завантаження. Тому відключити їх від ПК має бути найкращим способом перевірити, чи це допомагає. Однак вам не потрібно завантажуватися в безпечний режим для цього методу.
Від’єднайте всі зовнішні пристрої, підключені до комп’ютера, і перезапустіть його. Якщо помилку буде усунено, підключіть кожен пристрій один за одним, щоб побачити, який з них є винуватцем.
Але якщо помилка все ще існує, виконайте наступний спосіб.
#2. Запустіть сканування SFC
Як згадувалося, ця помилка часто виникає через пошкоджені сектори жорсткого диска. Запуск сканування SFC може допомогти вам відновити пошкоджені файли та сектори жорсткого диска. У результаті ця помилка BSOD буде виправлена.
Хороша річ у тому, що сканування SFC нагадує легку прогулянку.
Ось як ви можете запустити сканування SFC –
- Перш за все, завантажте ПК у безпечному режимі.
- Натисніть клавішу Windows на клавіатурі, щоб відкрити меню «Пуск».
- Тут введіть cmd, щоб знайти командний рядок, і натисніть опцію «Запуск від імені адміністратора». Він запустить командний рядок з усіма правами адміністратора.
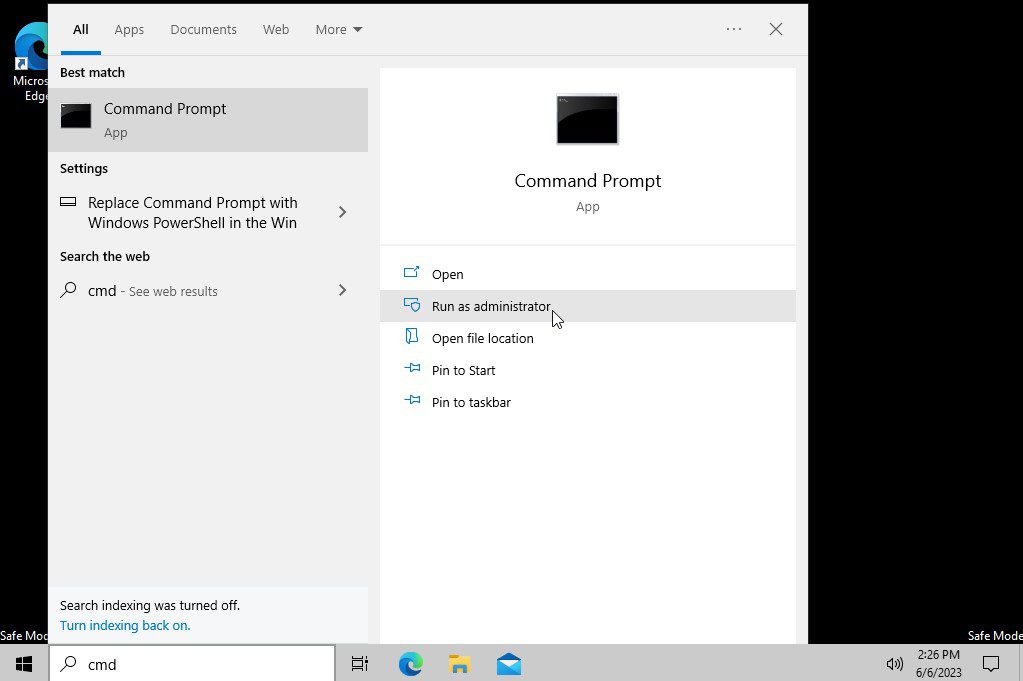
- Тепер вам потрібно ввести наступну команду та натиснути Enter.
DISM.exe /Online /Cleanup-image /RestoreHealth
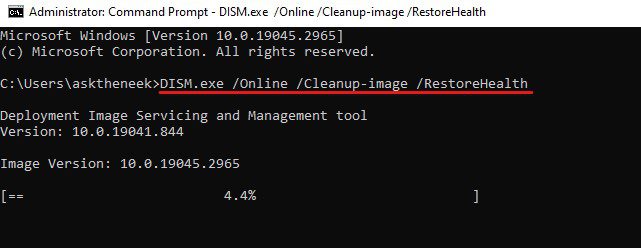
Це запустить Обслуговування та керування зображенням розгортання. Важливо та рекомендовано запустити DISM перед використанням засобу перевірки системних файлів. Це може зайняти деякий час, оскільки буде зібрано файли, які викликають проблеми, і їх потрібно виправити.
- Після завершення введіть таку команду, щоб запустити сканування SFC, і натисніть Enter.
sfc /scannow
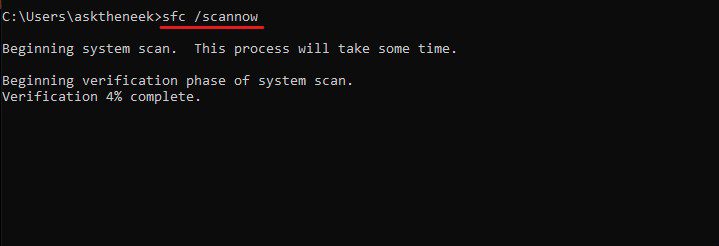
Це запустить утиліту System File Checker і виконає автоматичне відновлення. Сканування може зайняти деякий час, тому запасіться терпінням і не закривайте командний рядок.
- Після завершення сканування SFC створить список файлів, які було виправлено. Якщо він не зможе знайти жодних пошкоджених файлів, ви побачите повідомлення про те, що «Захист ресурсів Windows не виявив жодних порушень цілісності». В обох ситуаціях введіть команду виходу та натисніть Enter, щоб закрити командний рядок.
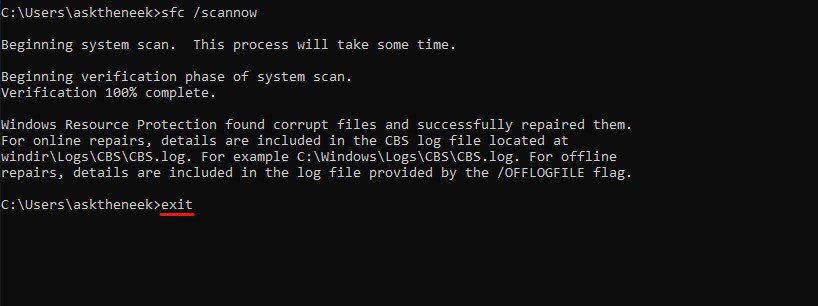
Тепер перезавантажте комп’ютер і перевірте, чи ви все ще стикаєтеся з помилкою 0xc000021a у Windows. Якщо так, спробуйте наступний обхідний шлях.
#3. Повернути незавершені дії
Оскільки більшість людей стикаються з цією помилкою після оновлення своєї ОС Windows, неправильна інсталяція оновлень і незавершені дії, такі як оновлення драйверів, пакети оновлень тощо, можуть бути причиною появи цього коду помилки 0xc000021a. У такому випадку скасування незавершених дій може бути чудовим рішенням для виправлення цієї помилки.
Скасування незавершених дій призведе до зупинки та повернення невдалої та неповної інсталяції та може допомогти вам виправити цю помилку.
Щоб скасувати незавершені дії, вам потрібно завантажитися в середовищі відновлення Windows. Вище ми вже розглянули, як отримати доступ до WinRE.
Увійшовши в WinRE, виконайте ці кроки, щоб скасувати очікувані дії –
- Клацніть опцію Усунення несправностей.
- Після цього виберіть Додаткові параметри.
- Тут виберіть параметр «Командний рядок».
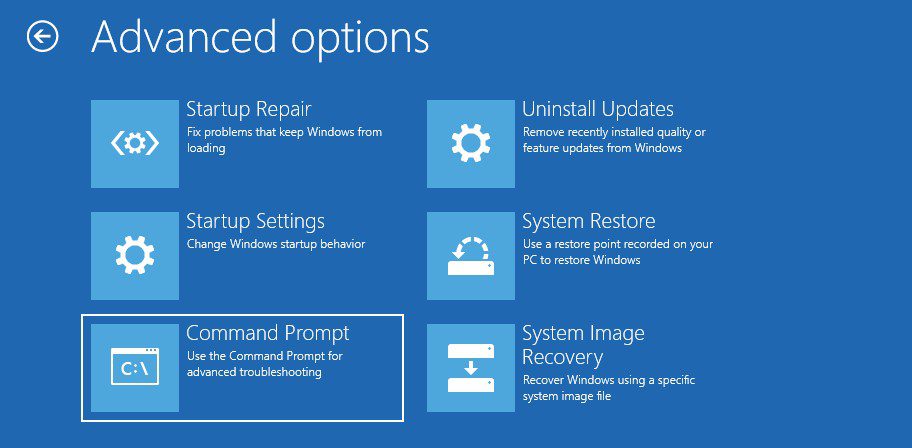
- Він може попросити вас вибрати обліковий запис і увійти в нього. Зробити це.
- Після завантаження командного рядка введіть наведену нижче спільну команду та натисніть Enter.
dism /image:C: /cleanup-image /revertpendingactions
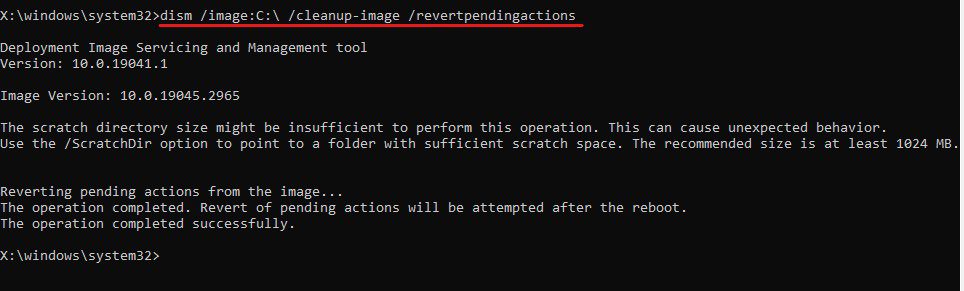
Оскільки моя Windows встановлена на диску C, я ввів C у команду. Якщо у вас інстальовано Windows на будь-якому іншому диску, замініть C на присвоєну літеру цьому диску.
Дочекайтеся успішного виконання команди. Потім спробуйте завантажити Windows у звичайному режимі, щоб перевірити, чи помилка все ще не зникає. Якщо це так, виконайте наступне рішення.
#4. Поверніть систему до останнього робочого стану
Знову ж таки, оскільки більшість користувачів стикаються з цією помилкою стоп-коду BSOD 0xc000021a після оновлення ОС, повернення до попередньої робочої точки відновлення може бути чудовим рішенням для виправлення цієї помилки. Це найкращий спосіб, тому що якщо ви встановите точку відновлення, ви не втратите жодних даних і отримаєте виправлення помилки.
Після цього, якщо ви хочете, ви можете знову встановити оновлення.
Знову ж таки, цей метод можна застосувати з безпечного режиму або WinRE. Ось як це можна зробити з WinRE, оскільки це трохи кращий вибір і містить менше кроків –
- Перш за все, зверніться до WinRE. Ви можете виконати наведені вище кроки для того ж.
- Клацніть опцію Усунення несправностей.
- Тут виберіть Додаткові параметри.
- Тут ви побачите купу варіантів. Виберіть опцію «Відновлення системи». Він завантажить ваш ПК для відновлення системи.
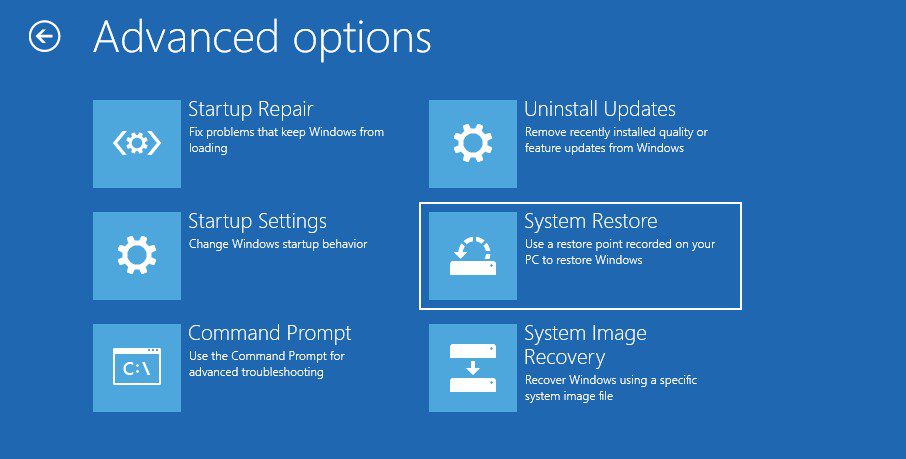
- Виберіть обліковий запис користувача та увійдіть до нього, ввівши свій пароль.
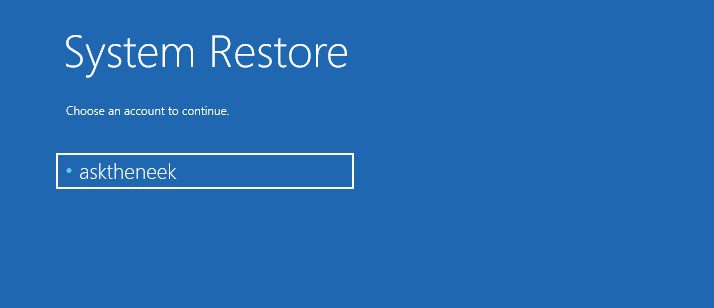
- Він покаже вам список образів системи, створених на вашому ПК. Просто виберіть точку відновлення, яку ви створили, або останню, а потім натисніть кнопку Далі.
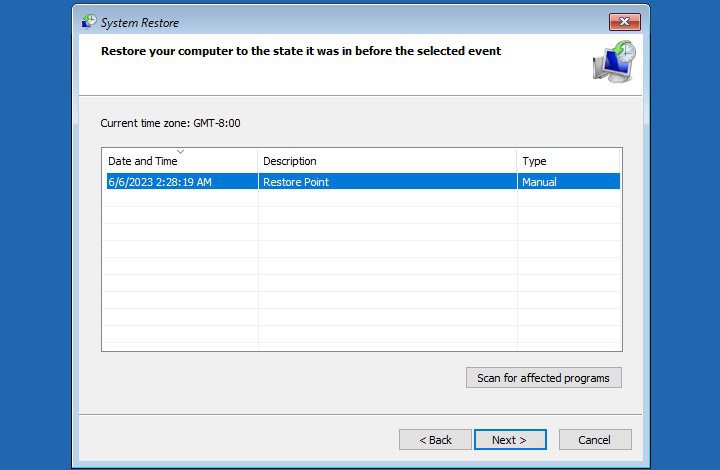
- Дотримуйтеся вказівок на екрані, щоб відновити образ системи.
Весь процес відновлення зображення може зайняти кілька хвилин.
Ваш ПК автоматично перезавантажиться після завершення процесу відновлення. Якщо цього не сталося, перезавантажте комп’ютер самостійно та перевірте, чи помилку виправлено.
Зауважте, що, незважаючи на те, що відновлення системи є дуже зручною утилітою Windows, вона вимкнена за замовчуванням. Тому, якщо ви не можете знайти образ для відновлення системи, це може бути тому, що ця утиліта була вимкнена на вашому ПК. У такому випадку це обхідне рішення не спрацює.
#5. Перебудуйте дані конфігурації завантаження
Дані конфігурації завантаження, або BCD, містять інструкції, необхідні для швидкого та безпечного завантаження ОС Windows. Якщо BCD пошкоджено або щось пропущено, комп’ютер не завантажиться належним чином, викликаючи помилки, як-от код зупинки BSOD 0xc000021a.
Таким чином, відновлення даних конфігурації завантаження може бути чудовим обхідним шляхом для вирішення помилки 0xc000021a.
Щоб відновити BCD, вам потрібно виконати такі прості кроки:
- Завантажте свій ПК з Windows у WinRE.
- Клацніть опцію Усунення несправностей.
- Після цього виберіть Додаткові параметри.
- Тут виберіть параметр «Командний рядок».
- Введіть команду bootrec /rebuildbcd і натисніть Enter. Це призведе до відновлення даних конфігурації завантаження. Якщо ця команда нічого не знайде, скористайтеся наступною командою та натисніть Enter.
bcdboot C:windows /s C:
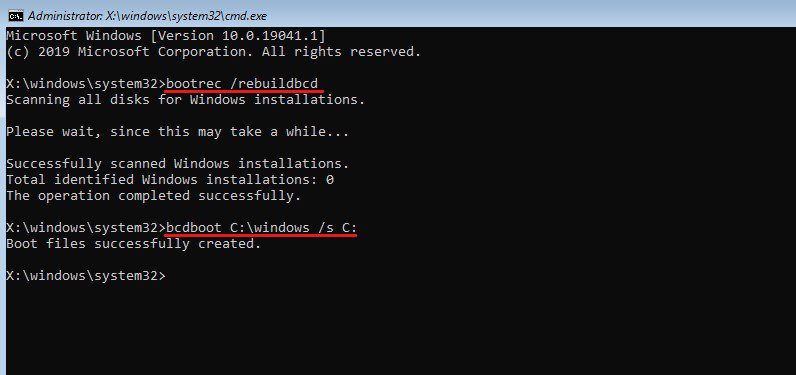
Окрім даних конфігурації завантаження, вам також слід виправити головний завантажувальний запис.
- Щоб виправити MBR, вам потрібно ввести команду bootrec /fixmbr і натиснути Enter.
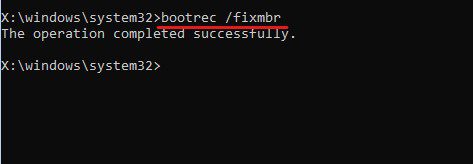
- Тепер введіть команду виходу та натисніть Enter.
Після цього перезавантажте ПК, щоб перевірити, чи помилку виправлено. Якщо ви все ще бачите помилку, виконайте наступне рішення.
#6. Запустіть антивірус Windows Defender
Як уже згадувалося, цілком можливо, що ваш комп’ютер заражений шкідливим програмним забезпеченням і вірусами, які можуть зрештою спричинити цю помилку BSOD із кодом зупинки 0xc0021a на вашому комп’ютері з Windows. Тому вам слід провести ретельне сканування на віруси.
Проблема в тому, що навіть якщо у вас встановлено антивірусну програму, ви не можете її використовувати, оскільки ви застрягли в циклі завантаження. У такому випадку ви можете скористатися вбудованою антивірусною утилітою Microsoft Windows, Windows Defender.
Ось як ви можете запустити антивірус Windows Defender, щоб виправити цю помилку –
- Перш за все, завантажте комп’ютер Windows у безпечному режимі.
- Тепер відкрийте налаштування системи.
- Натисніть опцію Оновлення та безпека.
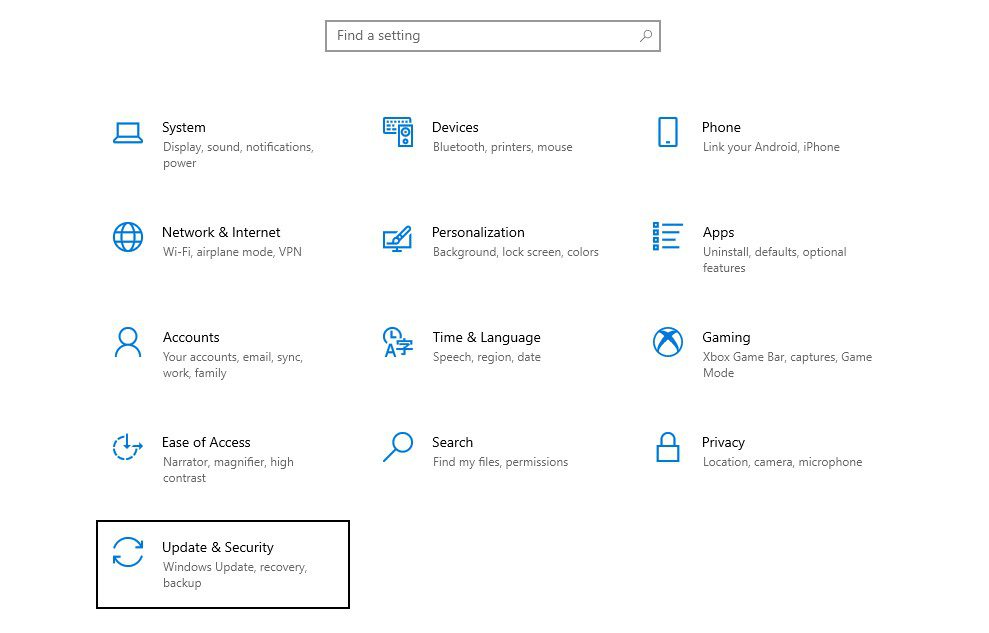
- Виберіть опцію «Безпека Windows» на лівій панелі.
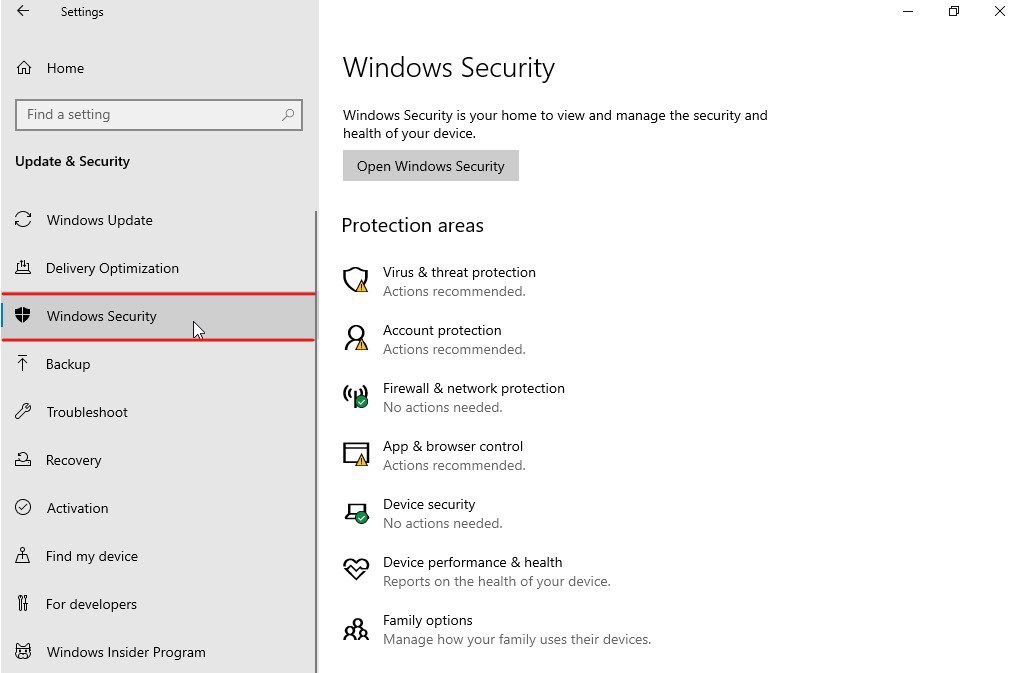
- Клацніть опцію захисту від вірусів і загроз у списку в області захисту. Це відкриє для вас нове вікно.
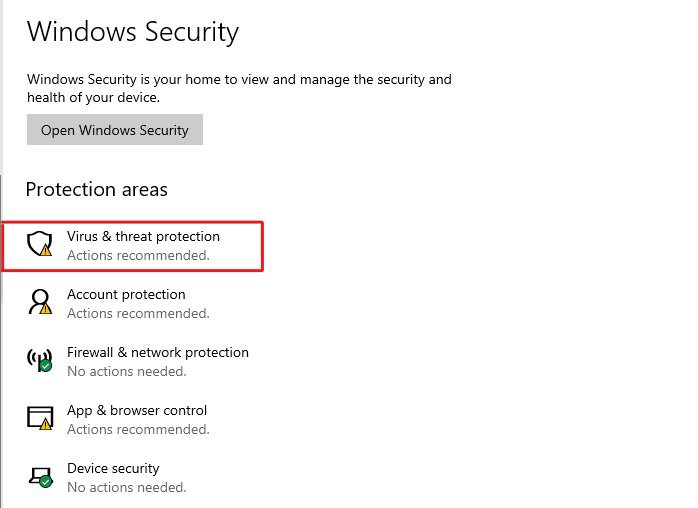
- Натисніть «Параметри сканування» в розділі «Поточні загрози».
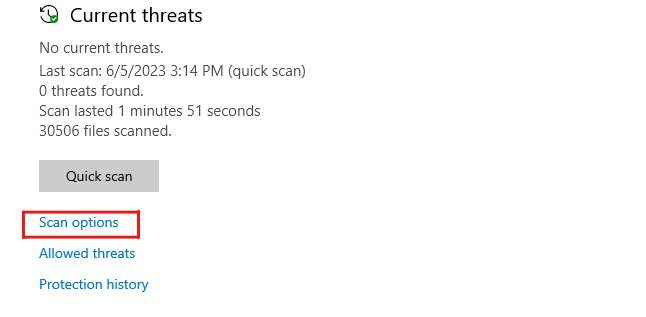
- Тепер натисніть опцію Повне сканування, а потім натисніть кнопку Сканувати зараз.
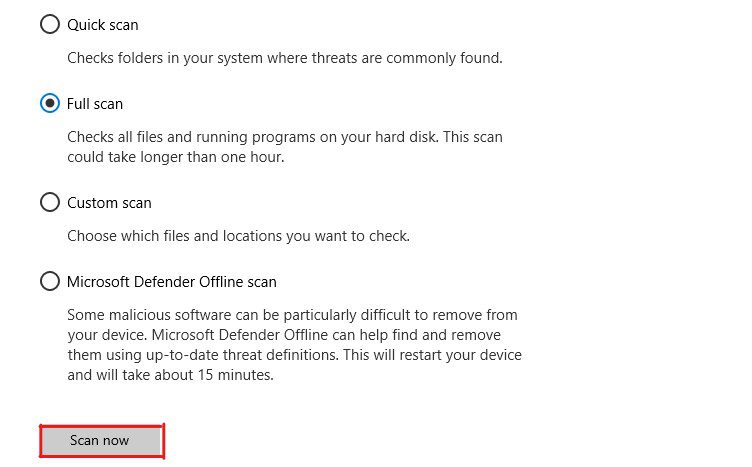
Це воно. Windows Defender почне ретельно сканувати ваші диски на наявність вірусів і зловмисного програмного забезпечення. Якщо Захисник Windows виявить будь-які загрози на вашому ПК, Захисник додасть їх до списку.
Захисник Windows далі надає інструкції щодо усунення цих загроз, щоб ваш ПК знову міг працювати. Після усунення всіх загроз перезавантажте ПК, щоб перевірити, чи помилка все ще існує.
#7. Видаліть нещодавно встановлені програми
Якщо код помилки 0xc000021a з’явився після встановлення будь-якої програми, ймовірно, причина помилки в програмі. Тому вам слід видалити ці програми, щоб перевірити, чи допоможе це вам виправити цю помилку BSOD.
Ось як можна видалити нещодавно встановлені програми –
- Перш за все, завантажте ОС Windows у безпечному режимі.
- Тепер натисніть клавішу Windows, введіть Панель керування та натисніть Enter.
- Виберіть опцію Видалити програму в розділі Програми.
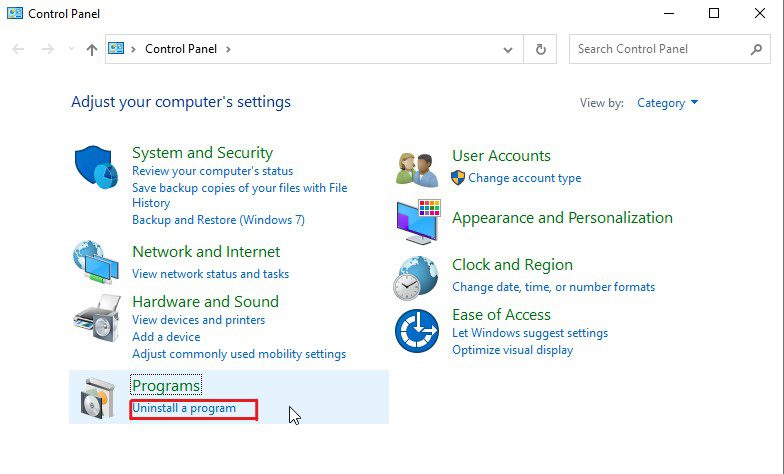
- Тут ви побачите список встановлених програм. Відсортуйте список за датою встановлення та видаліть програми, які ви нещодавно встановили.
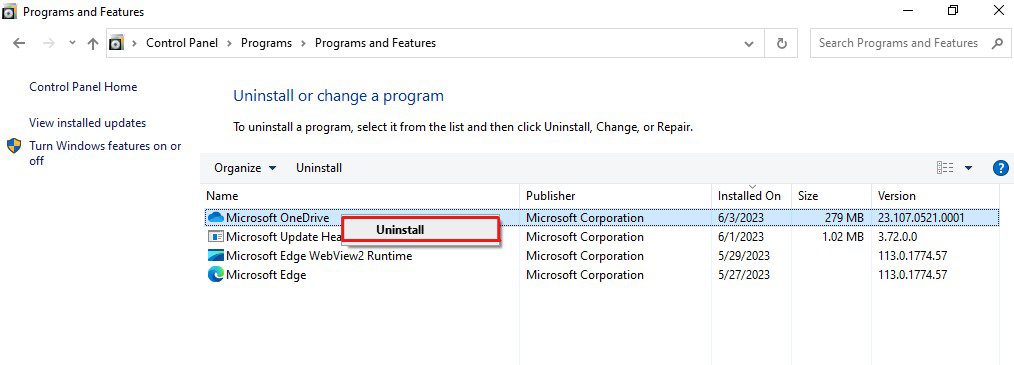
Після видалення цих програм перезавантажте систему та перевірте, чи помилку виправлено. Якщо ні, виконайте наступне рішення.
#8. Видаліть проблемне оновлення Windows
Оскільки більшість людей стикаються з цією помилкою після оновлення Windows, видалення останніх оновлень Windows може бути рішенням для виправлення помилки.
Ось як ви можете видалити проблемні оновлення, щоб виправити код помилки 0xc000021a –
- Перш за все, завантажте свій ПК з Windows у безпечному режимі.
- Тепер перейдіть до Налаштувань.
- Натисніть опцію Оновлення та безпека.
- Виберіть опцію Windows Update на лівій панелі, а потім натисніть опцію «Переглянути історію оновлень».
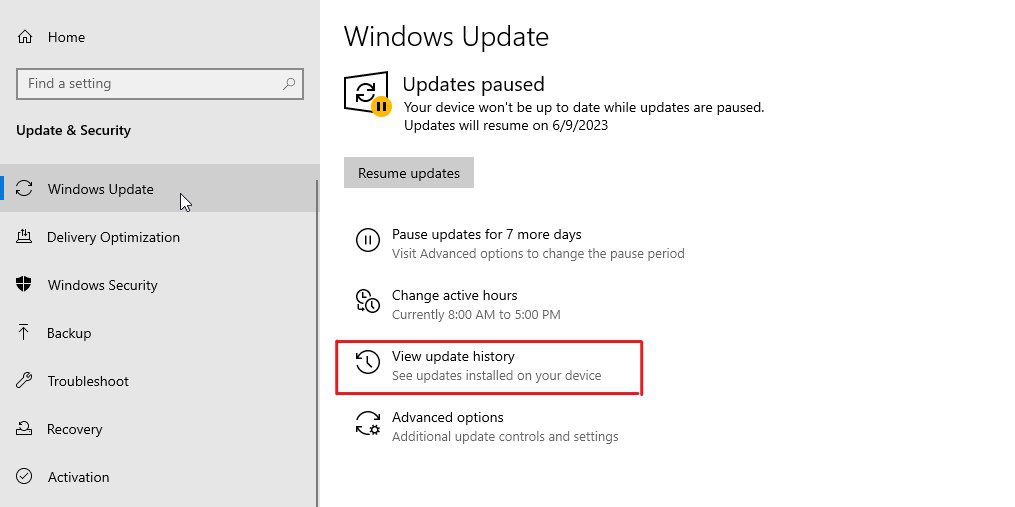
- Тепер натисніть опцію «Видалити оновлення».
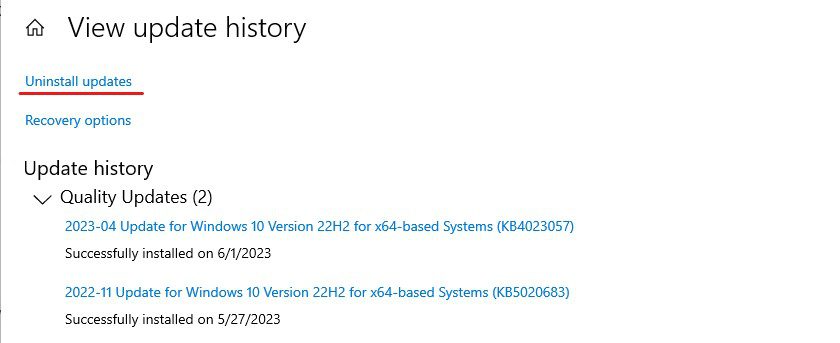
- Тут знайдіть останні оновлення, які ви встановили та які можуть спричиняти цю помилку BSOD. Клацніть їх правою кнопкою миші та виберіть Видалити.
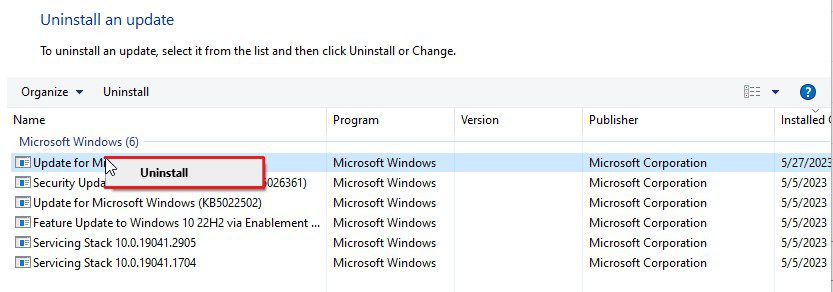
- Якщо він запитує будь-які дозволи, дозвольте це та продовжуйте далі.
Після видалення останніх оновлень перезавантажте ПК і перевірте, чи помилку вирішено. Якщо ви все ще бачите код помилки BSOD 0xc000021a, виконайте наступне вирішення проблеми.
#9. Оновіть драйвери пристроїв
Застарілі та несумісні драйвери є однією з найпоширеніших причин, чому люди стикаються з помилками BSOD. Оскільки код помилки 0xc000021a також є помилкою BSOD, оновлення драйверів пристроїв або видалення проблемних може бути чудовим рішенням для виправлення помилки.
Ось як ви можете вирішити проблеми, пов’язані з драйверами –
- Перш за все, завантажте Windows у безпечному режимі.
- Клацніть правою кнопкою миші кнопку «Пуск» і виберіть «Диспетчер пристроїв» із спадного меню.
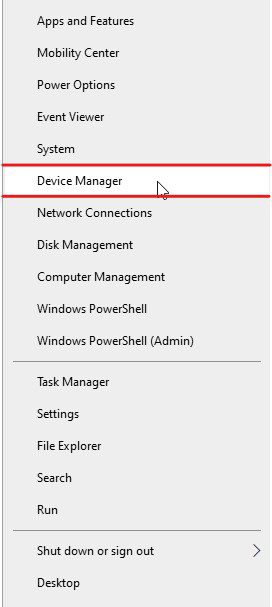
- Тепер знайдіть проблемні драйвери. Драйвери, які можуть спричиняти цю помилку, матимуть жовтий знак оклику.
- Клацніть правою кнопкою миші проблемний драйвер і виберіть опцію Оновити драйвер.
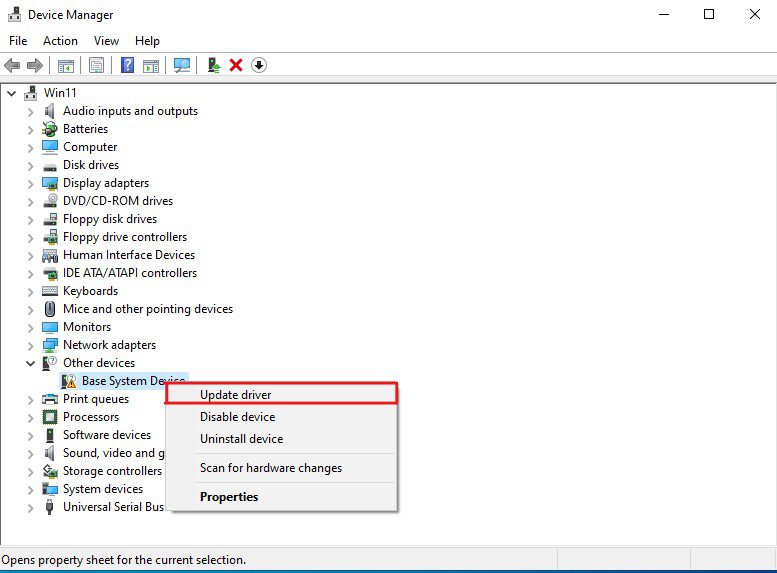
- З’явиться міні-вікно. Тут виберіть параметр Автоматичний пошук драйверів.
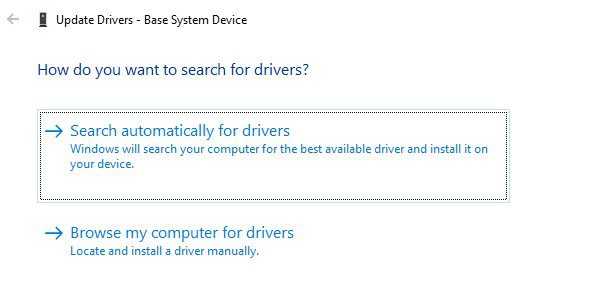
Це автоматично розпочне процес оновлення драйвера. Якщо засіб оновлення драйверів не може знайти пов’язані драйвери, ви можете спробувати параметр «Вимкнути пристрій» або «Видалити пристрій». Однак вимкнення/видалення негайно зупинить цей пристрій. Вам доведеться знову інсталювати драйвери пристрою, щоб цей пристрій знову працював.
#10. Вимкнути перевірку підпису драйвера
Якщо оновлення або видалення драйверів не вдалося виправити помилку, ви можете спробувати вимкнути перевірку підпису драйвера.
Програми, які не мають цифрового підпису або не перевірені корпорацією Майкрософт, за умовчанням не можуть запускатися в Windows. Існує ймовірність того, що перевірку підпису драйвера було вимкнено у вашій попередній версії Windows, але коли ви оновили свій ПК, він повернувся до налаштувань за замовчуванням.
Якщо це може бути так, вимкнення перевірки підпису драйвера напевно виправить помилку.
Ось як ви можете це зробити –
- Перш за все, перейдіть до середовища відновлення Windows.
- Клацніть опцію Усунення несправностей.
- Тепер натисніть «Додаткові параметри».
- Тут вам потрібно натиснути опцію «Параметри запуску», а потім опцію «Перезапустити».
- Ви побачите список опцій. Натисніть F7, щоб вимкнути перевірку підпису драйвера.

Після цього ваша система автоматично перезавантажиться. Якщо цього не сталося, просто перезавантажте ПК вручну та перевірте, чи проблему вирішено.
#11. Відновлення системного реєстру
Пошкоджені записи системного реєстру, необхідні для завантаження, є ще однією поширеною причиною появи помилок BSOD, таких як код помилки 0xc000021a. Таким чином, відновлення записів системного реєстру за замовчуванням може бути чудовим рішенням для усунення цієї помилки.
Ось як ви можете відновити системні реєстри, щоб виправити цей код помилки –
- Перш за все, завантажте комп’ютер у середовищі відновлення Windows.
- Тепер натисніть опцію «Усунення несправностей».
- Тут виберіть Додаткові параметри, а потім виберіть командний рядок.
- Вам буде запропоновано вибрати обліковий запис користувача та увійти за допомогою пароля. Зробити це.
- Тепер введіть наступні команди та натисніть клавішу Enter після виконання кожної команди.
cd /d C:windowsSystem32config xcopy *.* C:RegBack cd RegBack dir
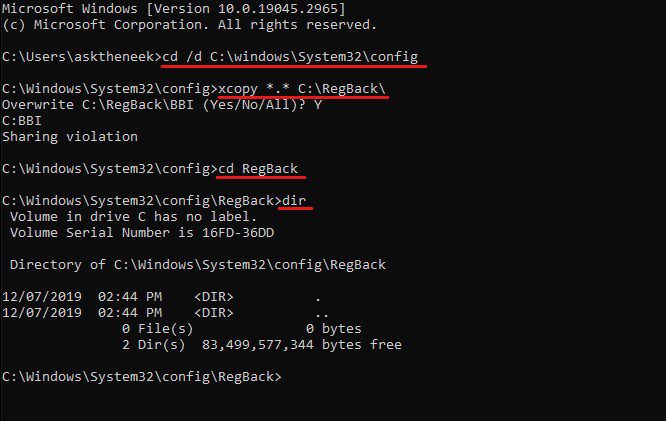
Ці команди знімуть усі зміни, внесені до системного реєстру програмним забезпеченням, системними файлами або файлами SAM. Якщо ви знайдете нещодавно внесені зміни, які могли вплинути на вашу систему, виконайте наступний крок.
В іншому випадку, якщо останні зміни були внесені деякий час тому, не робіть нічого, крім перезавантажте комп’ютер і виконайте наступний спосіб.
- Введіть наступні команди одну за одною та натисніть Enter після виконання кожної команди.
copy /y software .. copy /y System .. copy /y Sam ..
Майте на увазі, що в командах є дві крапки.
#12. Використовуйте засіб перегляду подій
Якщо жоден із зазначених вище шляхів усунення не працює, ви можете спробувати скористатися Event Viewer, внутрішньою утилітою Windows, щоб визначити можливу причину виникнення цієї помилки.
Ось як ви можете використовувати засіб перегляду подій –
- Перш за все, запустіть Windows у безпечному режимі.
- Натисніть клавішу Windows, введіть Event Viewer і запустіть цю утиліту.
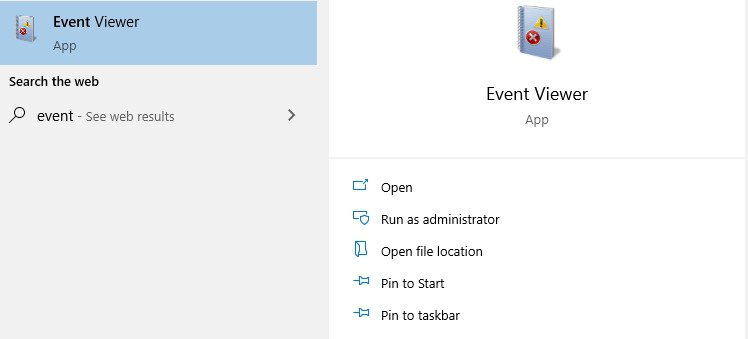
- На панелі ліворуч виберіть Журнали Windows, а зі спадного списку виберіть Система.
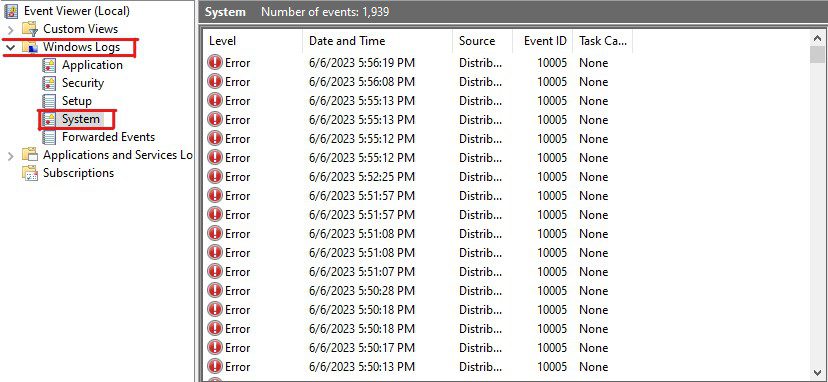
- Якщо нещодавно є запис із написом Помилка, клацніть його.
- Тут знайдіть інформацію, надану на вкладці Загальні та Подробиці. Ви можете використати цю інформацію, щоб знайти інші відповідні обхідні шляхи, якими можна скористатися, щоб виправити цю помилку BSOD.
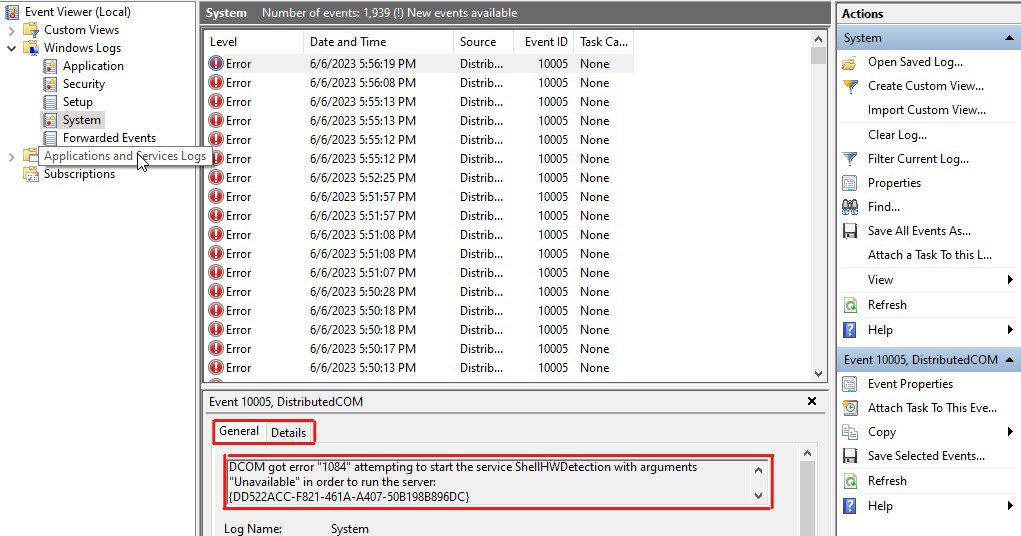
#13. Скинути Windows
Якщо у вас нічого не працює, єдиним варіантом, який залишається, є скидання Windows.
Однак майте на увазі, що скидання Windows призведе до видалення всіх встановлених програм і налаштувань. Скидання Windows фактично скидає все до заводського стану. Windows, однак, надає вам можливість зберегти особисті файли.
Якщо ви виберете цей параметр, лише ваш системний диск Windows буде скинуто до налаштувань за замовчуванням, тоді як файли на інших дисках не змінюватимуться.
Оскільки ви втратите свої дані в усіх сценаріях, скидання Windows має бути останньою зброєю у вашому арсеналі.
Ось як ви можете скинути налаштування Windows –
- Перш за все, завантажте свій ПК з Windows у WinRE.
- Виберіть опцію Усунення несправностей.
- Натисніть опцію «Скинути цей ПК».
- Тут ви побачите два варіанти – Зберегти мої файли та Видалити все. Як згадувалося, параметр «Зберегти мої файли» скине налаштування лише системного диска, тоді як параметр «Видалити все» видалить дані з усіх дисків. Рекомендую вибрати опцію «Зберігати мої файли».
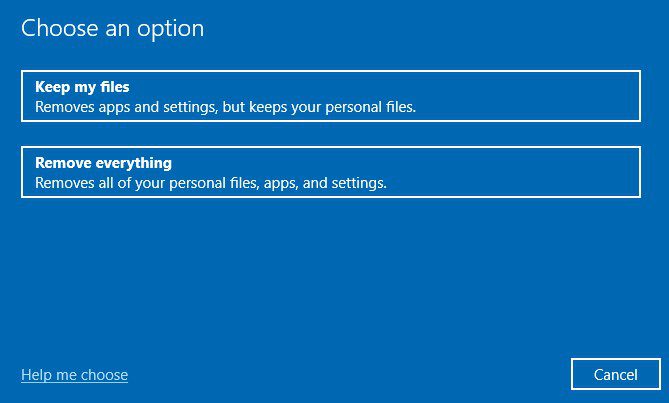
- Вам буде запропоновано вибрати обліковий запис і увійти в нього за допомогою пароля. Зробити це.
Це воно. Це почне процес скидання, і залежно від вибраних параметрів це може зайняти від кількох хвилин до кількох годин.
Скидання налаштувань ПК є надійним рішенням для виправлення цього коду помилки 0xc000021a. Однак це призведе до видалення всіх встановлених програм, даних і налаштувань.
Як запобігти помилкам BSOD, таким як код помилки 0xc000021a
Нижче я поділився кількома найкращими порадами, яких ви можете дотримуватися, щоб запобігти помилкам BSOD –
- Оновлюйте Windows і драйвери – оскільки помилки BSOD виникають переважно через несумісні драйвери та несумісні інсталяції Windows, найкраще, що ви можете зробити, – оновлювати драйвери та Windows. Ви можете оновити Windows безпосередньо з налаштувань Windows Update, а для драйверів можна скористатися засобами оновлення драйверів.
- Уникайте програмного забезпечення сторонніх виробників. Програмне забезпечення сторонніх виробників, особливо підозріле, може викликати проблеми та викликати помилки BSOD. Тому уникайте встановлення стороннього програмного забезпечення з невідомих джерел.
- Використовуйте надійний антивірус. Незважаючи на те, що Windows за замовчуванням постачається із Windows Defender, завжди корисно використовувати ефективнішу антивірусну програму для захисту комп’ютера від різних типів шкідливого програмного забезпечення, вірусів і загроз.
Ось і все – детальний посібник із різними обхідними шляхами виправлення помилки 0xc000021a.
З помилками BSOD важко боротися, оскільки вони не дозволяють завантажувати ОС Windows. Коли ви маєте справу з помилками BSOD, такими як код зупинки 0xc000021a, вам потрібно дотримуватися іншого підходу, ніж зазвичай.
Сподіваємось, вищезазначені обхідні шляхи допомогли вам виправити цю помилку на вашому комп’ютері з Windows.
Далі ви також можете прочитати, як виправити помилку «d3dx9_43.dll не знайдено/відсутня» у Windows.

