На виставці CES 2019 компанія NVIDIA зробила важливу заяву про впровадження підтримки технології FreeSync. Хоча, якщо бути точним, компанія презентувала програму «G-SYNC Compatible». Суть полягає в тому, що тепер відеокарти та драйвери NVIDIA здатні взаємодіяти з моніторами FreeSync, забезпечуючи адаптивну синхронізацію.
Ситуація може здатися дещо складною, тому давайте розберемося в деталях.
Адаптивна синхронізація, FreeSync та G-SYNC
Адаптивна синхронізація, відома також як “FreeSync” від AMD та її партнерів, це технологія, яка дозволяє монітору тимчасово призупиняти оновлення зображення до моменту, поки кадр не буде повністю готовий до виведення. Цей процес відбувається безліч разів на секунду, з різною швидкістю, залежно від потужності комп’ютера і відеокарти. Якщо обробка кадру займає більше часу, ніж частота оновлення монітора, він очікує. Це дозволяє уникнути розривів зображення та забезпечує плавність руху в іграх.

G-SYNC – це фірмова альтернатива адаптивній синхронізації від NVIDIA. На відміну від FreeSync, яка не потребує додаткового апаратного забезпечення, монітори G-SYNC оснащені спеціальним модулем, який відповідає за синхронізацію кадрів між графічним процесором і екраном. Цей модуль виробляється NVIDIA та постачається її партнерам, що робить монітори G-SYNC, як правило, дорожчими за аналоги з FreeSync.
Нижче наведено технічні деталі G-SYNC і FreeSync.
Протягом багатьох років користувачі ПК з відеокартами NVIDIA висловлювали невдоволення відсутністю підтримки адаптивної синхронізації/FreeSync на більш доступних моніторах. Однак, з виходом драйвера NVIDIA версії 417.71 15 січня 2019 року, ця проблема була вирішена.
Сумісність з G-SYNC vs G-SYNC
Нова підтримка моніторів FreeSync від NVIDIA реалізована через програму «G-SYNC Compatible». Тепер відеокарти NVIDIA працюють з моніторами FreeSync, якщо увімкнено опцію «G-SYNC Compatible» в налаштуваннях. Це чудова новина для багатьох геймерів.

NVIDIA відкрито заявляє, що вважає G-SYNC з фірмовим апаратним забезпеченням найкращим варіантом. Однак, вони також відібрали ряд моніторів FreeSync, які, на їхню думку, відповідають стандартам G-SYNC (хоча і не мають офіційного бренду). Під час CES інженери NVIDIA розповіли, що вони протестували сотні моніторів FreeSync і лише дванадцять пройшли їхні вимогливі тести щодо якості панелі, стабільності оновлення, точності кольорів та інших параметрів. Ці монітори:
Acer XFA240
Acer XZ321Q
Acer XV273K
Acer XG270HU
Agon AG241QG4
AOC G2590FX
Asus MG278Q
Asus XG258
Asus XG248
Asus VG278Q
BenQ XL2740
Ці монітори, навіть не маючи спеціального обладнання G-SYNC, автоматично активують G-SYNC в драйвері NVIDIA, якщо вони підключені та мають увімкнену адаптивну синхронізацію. Це і є FreeSync, але він працює як G-SYNC, оскільки у вас відеокарта NVIDIA.
Список буде розширюватися, оскільки NVIDIA продовжує тестувати нові моделі ігрових моніторів. Навіть новий монітор Razer Raptor ще до випуску отримав сертифікацію G-SYNC.

Що робити, якщо у вас один з тих моніторів FreeSync, яких немає у цьому списку? Не хвилюйтеся. Хоча ваш монітор не пройшов внутрішні тести NVIDIA, ви все ще можете спробувати скористатися програмою G-SYNC Compatible. Ви можете помітити значне покращення плавності в іграх завдяки адаптивній синхронізації, яка усуває розриви зображення при низькій частоті кадрів. У наступному розділі ви дізнаєтеся, як це зробити.
Як увімкнути режим «G-SYNC Compatible» на будь-якому моніторі FreeSync
Для того, щоб активувати режим G-SYNC Compatible, якщо ваш монітор не сертифікований NVIDIA, вам знадобиться:
- Монітор, що підтримує FreeSync (адаптивну синхронізацію).
- Відеокарта NVIDIA GTX або RTX (підходять і ноутбуки з дискретними відеокартами).
- Кабель DisplayPort (Mini-DisplayPort також підходить).
- Драйвери NVIDIA версії 417.71 або новіші.
Переконайтеся, що ваш монітор підтримує FreeSync і ви використовуєте кабель DisplayPort, потім зайдіть в екранне меню монітора і увімкніть функцію Adaptive Sync або FreeSync.

Тепер в операційній системі Windows відкрийте панель керування NVIDIA, натиснувши правою кнопкою миші на робочому столі та вибравши відповідний пункт.
Ярлик панелі керування NVIDIA також можна знайти в меню “Пуск” або як значок в панелі керування Windows.
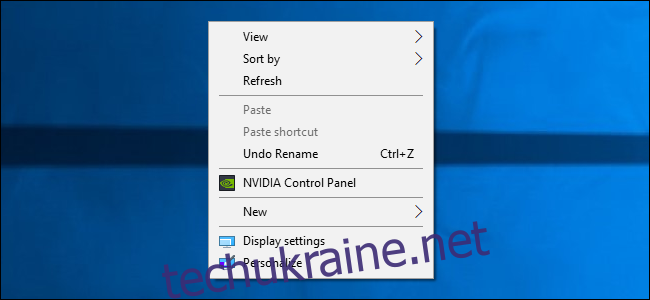
У панелі керування NVIDIA, в меню “Дисплей” зліва, має бути пункт “Налаштувати G-SYNC”. Якщо його немає, і ви впевнені, що його ввімкнено на моніторі, можливо, вам доведеться вручну встановити драйвери для монітора.
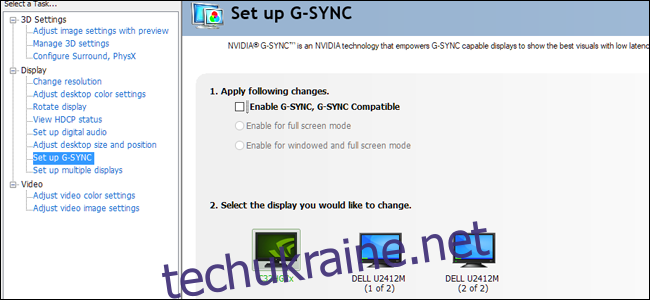
На екрані налаштування G-SYNC переконайтеся, що обрано ваш основний монітор. Поставте галочку навпроти пункту “Увімкнути G-SYNC, сумісний з G-SYNC”. Виберіть, чи використовувати цю функцію лише для повноекранного режиму, чи також для віконного та повноекранного.

Натисніть “Застосувати”, щоб увімкнути G-SYNC/FreeSync. Готово! Насолоджуйтесь більш плавним ігровим процесом. Зверніть увагу, що деякі ігри можуть працювати краще чи гірше в залежності від режиму відображення (повноекранний або віконний). За потреби ви можете змінити ці налаштування в панелі керування NVIDIA.