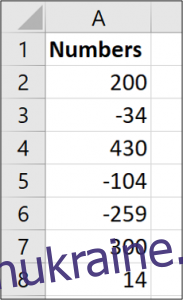Microsoft Excel за замовчуванням відображає від’ємні числа зі знаком мінус. Хорошою практикою є полегшити визначення від’ємних чисел, і якщо ви не задоволені цим за замовчуванням, Excel надає кілька різних варіантів форматування від’ємних чисел.
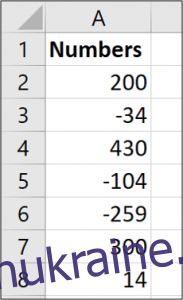
Excel надає кілька вбудованих способів відображення від’ємних чисел, а також можна налаштувати власне форматування. Давайте зануритися.
Змініть на інший вбудований від’ємний параметр
Тут слід звернути увагу на те, що Excel відображатиме різні вбудовані параметри залежно від регіону та налаштувань мови у вашій операційній системі.
Для тих, хто живе в США, Excel надає такі вбудовані параметри для відображення від’ємних чисел:
Чорним кольором з попереднім знаком мінус
У червоному
У дужках (можна вибрати червоний або чорний)
У Великобританії та багатьох інших європейських країнах ви, як правило, можете встановити від’ємні числа для відображення чорним або червоним кольором, зі знаком мінус або без нього (в обох кольорах), але немає можливості для дужок. Ви можете дізнатися більше про ці регіональні налаштування на Веб-сайт Microsoft.
Незалежно від того, де ви знаходитесь, ви зможете додати додаткові параметри, налаштувавши формат числа, який ми розглянемо в наступному розділі.
Щоб змінити вбудований формат, клацніть правою кнопкою миші клітинку (або діапазон вибраних комірок), а потім натисніть команду «Формат клітин». Ви також можете натиснути Ctrl+1.
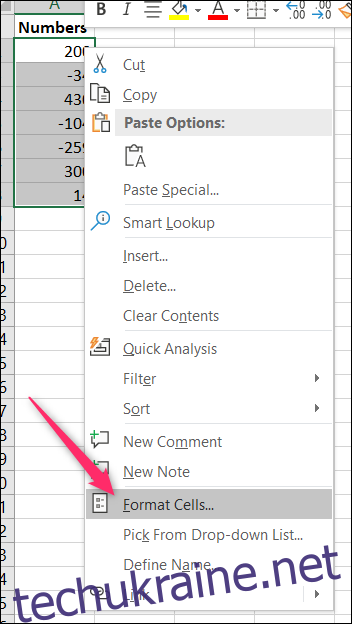
У вікні Формат клітинок перейдіть на вкладку «Число». Зліва виберіть категорію «Номер». Праворуч виберіть варіант зі списку «Від’ємні числа», а потім натисніть «ОК».
Зауважте, що на зображенні нижче показано варіанти, які ви побачите в США. У наступному розділі ми поговоримо про створення власних власних форматів, тому не буде проблем, якщо те, що ви хочете, не буде показано.
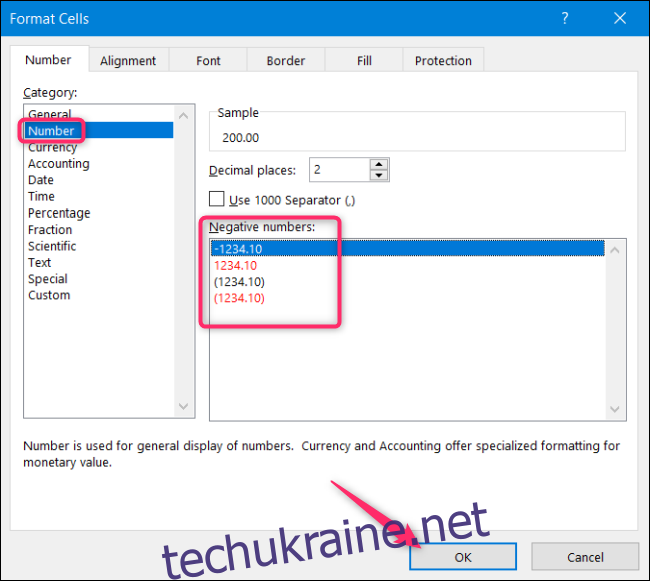
Тут ми вирішили відображати від’ємні значення червоним кольором із дужками.
Цей дисплей набагато легше ідентифікується, ніж стандартний Excel.
Створіть користувацький формат від’ємного числа
Ви також можете створити власні формати чисел у Excel. Це надає вам повний контроль над тим, як відображаються дані.
Почніть, клацнувши правою кнопкою миші клітинку (або діапазон вибраних комірок), а потім клацнувши команду «Формат клітин». Ви також можете натиснути Ctrl+1.
На вкладці «Номер» виберіть категорію «Спеціальний» зліва.
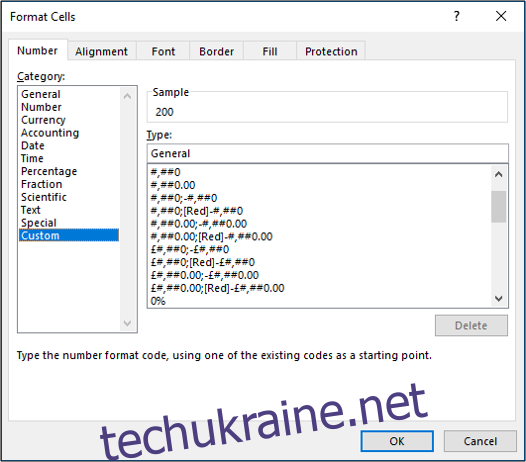
Праворуч ви побачите список різних користувацьких форматів. Спочатку це може здатися дещо заплутаним, але не варто боятися.
Кожен користувацький формат розділений на чотири розділи, при цьому кожен розділ розділяється крапкою з комою.
Перший розділ призначений для додатних значень, другий для негативних, третій для нульових значень, а останній розділ для тексту. Вам не обов’язково мати всі розділи в одному форматі.

Як приклад, давайте створимо формат від’ємного числа, який включає все перераховане нижче.
У блакитному
У дужках
Без десяткових знаків
У полі Тип введіть код нижче.
#,##0;[Blue](#,##0)
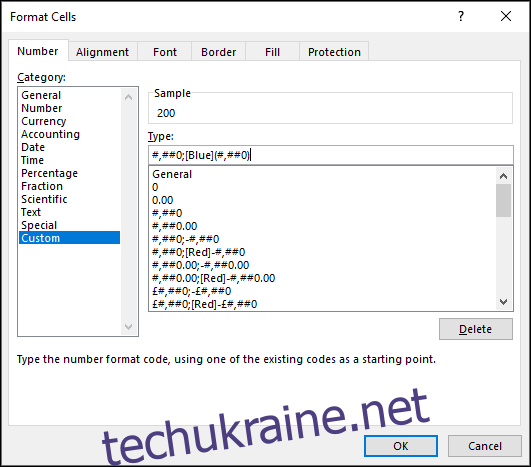
Кожен символ має значення, і в цьому форматі # означає відображення значущої цифри, а 0 — незначущої цифри. Це від’ємне число розташоване в дужках і також відображається синім кольором. Існує 57 різних кольорів, які ви можете вказати за назвою або номером у спеціальному правилі формату чисел. Пам’ятайте, що крапка з комою розділяє позитивне та від’ємне число.
І ось наш результат:
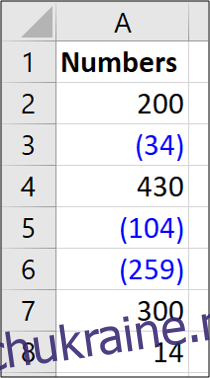
Користувальне форматування — це корисна навичка Excel. Ви можете вийти за рамки стандартних налаштувань Excel, які можуть бути недостатніми для ваших потреб. Форматування від’ємних чисел – одне з найпоширеніших застосувань цього інструменту.