На CES 2019 NVIDIA оголосила, що нарешті підтримує FreeSync. Що ж, начебто, що компанія насправді оголосила, це програма «G-SYNC Compatible». Але недолік полягає в наступному: карти та драйвери NVIDIA тепер працюють з моніторами FreeSync для адаптивної синхронізації.
Ситуація трохи заплутана. Давайте виправимо це?
Адаптивна синхронізація, FreeSync і G-SYNC
Адаптивна синхронізація, яку AMD та її партнери часто називають «FreeSync», — це функція, яка дозволяє монітору призупинити оновлення екрана, доки весь кадр анімації не буде готовий до завантаження. Це відбувається кілька разів на секунду, швидше або повільніше, залежно від того, як швидко ваш комп’ютер і відеокарта можуть відтворити кадр. Якщо кадр повільніше, ніж частота оновлення вашого монітора, він буде чекати. Це дозволяє рухам у грі залишатися плавними без розривів.

G-SYNC – це фірмова альтернатива адаптивної синхронізації/FreeSync від NVIDIA. На відміну від FreeSync, який не потребує додаткового обладнання, монітори G-SYNC містять усередині крихітний комп’ютерний модуль для керування синхронізацією кадрів, які відтворюються графічним процесором та відображаються на екрані. Цей модуль виробляється та постачається компанією NVIDIA своїм апаратним партнерам, тому монітори G-SYNC майже повсюдно дорожчі, ніж монітори FreeSync.
Ось більш технічна розбивка G-SYNC і FreeSync.
Але протягом кількох років геймери на ПК з картами NVIDIA скаржаться на відсутність доступу до можливостей адаптивної синхронізації/FreeSync на дешевших моніторах. Щодо Драйвер NVIDIA версії 417.71, випущений 15 січня 2019 року, це вже не проблема.
Сумісність із G-SYNC проти G-SYNC
Нова підтримка NVIDIA моніторів FreeSync здійснюється за допомогою програми під назвою «G-SYNC Compatible». Графічні процесори NVIDIA тепер працюють з моніторами FreeSync з увімкненою в інструменті конфігурації «G-SYNC Compatible». Навкруги гудок і ура.

Тепер NVIDIA чітко дає зрозуміти, що вважає дорожчий варіант G-SYNC з апаратним забезпеченням NVIDIA, що керує як графічним процесором, так і монітором, є найкращим вибором. Але він також вибрав кілька моніторів FreeSync, які, на його думку, гідні його благословення G-SYNC (якщо не офіційного бренду). На CES інженери NVIDIA повідомили нам, що вони незалежно протестували сотні моніторів FreeSync і виявили, що лише дванадцять пройшли його суворі випробування для якості панелі, послідовності оновлення, точності кольору та ряду інших критеріїв. Ці дванадцять моніторів:
Acer XFA240
Acer XZ321Q
Acer XV273K
Acer XG270HU
Agon AG241QG4
AOC G2590FX
Asus MG278Q
Asus XG258
Asus XG248
Asus VG278Q
BenQ XL2740
Незважаючи на відсутність спеціалізованого обладнання G-SYNC в моніторах бренду G-SYNC, ці монітори автоматично включатимуть G-SYNC у драйвері NIVIDA, якщо ви підключите їх за допомогою адаптивної синхронізації, увімкненої на самому моніторі. Це FreeSync! Тільки він називається G-SYNC, тому що у вас є карта NVIDIA.
Цей список буде зростати, оскільки NVIDIA продовжує тестувати ширший спектр ігрових моніторів. Насправді, принаймні один монітор FreeSync, якого ще немає на ринку, новий Razer Raptor, буде сертифіковано для G-SYNC ще до того, як він буде випущений.

Що робити, якщо у вас є один із сотень моніторів FreeSync, яких немає у списку вище? Не хвилюйся. Хоча ваш монітор може не пройти суворі внутрішні стандарти тестування NVIDIA, ви все одно можете спробувати його за допомогою програми G-SYNC Compatible. Ви можете помітити помітне покращення плавності роботи ваших ігор завдяки функції адаптивної синхронізації, яка усуває розриви при нижчих частотах кадрів. Перегляньте наступний розділ, щоб дізнатися, як це зробити.
Як увімкнути режим «G-SYNC Compatible» на будь-якому моніторі FreeSync
Ось що вам потрібно, щоб увімкнути сумісний з G-SYNC режим, якщо ваш монітор не сертифікований NVIDIA:
Монітор з підтримкою FreeSync (адаптивної синхронізації).
Відеокарта NVIDIA GTX або RTX (ноутбуки з внутрішніми дискретними картами теж підходять)
Кабель DisplayPort, що з’єднує їх (Mini-DisplayPort добре)
Драйвери графічного процесора NVIDIA, 417.71 або новішої версії
Коли ви підтвердите, що ваш монітор сумісний з FreeSync, і ви використовуєте кабель DisplayPort, перевірте екранне меню свого монітора. Це той, який ви активуєте за допомогою фізичних кнопок на моніторі. Зайдіть в меню і переконайтеся, що функція Adaptive Sync або FreeSync увімкнена.

Тепер у Windows відкрийте панель керування NVIDIA, клацнувши правою кнопкою миші на робочому столі та вибравши «Панель керування NVIDIA».
Ви також можете знайти ярлик до панелі керування NVIDIA в меню «Пуск» або у вигляді значка на панелі керування Windows.
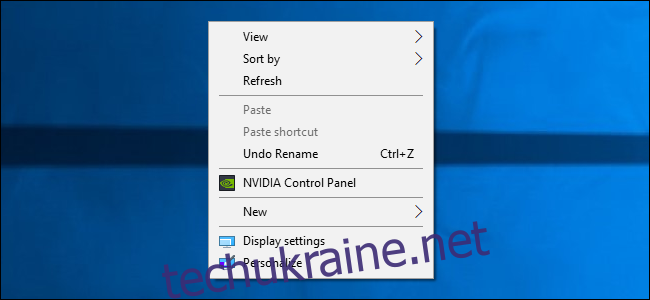
На панелі керування NVIDIA ви повинні побачити «Налаштувати G-SYNC» у меню «Дисплей» зліва. Якщо ви не бачите опції «Налаштувати G-SYNC» і впевнені, що її ввімкнено на моніторі, можливо, вам доведеться встановити драйвери для монітора вручну.
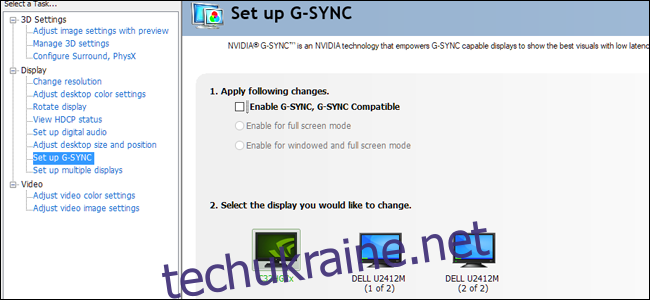
На екрані налаштування G-SYNC переконайтеся, що вибрано ваш основний монітор, якщо у вас їх кілька. Клацніть прапорець біля пункту «Увімкнути G-SYNC, сумісний з G-SYNC». Виберіть, чи ввімкнути його лише для повноекранного режиму чи для віконного та повноекранного режимів, залежно від того, як ви відображаєте свої ігри.

Натисніть «Застосувати», щоб увімкнути G-SYNC/FreeSync. Готово! Насолоджуйтесь більш плавним ігровим процесом у ваших улюблених іграх. Зауважте, що деякі ігри можуть працювати краще чи гірше, залежно від того, у повноекранному режимі чи у віконному режимі (для цієї мети «повноекранний віконний режим» вважається віконним). Ви можете повернутися та змінити це налаштування на панелі керування NVIDIA, якщо у вас виникнуть проблеми.

