Оновлені драйвери для відеокарт NVIDIA тепер пропонують опцію «режим наднизької затримки», розроблену для гравців-професіоналів та тих, хто прагне мінімізувати час відгуку в іграх. Ця функція доступна для всіх відеоадаптерів NVIDIA GeForce через панель керування NVIDIA.
Що являє собою режим наднизької затримки?
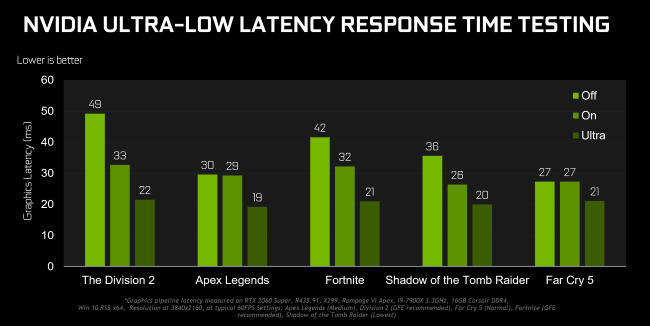
Система обробки графіки створює чергу кадрів, які очікують на обробку графічним процесором. Потім графічний процесор обробляє ці кадри, і вони виводяться на екран. Як пояснює NVIDIA, ця функція базується на параметрі «Максимальна кількість попередньо рендерованих кадрів», який присутній у панелі керування NVIDIA вже понад десять років. Вона дозволяла користувачам зменшувати кількість кадрів у черзі обробки.
У режимі «Наднизька затримка» кадри додаються до черги рендерингу безпосередньо перед тим, як вони потрібні GPU. Це «планування в реальному часі», як це називає NVIDIA. NVIDIA стверджує, що це дозволить «зменшити затримку до 33%» порівняно з використанням налаштування “Максимальна кількість попередньо відтворених кадрів”.
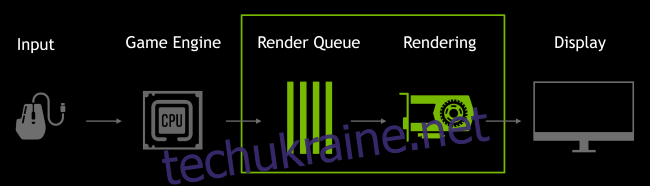
Цей режим працює з усіма відеокартами, але лише з іграми, що використовують DirectX 9 та DirectX 11. У іграх з DirectX 12 та Vulkan, “гра сама вирішує, коли ставити кадри в чергу”, і драйвери NVIDIA не можуть на це впливати.
NVIDIA рекомендує використовувати цей параметр у наступних ситуаціях:
«Режими з низькою затримкою є найбільш ефективними, коли продуктивність гри обмежена можливостями графічного процесора, а частота кадрів знаходиться в діапазоні від 60 до 100 FPS. Це дозволяє отримати відгук високої частоти кадрів без втрати якості графіки.”
Іншими словами, якщо продуктивність вашої гри залежить від процесора (обмежена ресурсами ЦП, а не графічним процесором), або якщо частота кадрів дуже висока або дуже низька, ця функція не принесе значної користі. Затримки введення в іграх, наприклад, затримка миші, часто є наслідком низької частоти кадрів (FPS), і цей параметр не вирішить цю проблему.
Увага: Цей режим може потенційно зменшити частоту кадрів (FPS). За замовчуванням він вимкнений, що, за словами NVIDIA, забезпечує «максимальну пропускну здатність рендерингу». Для більшості користувачів це є найкращим варіантом. Проте, для змагальних багатокористувацьких ігор, навіть невеличка перевага може бути корисною, і це включає зменшення затримки.
Як активувати режим наднизької затримки
Для використання цієї функції потрібен драйвер NVIDIA версії 436.02 або новішої. Ви можете оновити драйвер за допомогою програми GeForce Experience або завантажити останній драйвер з офіційного сайту NVIDIA.
Після цього відкрийте панель керування NVIDIA, клацнувши правою кнопкою миші на робочому столі Windows та вибравши «Панель керування NVIDIA».
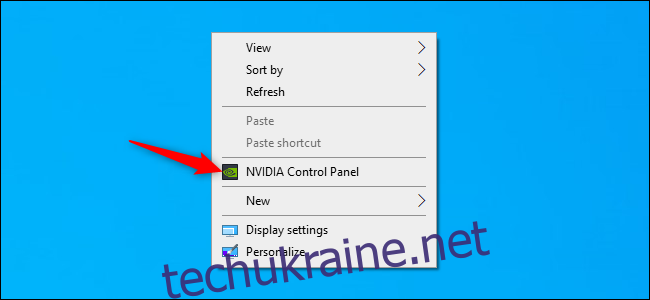
Перейдіть до розділу «Керування параметрами 3D» у меню «Параметри 3D» на лівій бічній панелі.
Оберіть спосіб увімкнення режиму наднизької затримки. Щоб увімкнути його для всіх ігор, виберіть «Глобальні параметри». Для увімкнення лише для однієї або кількох ігор, оберіть «Програмні параметри» та виберіть потрібну гру.
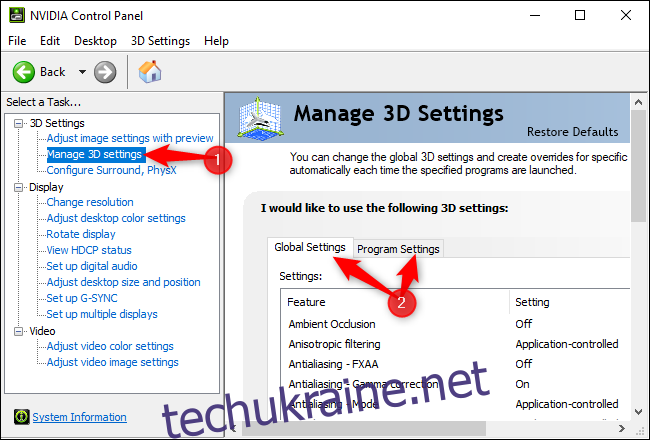
Знайдіть у списку параметрів «Режим низької затримки». Клацніть на поле праворуч від нього та оберіть «Ультра» зі списку.
За замовчуванням встановлено значення «Вимкнено», що дозволяє ігровому двигуну ставити в чергу від одного до трьох кадрів одночасно. Значення «Увімкнено» змусить гру ставити в чергу лише один кадр, аналогічно встановленню Max_Prerendered_Frames на 1 в старих драйверах NVIDIA. Налаштування «Ультра» відправляє кадр «точно вчасно», щоб його обробив графічний процесор – він не буде чекати в черзі.
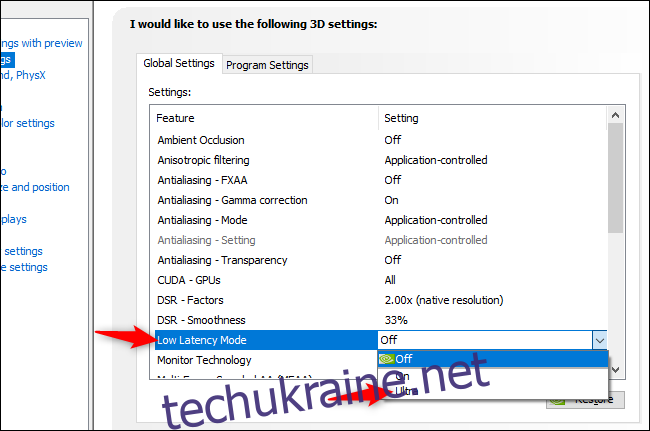
Натисніть кнопку «Застосувати», щоб зберегти зміни. Після цього закрийте панель керування NVIDIA.
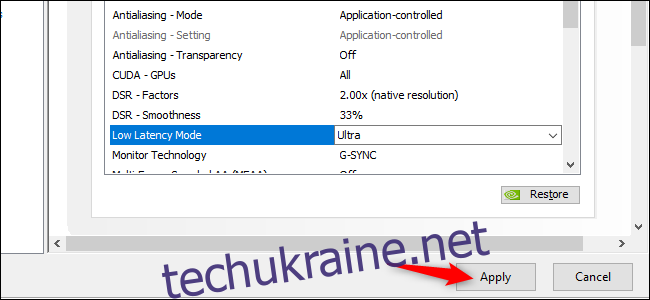
Пам’ятайте, що, як зазначалося вище, ця опція може погіршити продуктивність в деяких ситуаціях! Рекомендовано вмикати її лише для конкретних ігор та тестувати налаштування для оцінки ефективності.
Якщо ви бажаєте скасувати зміни та повернутися до налаштувань драйвера NVIDIA за замовчуванням, перейдіть знову до цього меню та натисніть кнопку «Відновити».